iPadなどのiOSデバイスでWordPressの記事を書くならUlysses(ユリシーズ)がオススメ!
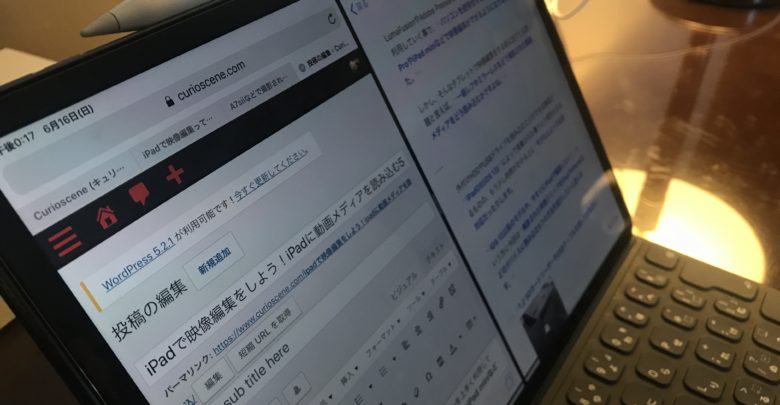
ブログを提供しているサービスは色々ありますが、自分で取得したドメインとサーバーにブログをインストールするWordPressは強力なツールや数多くあるプラグイン、テーマを使ってカスタマイズすることができるので便利ですよね!
そんなWordPressに記事を投稿する時は基本的にダッシュボードから投稿可能で、インターネットとウェブブラウザがあればどこでも行うことができます。
パソコンからダッシュボードの投稿画面にアクセスすると、ツールが多く揃っており、動作は比較的安定しているのでブラウザからの投稿は問題ありませんが、iPhoneやiPadといったモバイルデバイスからだと操作が若干変わるので注意が必要です。

例えばiPadから投稿画面にアクセスしてみるとツールが画面の大半を占めてしまい、スクロールすると表示されなくなったりするなど、不安定だったりします。

過去にリリースされたWordPress3、4の時に比べるとモバイルデバイスでの作業は断然良くなりましたが、記事作成中にインターネット接続が切れたり、ウェブブラウザがクラッシュして書いてる記事が全て消えてしまう事もあるので、出来ればオフラインでライティングを行うのがベストです。
文章作成ができるアプリはiOSでプリインストールされているメモAppや無料で使えるPagesなどある中、WordPressで記事をいっぱい書く方はUlyssessというアプリがオススメかもしれません!
ブログや小説などのライティングにも
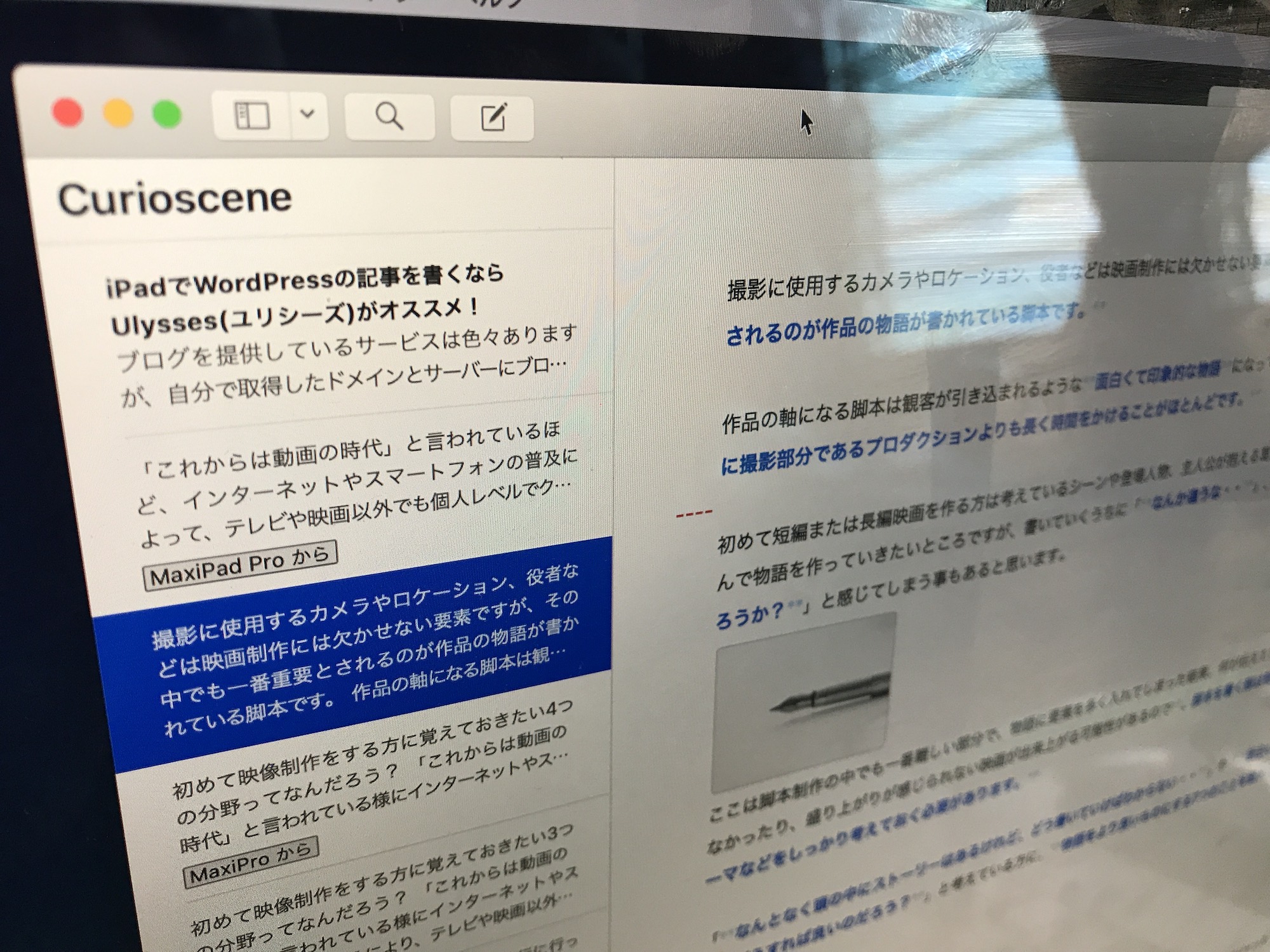
Ulysses(ユリシーズ)はmacOS、iOS、iPadOSに特化されたライティングアプリです。
アプリからそのままWordPressやGhost、Mediumのブログサービスに投稿できる機能が用意されているのでブログに強いだけではなく、プロジェクトをHTML、PDF、ePubやMicrosoft Wordのフォーマットに書き出せるため、小説やメモなどといった文章作成にも最適です。
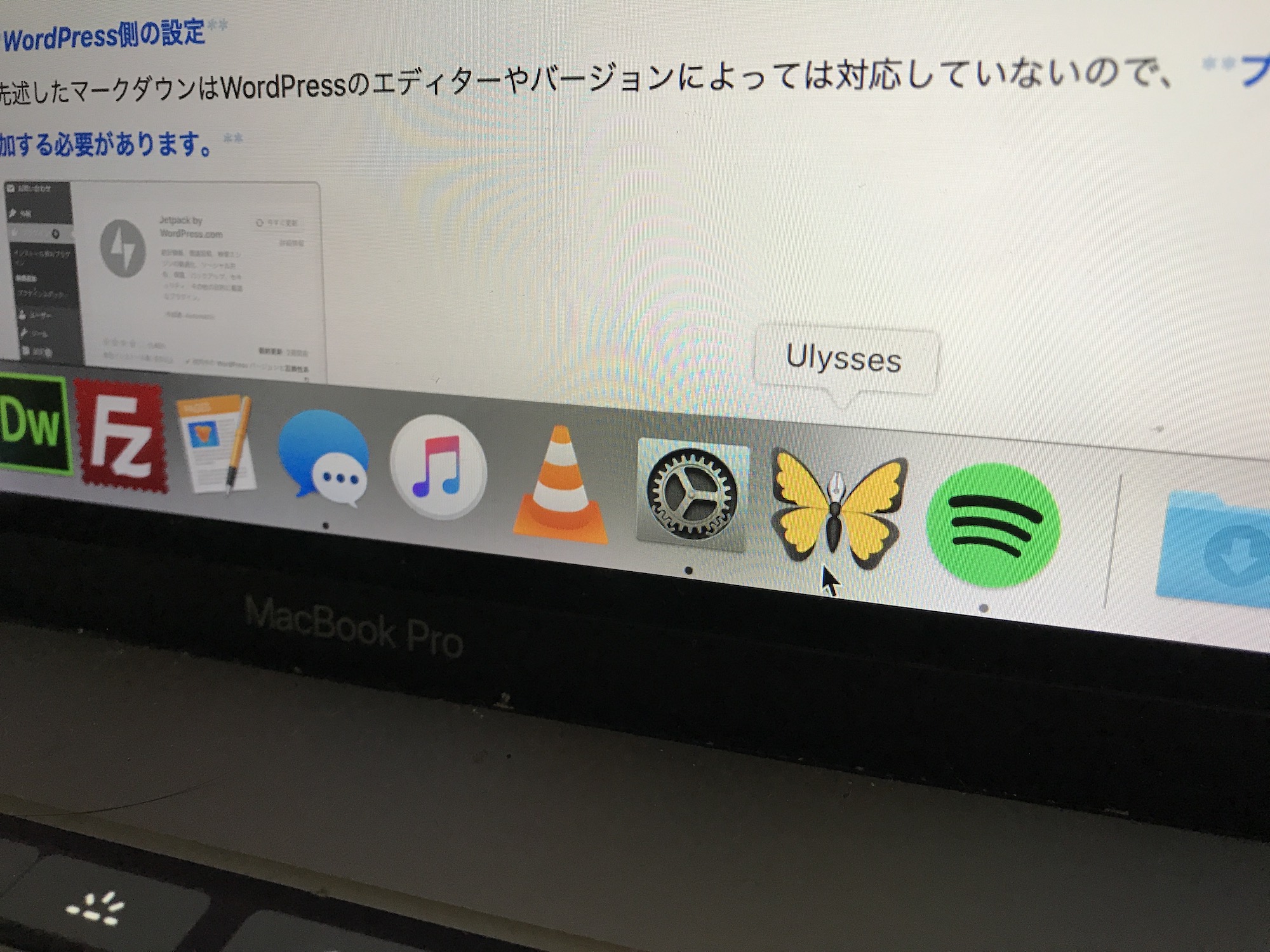
月額、年額の有料サブスクリプション型になっていますが、WordPressのダッシュボードを使用せずとも画像の追加や見出し、ボールド、イタリックやリンクの追加などが簡単に行えるので、記事を多く投稿する方は持っておいて損はないアプリだと思います。
インストールとサブスクリプション
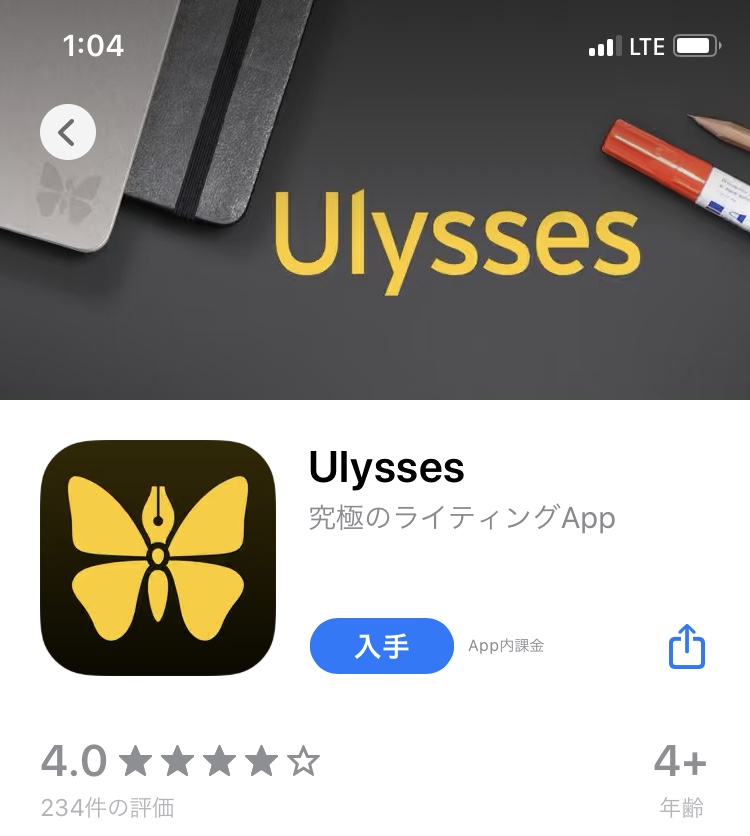
UlyssesはiOSまたはmacOSのApp Storeから入手可能です。ダウンロードは無料ですが、使用する際に1ヶ月または1年のサブスクリプションを選ぶ必要があります。
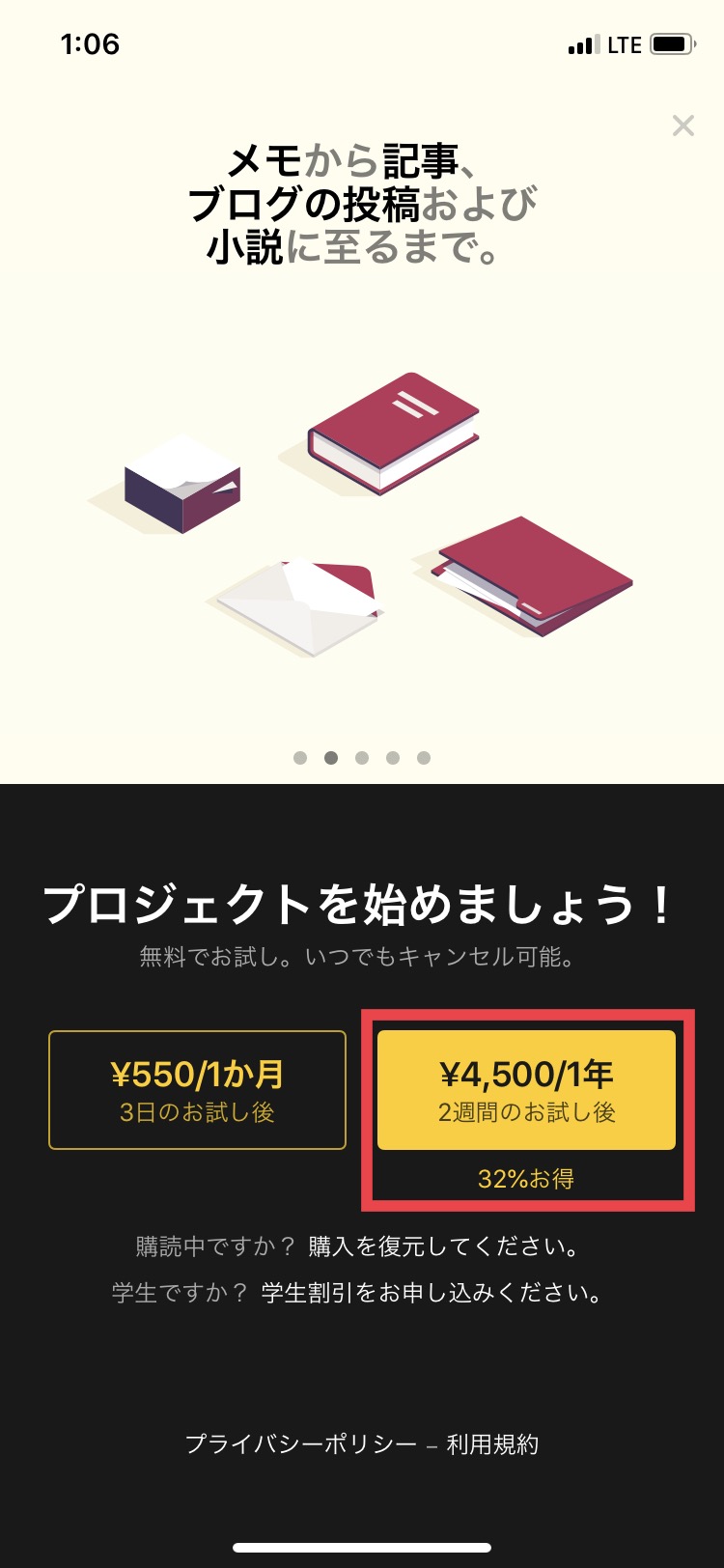
選んですぐに課金はされませんが、3日間の無料トライアル中に購読のキャンセルをしないと自動で更新されてしまうので注意してください。
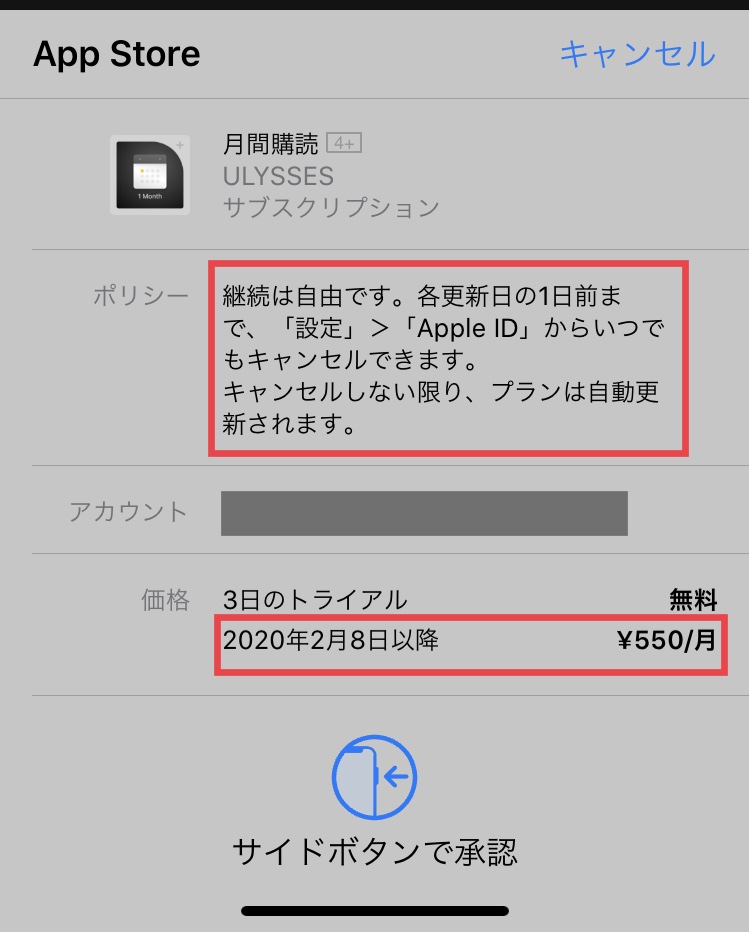
ちなみにトライアル中に気に入らない場合はデバイスの「設定」から「iTunes StoreとApp Store」内にある「Apple ID」、「サブスクリプション」からキャンセル可能です。
基本的な使い方
サブスクリプションの設定を終えると、このような画面になります。
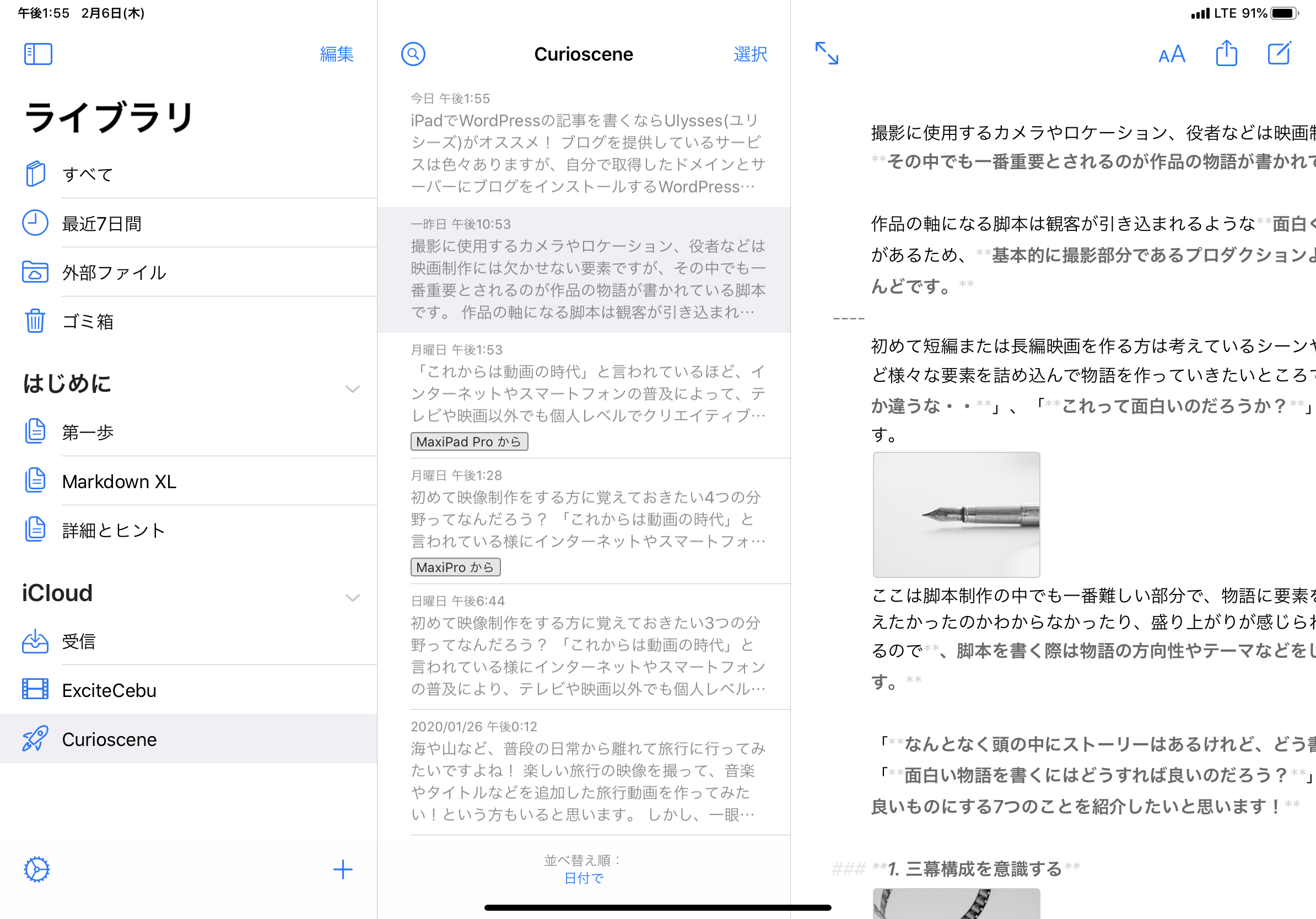
使い方や作成したグループが表示されている「ライブラリ」のカラムとグループを選択した時に文章などが一覧表示される中央のカラム、そして記事をタップした時に現れる本文エリアがあります。
「ウェブサイト」のようなグループを作り、そのグループの中で文章を作成するというのが基本的な操作になります。iOSに搭載されているメモAppに似ているので、すぐ慣れると思います。
グループと文章の作成
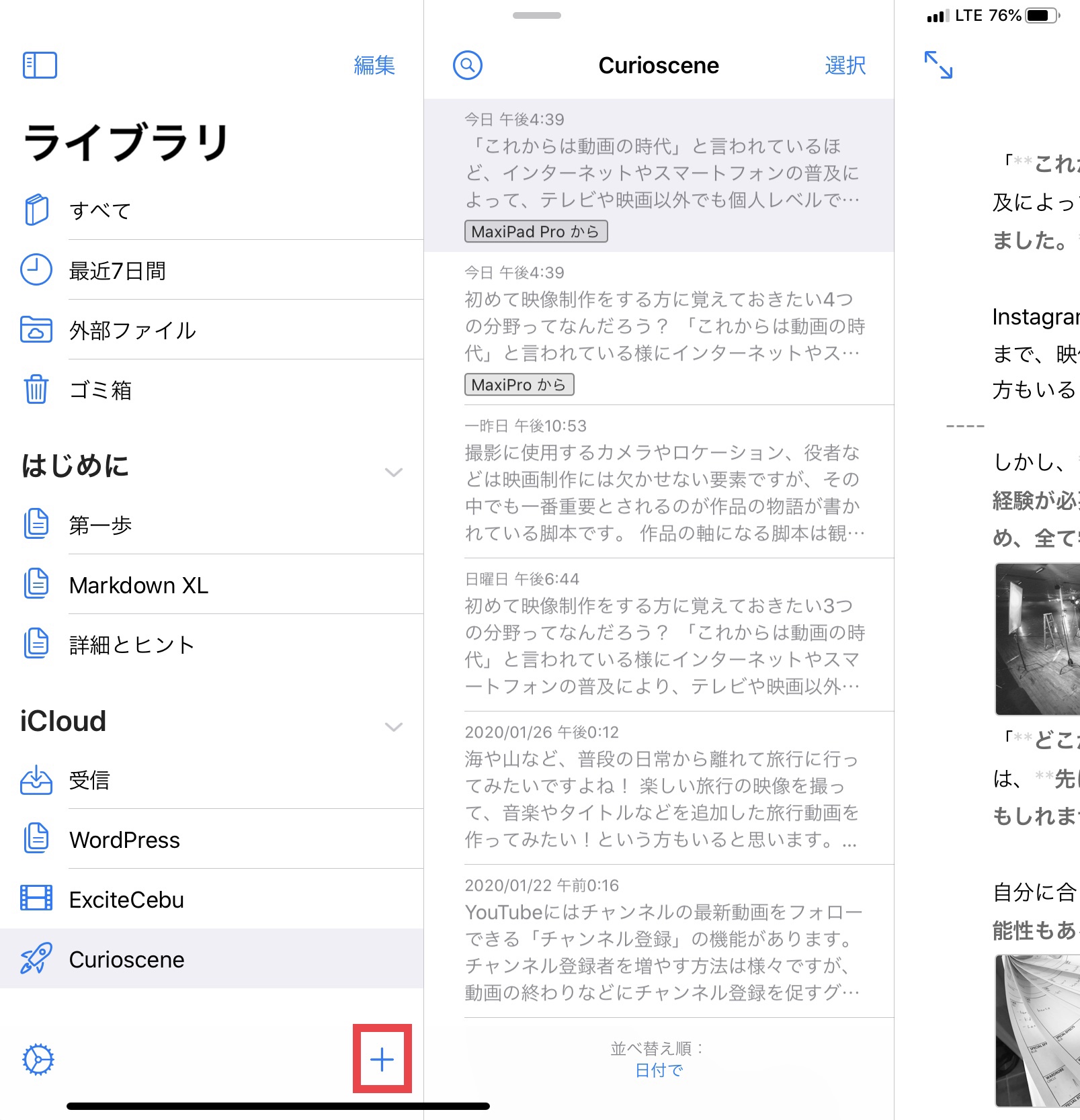
左下の「+」アイコンをタップすると「新規グループ」、「新規フィルタ」、「新規シート」が選べます。
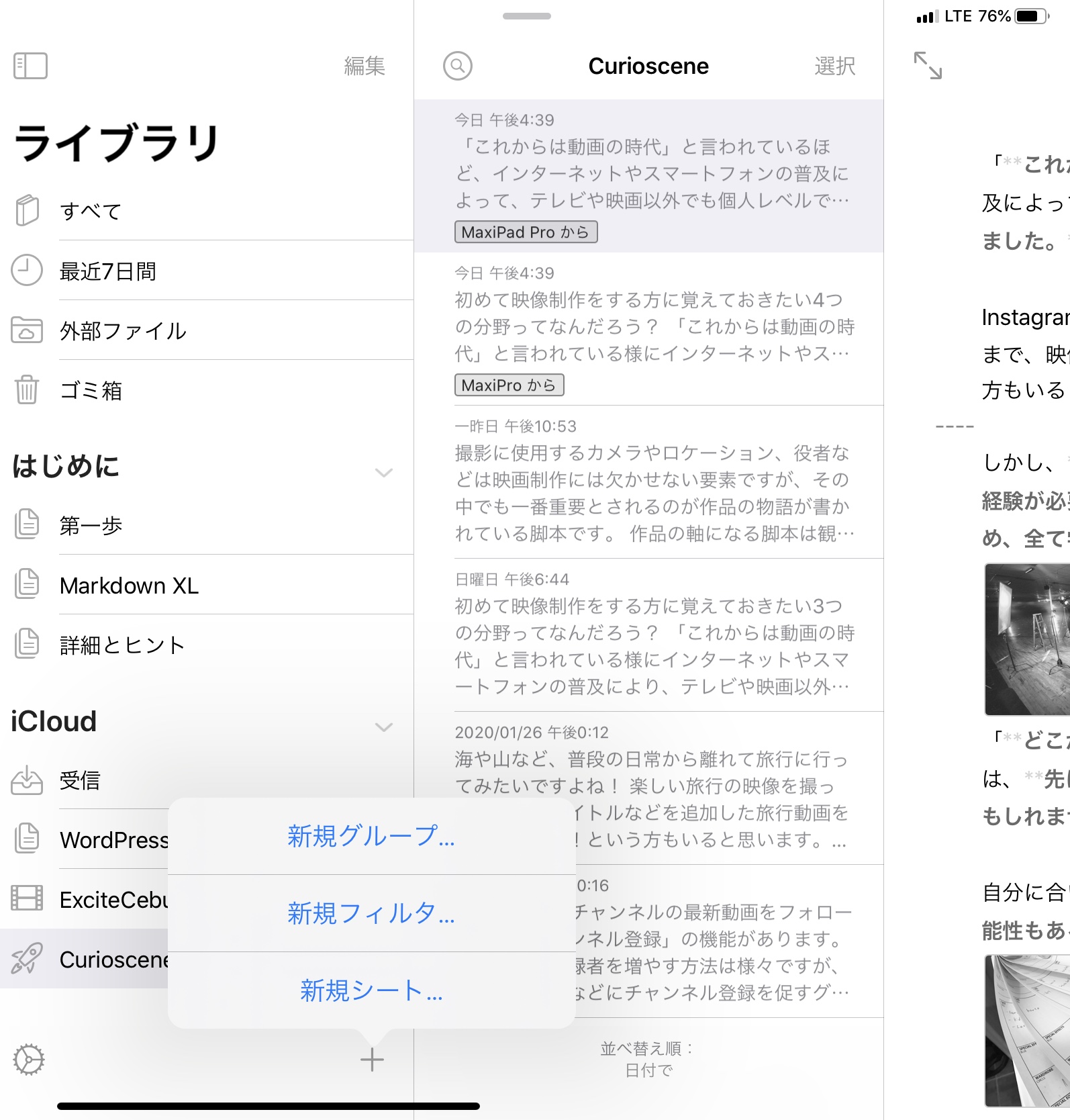
「新規シート」をタップして文章を書くことができますが、iCloudの「受信」というところに保存されるので、サイトがいくつかあったり、プロジェクトによって分けたい場合は「新規グループ」をタップしてグループを作成しましょう。
グループの作成
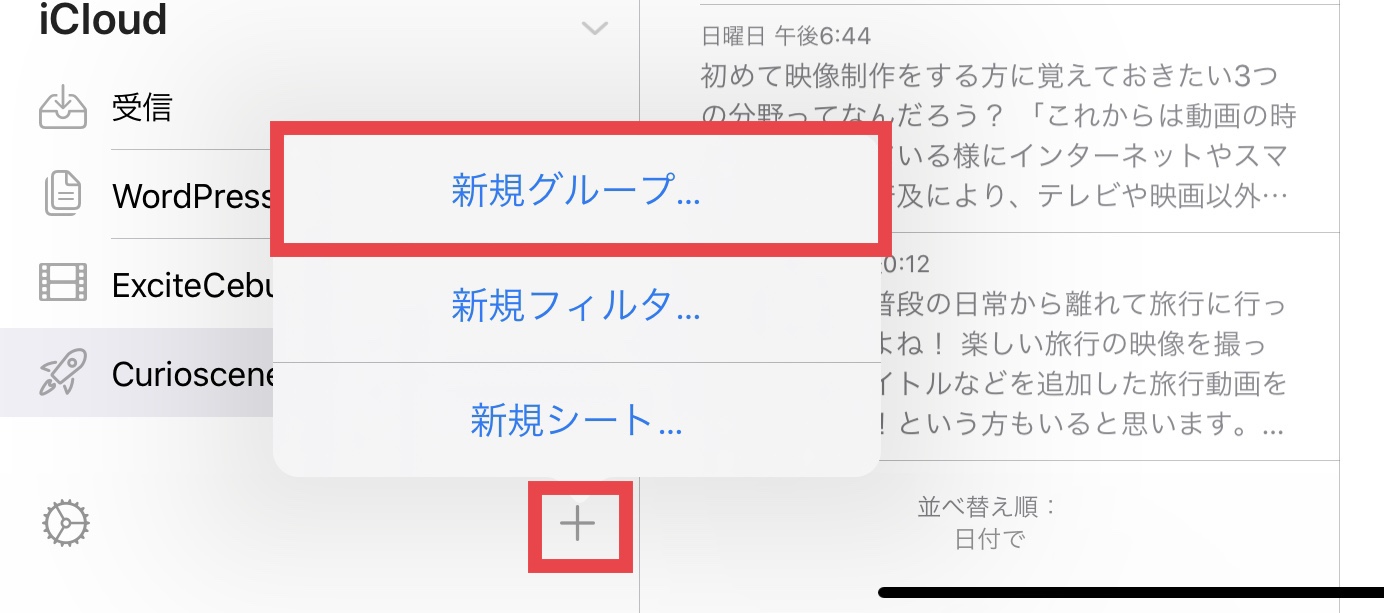
「新規グループ」をタップすると名称やアイコンを変更できます。
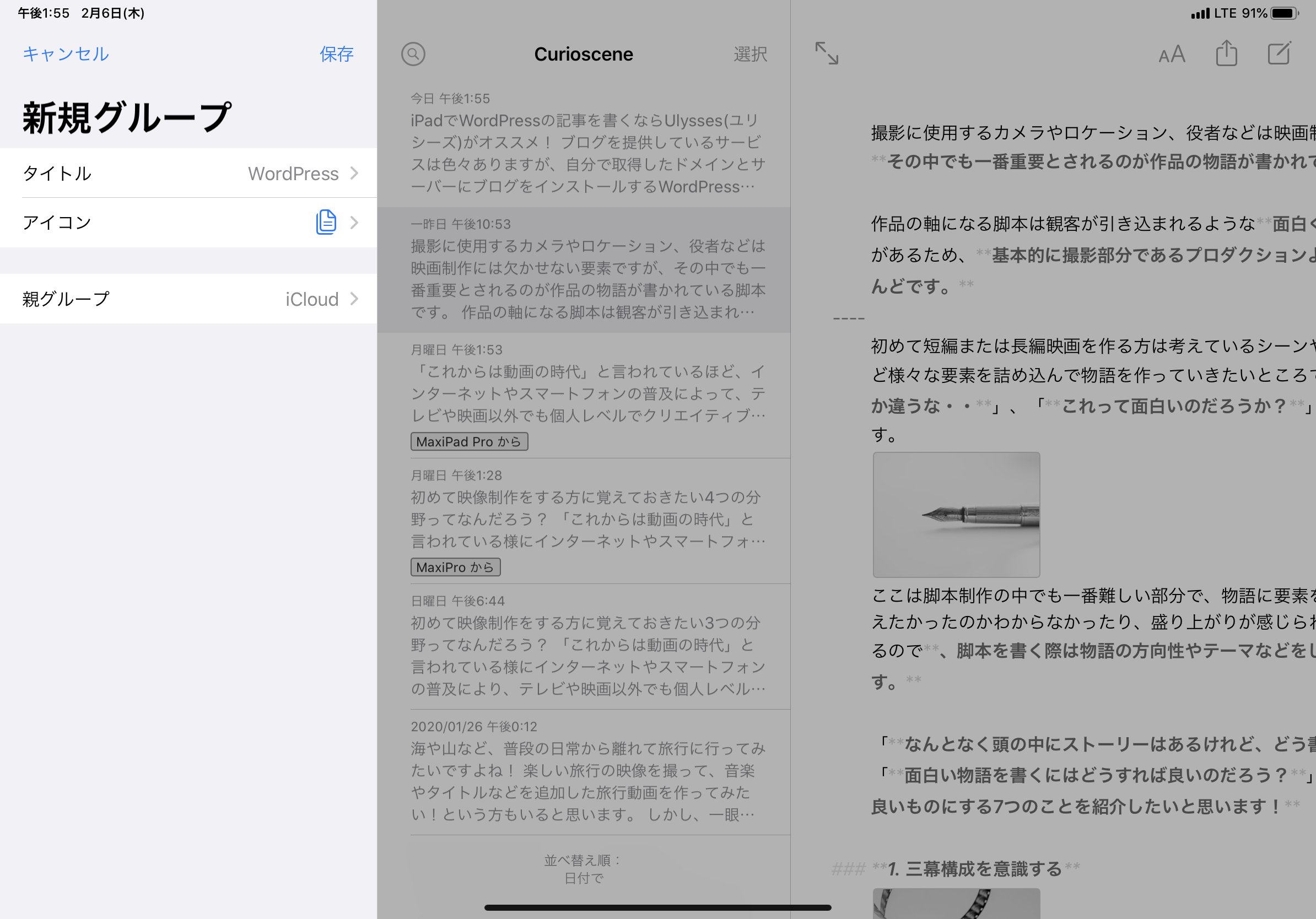
「親グループ」の項目では「レストラン」、「イタリア料理」のように親と子グループを作成したい場合は格納したい親グループを選択しましょう。デフォルトの状態は「iCloud」になります。
文章の作成
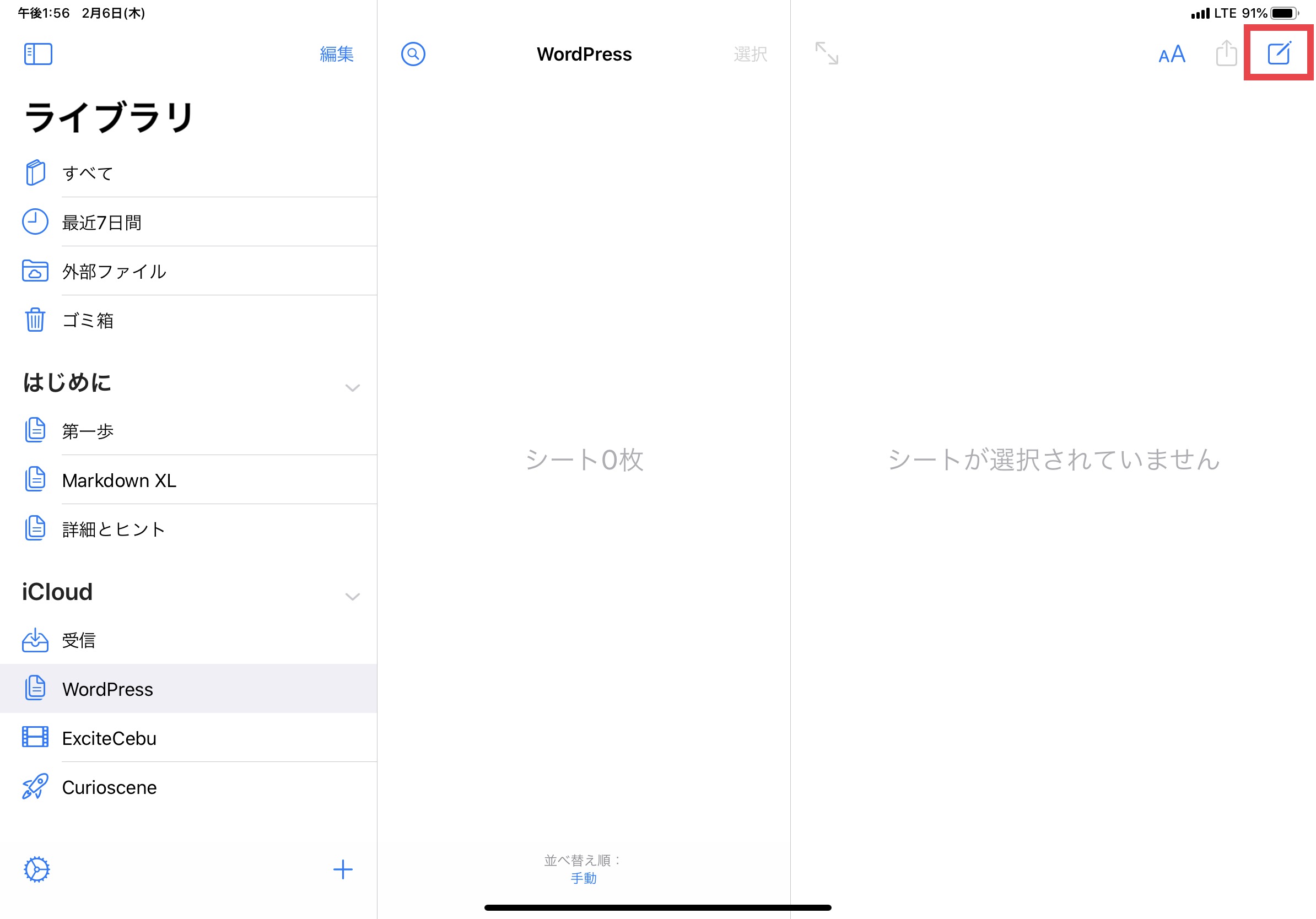
グループが作成されるとこのような画面になるので、右上にある「作成」アイコンをタップして、文章を書いていきましょう。
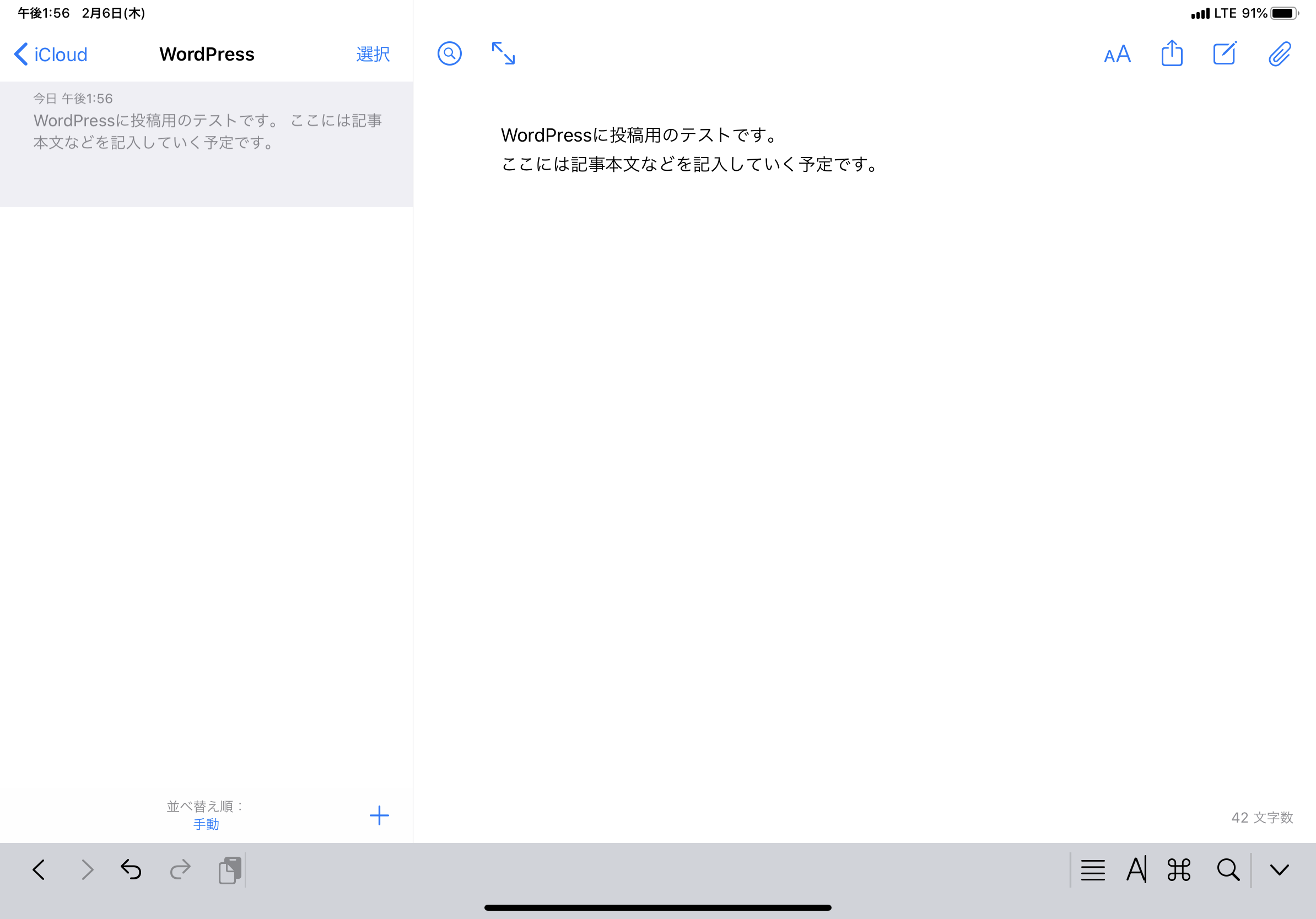
よく使うマークダウンは覚えておこう
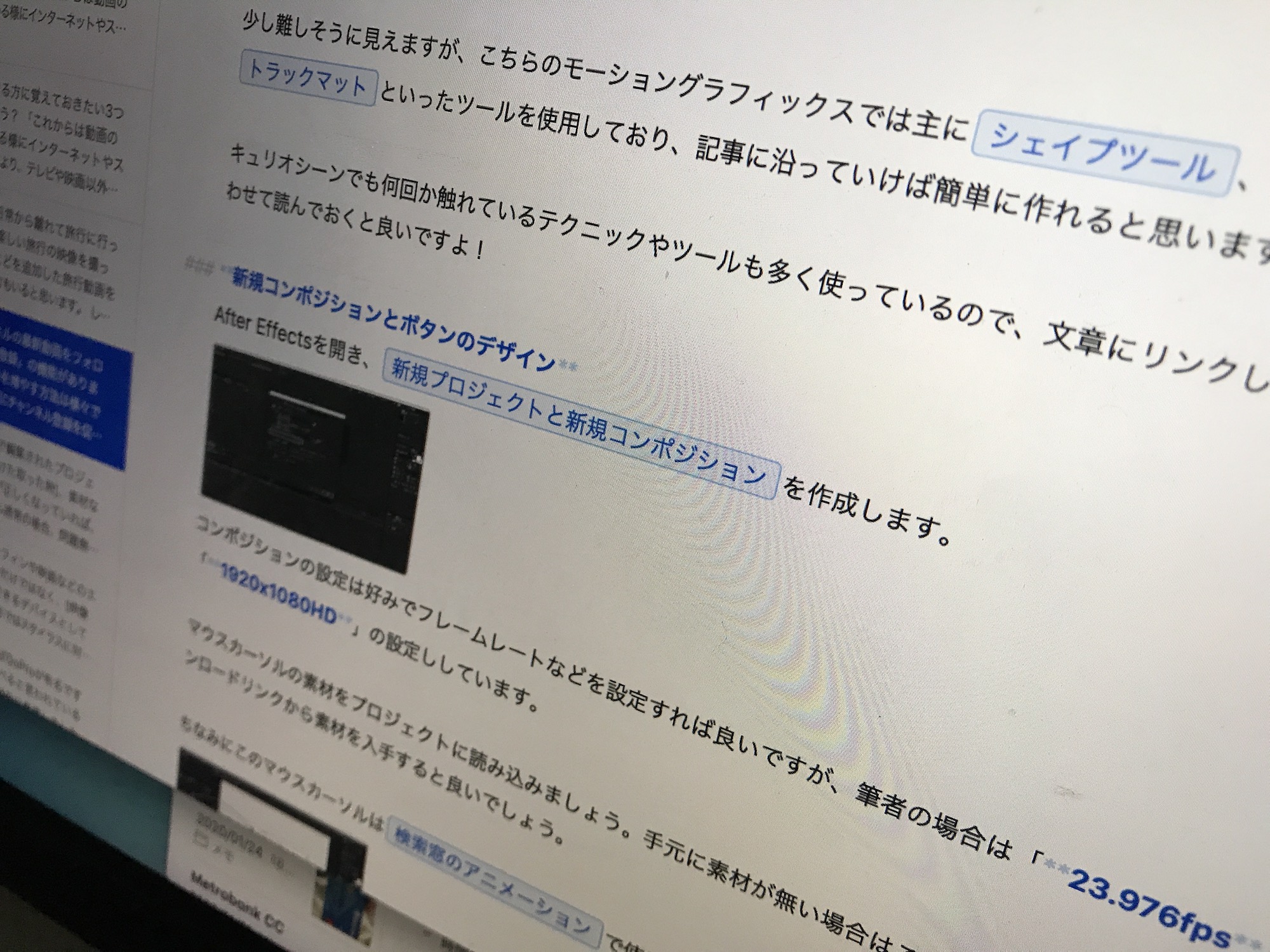
UlyssesではWordPressやMicrosoft Wordにあるような書式のツールが用意されていませんが、マークダウン(Markdown)を使用してボールドやイタリック、見出しなどを追加することができます。
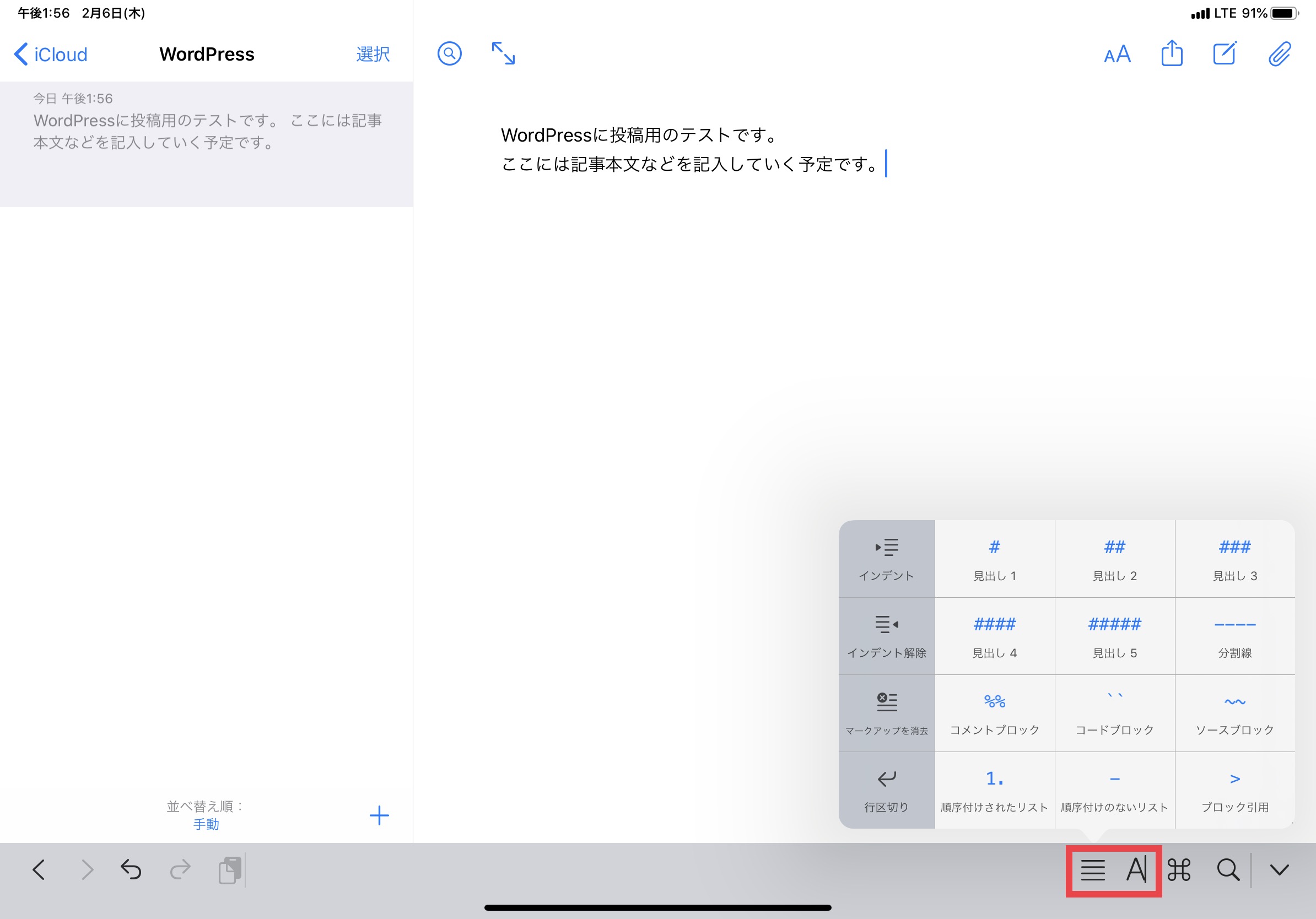
基本的な使い方は記入した文章を選択し、右下にある2つのアイコンから適用させたい要素を追加します。ハンバーガーアイコンをクリックすると書式が、「A|」のアイコンでは画像やリンクなどを追加できます。
メニューから選んでいくというのも一つの方法ですが、下のようなショートカットキーを活用するとよりスピーディーに入力できるのでオススメです。
- ボールド – Cmd +B
- リンク – Cmd + K
- 見出し1 – #
- 見出し2 – ##
- 見出し3 – ###
- 分割線 – ——
ちなみに文章の一番初めに「##」などの見出しを入れると、一覧表示にタイトルとして表示されます。

WordPress側の設定
先述したマークダウンはWordPressのエディターやバージョンによっては対応していないので、プラグインを追加する必要があります。
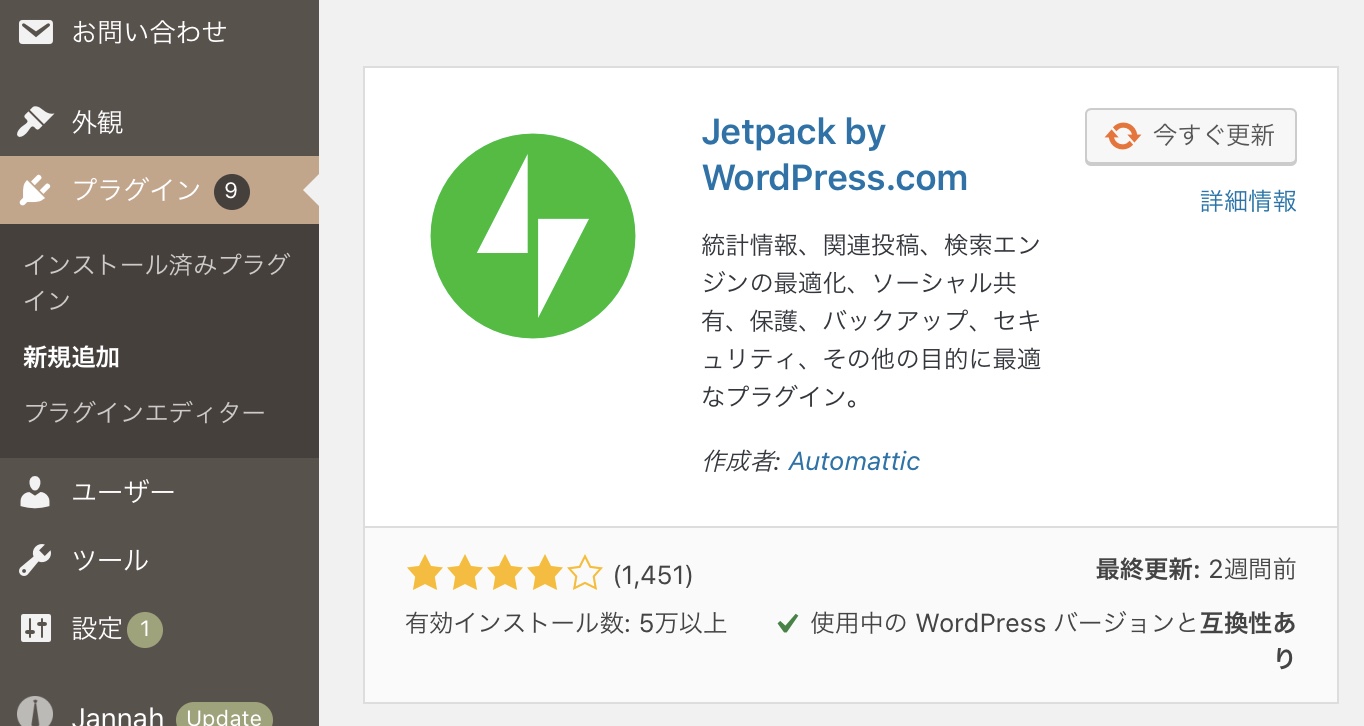
WordPress 5.3以上であれば設定なしにマークアップが反映されますが、自動で反映されない場合やWordPress 5以下の環境で使用する場合はJetpackのプラグインを追加すると良いでしょう。
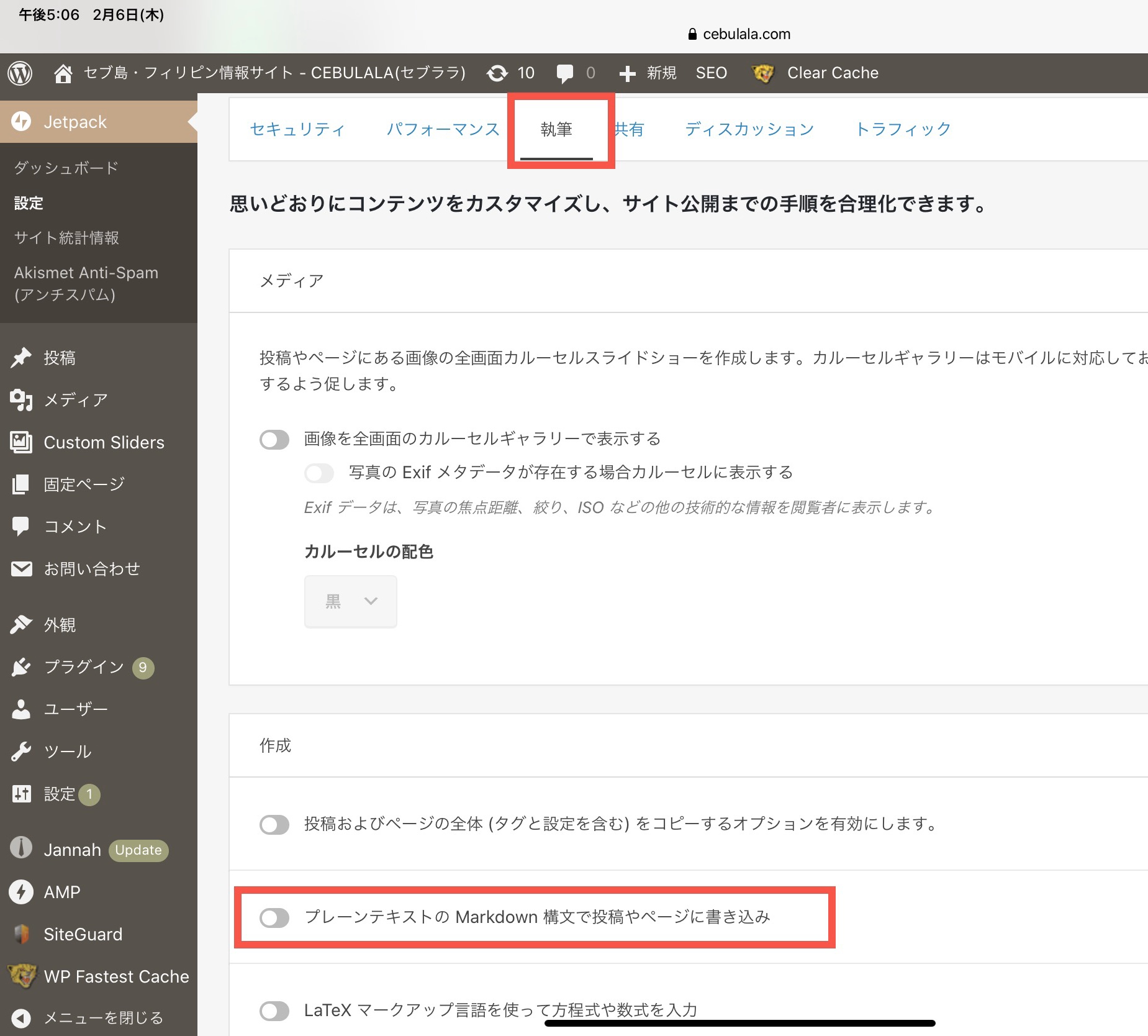
Jetpackを追加した後は「設定」ページにある「執筆」をクリックし、「作成」の中にある「プレーンテキストのMarkdown構文で投稿やページに書き込み」のオプションをオンにして「設定を保存」をクリックすれば完了です。
WordPressへの投稿
書いた記事をWordPressといったブログサービスに投稿するにはアカウントを追加しましょう。
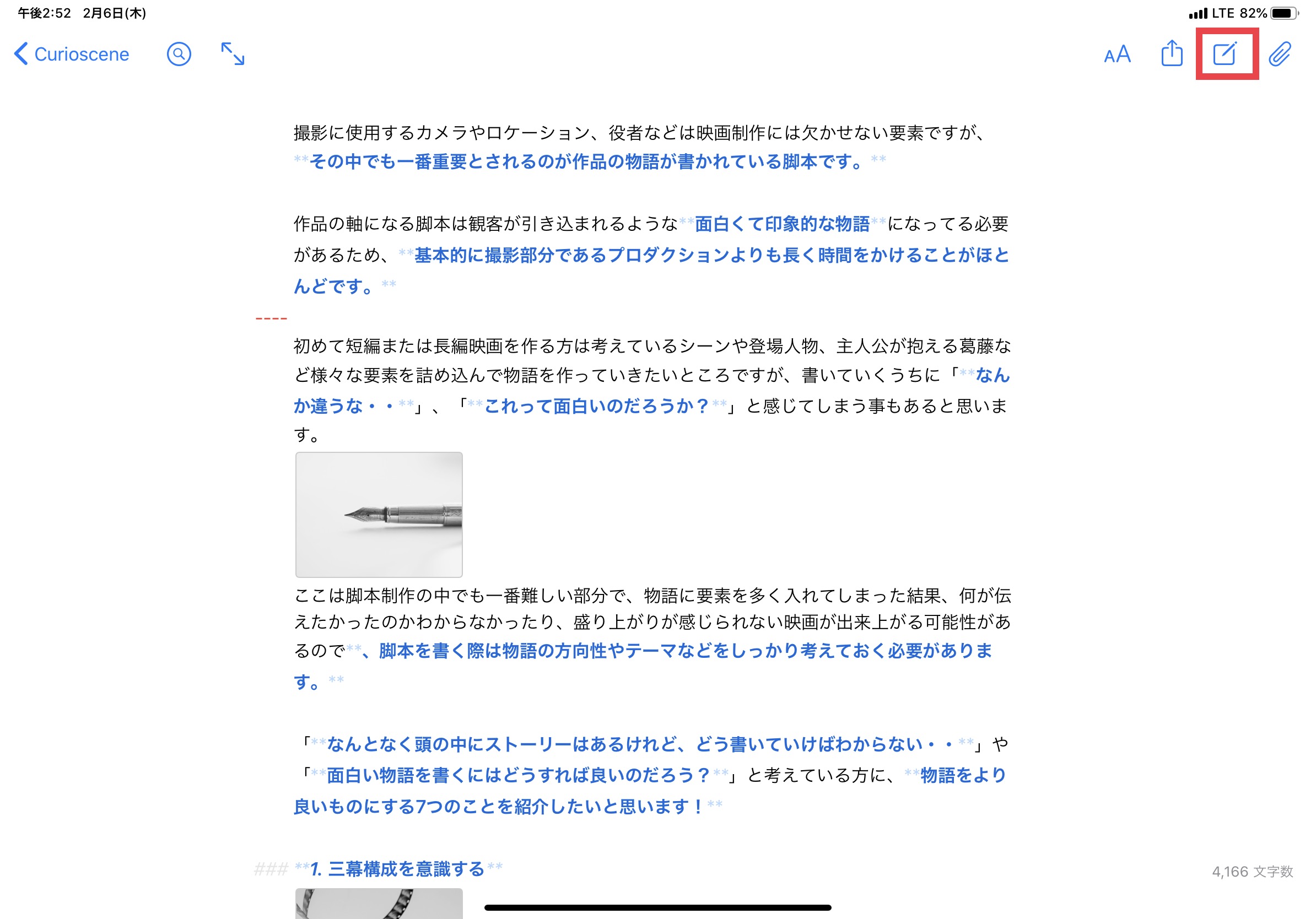
本文エリアの右上にある「書き出し」アイコンをタップするとプレビューが表示されるので、上部中央のテキストをタップして「フォーマット」から「投稿中」を選択します。
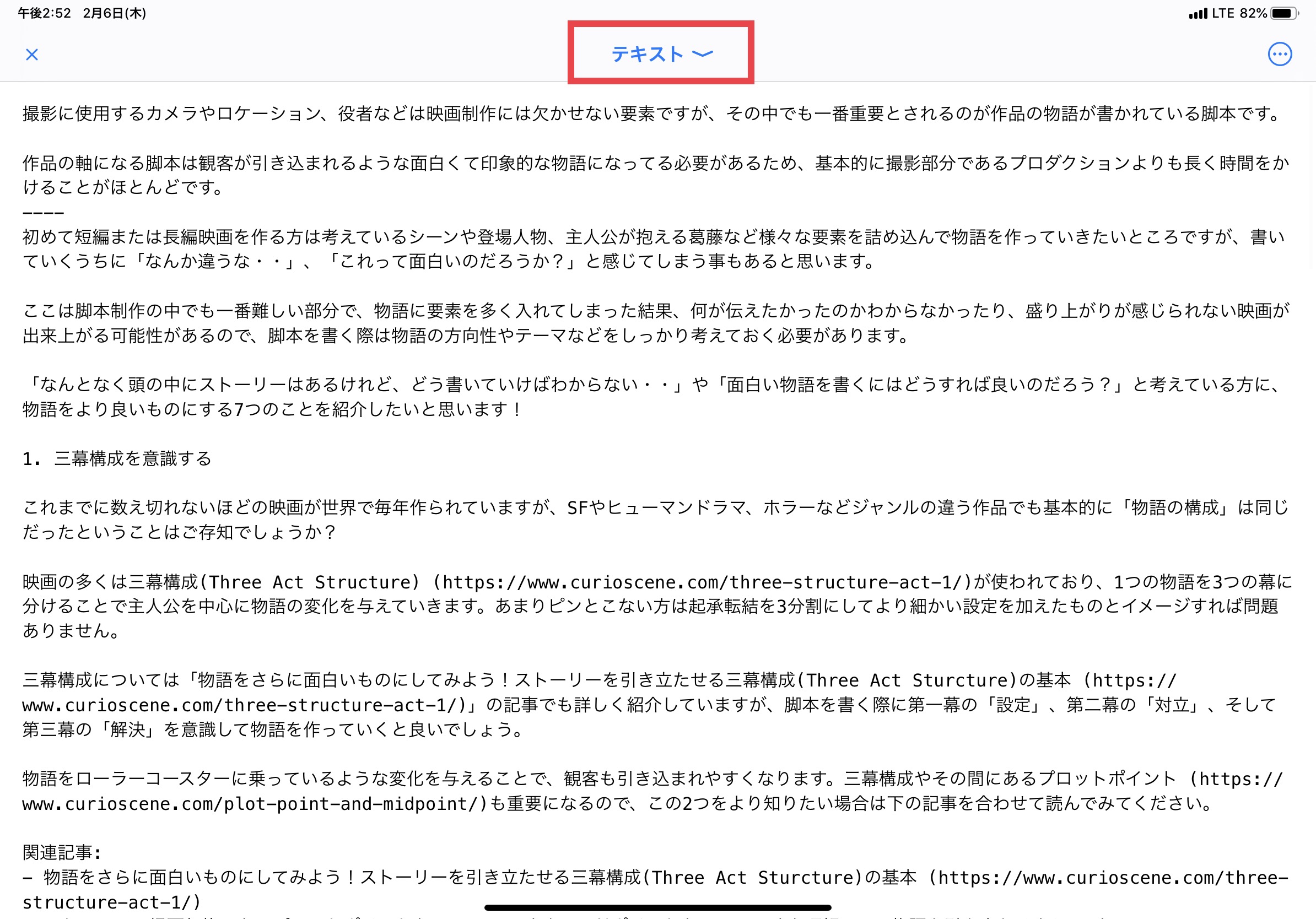
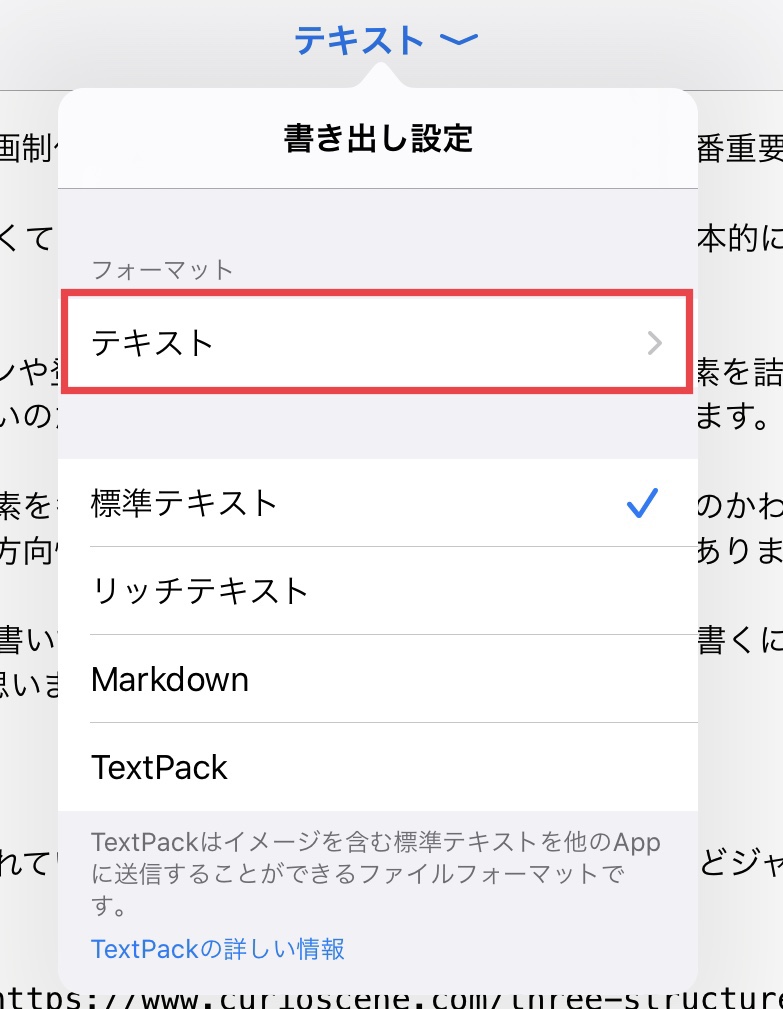
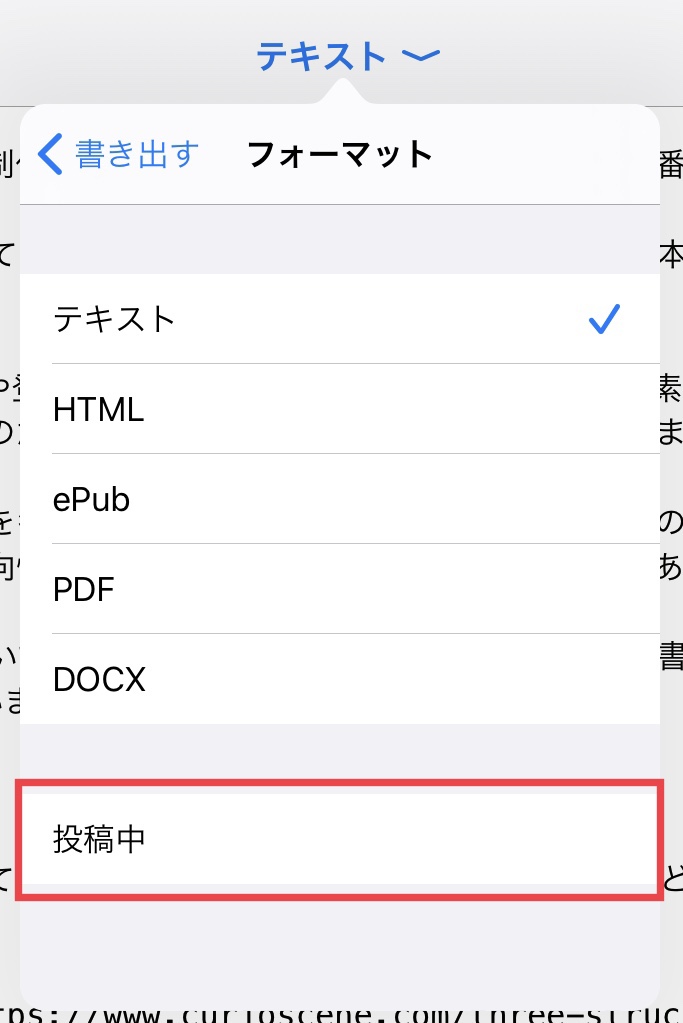
「アカウントを追加」という項目が現れるので、それをクリックして投稿するブログサービスを選択します。
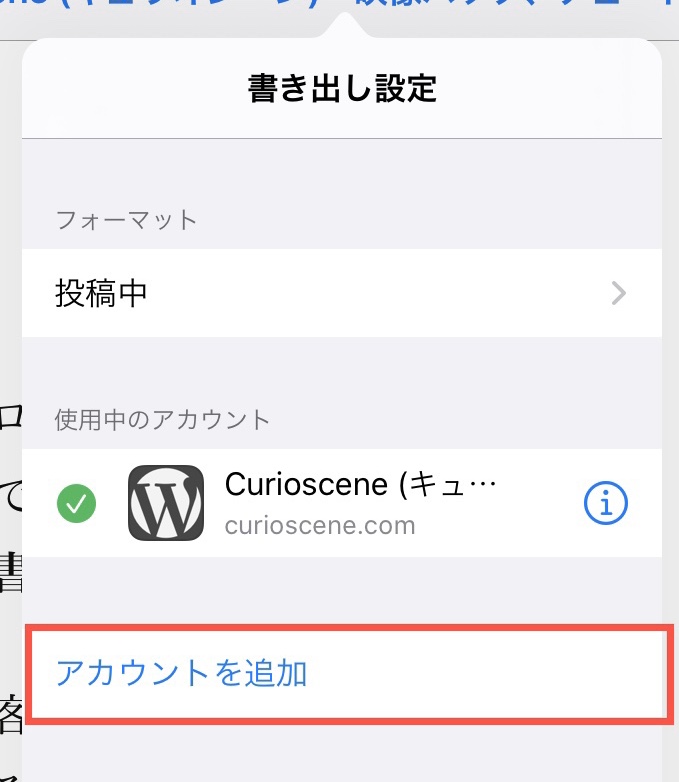
レンタルサーバーを使用したWordPressに投稿する場合は「カスタムWordPress」を選択します。
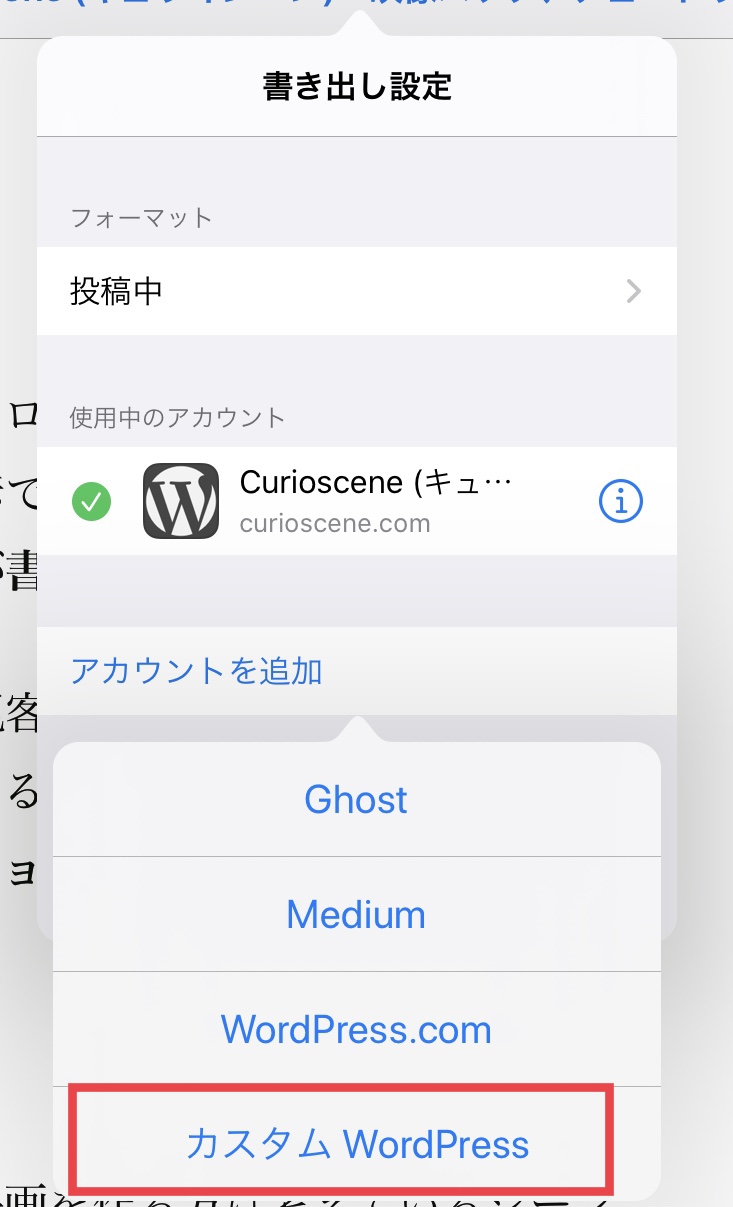
URLとユーザー名、パスワードが求められるので、ウェブサイトのURLとダッシュボードで使用しているログイン情報を入力して「サインイン」をタップしましょう。
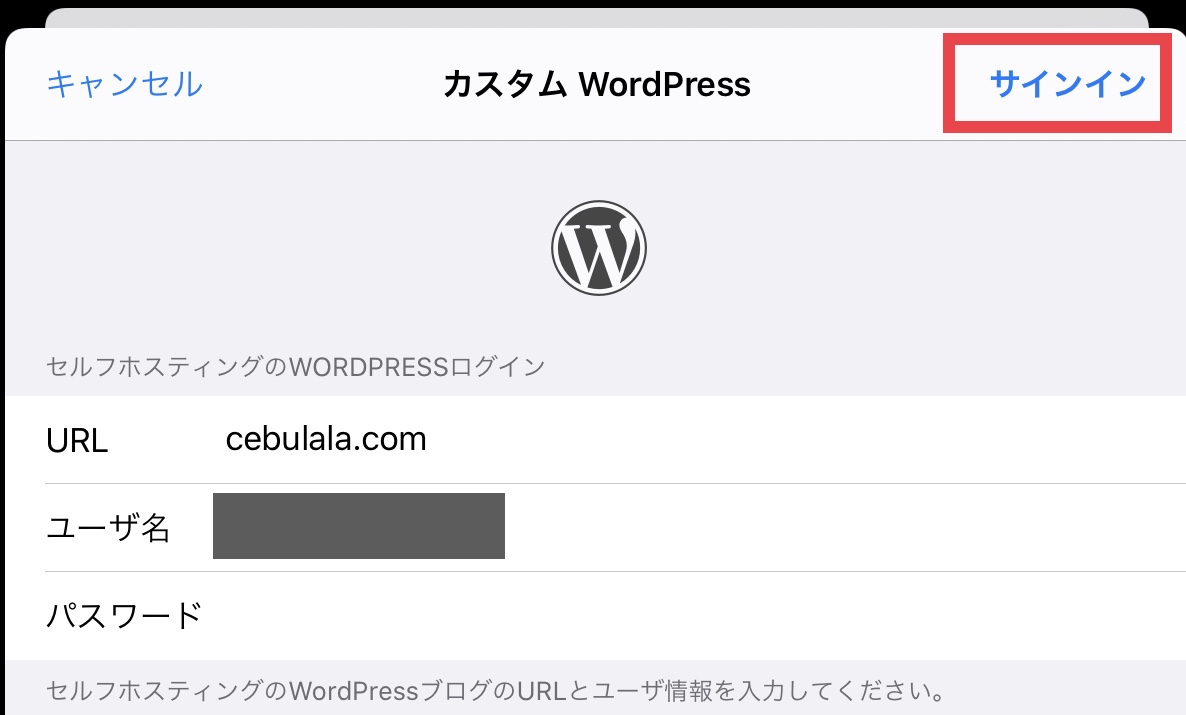
下部に「アカウントを削除」の項目が現れたら、サインイン完了です。左上の「投稿中」をタップして、「完了」をタップしましょう。
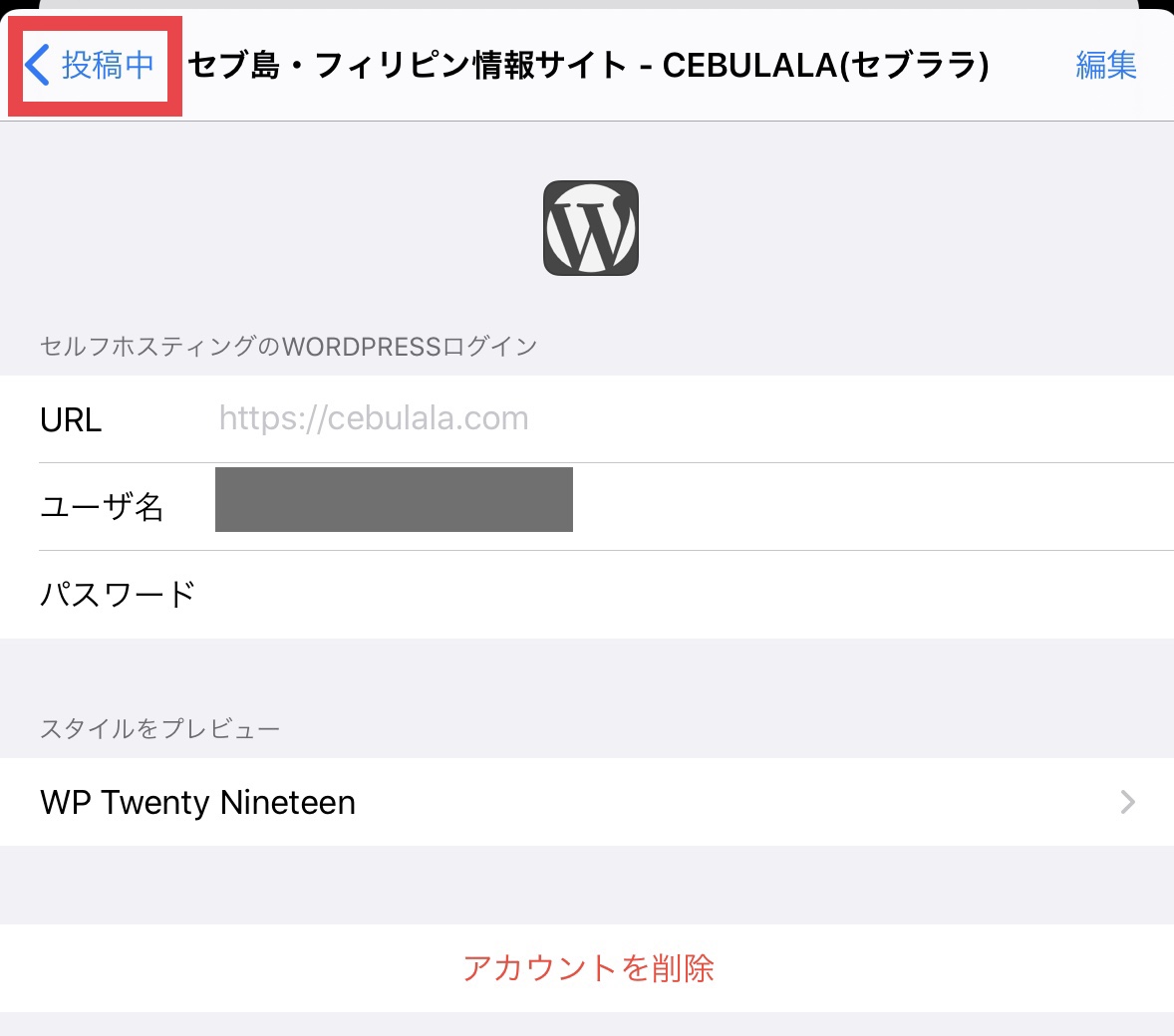
プレビュー画面が現れたら、右上の矢印アイコンをタップして「投稿」画面を表示させます。
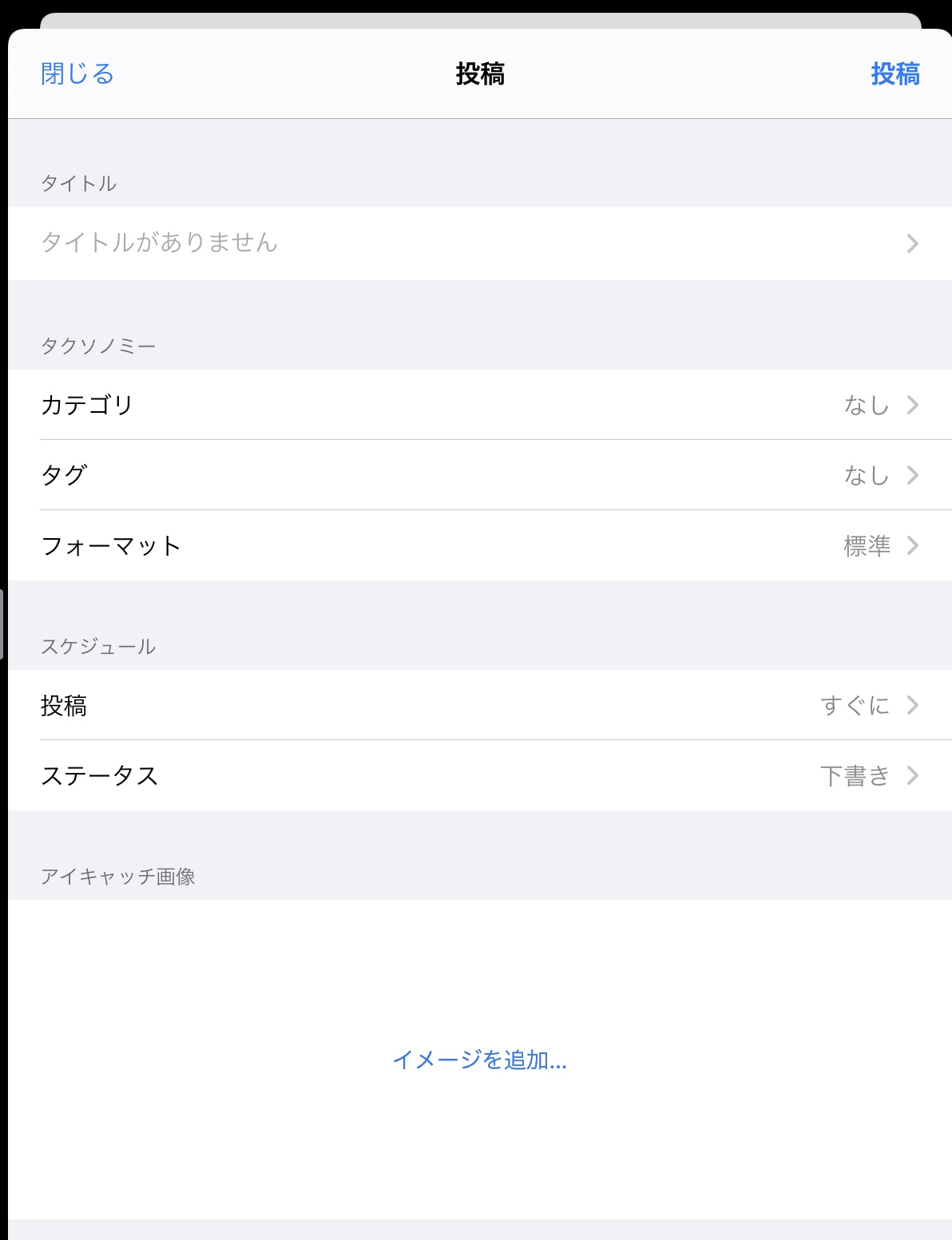
「タイトル」に記事のタイトルを入力し、タクソノミーではカテゴリやタグなどを設定できます。

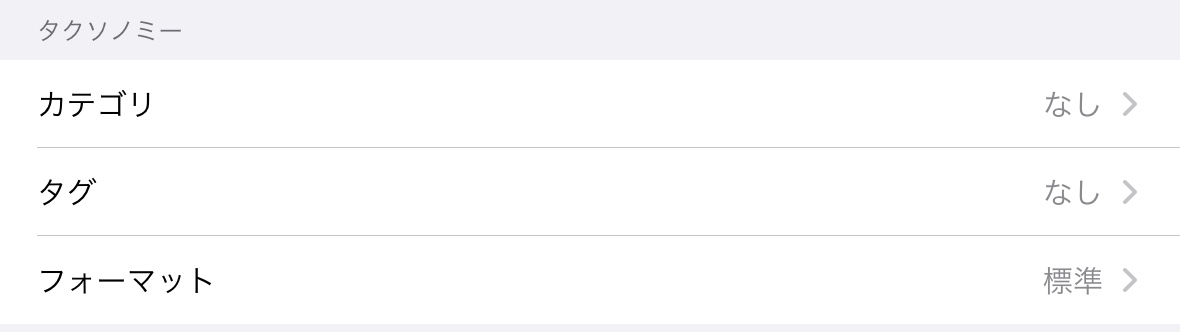
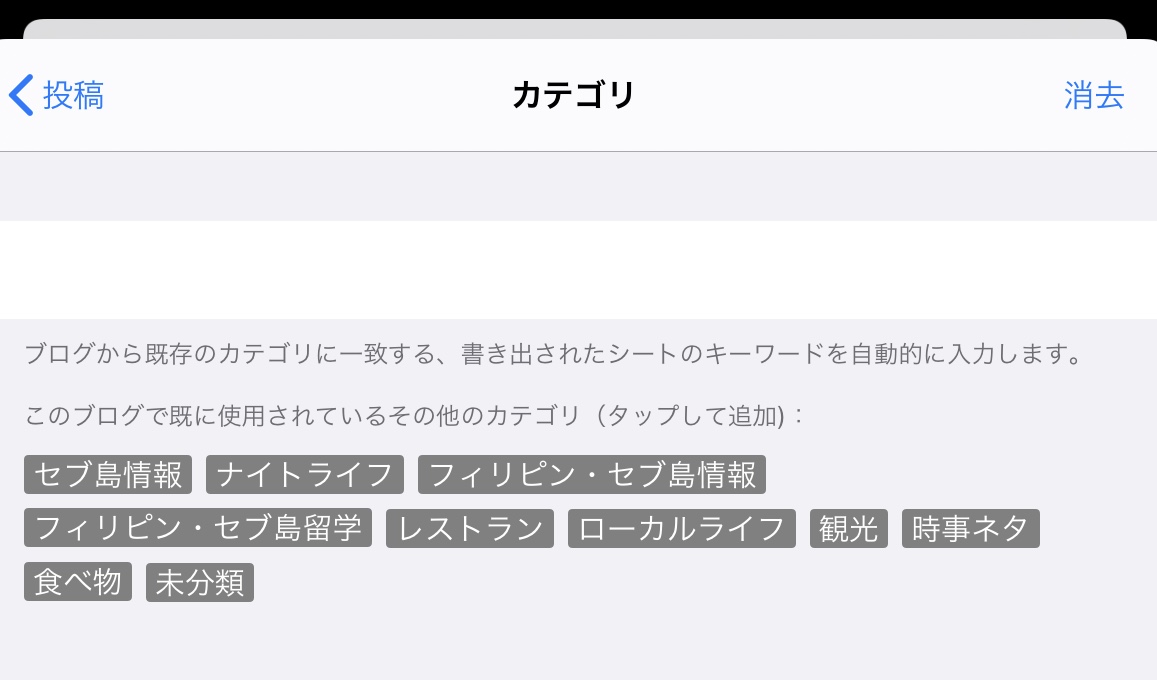
スケジュールの「投稿」では今すぐ公開の「すぐ」または予約投稿の「日付と時刻に」を選べます。
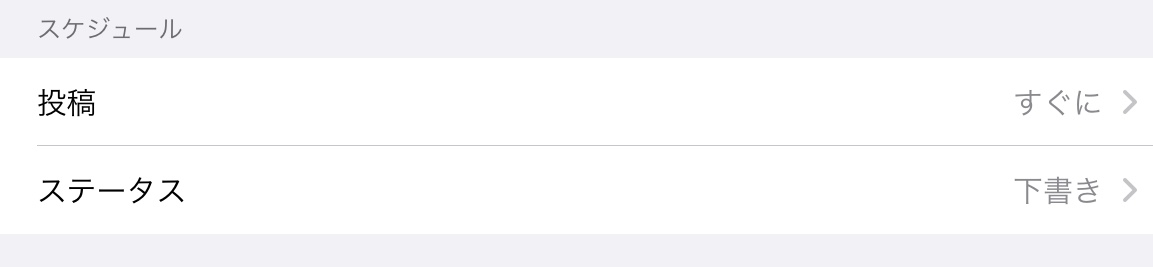
投稿した記事を下書きとして保存したい場合はステータスの項目で「下書き」を選択します。
公開をしたい場合は「投稿済み」を選択すれば問題ありませんが、WordPress側で投稿の微調整ができるように「下書き」に設定することをオススメします。
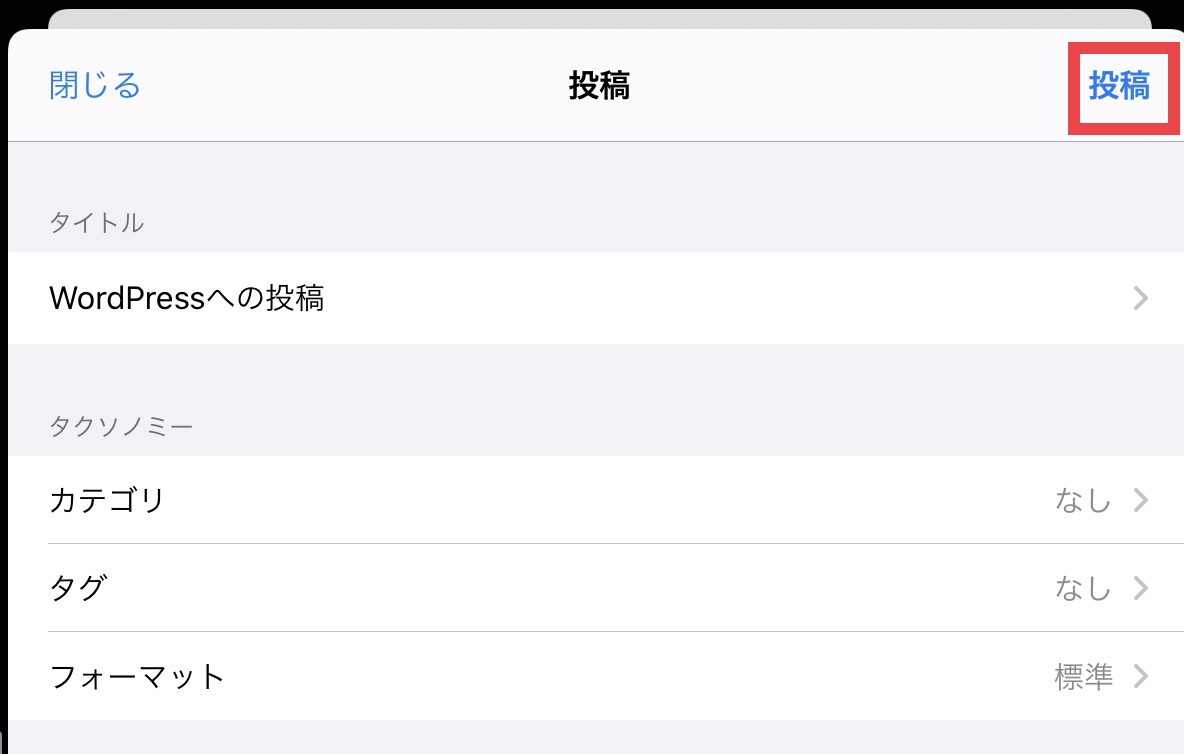
全ての設定が終わったら右上部の「投稿」をクリックして記事をアップロードしましょう。画像の数やインターネットスピードによって時間がかかる場合があります。
iCloudで同期
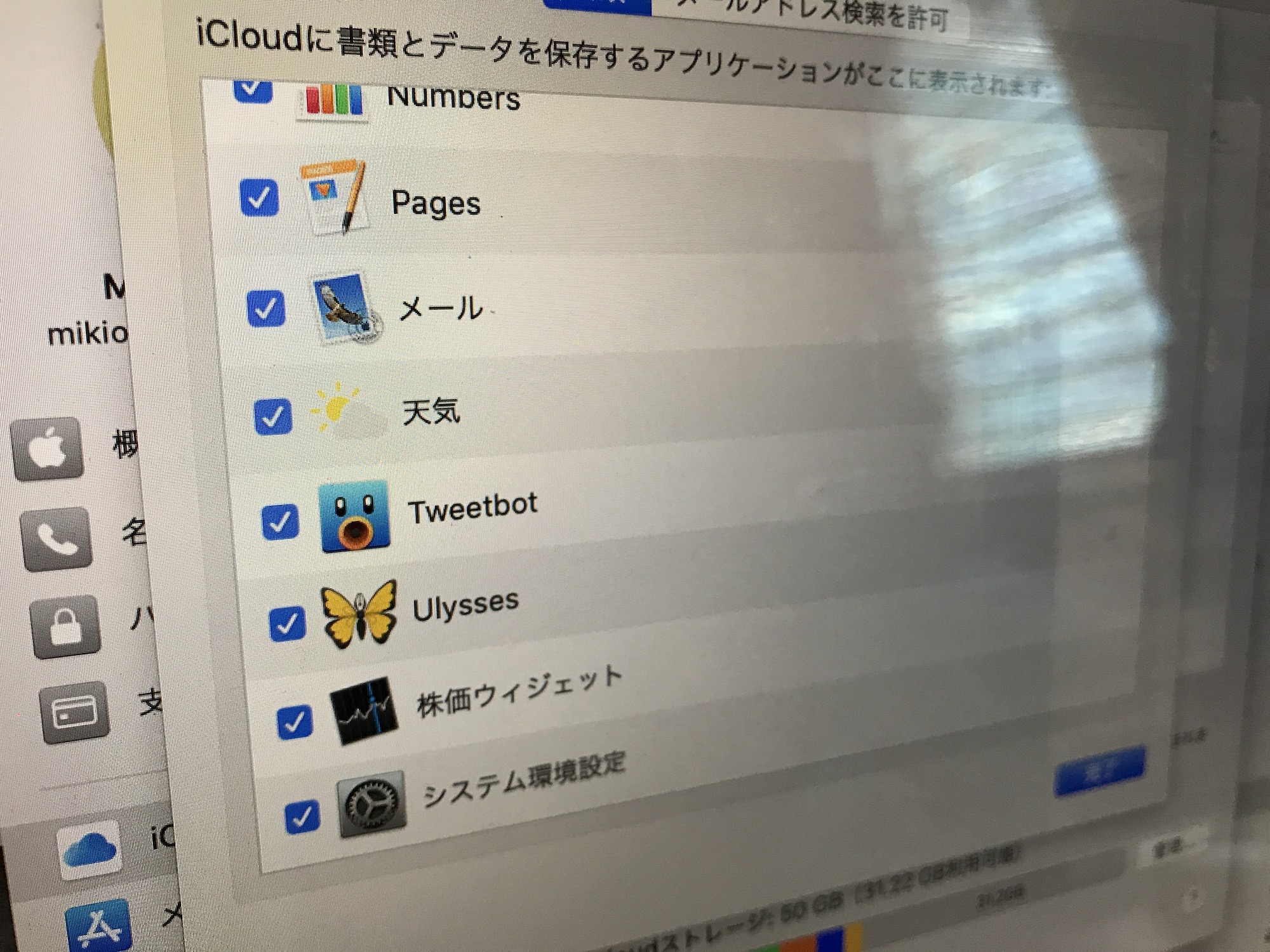
Ulyssesで作成された最新版の文章は全てiCloudに自動同期されます。パソコンで書いて続きをiPhoneやiPadでするという事ができるので便利ですが、ネット環境によってはすぐ反映されない事もあるので注意しましょう。
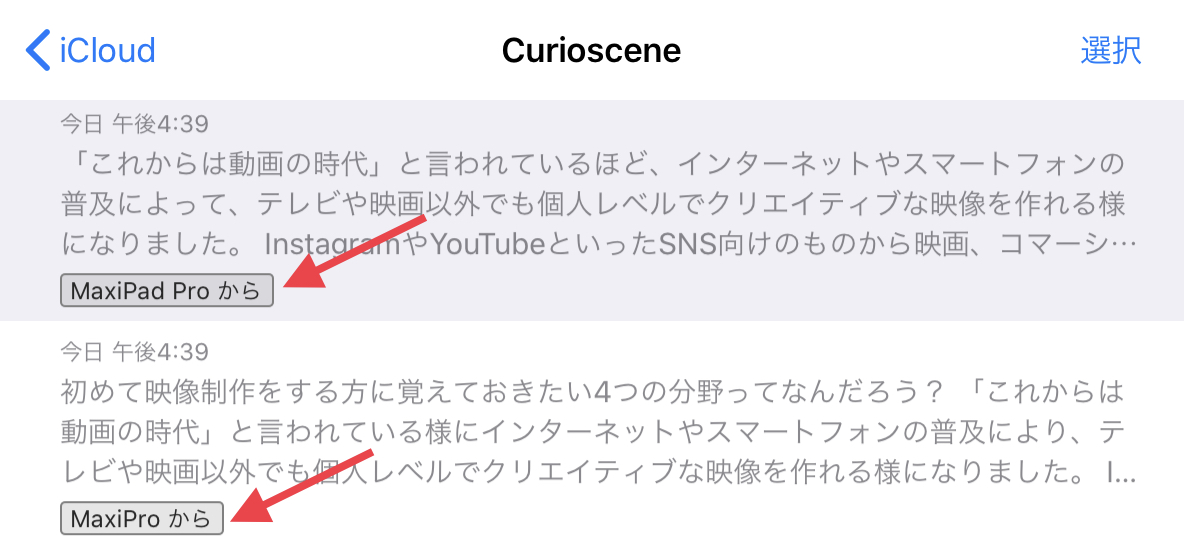
ちなみに文章を複製して別のデバイスで編集した場合は、「〜から」のようにデバイス名が表示されます。
iPadやiPhoneでWordPress向けに作成する文章アプリは今回紹介したUlyssesの他にも無料のものなどがいくつかありますが、個人的には動作もサクサクで直接投稿できる機能があるUlyssesは便利だと感じました。
マークダウンを慣れる必要があるものの、1これを上手く活用できればツールを使わずに早く書くことが出来るので、気になる方はぜひチェックしてみてください!
(MIKIO)
Additional Photos: Fikret tozak, eleven x




