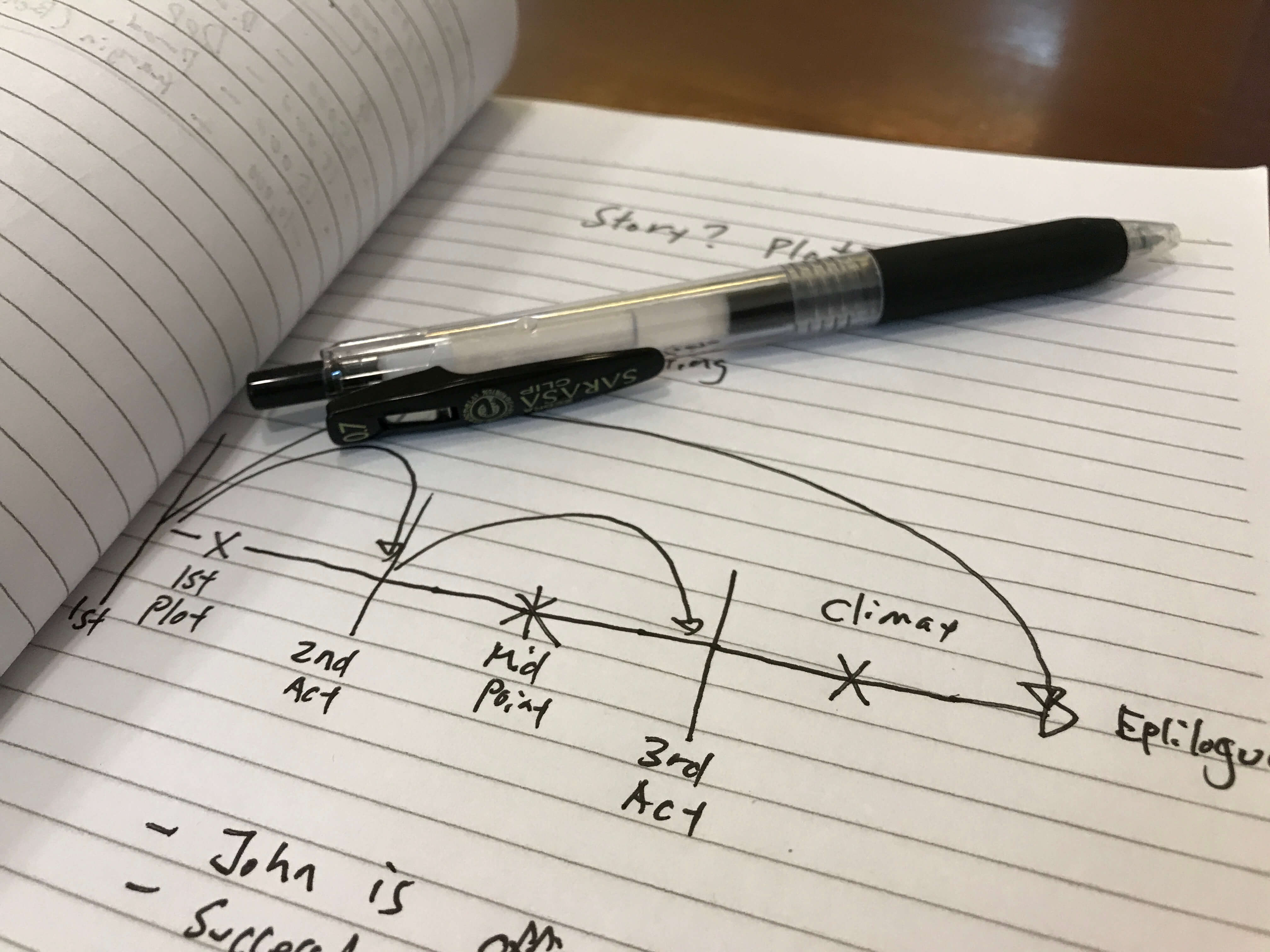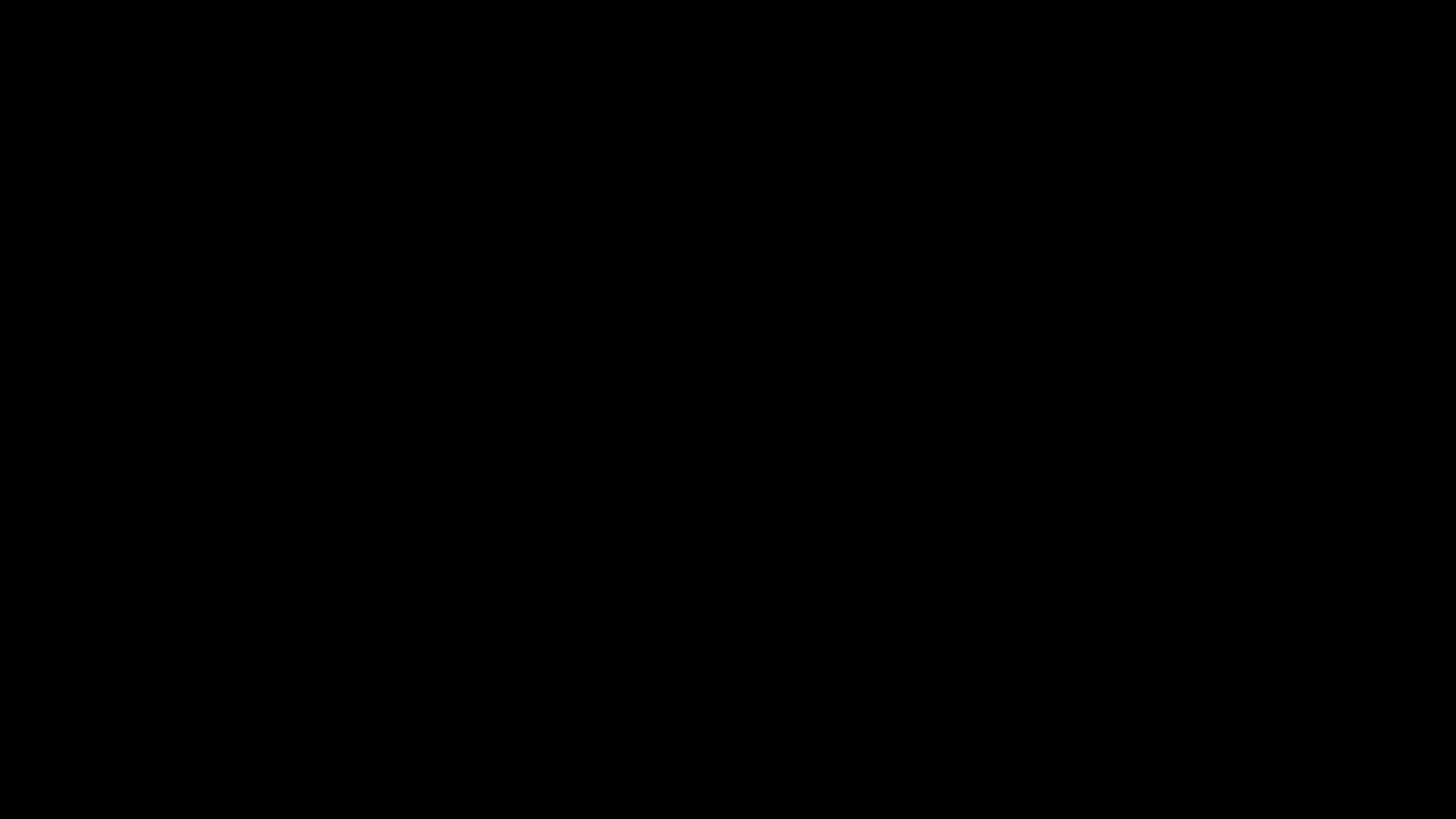[Final Cut Pro] クリップのサイズ変更や回転をして、クリップの見た目を変更する方法とは?
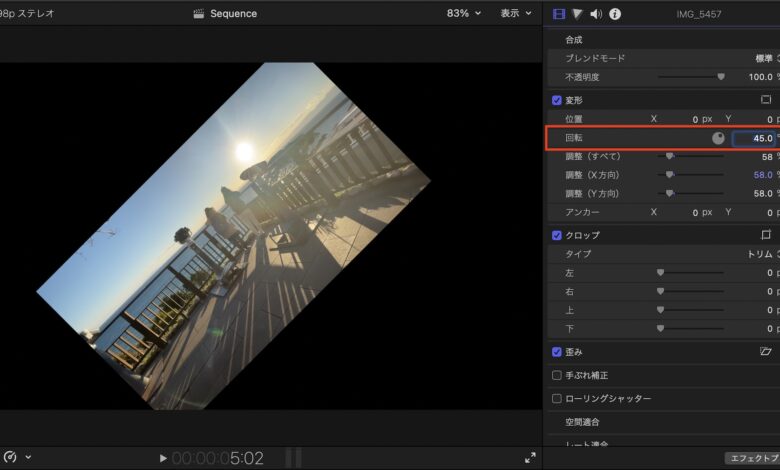
多くの映像編集アプリではクリップのカットのみならず、クリップのサイズ(スケール)変更や回転、クロップといったツールが用意されており、別のクリップと合成したり、キーフレームを追加してアニメーションにする際に便利です。
こちらのプロジェクト(タイムライン)を例にしてみましょう。
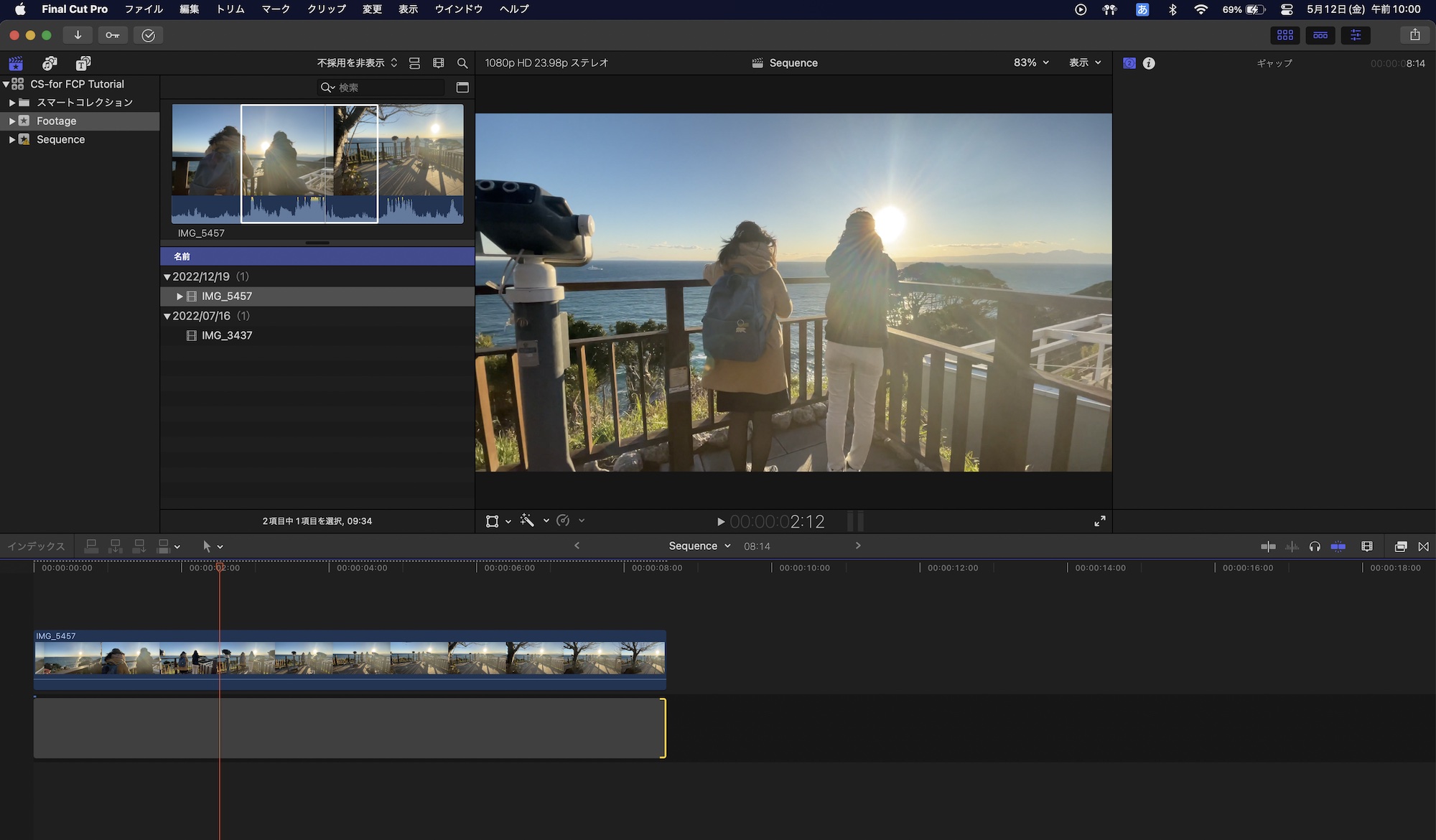
タイムラインにはクリップが一つ追加されており、現在は特にできることは何も無いのですが、変更を加えたいクリップを選択するとビデオインスペクタに「合成」、「変形」、「クロップ」といったパラメータが表示されるようになります。
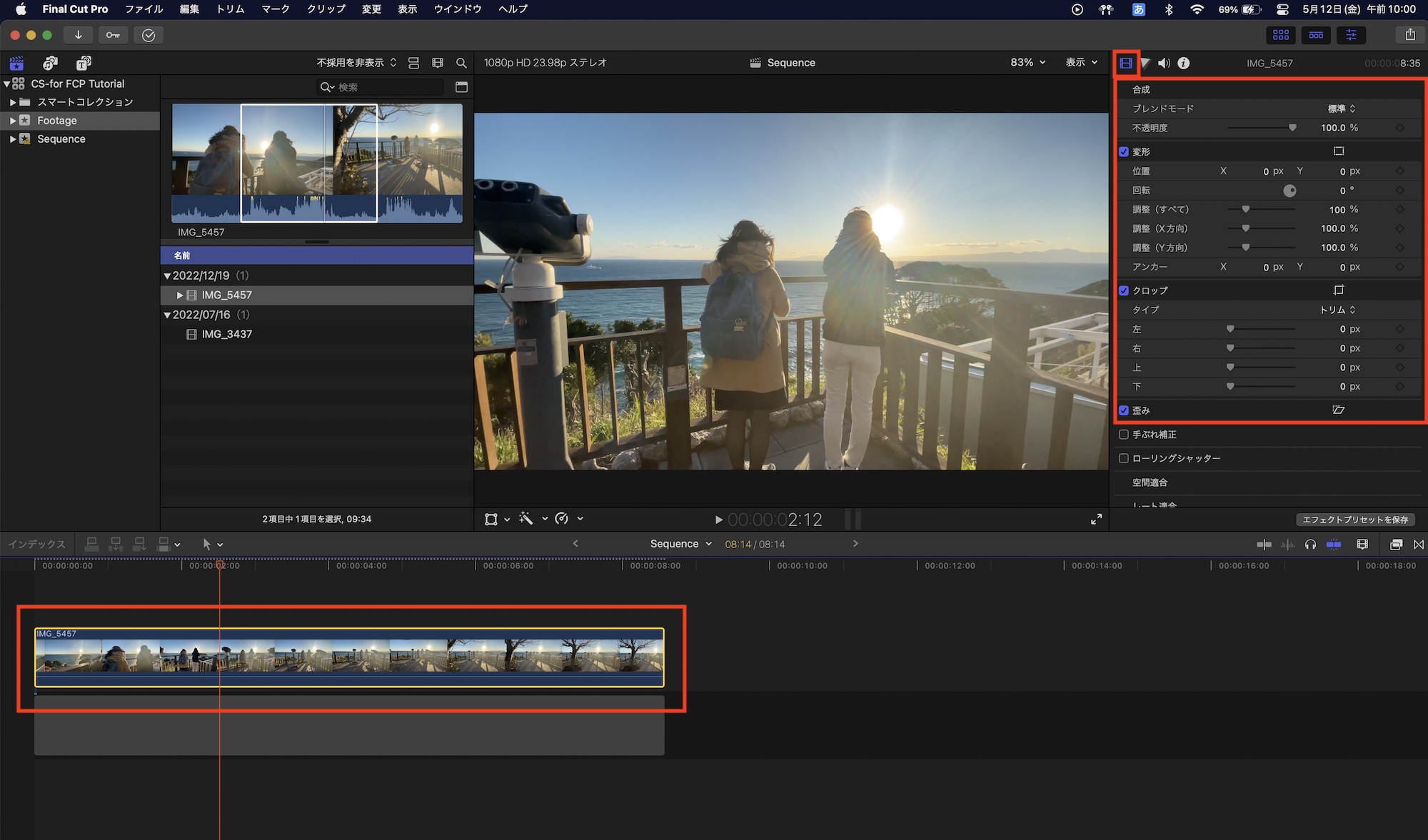
クリップの調整、操作はインスペクタで行うほか、ビューアの左下にある「変形」のアイコンをクリックするか、三角アイコンから「クロップ」や「歪み」を選択することで、ビューア上での操作も可能になっています。
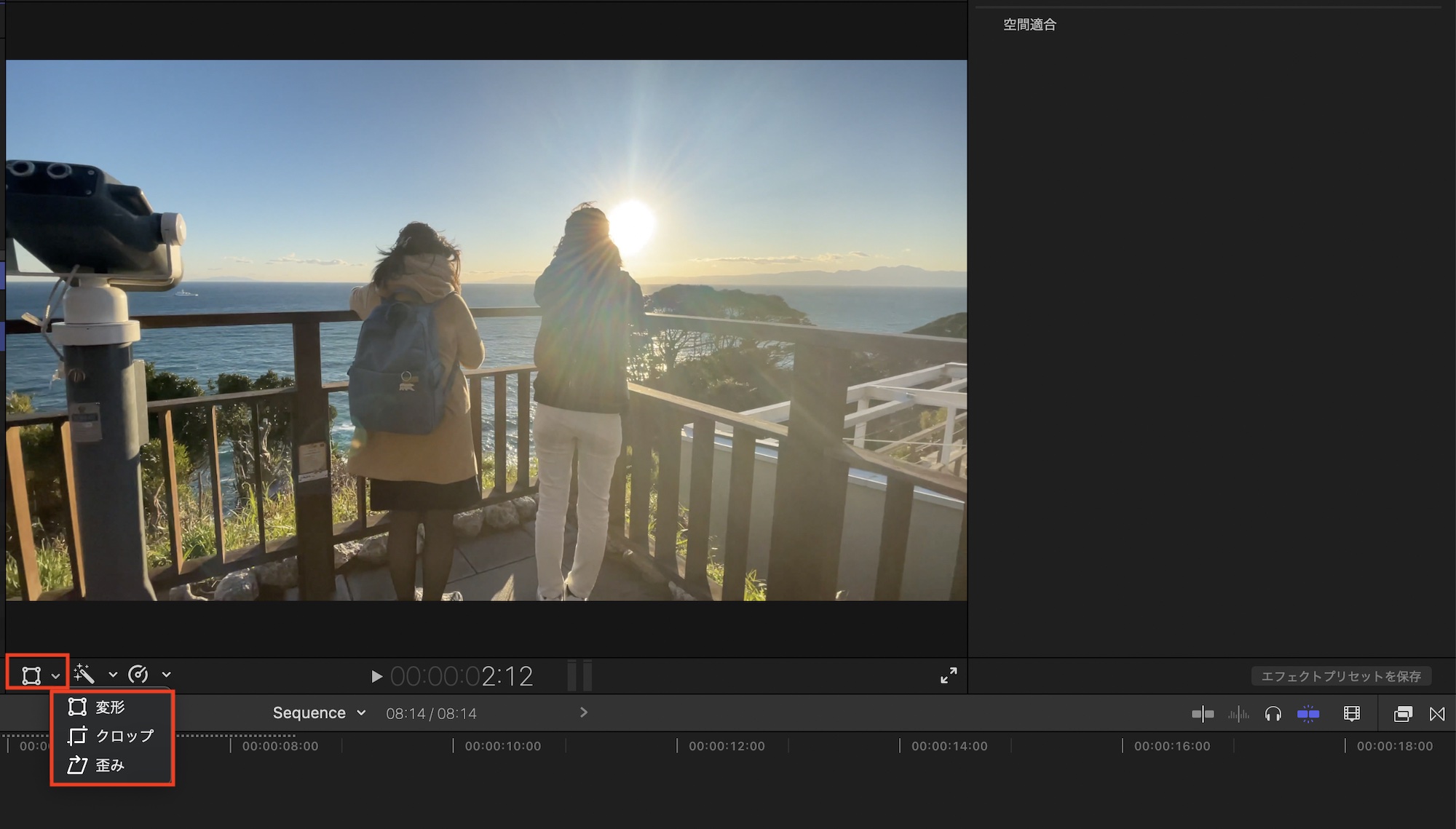
ビューアまたはインスペクタで操作してもお互い連動しているので、使いやすい方で操作すると良いでしょう。
合成
「合成」の項目では選択されたクリップの不透明度や合成時に使用するブレンドモードが選択できます。
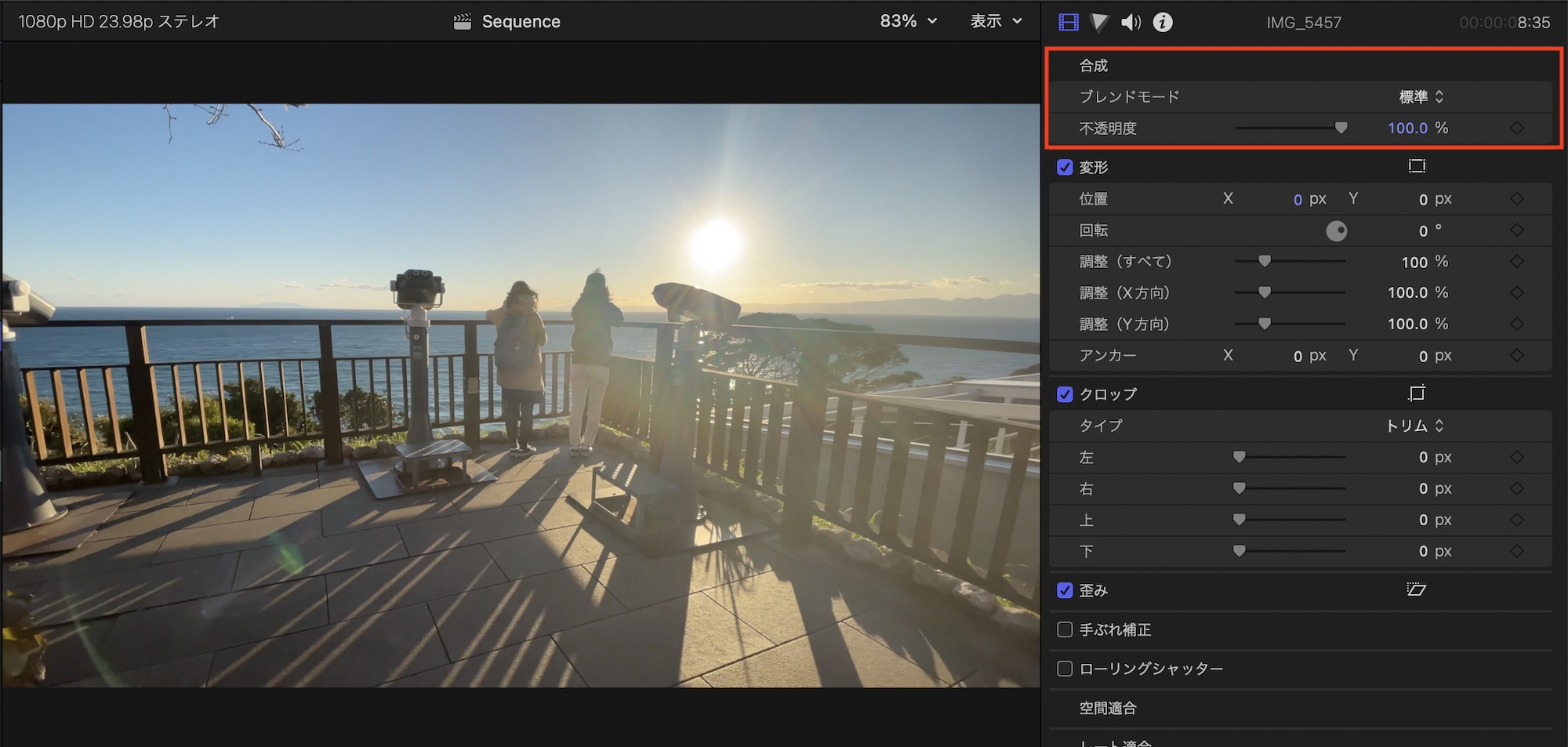
タイムラインにクリップを2つ配置し、上のクリップの不透明度を「50%」にすると下のクリップが表示されるようになります。
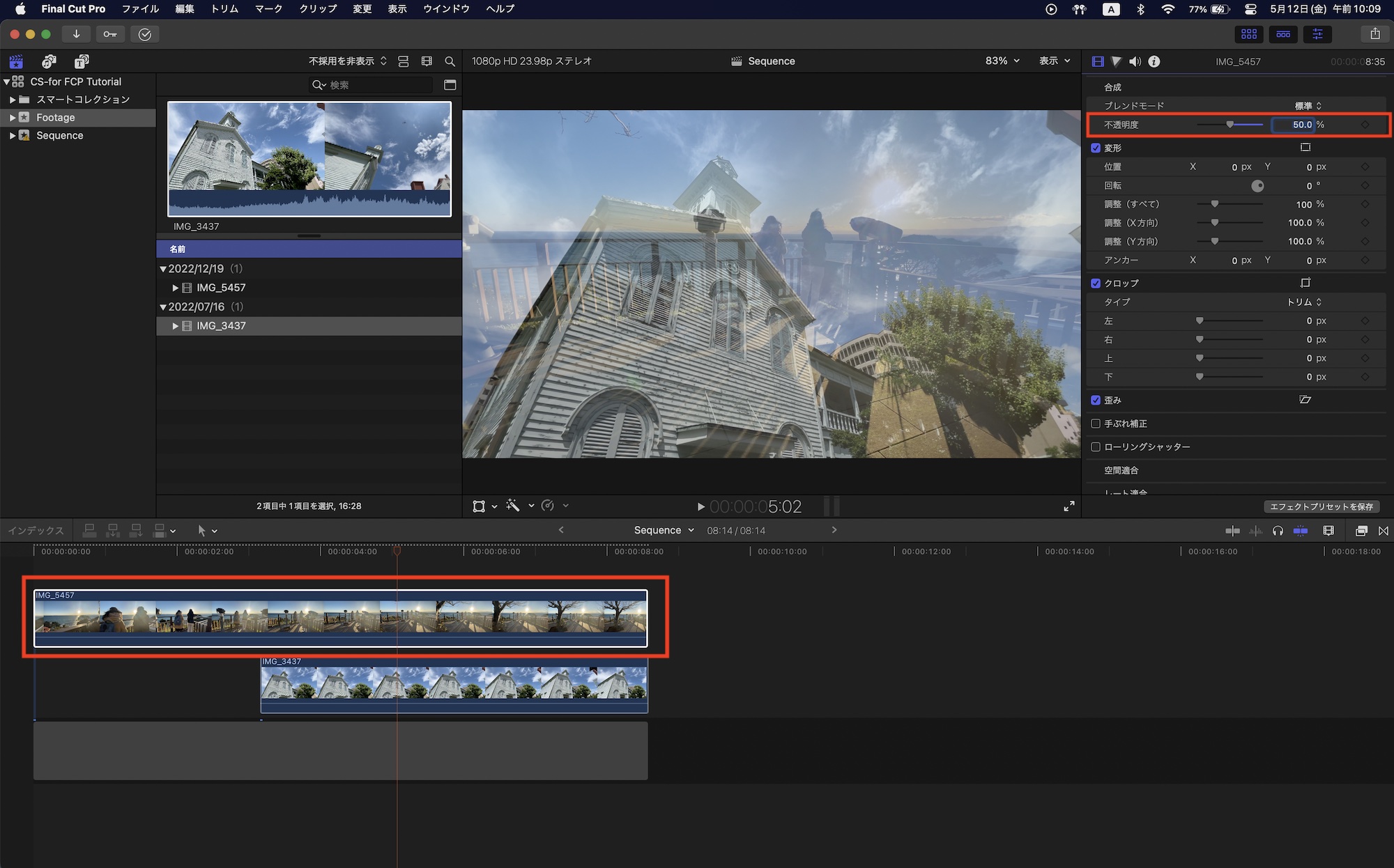
ブレンドモードはPhotoshopやその他の画像編集アプリで使われる「合成モード」と同じものです。「乗算」、「減算」、「スクリーン」など選ぶモードによって合成の見た目が変わるので、使用するクリップに合わせて変更すると良いでしょう。
変形
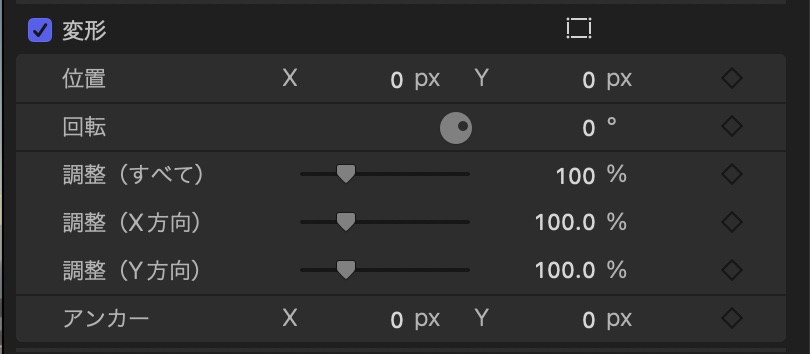
「変形」ではクリップの位置や回転といったパラメータを調整できます。「調整」の項目はスケールとなっており、「すべて」の項目でスライダーまたは数値を入力すると縦横比を維持したままスケールの変更が行なえます。
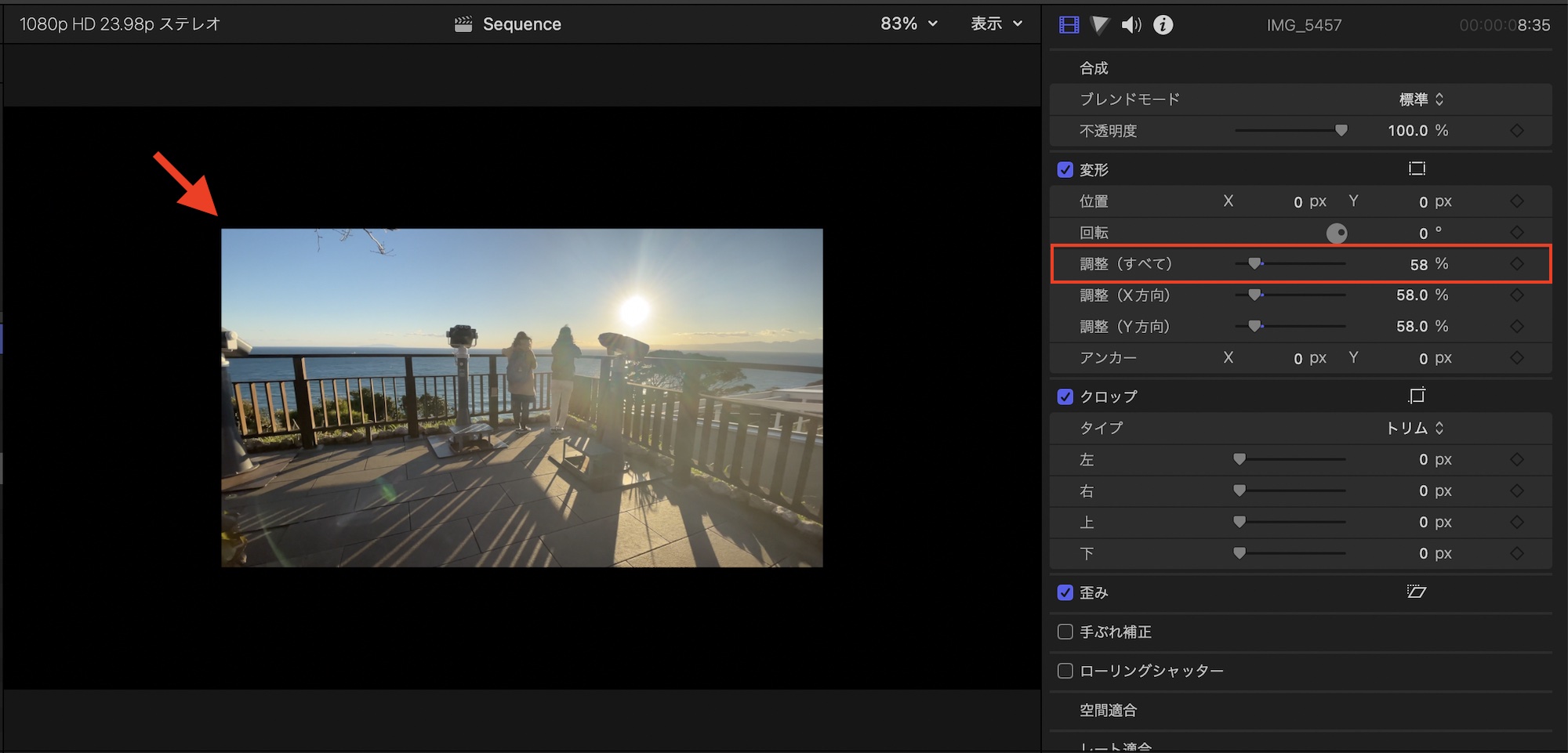
縦横比を無視する場合は「調整(X方向)」または「調整(Y方向)」をそれぞれ調整します。
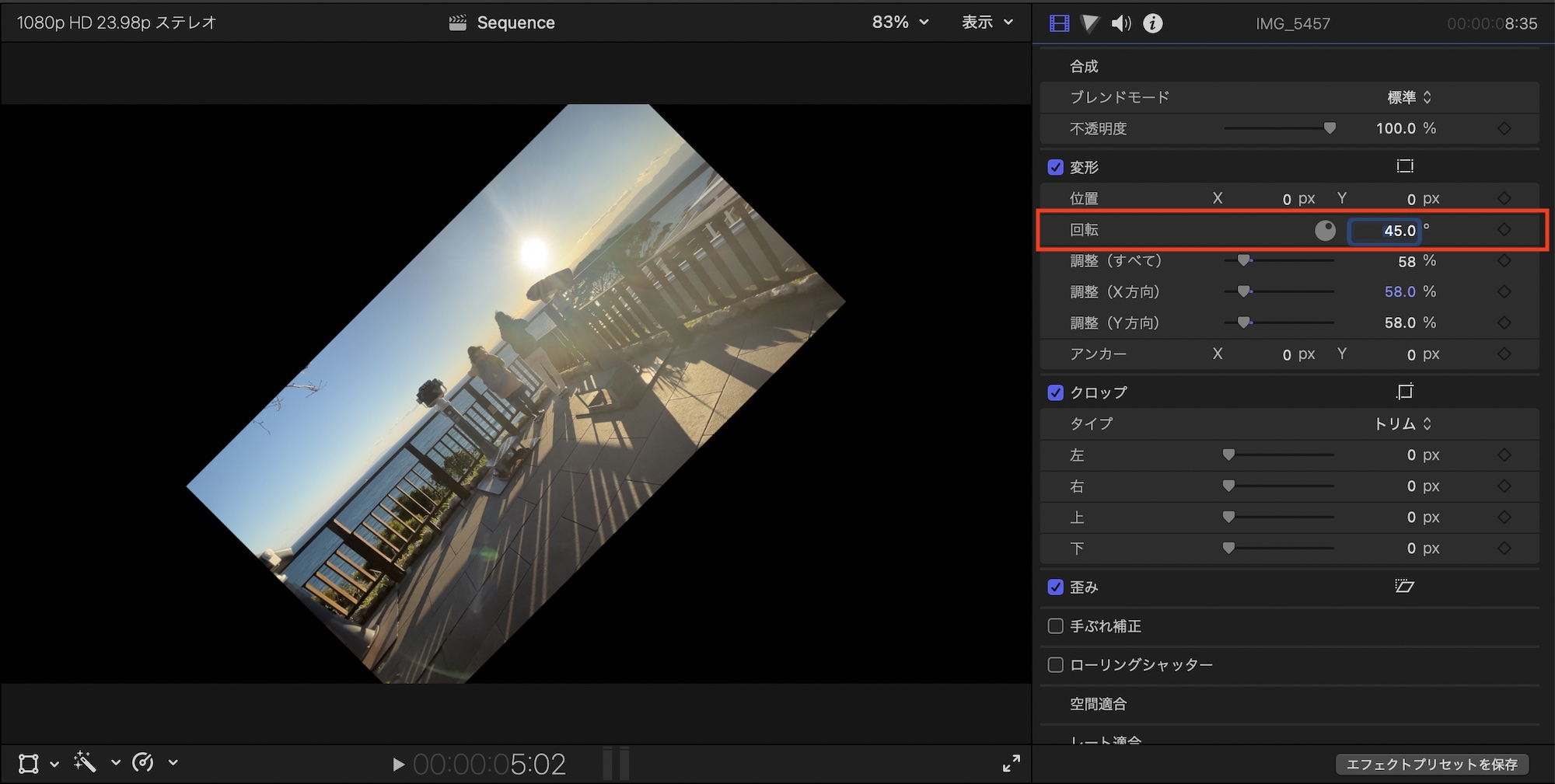
「回転」ではクリップの角度を変更できます。上の例では「回転」を「45°」にした例。「-45°」など反時計回りの角度を設定することも可能です。
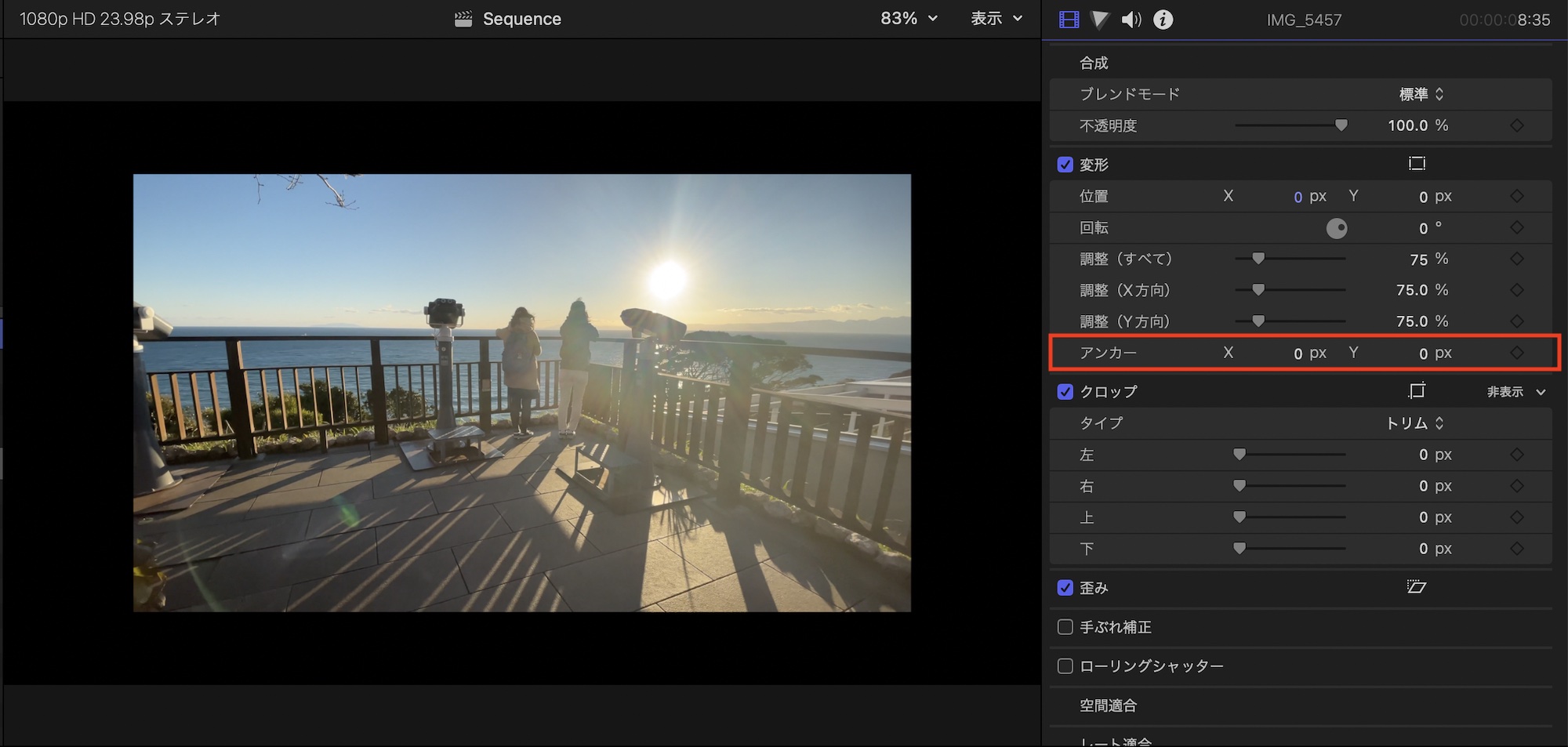
「アンカー」とは位置や回転、調整(スケール)を変更する際にクリップの中心点(アンカーポイント)を指定するものです。デフォルトではクリップの上下中央に配置してあるためXY軸ともに「0px」となっていますが、数値を変更してアンカーポイントを変更できます。
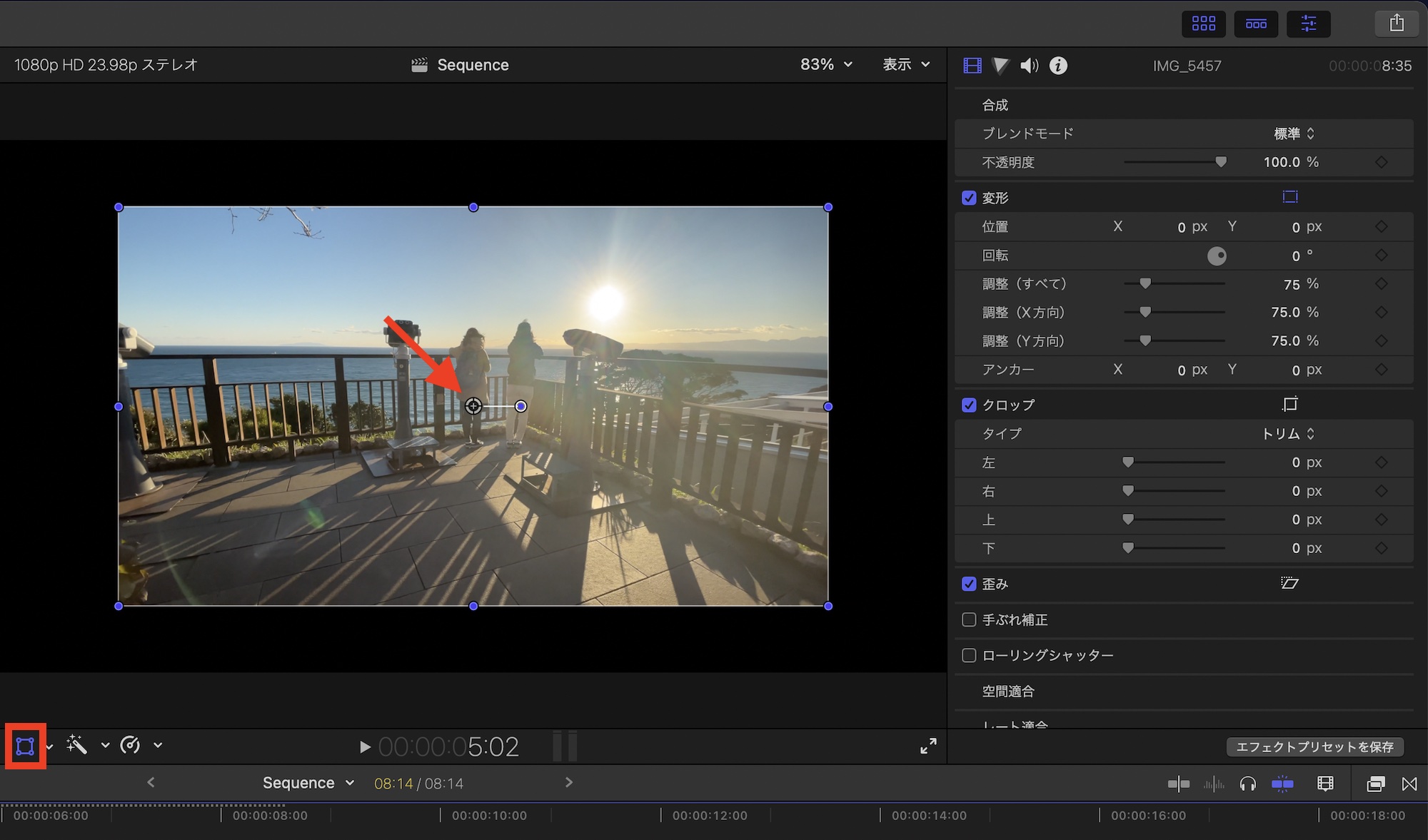
アンカーの変更はパラメータのみで操作すると、どこにあるのかがわかりにくいため、ビューアの「変形」アイコンをクリックしてアンカーポイントを表示させ、インスペクタで調整することをおすすめします。
クロップ
「クロップ」はその名の通り、クリップの上下左右をクロップ(切り取る)ことができるツールです。
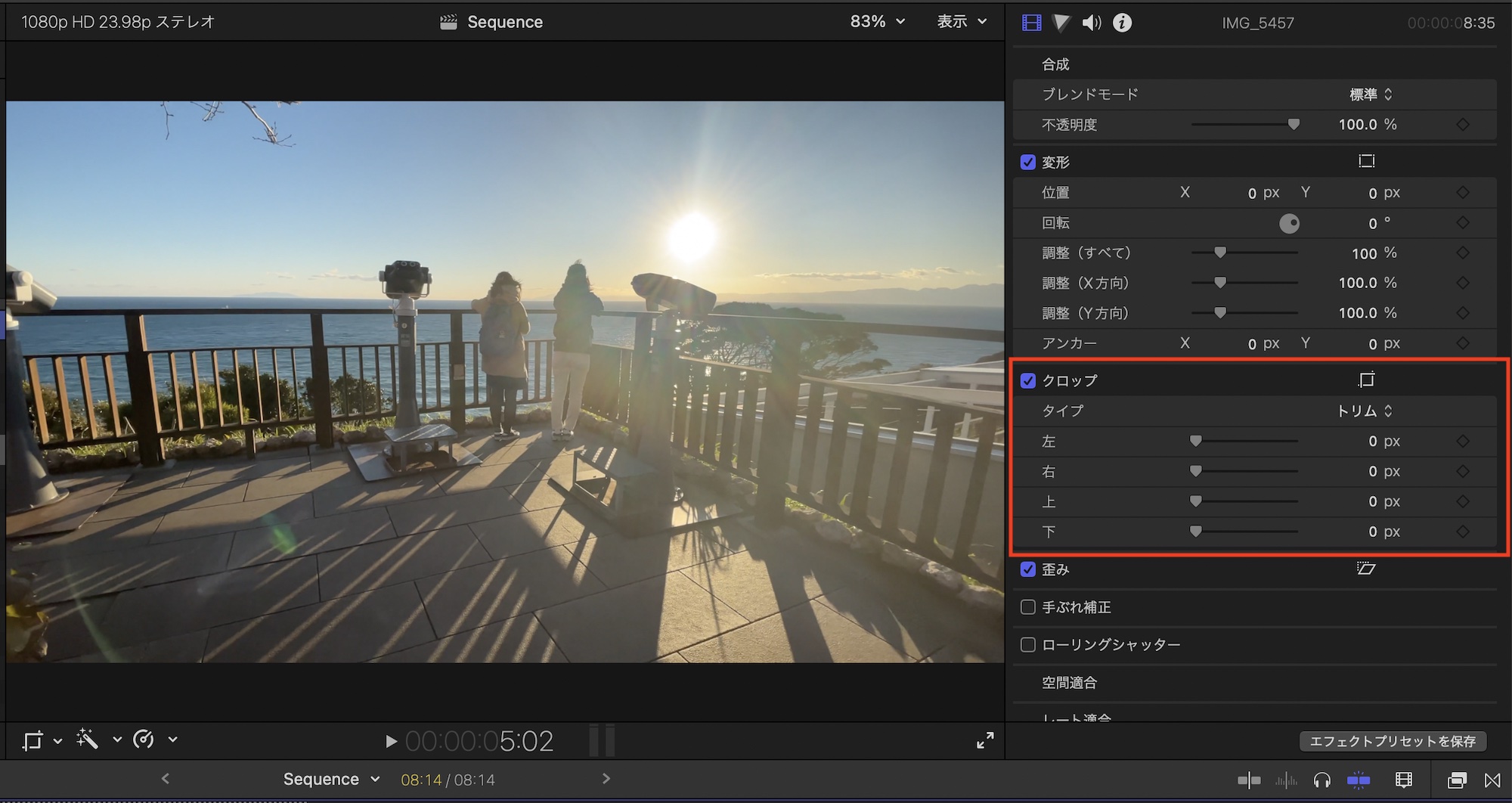
「タイプ」の項目では「トリム」、「クロップ」、「Ken Burns」の3種類が用意されており、デフォルトの「トリム」はクリップの上下左右を直接切り取るもの。
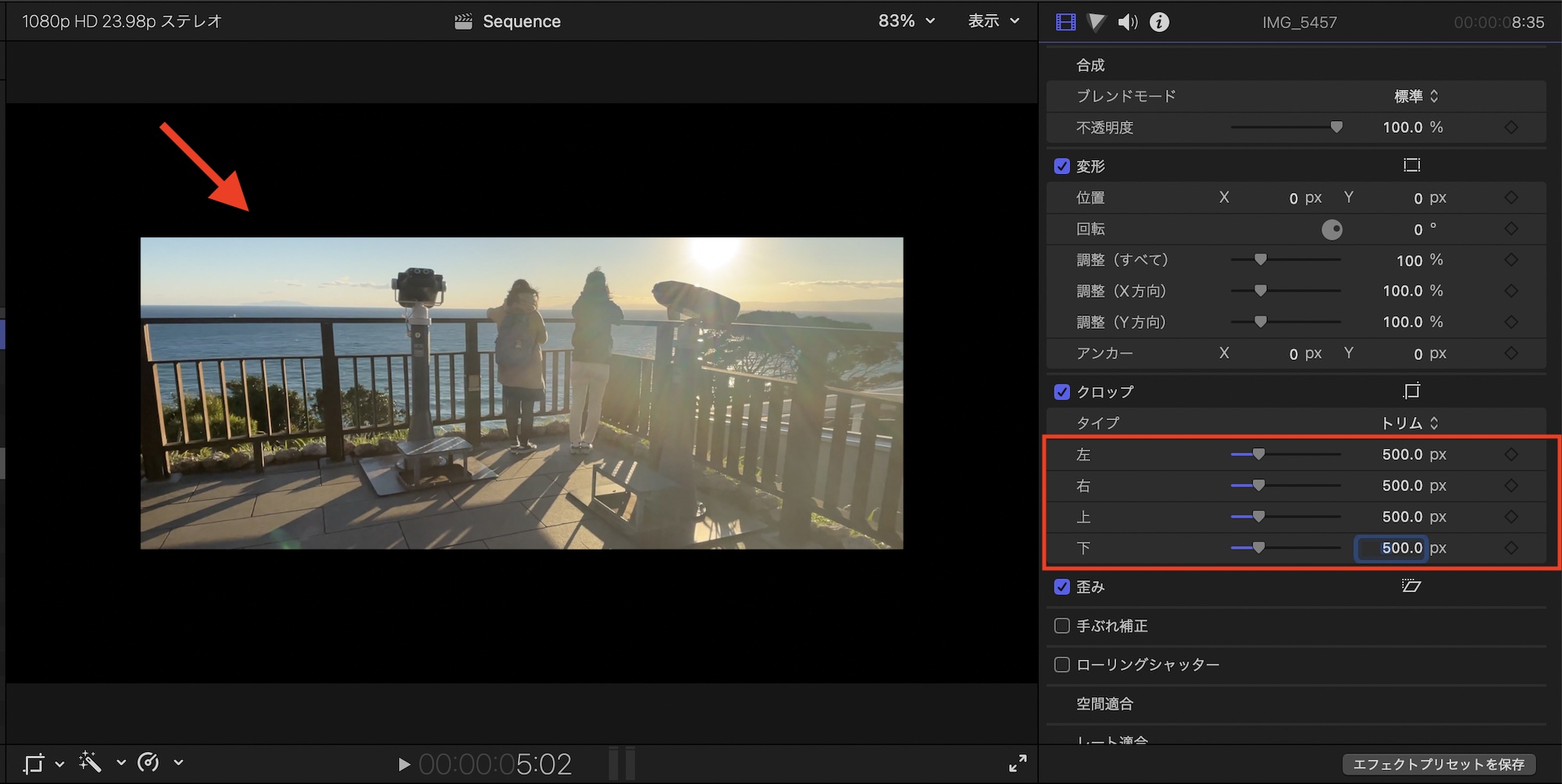
上の例では「左右上下」のパラメータをそれぞれ「500px」にすると、それぞれの方向のフレーム最端から500px分切り取られ、背景が透明になっている部分は黒く表示されています。
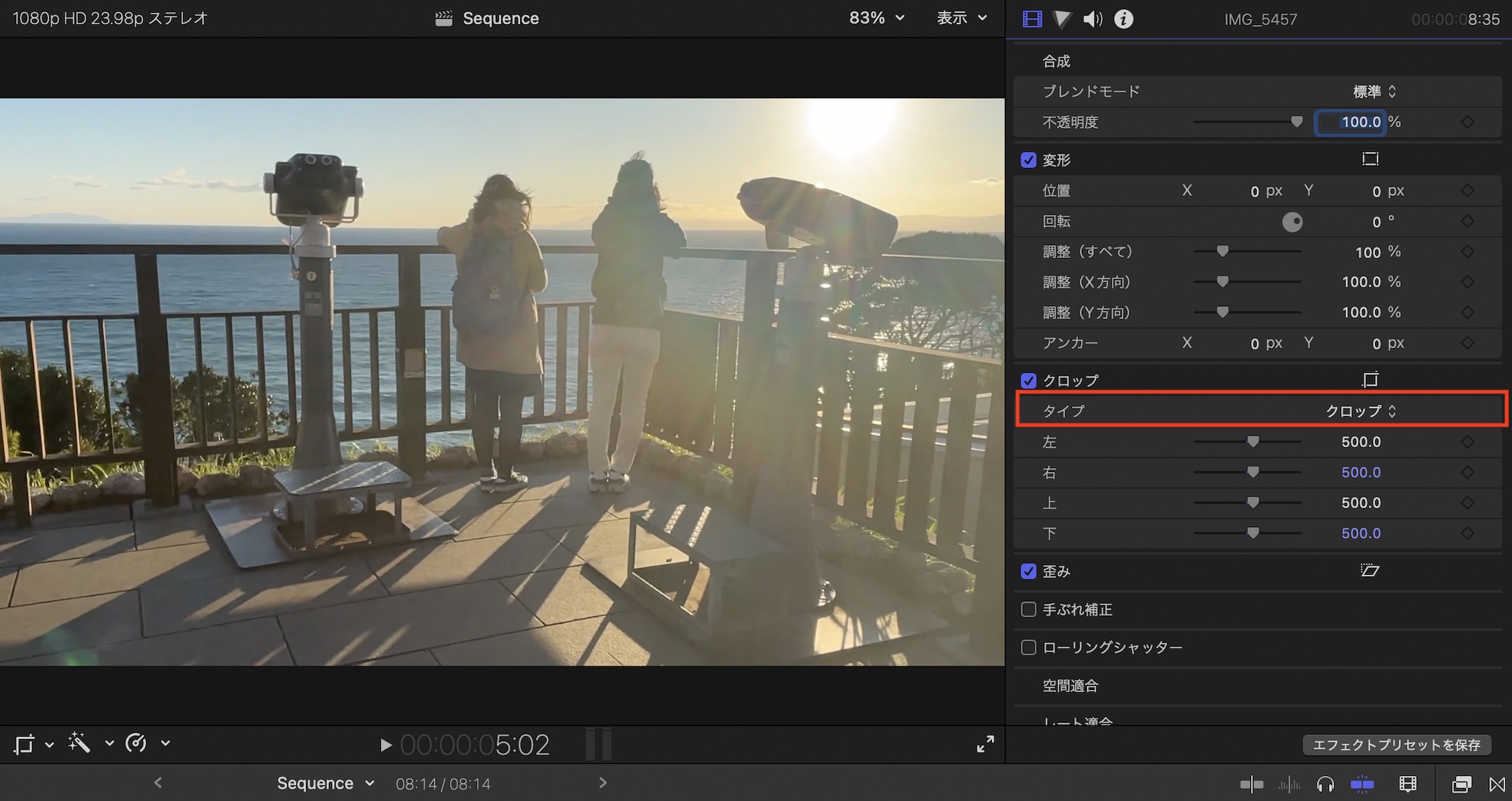
「クロップ」はその逆で、プロジェクトのフレームサイズは維持したままクリップをズームすることで切り取るものになっています。この「クロップ」は「調整」でも全く同じことができるので、筆者はあまり使用しません。
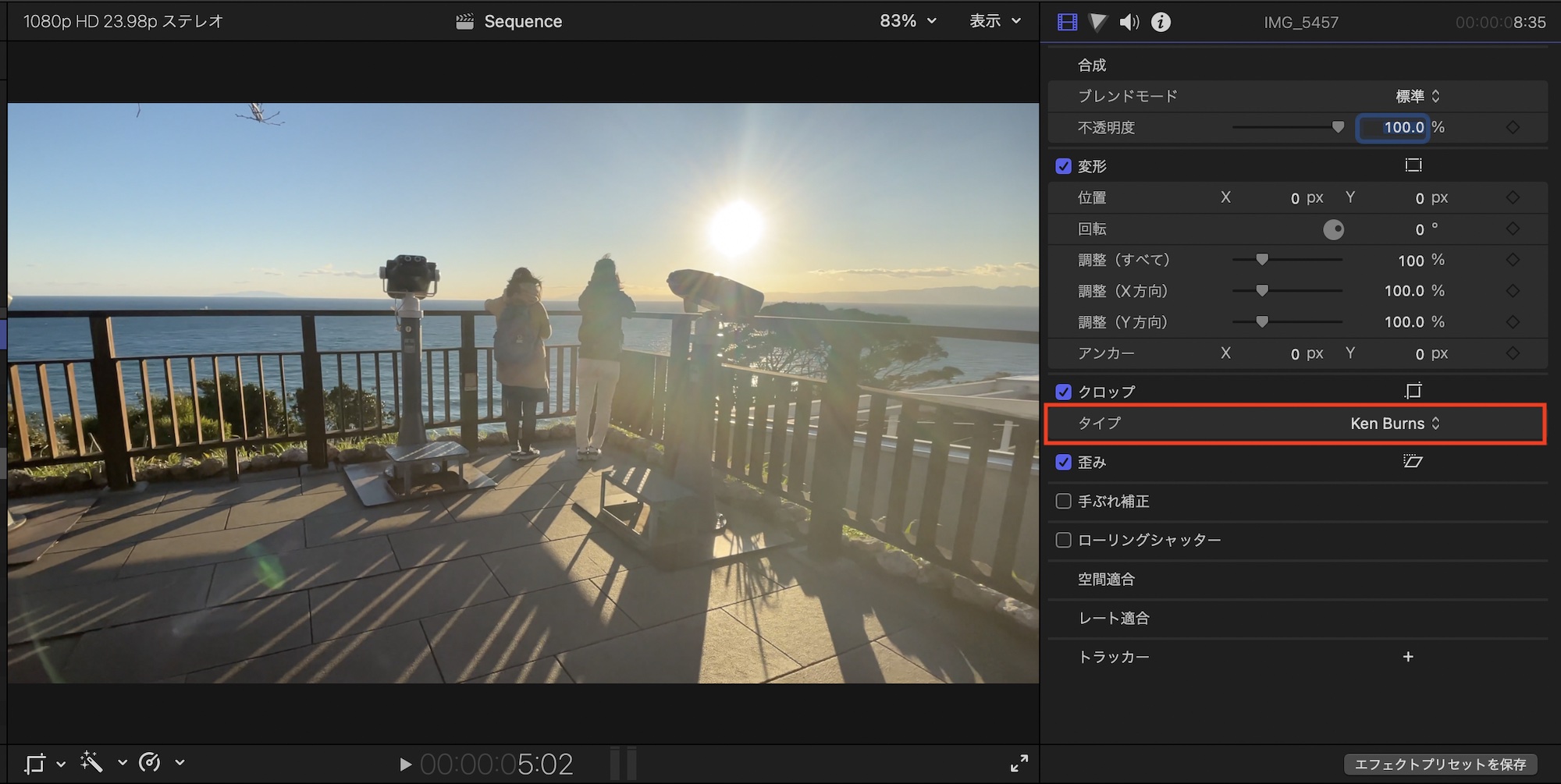
「Ken Burns」はケン・バーンズエフェクトを適用できるもので、スライドショーなどに最適です。こちらについては「写真に動きを加える、Ken Burns(ケン・バーンズ)エフェクトってなんだろう?」で詳しく説明しているので、合わせてチェックしてみると良いでしょう。
歪み
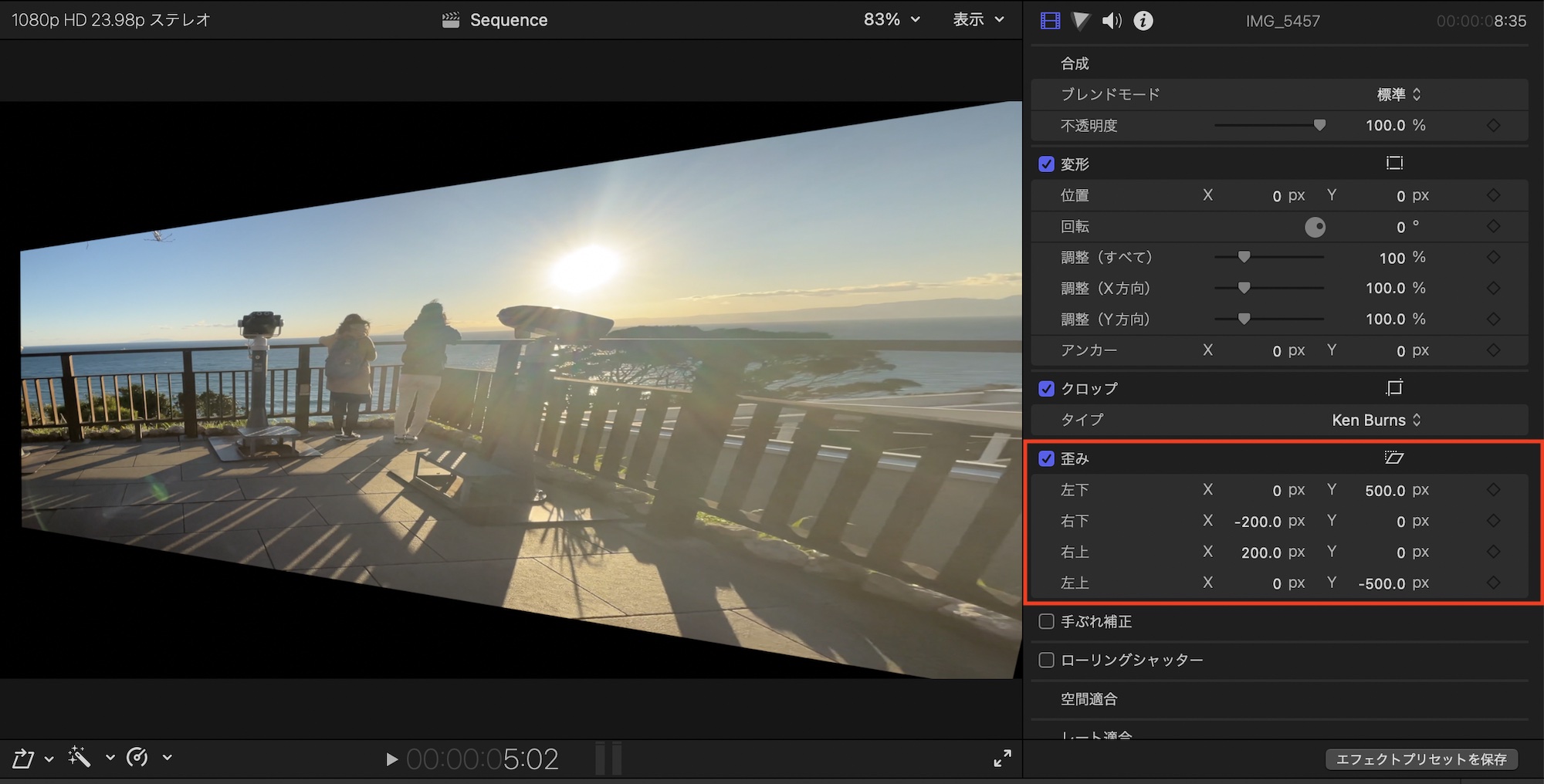
「歪み」ではクリップ四隅のXY軸を操作できるもので、平面のクリップを立体的に見せたりすることができます。デフォルトでは非表示になっているので、一番右にある「表示」をクリックしてパラメータを表示させると良いでしょう。
ビューアで操作する
先ほどでもチラっと紹介しましたが、「変形」、「クロップ」と「歪み」はビューア左下のアイコンをクリックすることで直接調整できます。インスペクタで操作すると、正確ですがより直感的に操作したい場合はこちらをおすすめします。
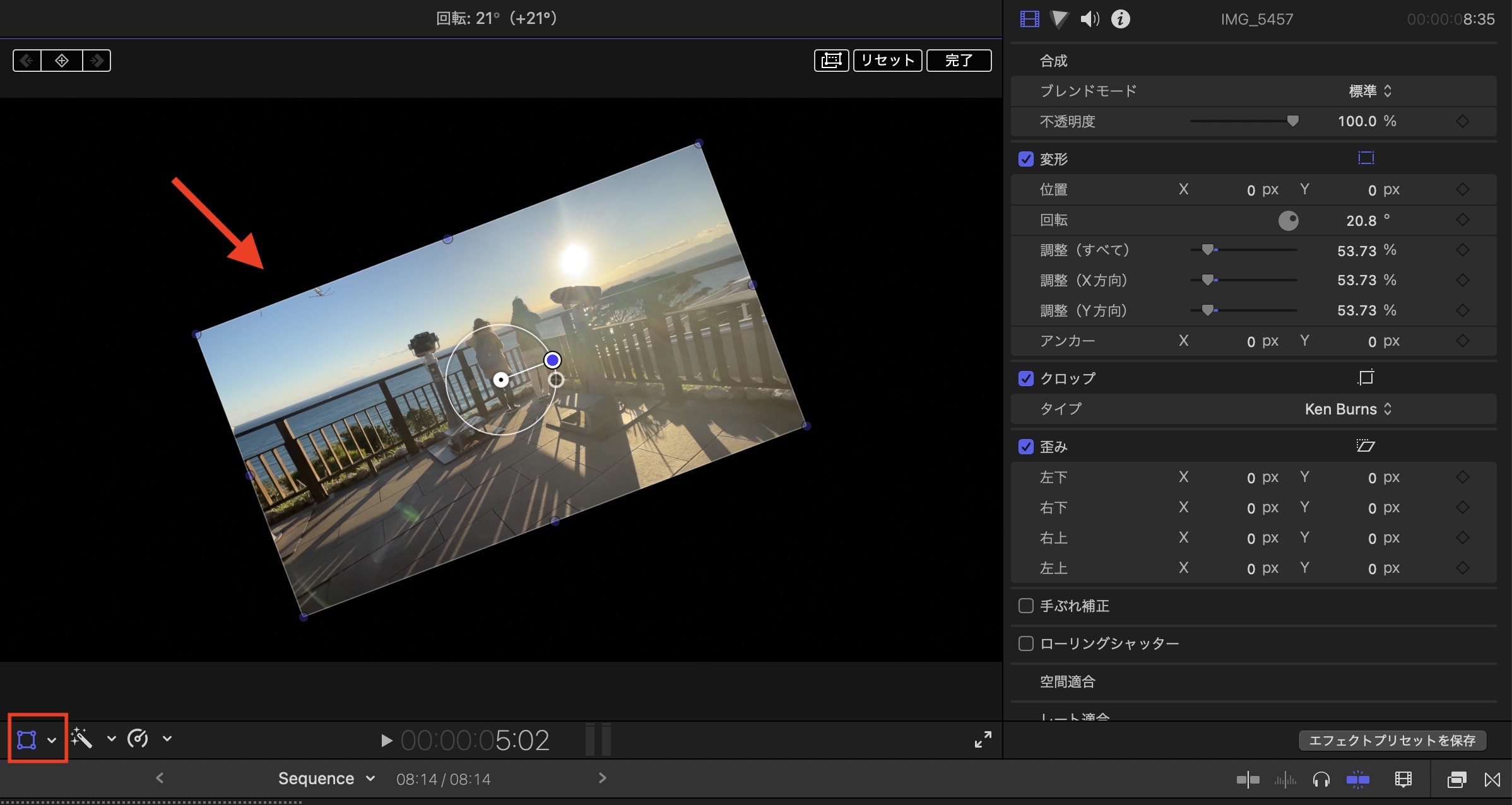
特に「歪み」を使う場合はビューアで行うほうが断然楽なので、ざっくりとした調整をビューアで行い、微調整などはインスペクタからパラメータに数値を入力する方法が良いかもしれません。
パラメータをリセットする
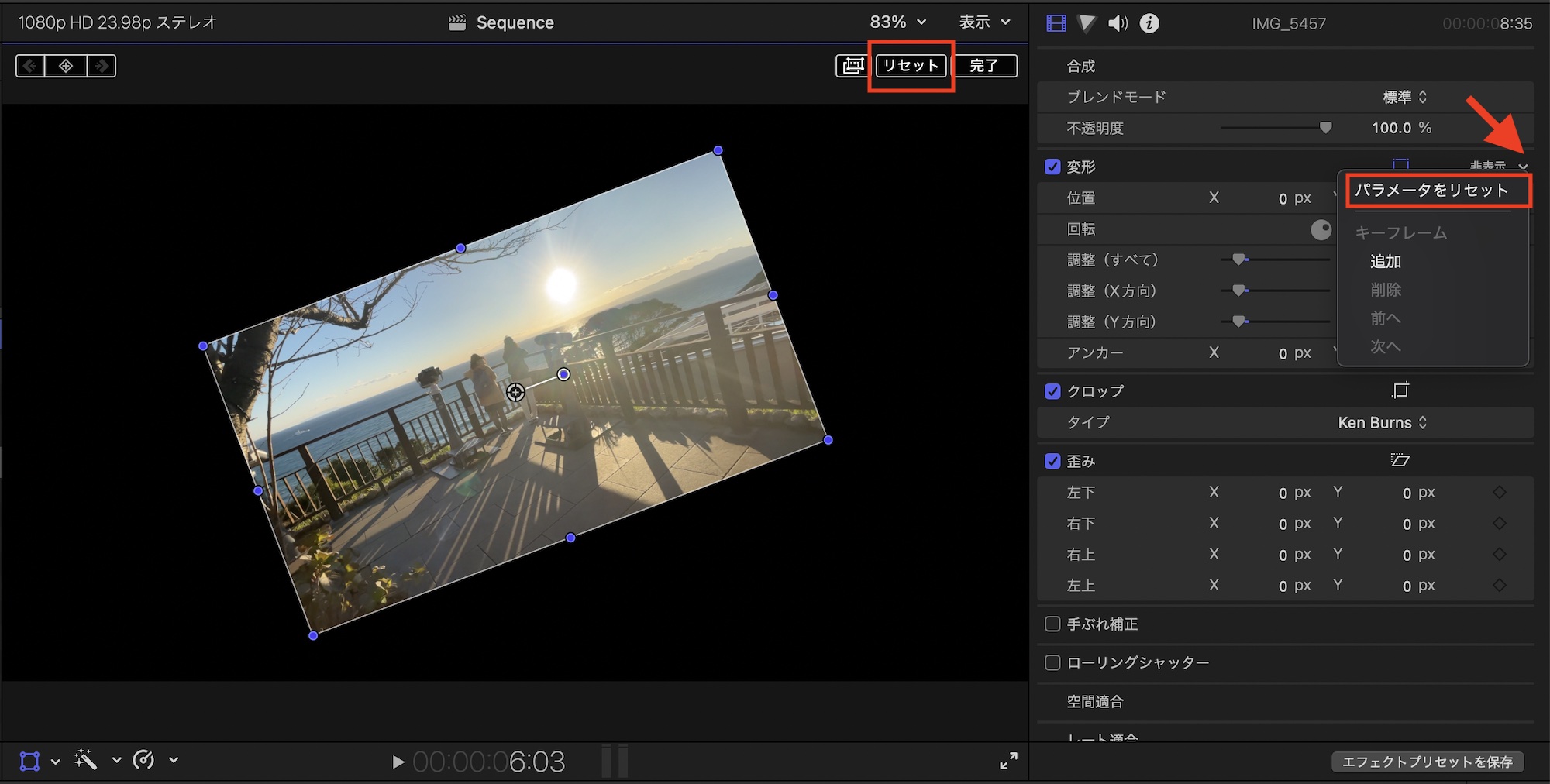
回転や位置などをリセット(初期化)したい場合は、インスペクタの各項目または各パラメータの一番右にある部分をマウスオーバーし、三角アイコンをクリックして「パラメータをリセット」をクリックするか、ビューアで変更している場合は右上に「リセット」のボタンがあるので、それをクリックするとクリップが元の状態に戻ります。
今回紹介したパラメータのほとんどにはキーフレームアイコンが用意されており、キーフレームを追加することでクリップにアニメーションを適用する事ができます。キーフレームはインスペクタまたはビューア上でも追加可能です。
Final Cut Proのキーフレームについては「クリップに動きを加える、キーフレームを追加する3つの方法をみてみよう」で詳しく紹介しているので、そちらも合わせて読んでマスターしてみてください。
(MIKIO)