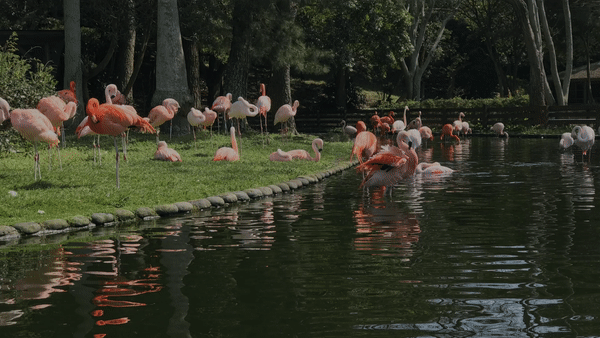[Final Cut Pro] LOG撮影のクリップやグレーディング用LUTの追加と適用方法とは?
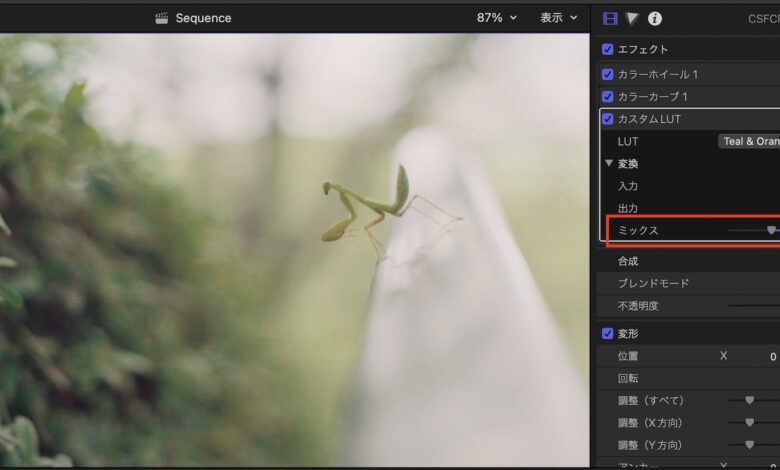
S-LogなどのLOGで撮影されたクリップを色補正前に適用する、基本補正LUTやグレーディングの際に最後の仕上げとしてクリエイティブLUTは色補正・カラーグレーディングにあると良いツールの一つです。
Final Cut Proではカラーホイールやカラーカーブといった基本的な色補正に役立つエフェクトに加えて、Premiere Proなど他の映像編集アプリ同様に基本補正とクリエイティブLUTを追加することが可能です。
Premiere Proの場合はインストール方法は若干異なるものの、LUTの操作はLumetriカラーのタブから行うことができるのですが、FInal Cut Proの場合はLOGで撮影されたクリップに適用する基本補正LUTとグレーディング時のクリエイティブLUTの追加、適用方法は異なるので注意が必要です。
基本補正LUTの適用と追加
基本補正LUTの適用
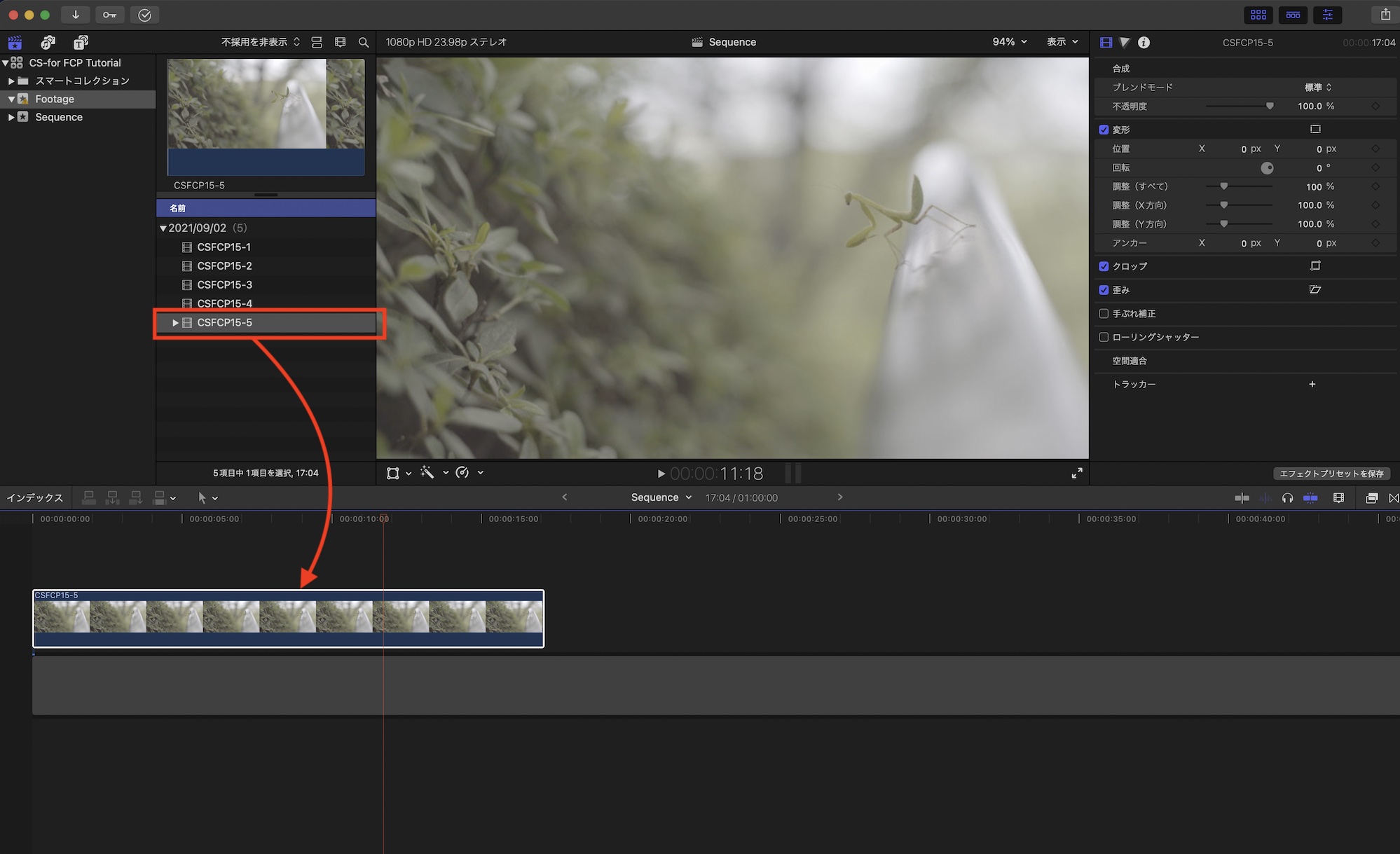
まずはFinal Cut Proで基本補正LUTの追加方法を見ていきましょう。こちらのタイムラインにはSONYミラーレス機のS-Log2で撮影されたクリップがあり、基本補正が適用されていないので、見ての通りフラットな色味となっています。
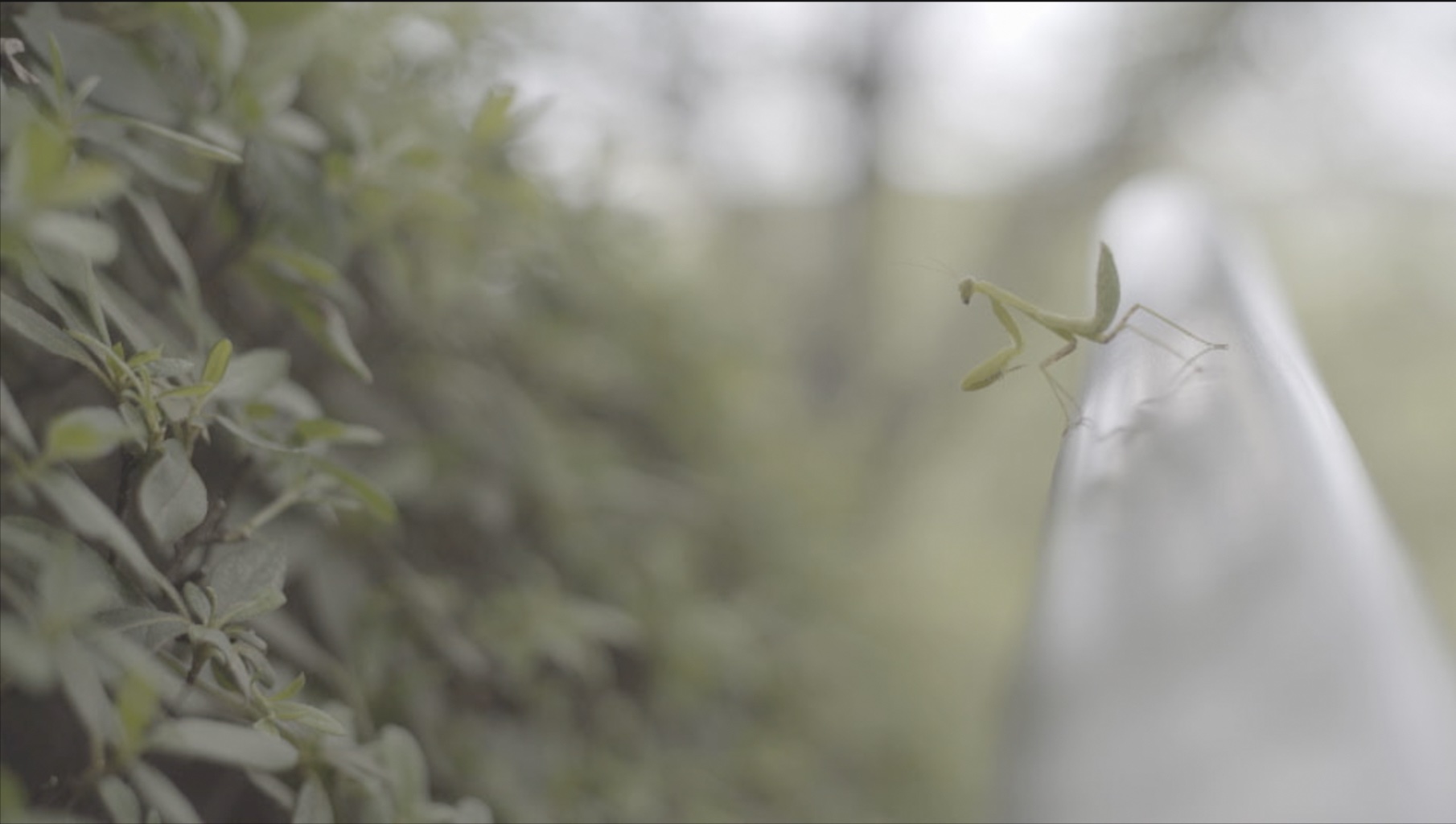
基本補正LUTは多くの場合カメラメーカーが用意していることが多く、メーカーサイトから入手することができます。今回のクリップはSONY A7Siiで撮影されたものなので、ソニーのサイトからLUTをダウンロードしました。
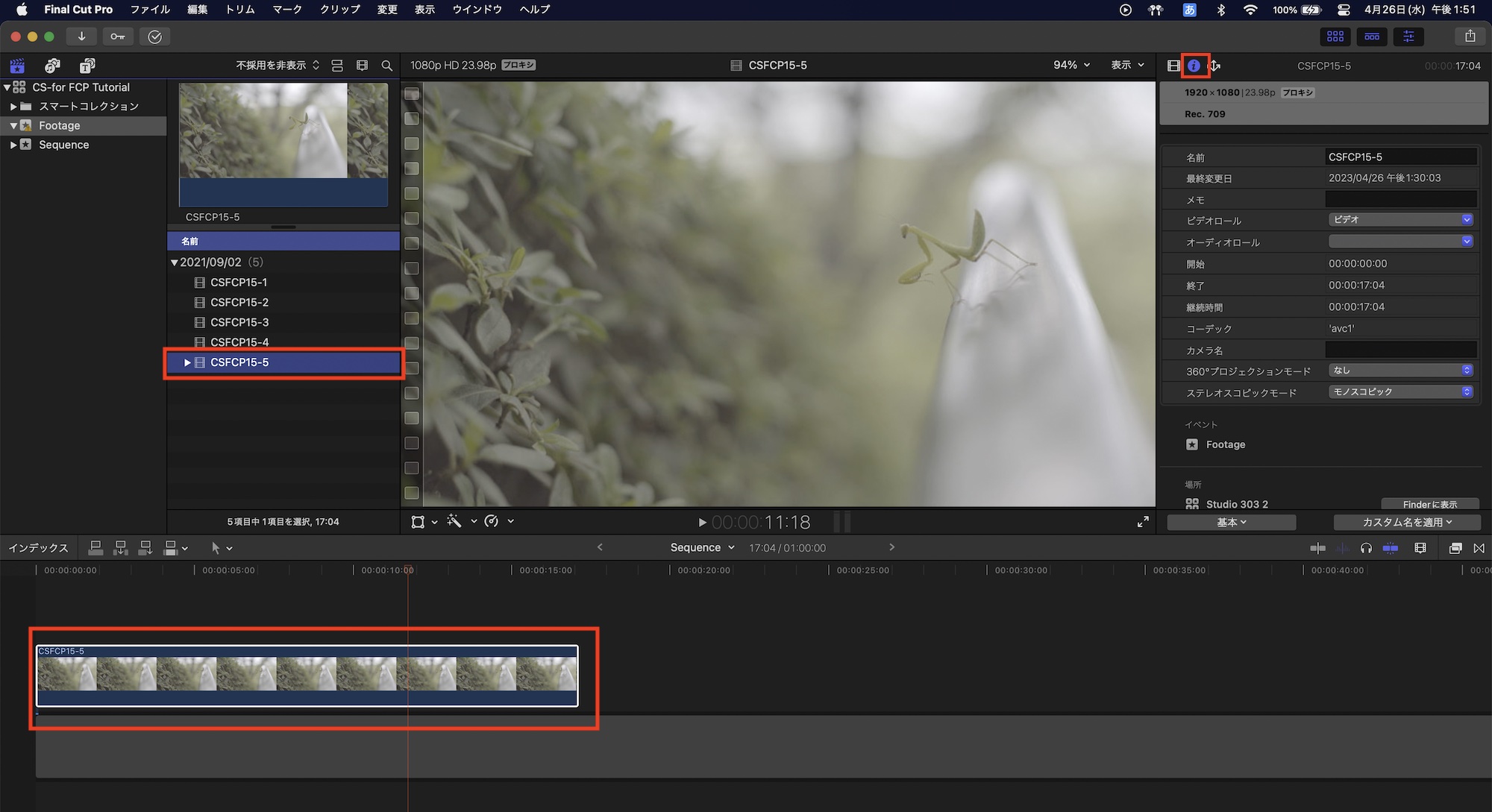
Final Cut Proでクリップに基本補正LUTを追加する場合、通常はクリップごとに追加する必要があります。ブラウザまたはタイムラインからLUTを適用するクリップを選択し、情報インスペクタを開きます。
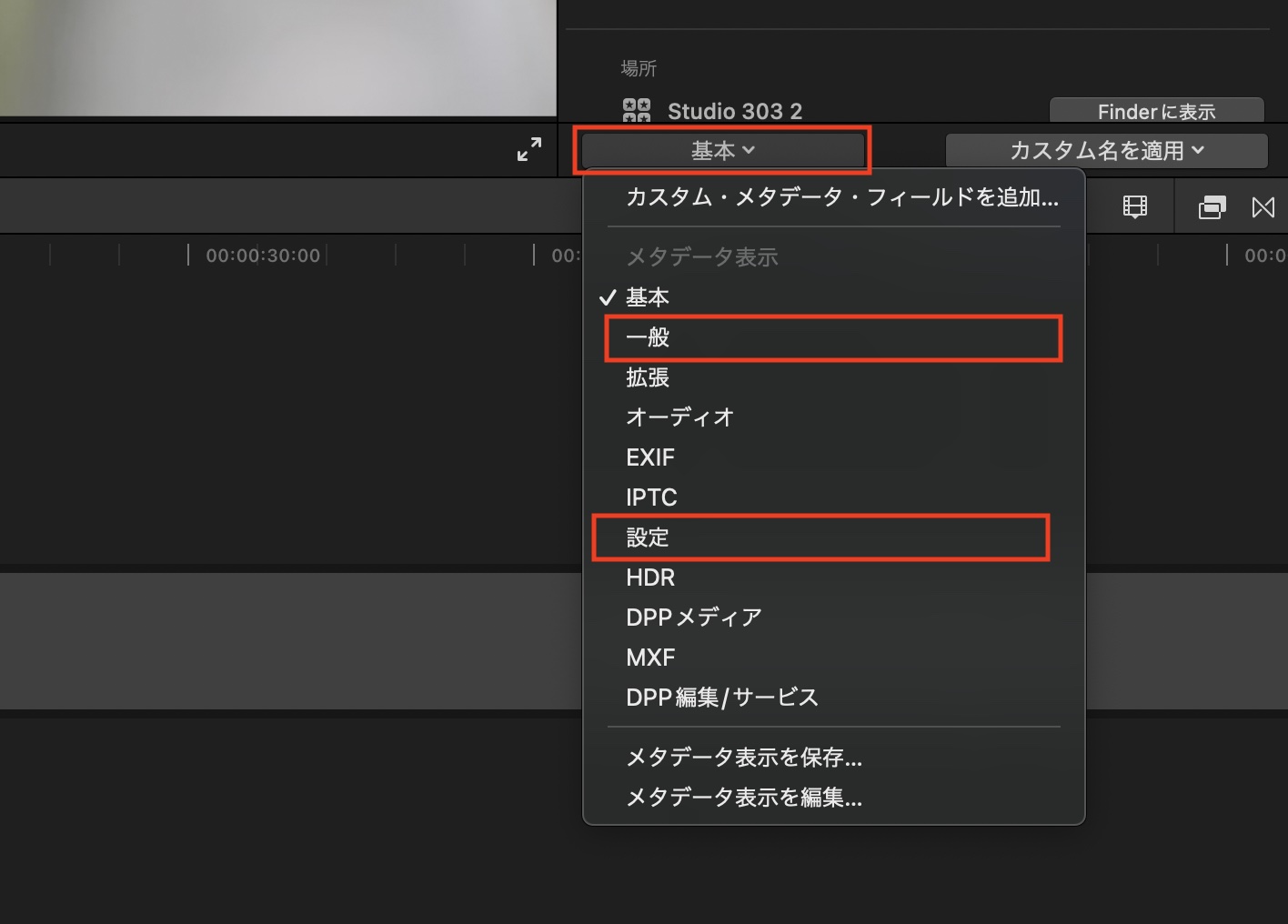
情報インスペクタの左下に「基本」と表示されているボタンをクリックし、「一般」または「設定」を選択し、情報インスペクタの表示する項目を変更します。
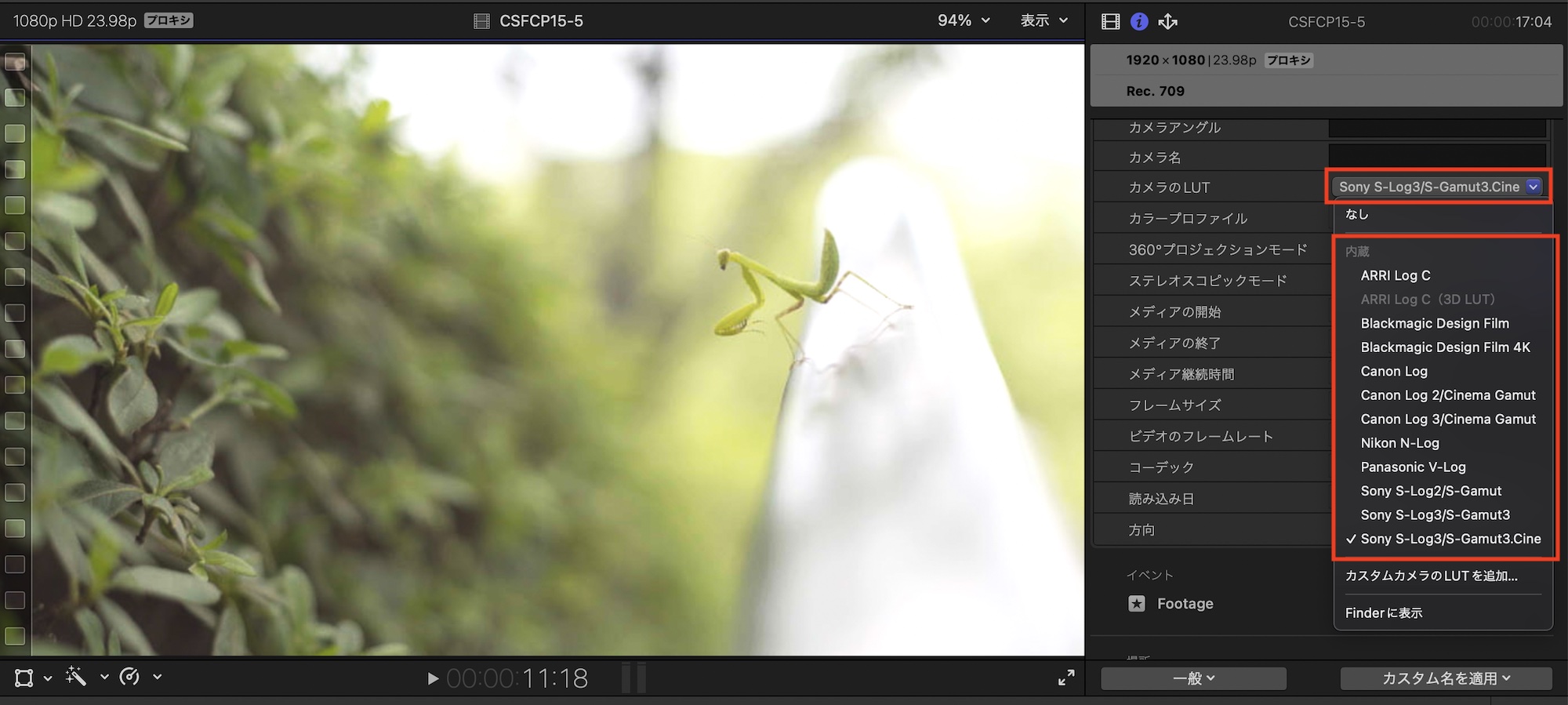
インスペクタには新しく「カメラのLUT」という項目が表示されるので、ドロップダウンメニューから適用する基本補正LUTをクリックします。
LUTのドロップダウンメニューには「内蔵」とあるようにFinal Cut Proには最初からインストールされているLUTが存在しているのですが、S-Log2で撮影されたクリップに内蔵のS-Log2 LUTをあててみると、とても明るくなっています。
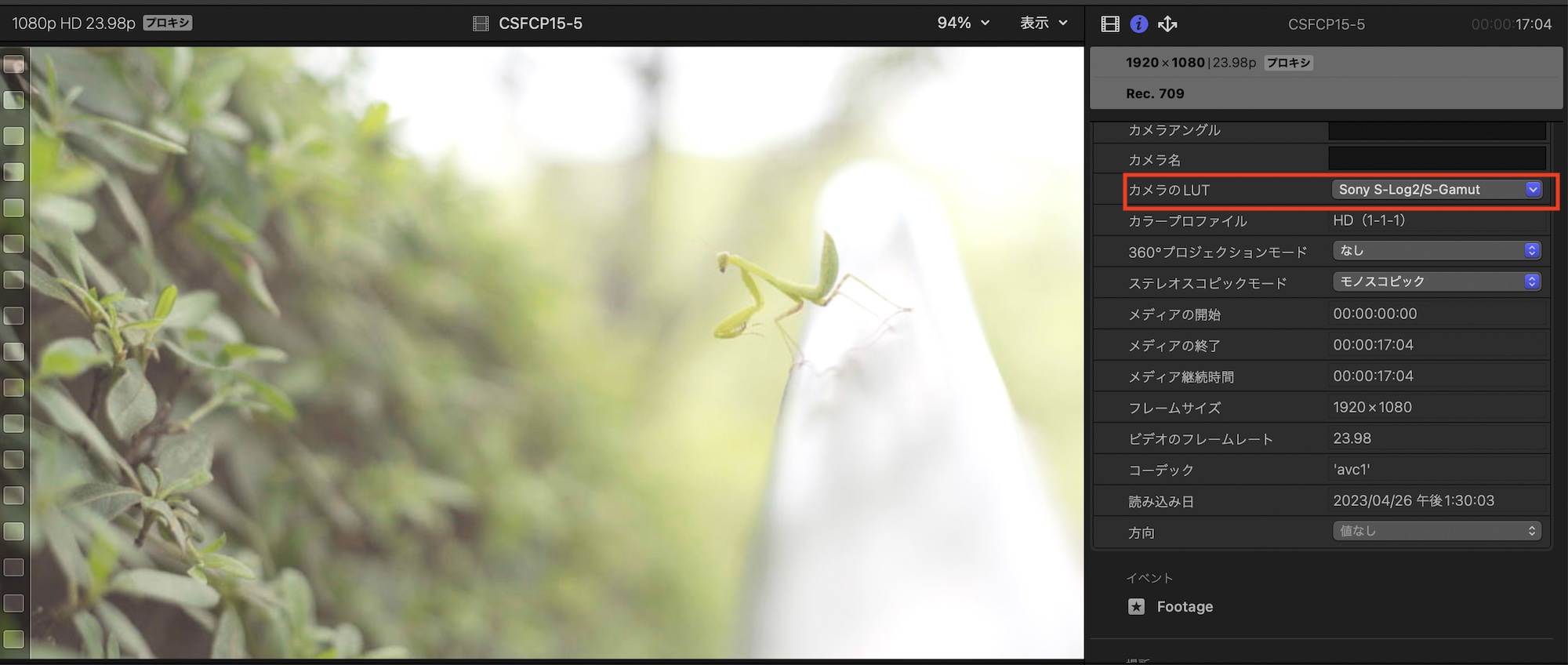
このように内蔵のLUTをあてても正しく調整されない場合があるので、メーカーが提供しているLUTをFinal Cut Proに追加すると良いでしょう。
基本補正LUTの追加
先ほどダウンロードしたSONYのS-LogのLUTをFinal Cut Proに追加するには、情報インスペクタの「カメラのLUT」のドロップダウンメニューをクリックし、「カスタムカメラのLUTを追加」を選択します。
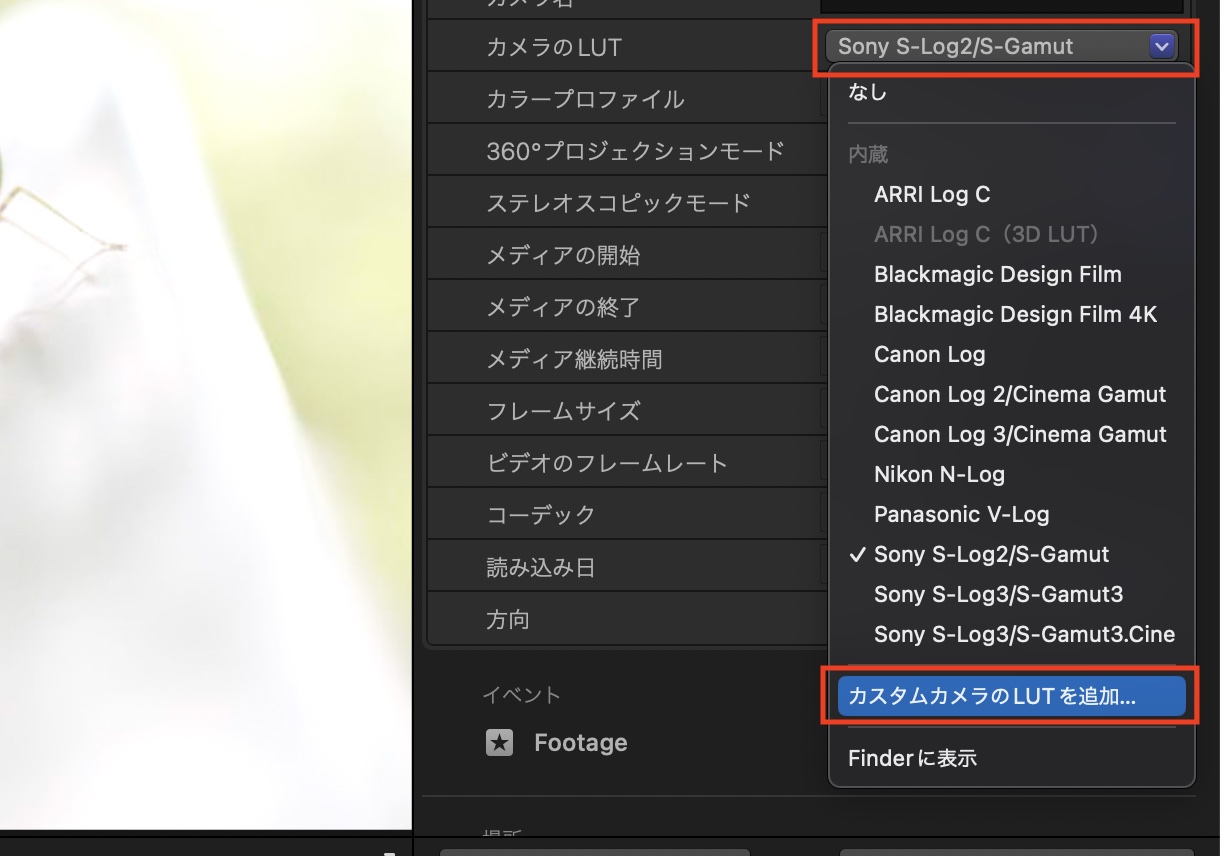
するとFinderが開くので追加するLUTのフォルダを開き、その中にあるLUTのファイルを選択した後で「開く」をクリックして読み込みます。
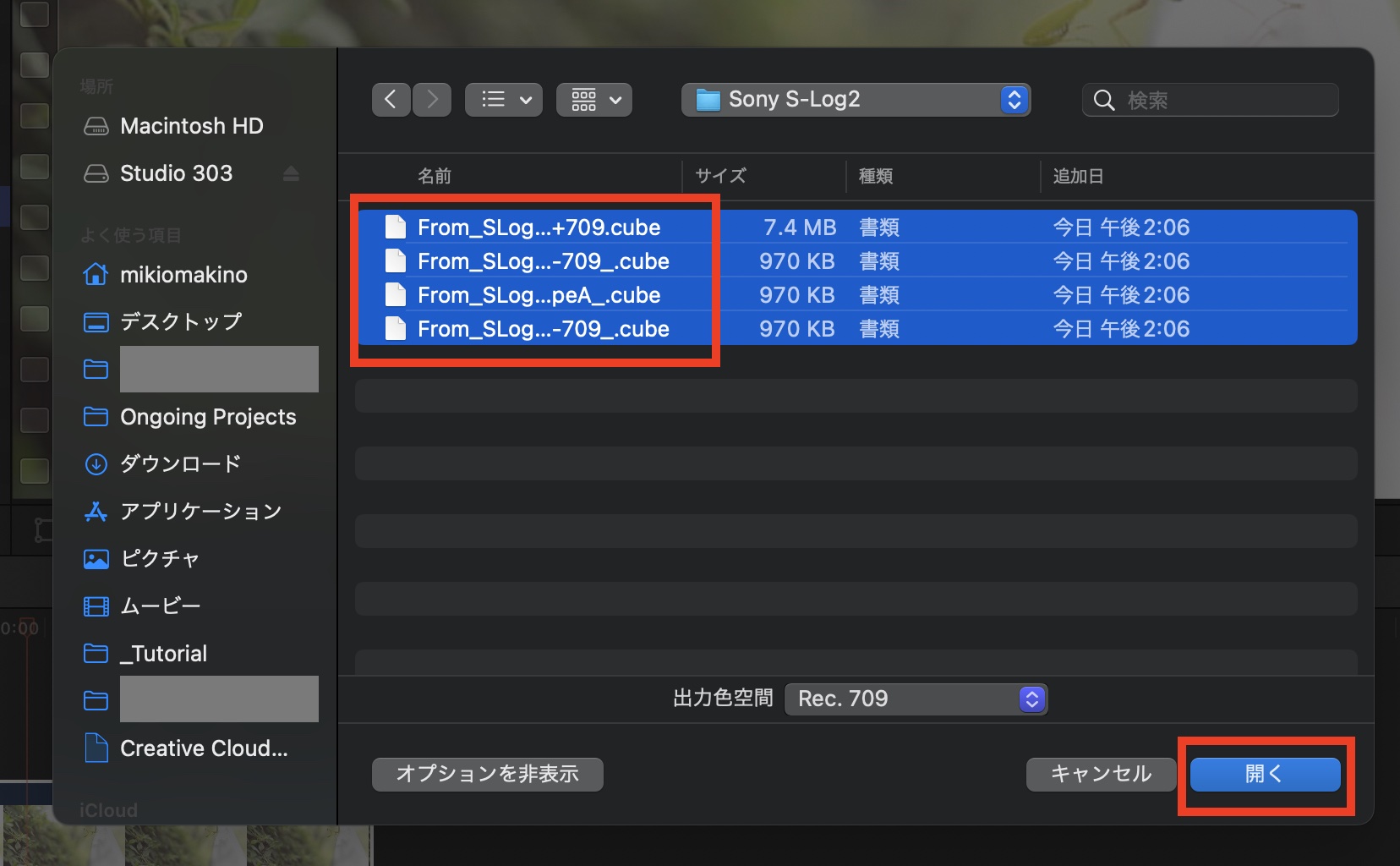
追加されたLUTは「カスタムカメラLUT」に表示されるので、カメラの設定に合わせたLUTをあてるようにしましょう。
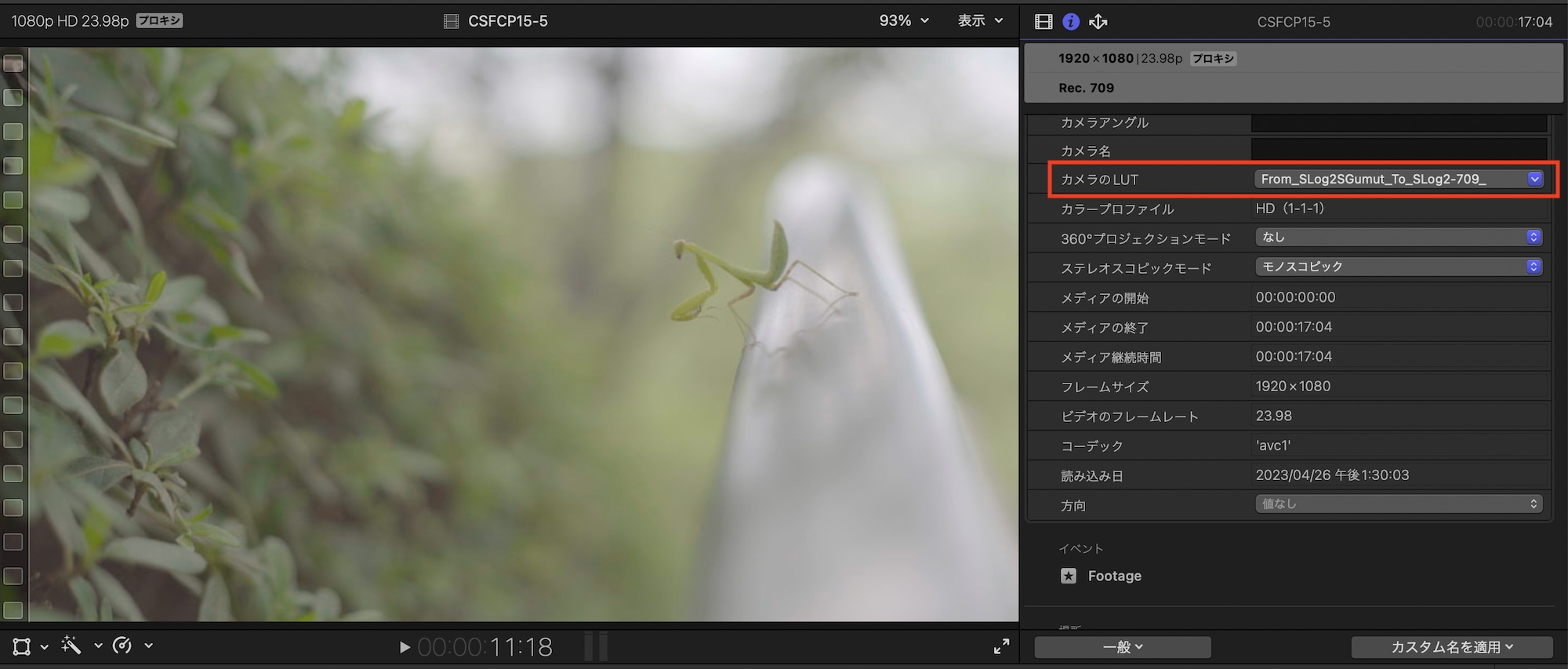
クリエイティブLUTの追加と適用
基本補正LUTは色補正を行う前に追加するものですが、こちらで紹介するクリエイティブLUTの場合は色補正を完了させた後に追加するものなので、ホワイトバランスやコントラスト、カーブなどの色補正をした後にクリエイティブLUTをあてるようにしましょう。
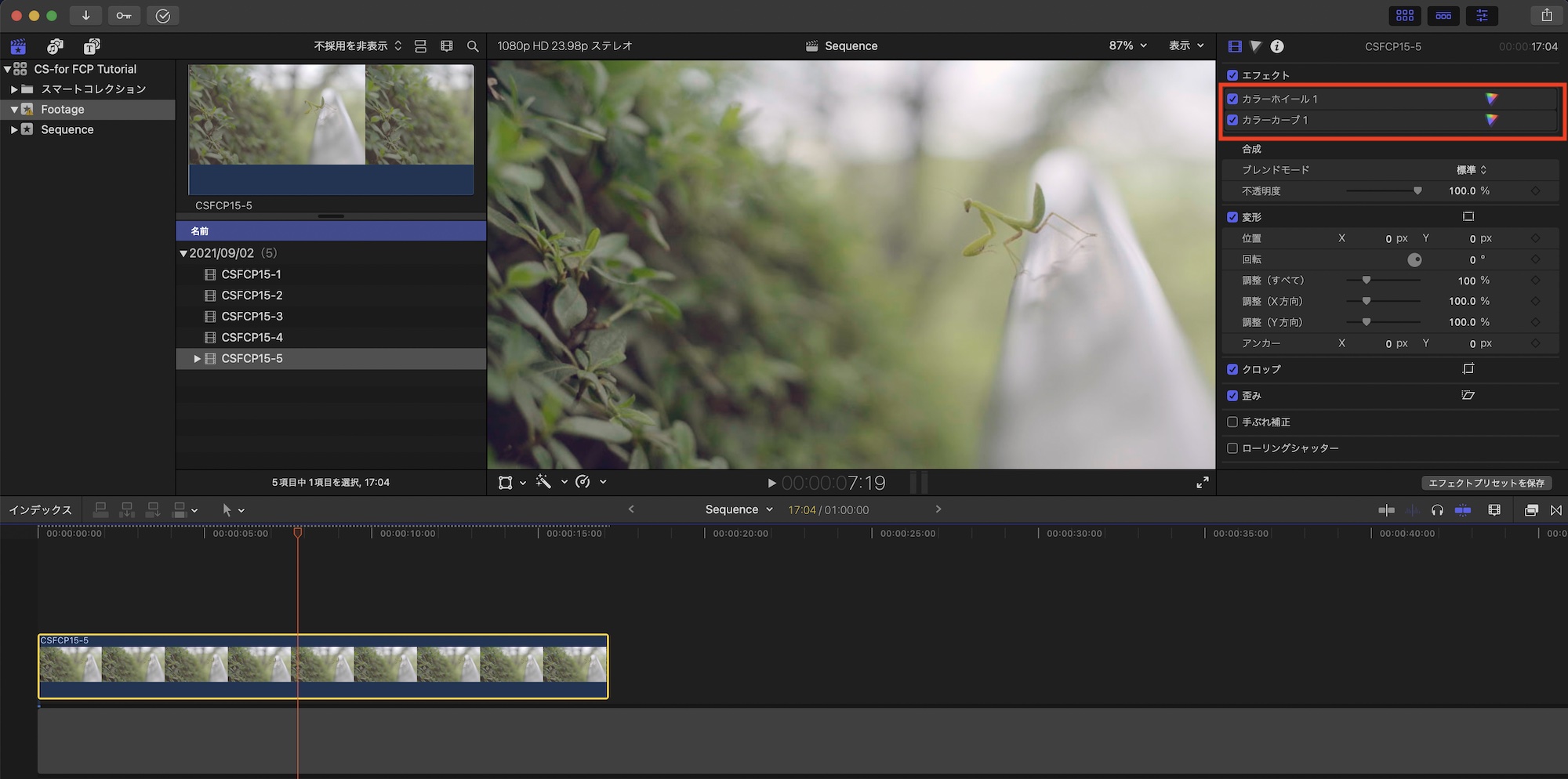
クリエイティブLUTを当てるにはエフェクトブラウザの「カラー」の項目にある「カスタムLUT」のエフェクトをクリップにドラッグ・アンド・ドロップして適用します。
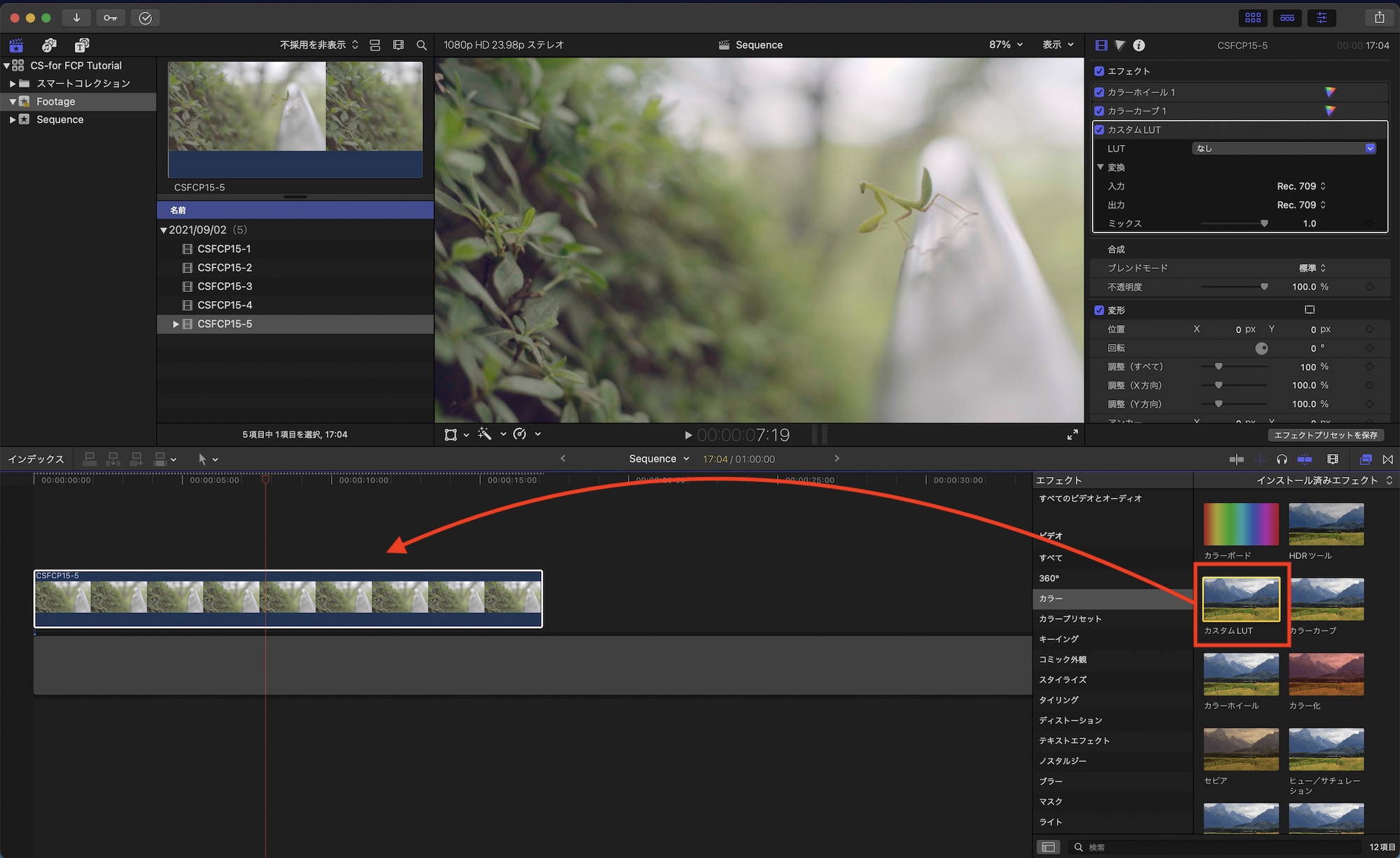
ビデオインスペクタの「カスタムLUT」の項目を見ると、デフォルトでは何も適用されていないので、「LUT」のドラッグ・アンド・ドロップからあてるLUTを選択します。
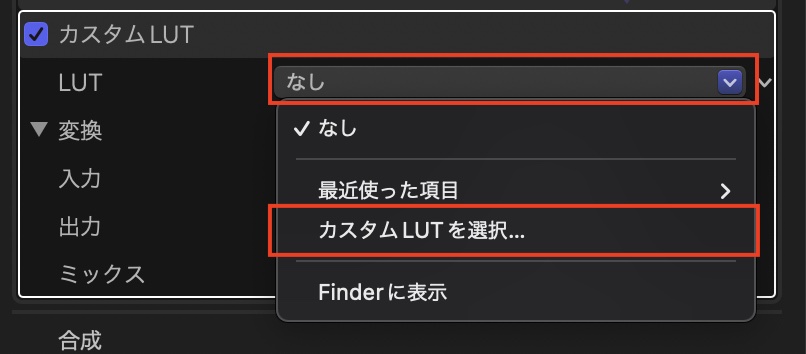
上の写真のようにLUTがインストールされていない状態だと何も表示されないので、「カスタムLUTを選択」をクリックし、LUTを読み込みましょう。操作方法は先ほどの基本補正LUTと同じになります。
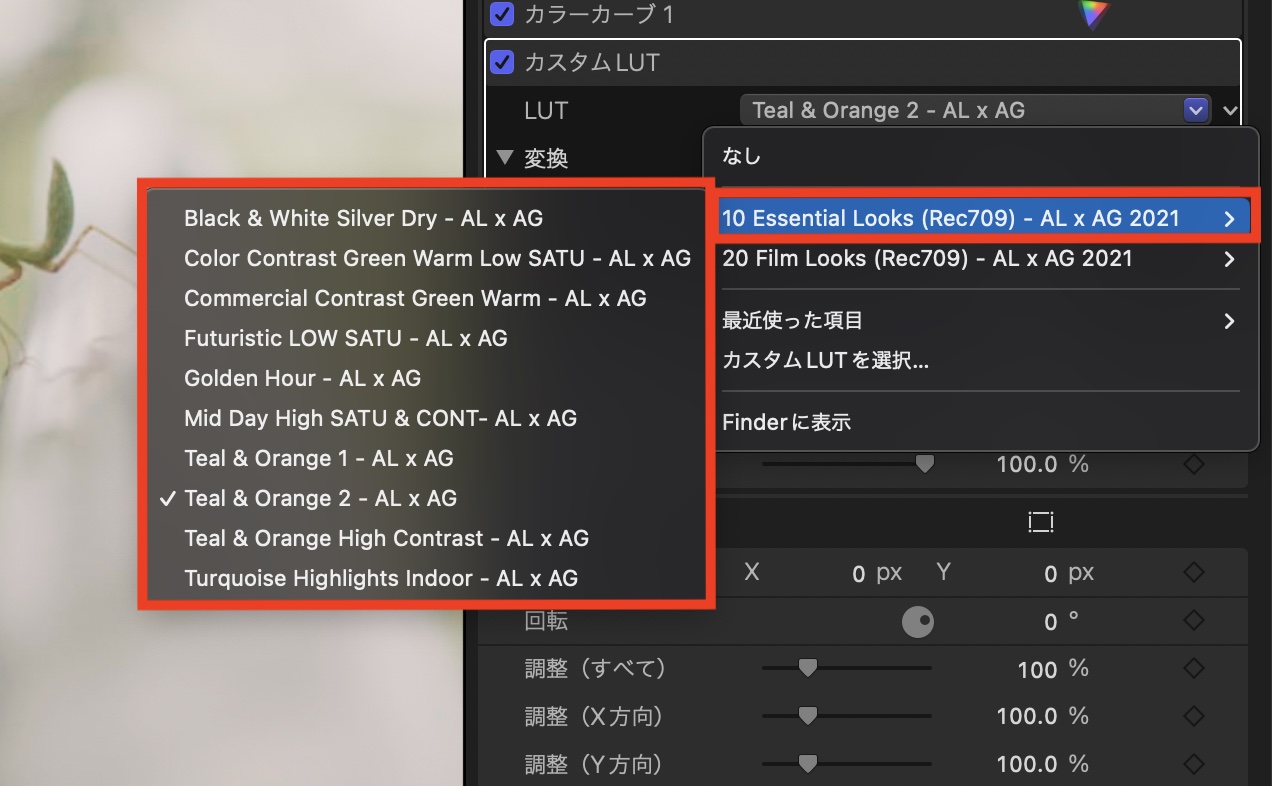
フォルダごと追加すると、上のようにサブメニューが追加されるようになります。追加するLUTを選択すると、クリップに反映されます。
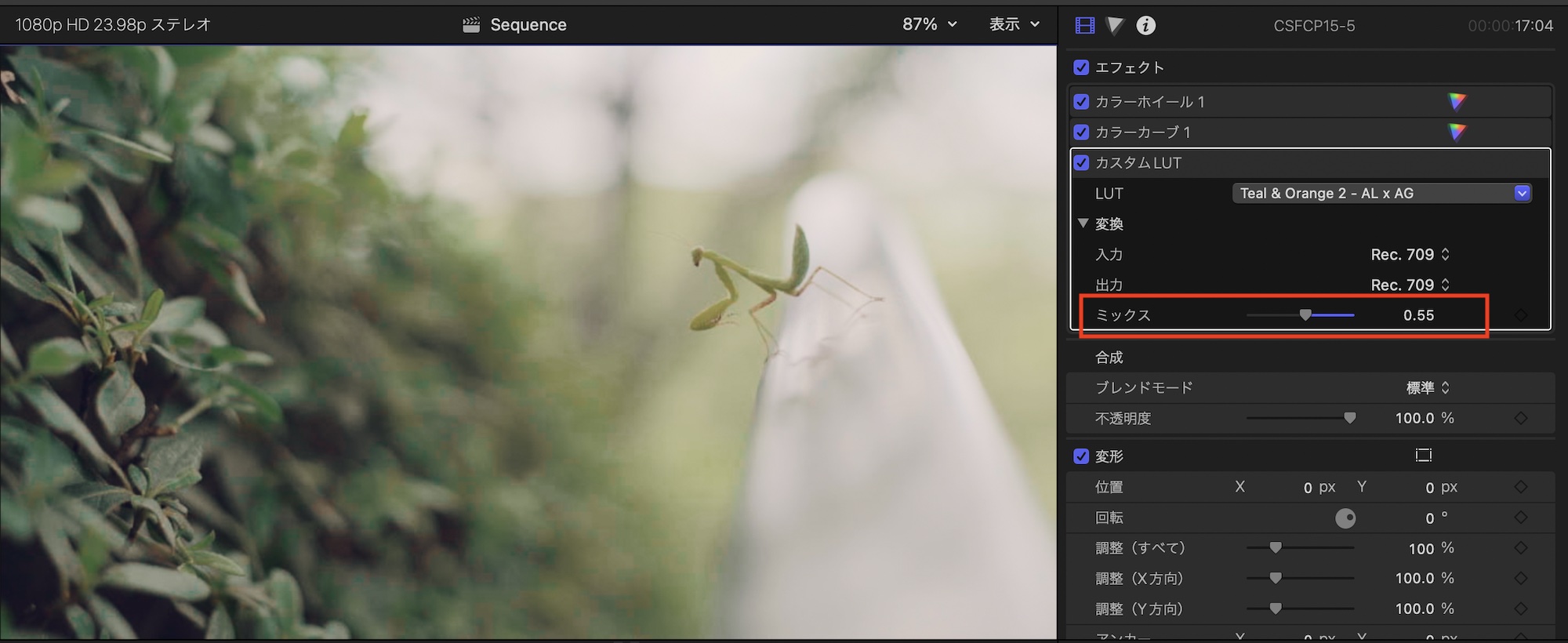
LUTの強度は「ミックス」から行います。効果が強すぎたり、クリップのノイズが気になる場合は弱めると良いでしょう。なお、「入力」と「出力」はカラースペースの設定です。基本的には「Rec. 709」で問題ありませんが、HDRなど特定のカラースペースで撮影されたクリップは必要に応じて変更しましょう。
複数のクリップにまとめてクリエイティブLUTをあてる
Final Cut ProにカスタムLUTをあてる場合は、基本的にクリップごとにエフェクトを追加する必要があり、複数のクリップに同じLUTをあてる場合はエフェクトの適用とその後の微調整が面倒になるので注意が必要です。
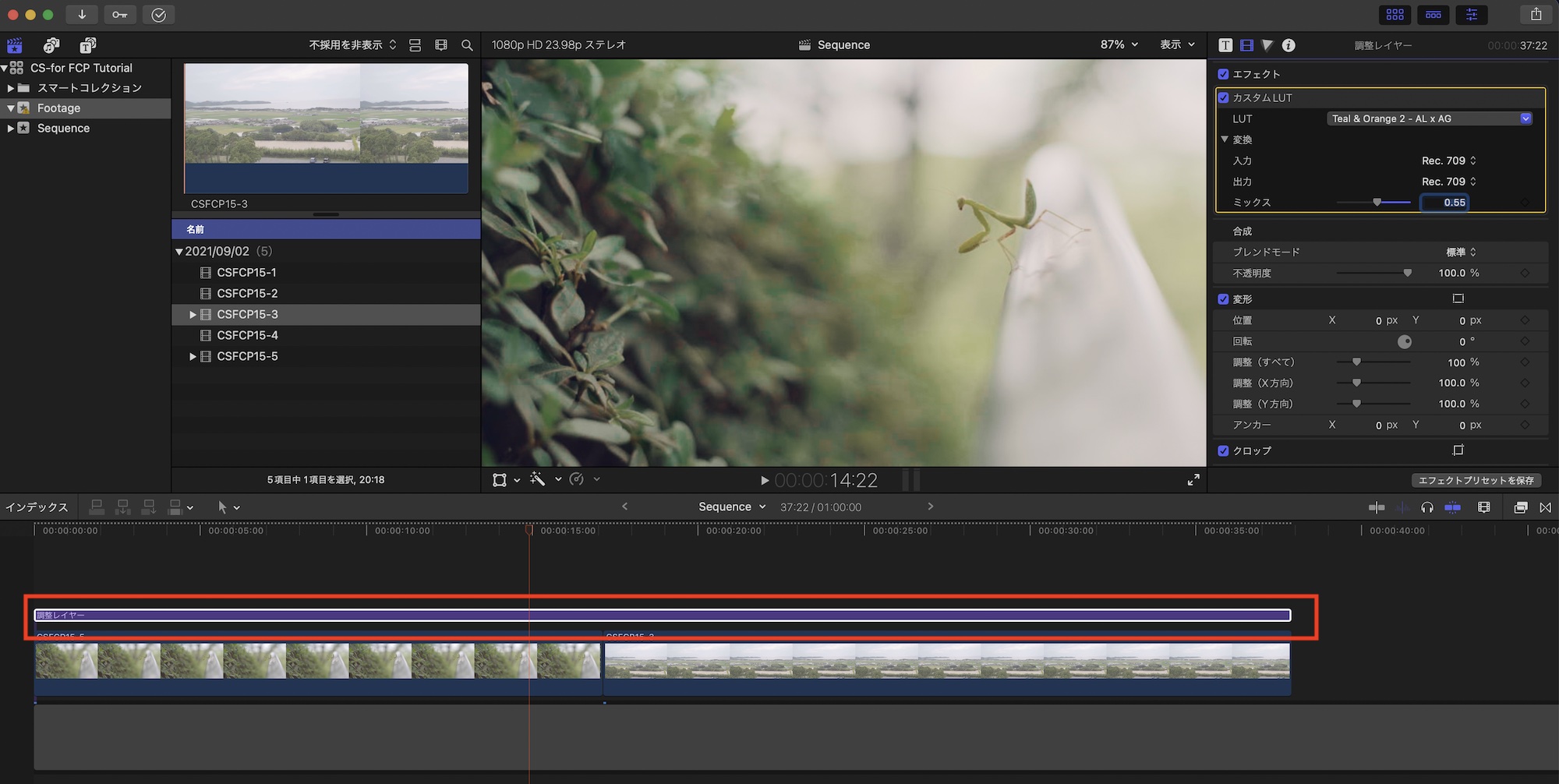
まとめて編集したい場合はMotionで作成された調整レイヤーをクリップの上部に配置し、その調整レイヤーにカスタムLUTを適用することをおすすめします。調整レイヤーはそもそもFinal Cut Proには無いツールですが、「色補正をまとめて適用!調整レイヤーの追加とMotionで自作する方法」の記事にインストール可能なジェネレータを用意しているので、ぜひ活用してみてください。
追加したLUTを削除する
Final Cut Proに追加した基本補正LUT、クリエイティブLUTを削除するにはLUTを選択するドロップダウンメニューの「Finderに表示」をクリックします。
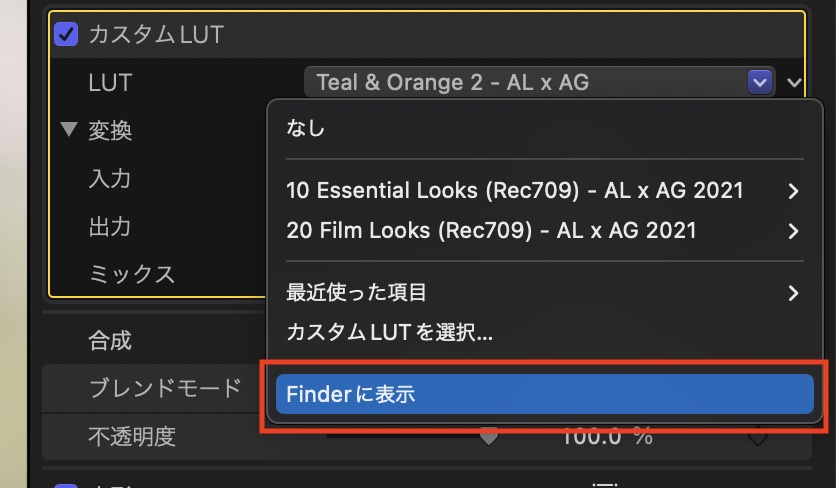
するとFinderが立ち上がり、LUTのファイルを表示してくれるので、「info.appleluts」のファイル以外のフォルダとLUTのファイルをゴミ箱に移すと良いでしょう。
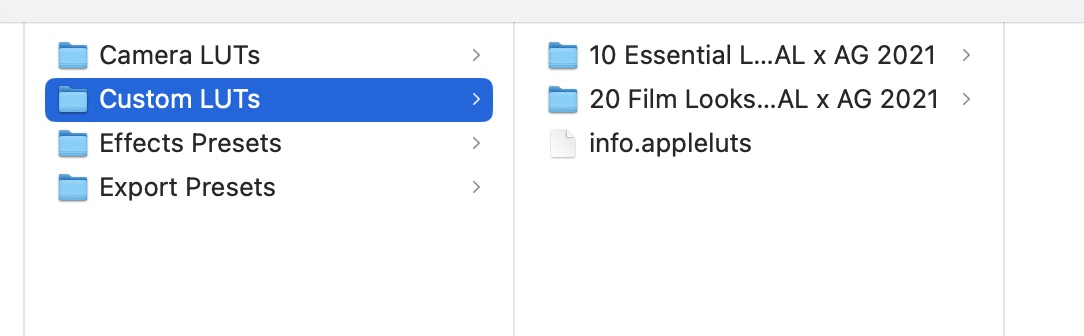
基本補正LUTは「Camera LUTs」、クリエイティブLUTは「Custom LUTs」のフォルダの中に格納されています。
LUTはLOG撮影されたクリップへの補正やシーンにもう少しシネマティックな雰囲気を加えたい時に便利なツールです。他の編集アプリに比べるとやや操作しにくい部分もありますが、基本的にできることは同じなのでLUTを使った色補正やグレーディングを試してみてください。
(MIKIO)