[Motion 5] キーフレームの記録を使ってより簡単にキーフレームを追加してみよう!
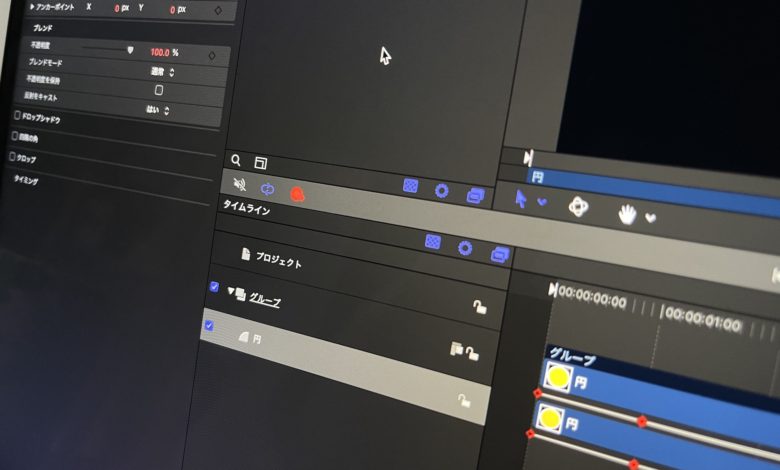
Apple MotionではAfter Effectsなどのコンポジットアプリ同様にキーフレームを使ってアニメーションを作成することが出来ます。
After Effectsに比べるとMotionは独特なインターフェースを使っているため、キーフレームの操作が少々特殊です。
「キーフレームを使ってアニメーションを作成する方法と基本操作」ではMotionでの主にキーフレームの概要とパラメータの操作について詳しく説明しました。
こちらの方法を使ってキーフレームを追加することも可能ですが、Motionではビューア上で直感的にオブジェクトを調整し、自動でキーフレームを追加する「記録(Keyframe Recording)」という機能が搭載されており、アニメーション制作をよりシームレスに行うことが出来ます。
ビューアにオブジェクトを追加する
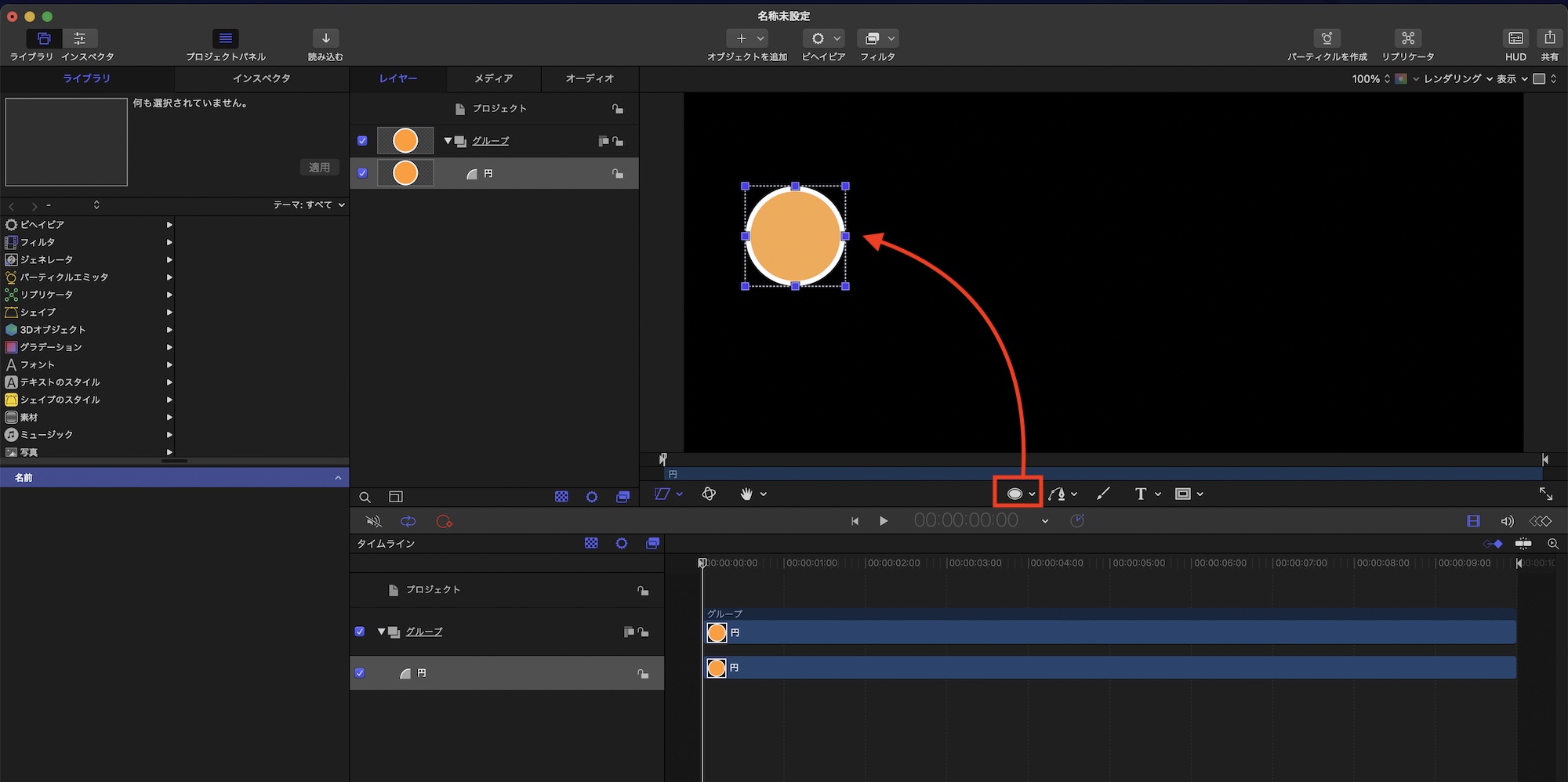
前回の記事同様に、まずは動かすシェイプやテキストなどのオブジェクトをビューアー上に追加していきます。今回は円形のシェイプにしてみます。
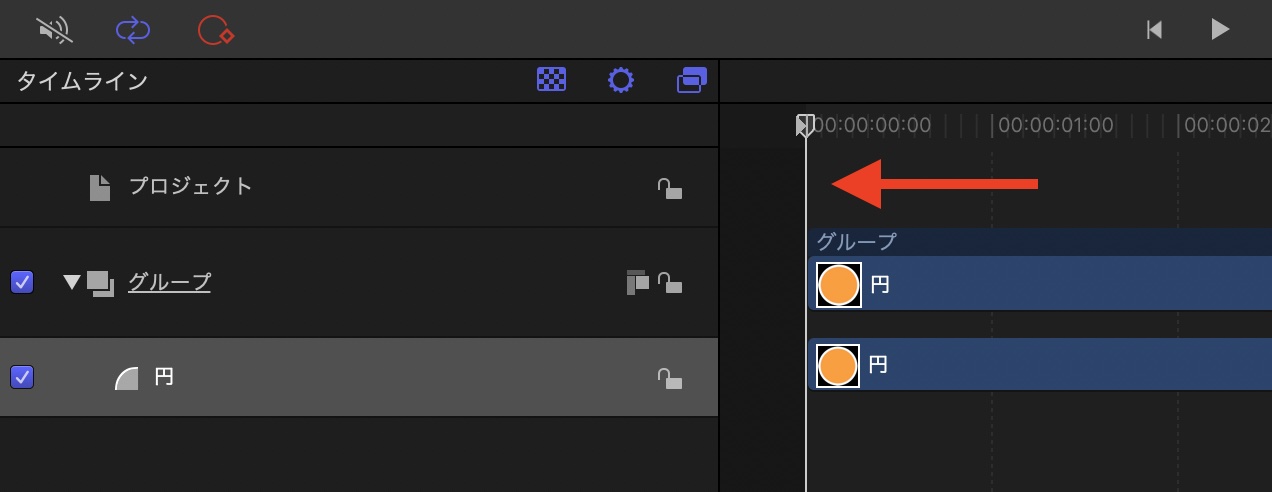
再生ヘッド(Playhead)をアニメーションを開始させたいタイミングに移動させます。今回は「0秒」に指定します。
キーフレームの記録とオブジェクトの調整
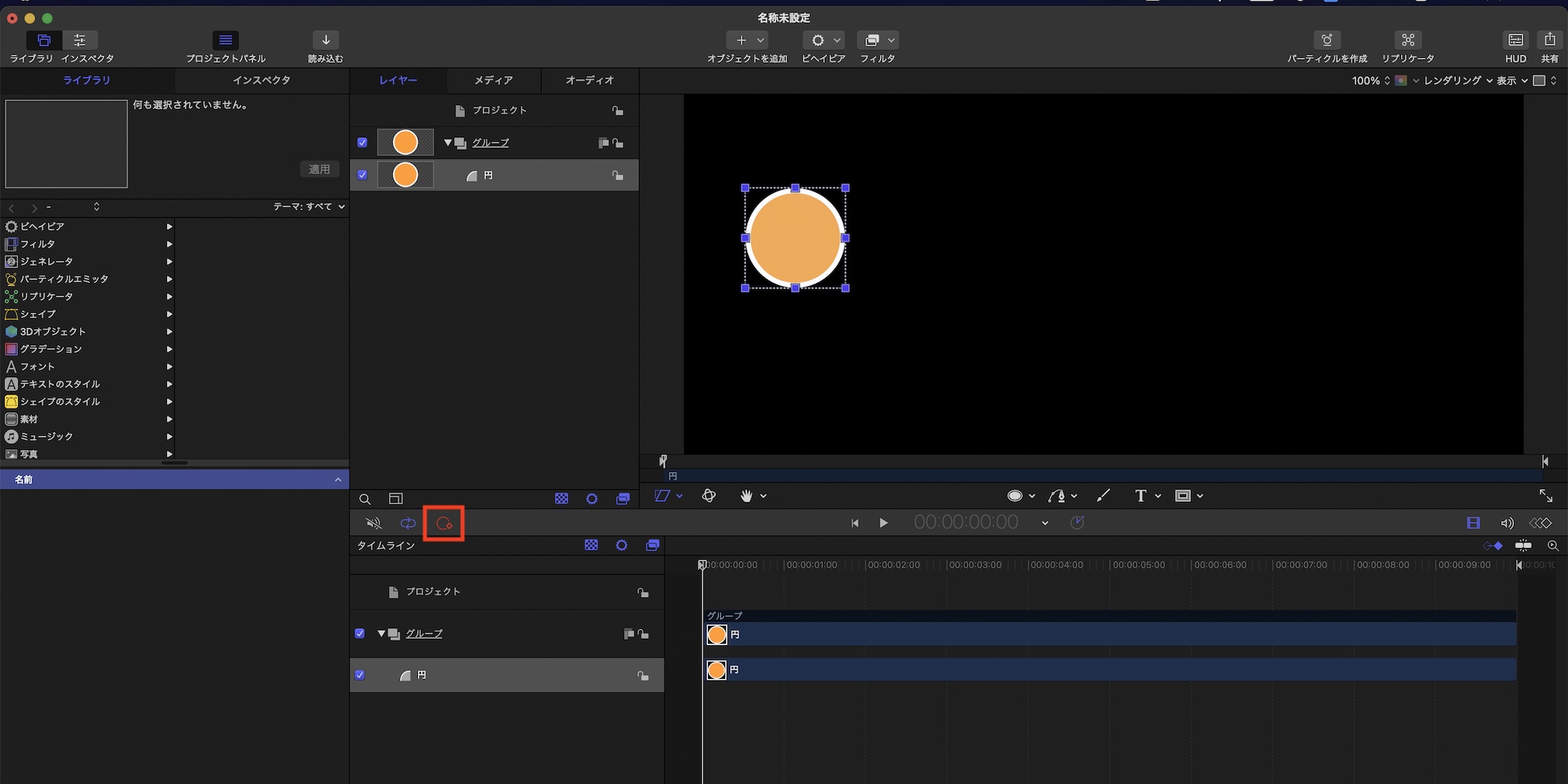
画面中央にある「記録」アイコンをクリックします。赤い枠線ではなく赤い円形に変われば選択されたオブジェクトがキーフレームの記録ができる状態になります。
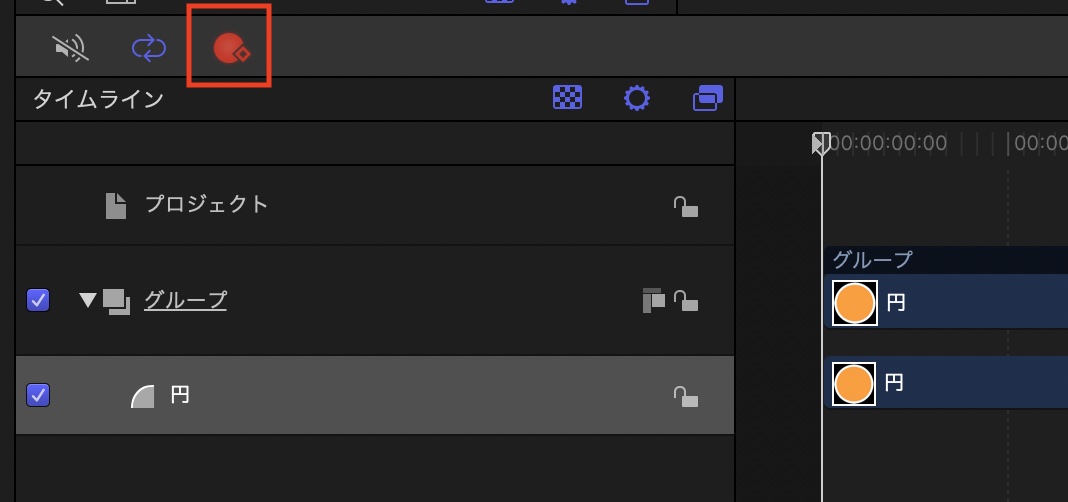
この状態で再生ヘッドをアニメーションを完了させたいタイミングに移動させ、オブジェクトを好きな位置に配置します。
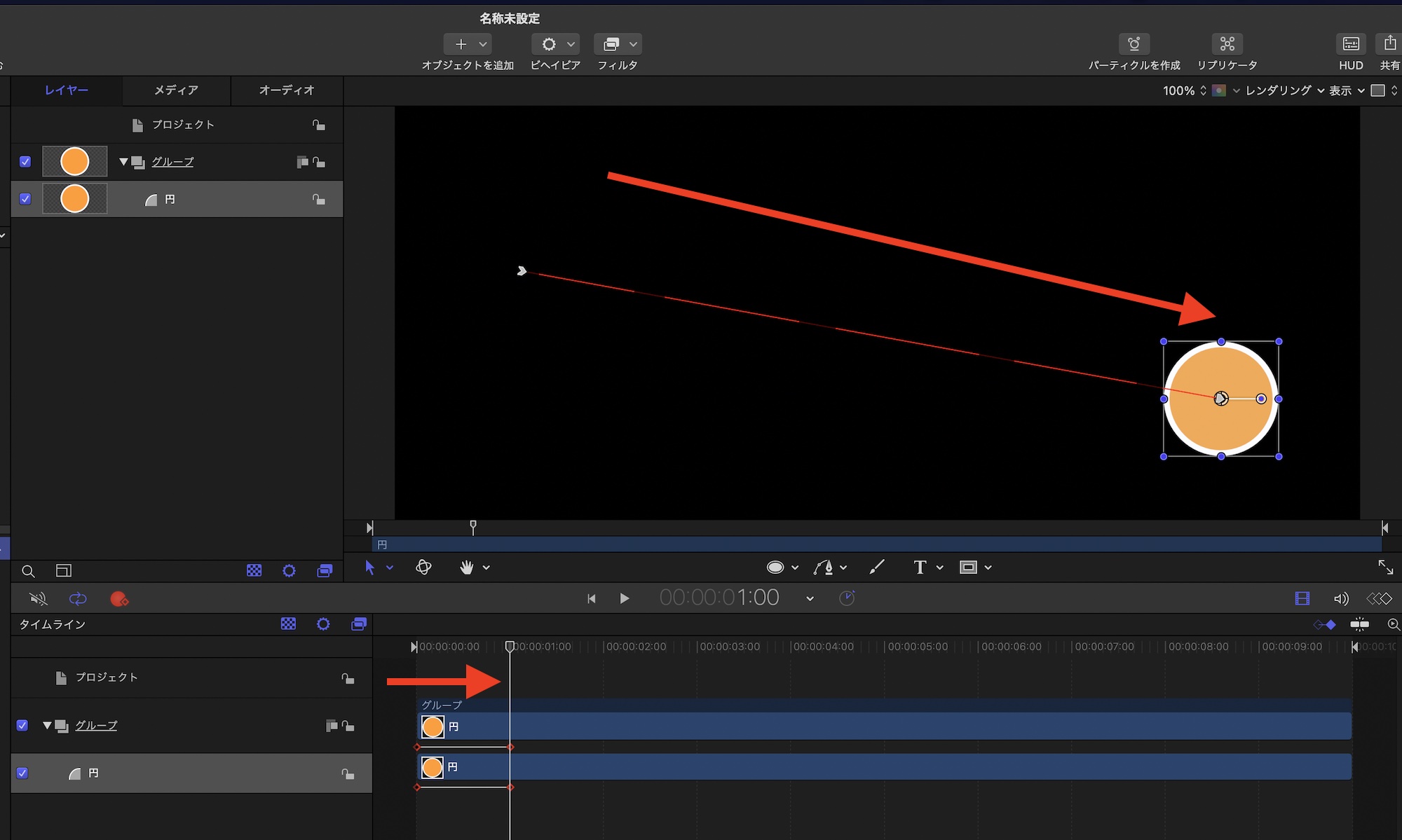
こうすることによってインスペクタ上で数値を変更することなく、オブジェクトの調整を行うことが出来るようになります。タイムラインとインスペクタを確認してみると自動でキーフレームが追加されているのがわかります。
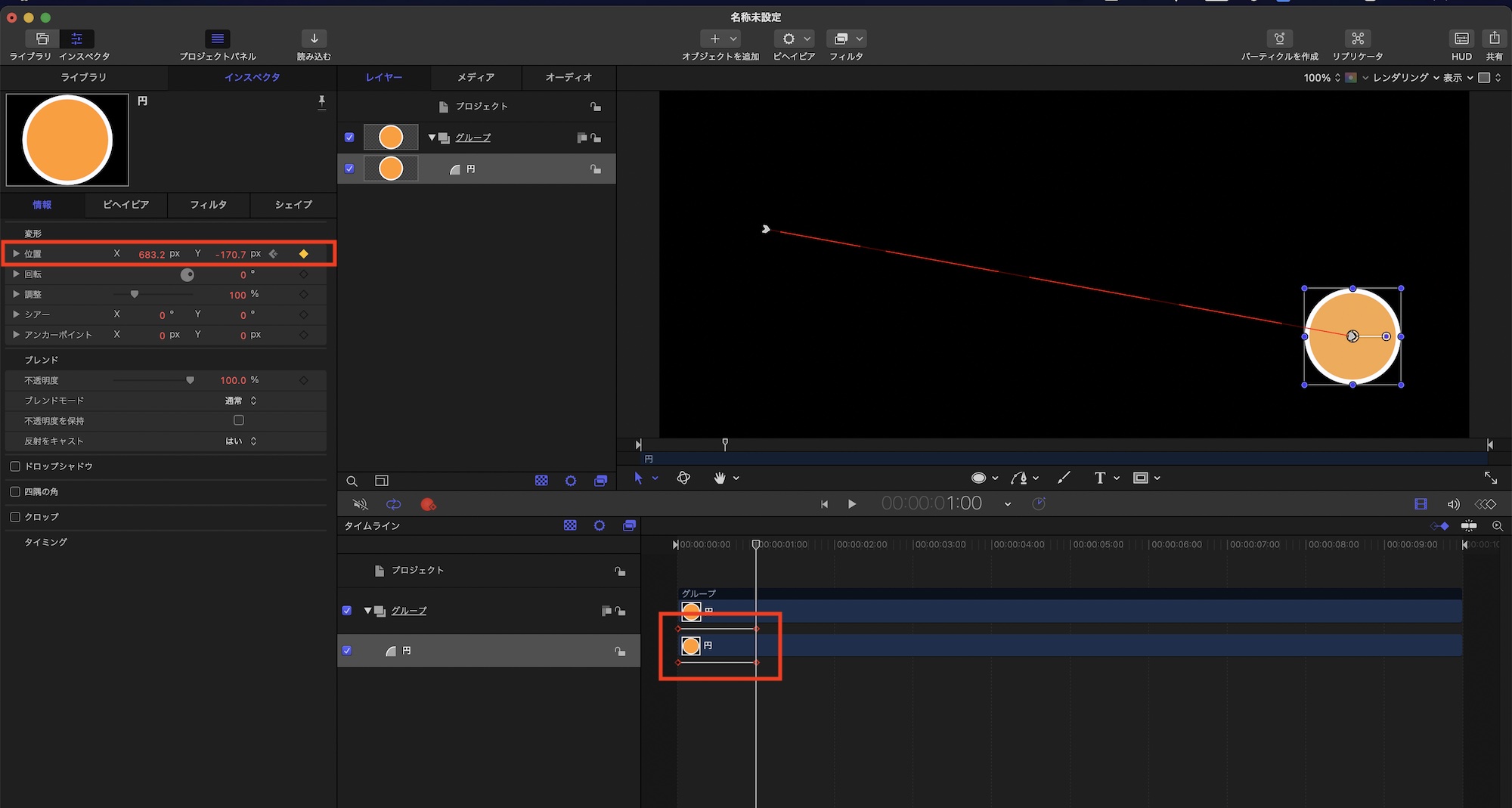
キーフレームの記録を終了するには再び「記録」アイコンをクリックして赤い枠線になれば記録が終了します。
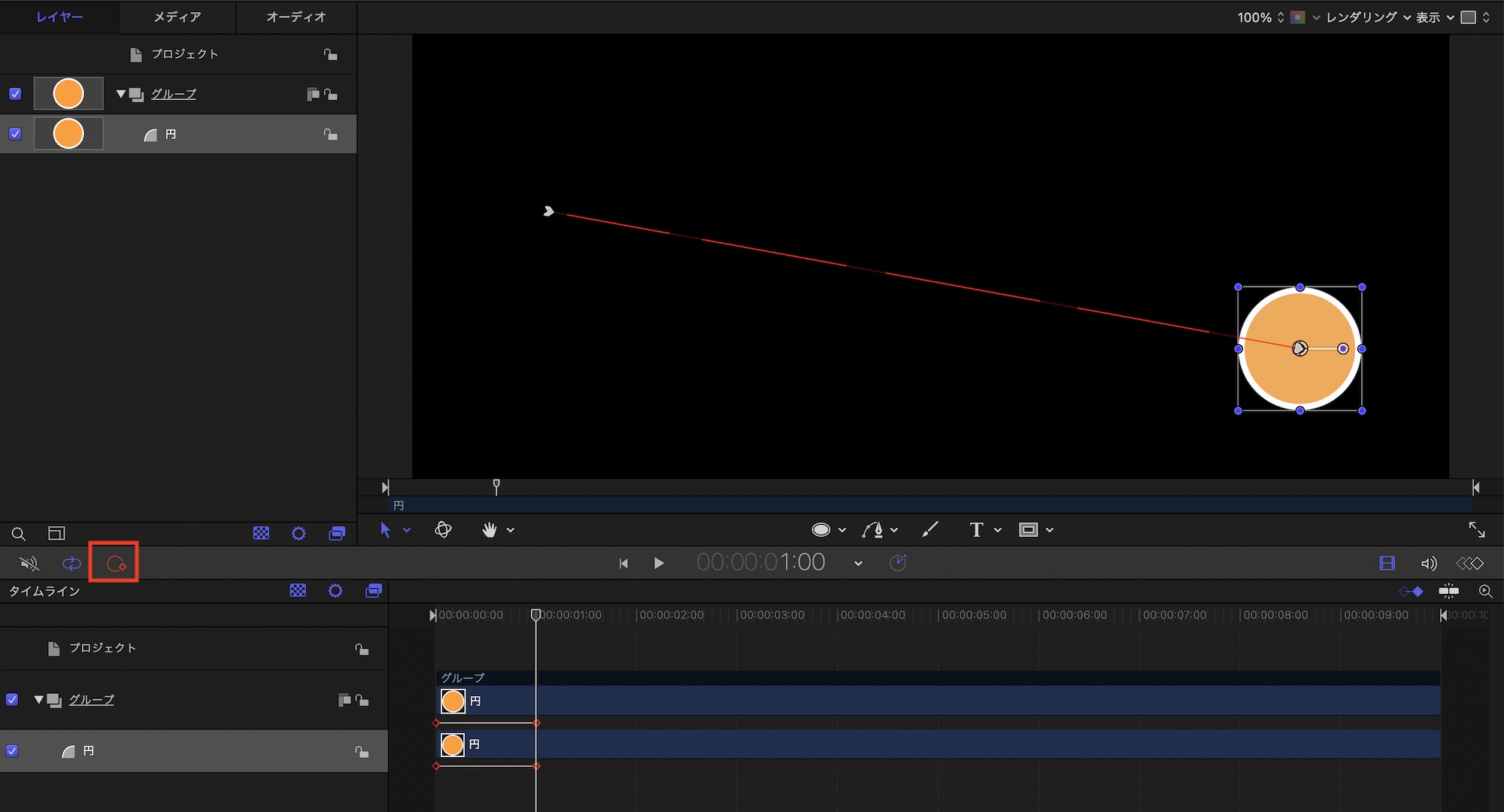
なお、記録開始および終了は「Aキー」を使うことで行うことも可能です。
パラメータの切り替え
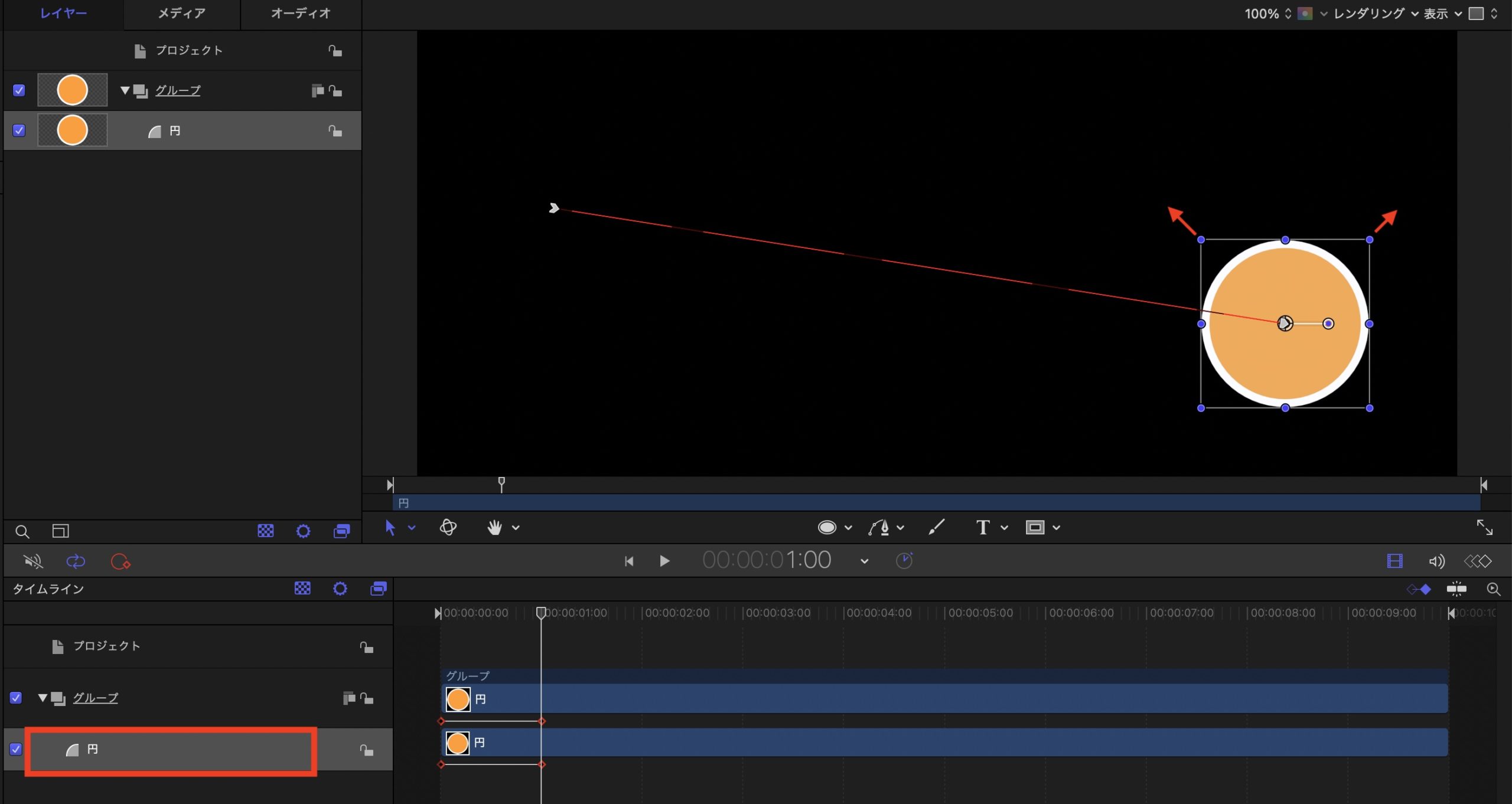
記録を使用する時、デフォルトだと位置と調整(スケール)、回転が利用できます。ビューアーまたはタイムラインからオブジェクトを選択し、編集可能にした状態でオブジェクトを移動したり、スケールなどのの変更が行なえます。
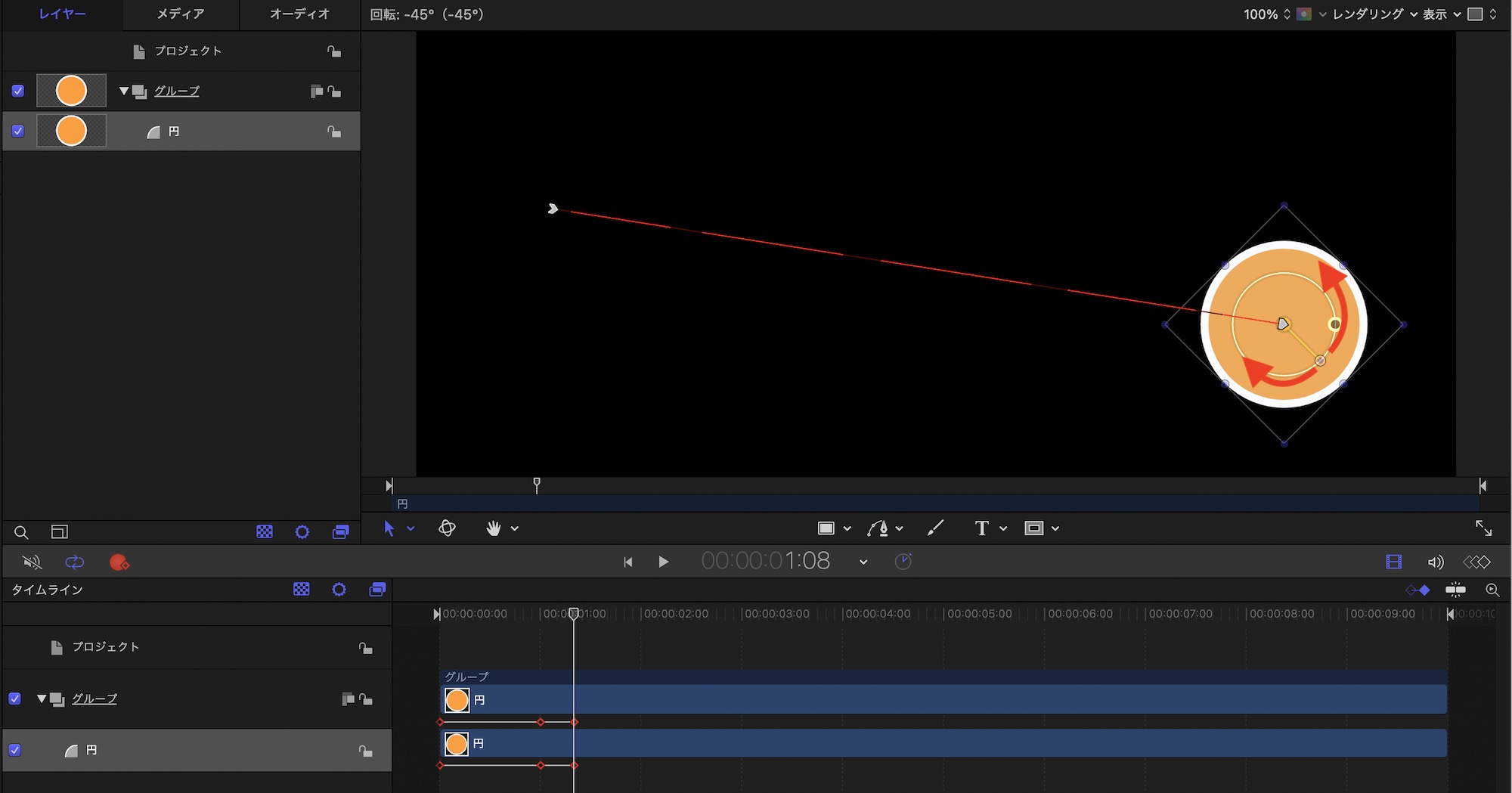
なお、回転はオブジェクトのアンカーポイントに表示されている回転ハンドルを使って回転させることが出来ます。
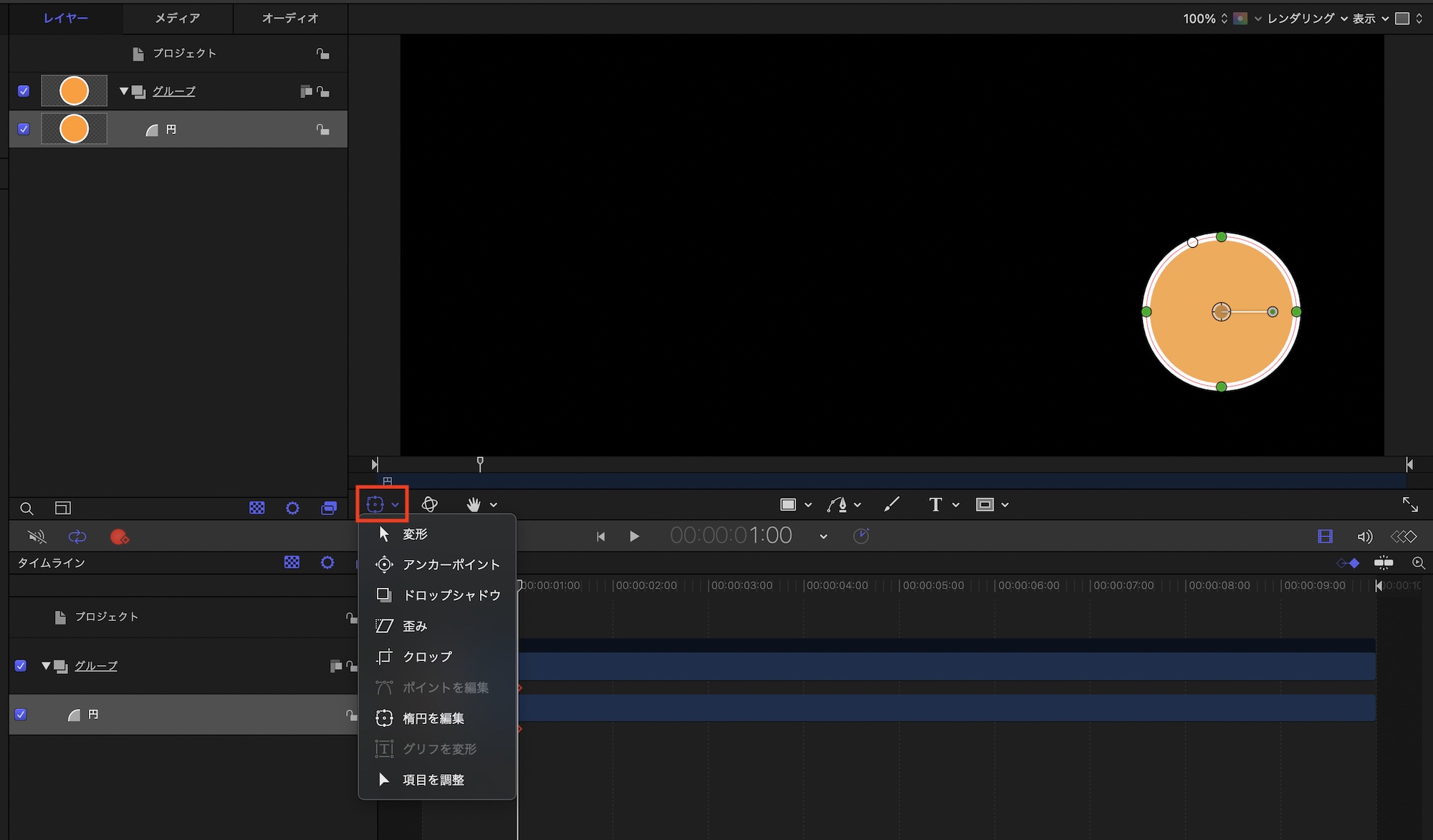
その他のパラメータである「歪み」、「クロップ」、「シェイプの編集」はビューア左下にあるツール切り替えから選ぶか、オブジェクトを「Controlキー」を押しながらクリックすると利用可能なパラメータを表示させることが出来ます。
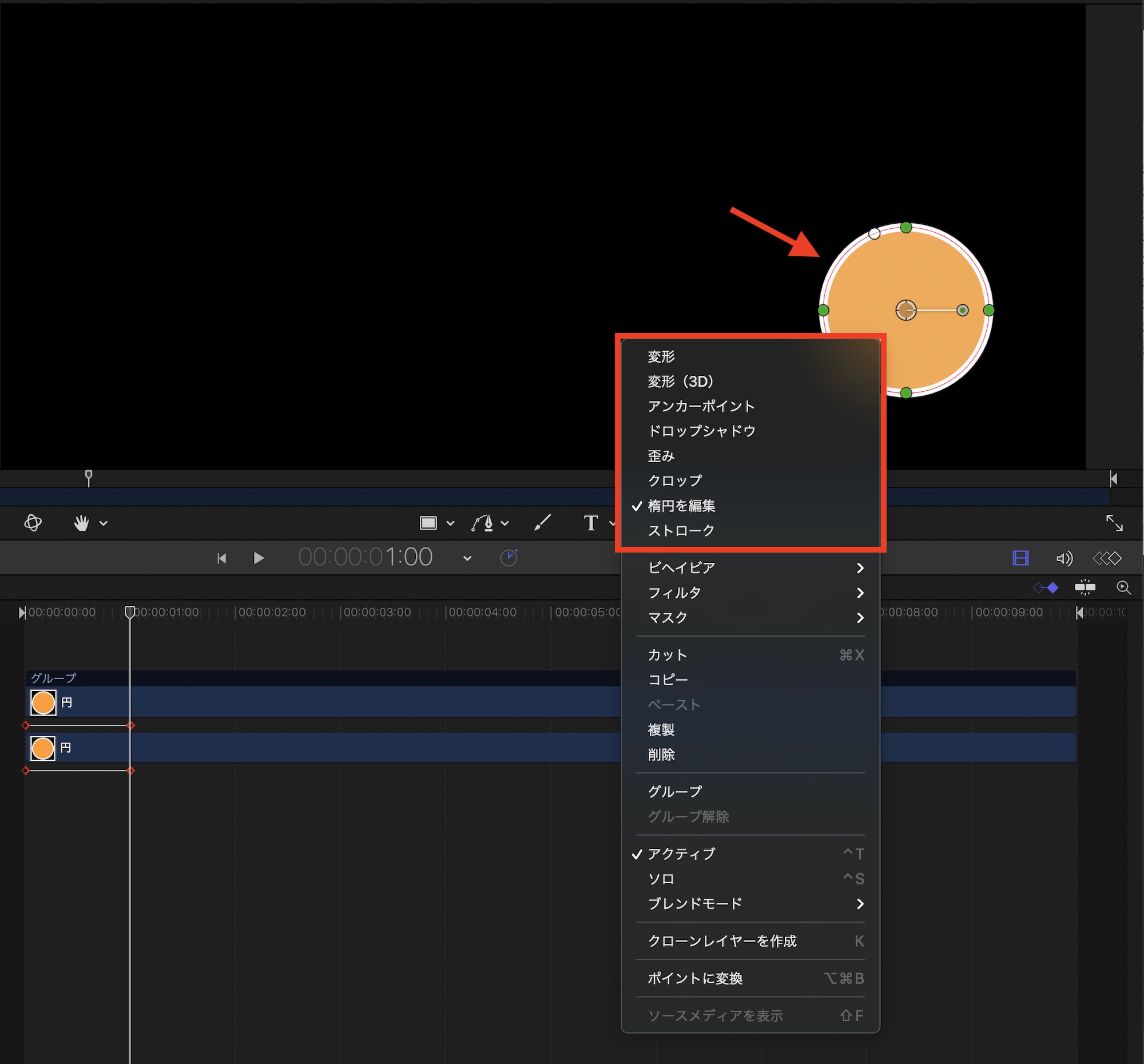
キーフレームの記録がオンになっていれば自動でキーフレームが追加されるようになりますが、追加されたキーフレームは使用したパラメータによってインスペクタで表示される場所が異なるので注意してください。
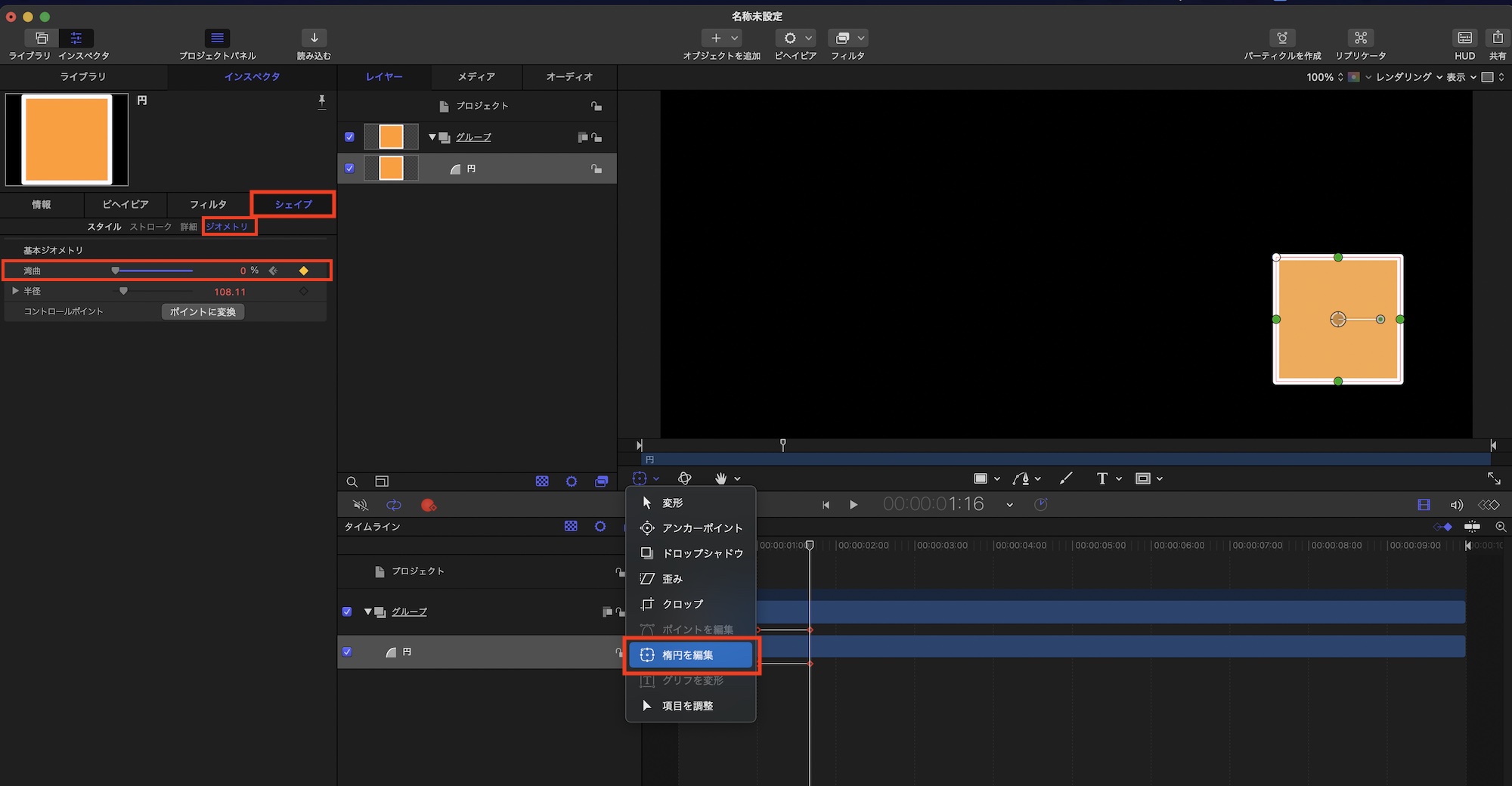
上の「楕円を編集」でシェイプを円形から四角形に変更した場合のパラメータはインスペクタ内の「シェイプ」、「ジオメトリ」タブの「湾曲」にキーフレームが追加されています。
キーフレームの記録は操作が非常にシンプルで簡単にキーフレームを追加できるので便利ですが、使用するパラメータによってはビューア上で完結できない場合もあるので、インスペクタを表示させながら操作するのがベストかもしれません。
Motionのキーフレーム操作はよりアニメーションを自然にさせるイージングの機能も用意してあります。また別の機会にキーフレームエディタの項目も含めて詳しく紹介したいと思います!
(MIKIO)




