SONYのミラーレス機、アルファのソフトウェアをアップデートする方法

APS-Cのa6500やa6400、フルサイズのA7SiiやA7iii、A7Rivなど数多くの製品を販売しているSONYのアルファシリーズは新しく出るレンズへの対応やバグ修正を行うために、ソフトウェアのアップデートが必要になります。
これらは年に1−2回程度、ソニーのサイトにて新しいファームウェアがリリースされているので、なるべく速く更新することがベストです。
スマートフォンやタブレットの場合は端末でソフトウェアをダウンロードしてアップデートを適用する事が出来ますが、ミラーレス機や一眼レフなどはパソコンを通して行うパターンがほとんど。
今回はSONYのミラーレス機であるアルファシリーズのソフトウェアアップデートの方法を見ていきましょう。一見難しそうにみえるカメラのアップデートですが、手順をしっかり守れば意外と簡単にできます。

こちらの記事で使用するカメラはa6500のもの。A7シリーズやA9など、カメラによって設定メニューの配置が多少違うかもしれせんが、手順は基本的に同じになります。
バージョンを確認する
まず、使用するカメラのファームウェアのバージョンをメニューの「セットアップ」、「バージョン表示」から確認しましょう。

今回使用したカメラは「Ver.1.05」になっていました。

SONYのサイトからソフトウェアを入手する

SONYのサポートページにある商品一覧からファームウェアを入手するか、Googleで「a6500 ソフトウェア」のように「型番+ソフトウェア」と検索すると、そのモデルのアップデートページを見つけられると思います。
a6500のページを確認してみると「Ver.1.06」があったので、今回はこちらを適用してみましょう。
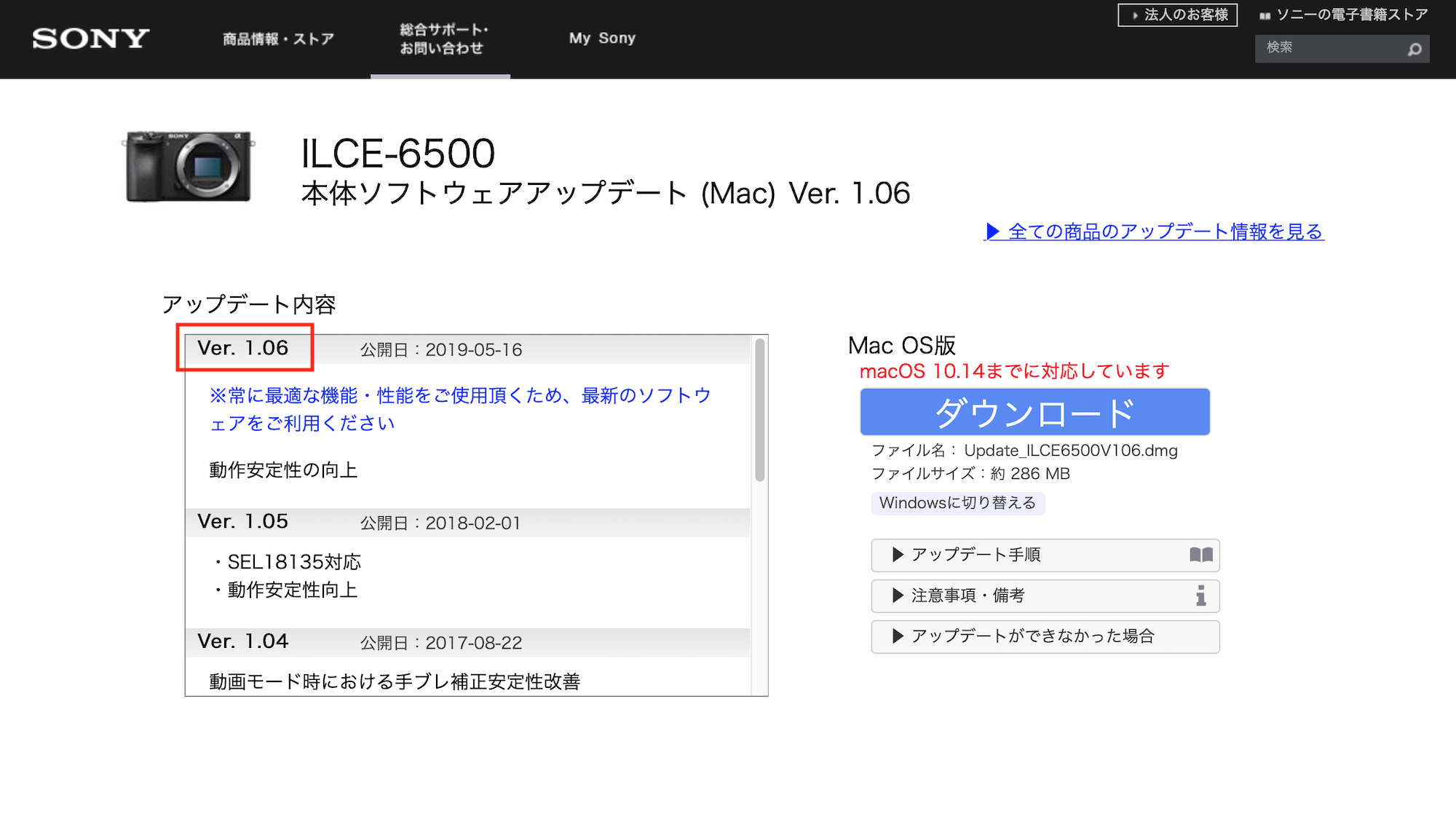
WindowsとmacOSとOSによってソフトウェアが異なりますが、手順はほとんど同じになります。
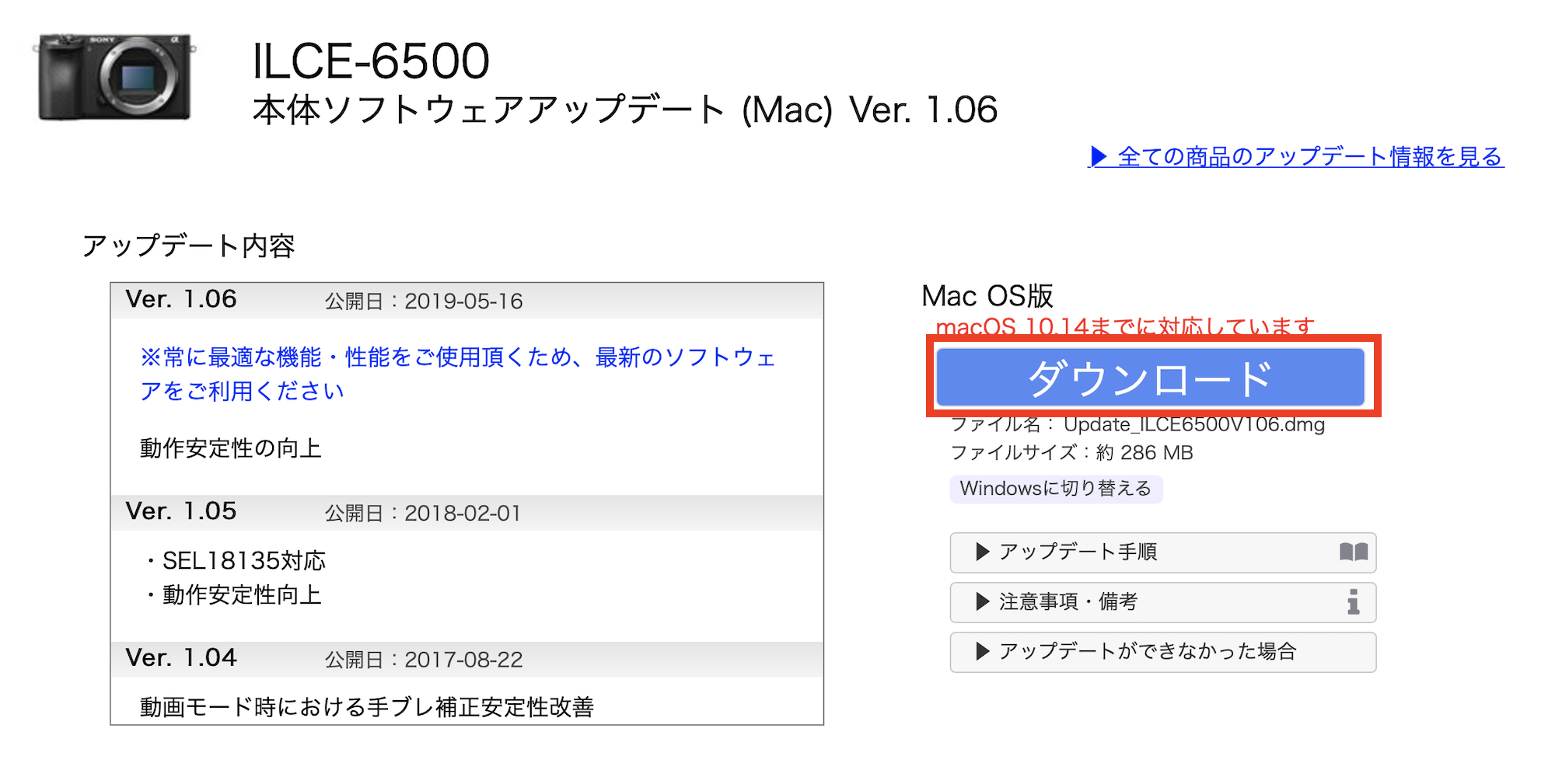
ページ内にある「ダウンロード」のボタンをクリックし、「利用規約」のウィンドウが表示されるので、「同意する」を選択します。
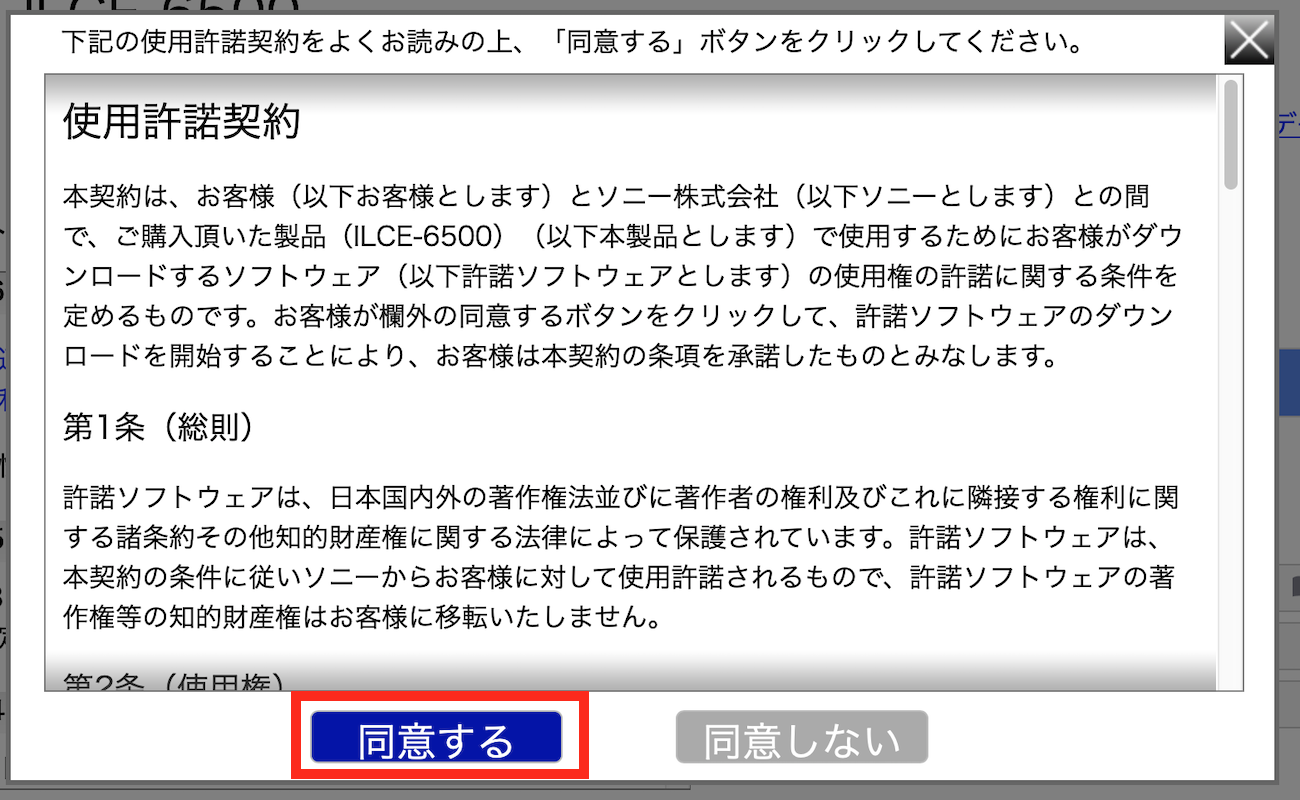
すると、ソフトウェアのダウンロードが開始されるので、完了するまで待ちましょう。
カメラ側の設定
パソコンと接続する前に、カメラ側でいくつか設定を行う必要があります。

まず、メニューの「セットアップ」の「USB接続」はデフォルトで「オート」になっていると思うので、ここを「マスストレージ」に変更します。

そしてSDカードが入っている場合は取り外し、バッテリーが満タンまたは残量が3個以上になっている事を確認しましょう。
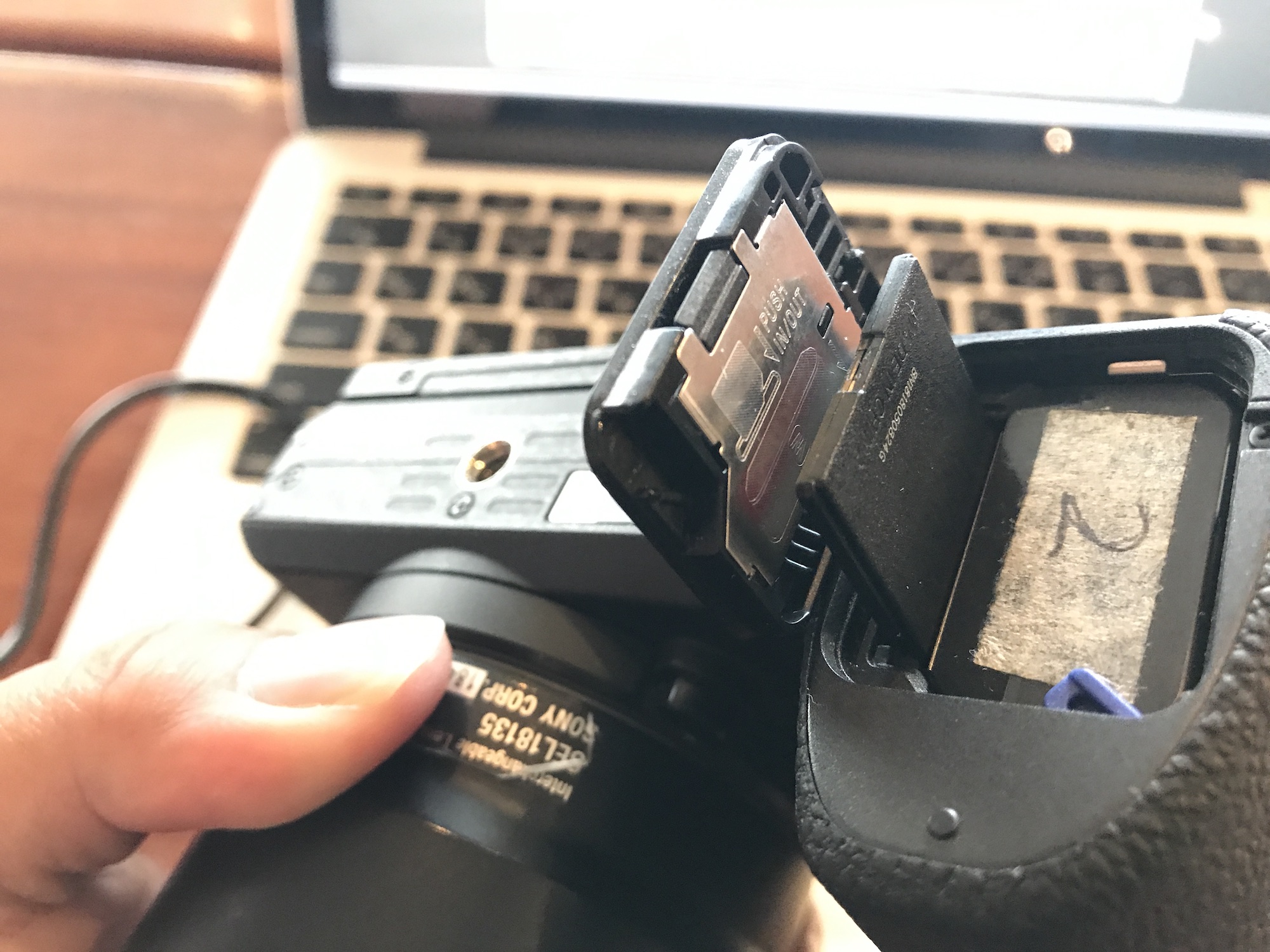
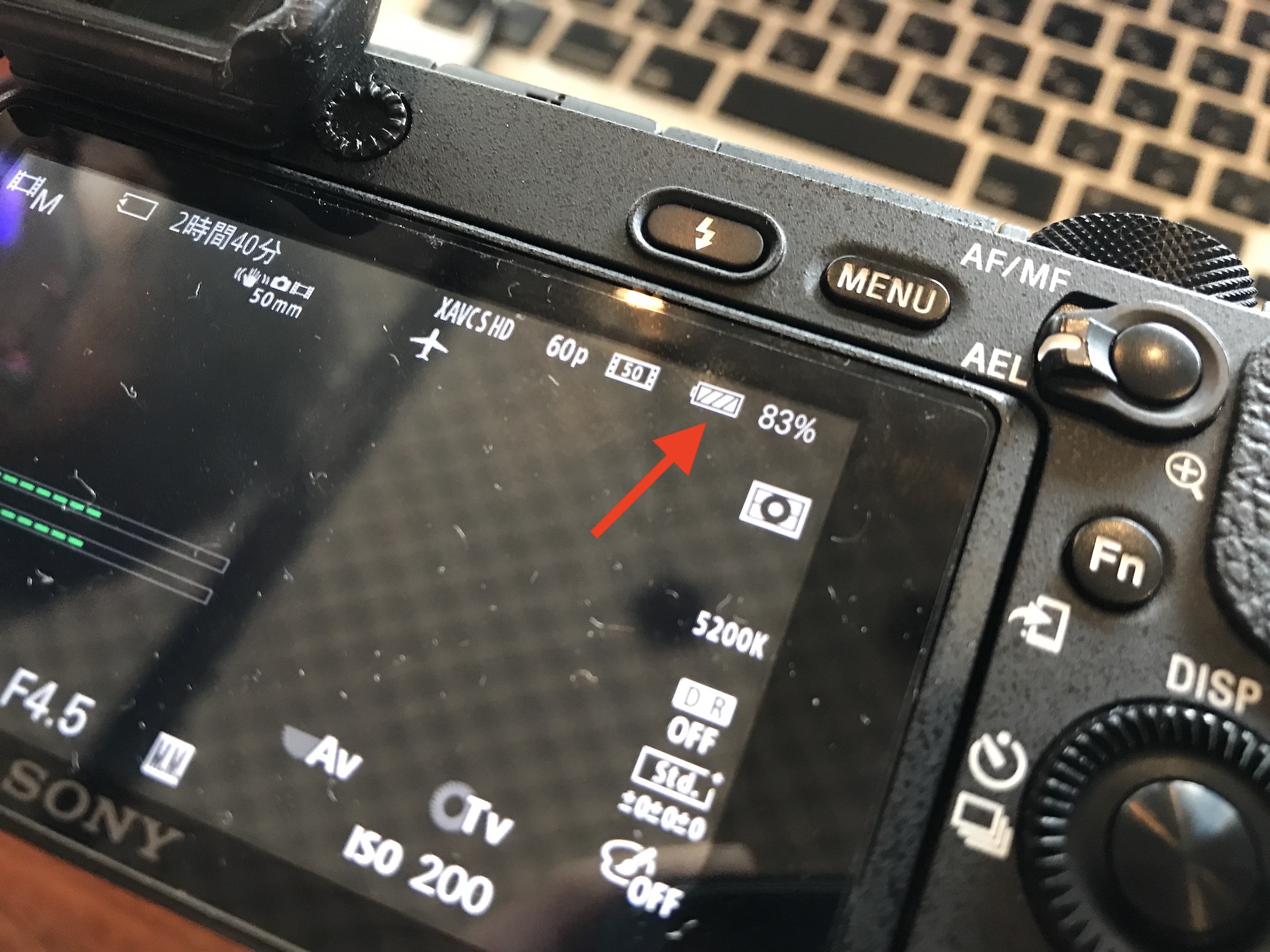
System Software Updaterを起動する
パソコンにダウンロードしたソフトウェアを起動し、インストールを進めるのですが、macOSの場合だと多少操作が増えます。
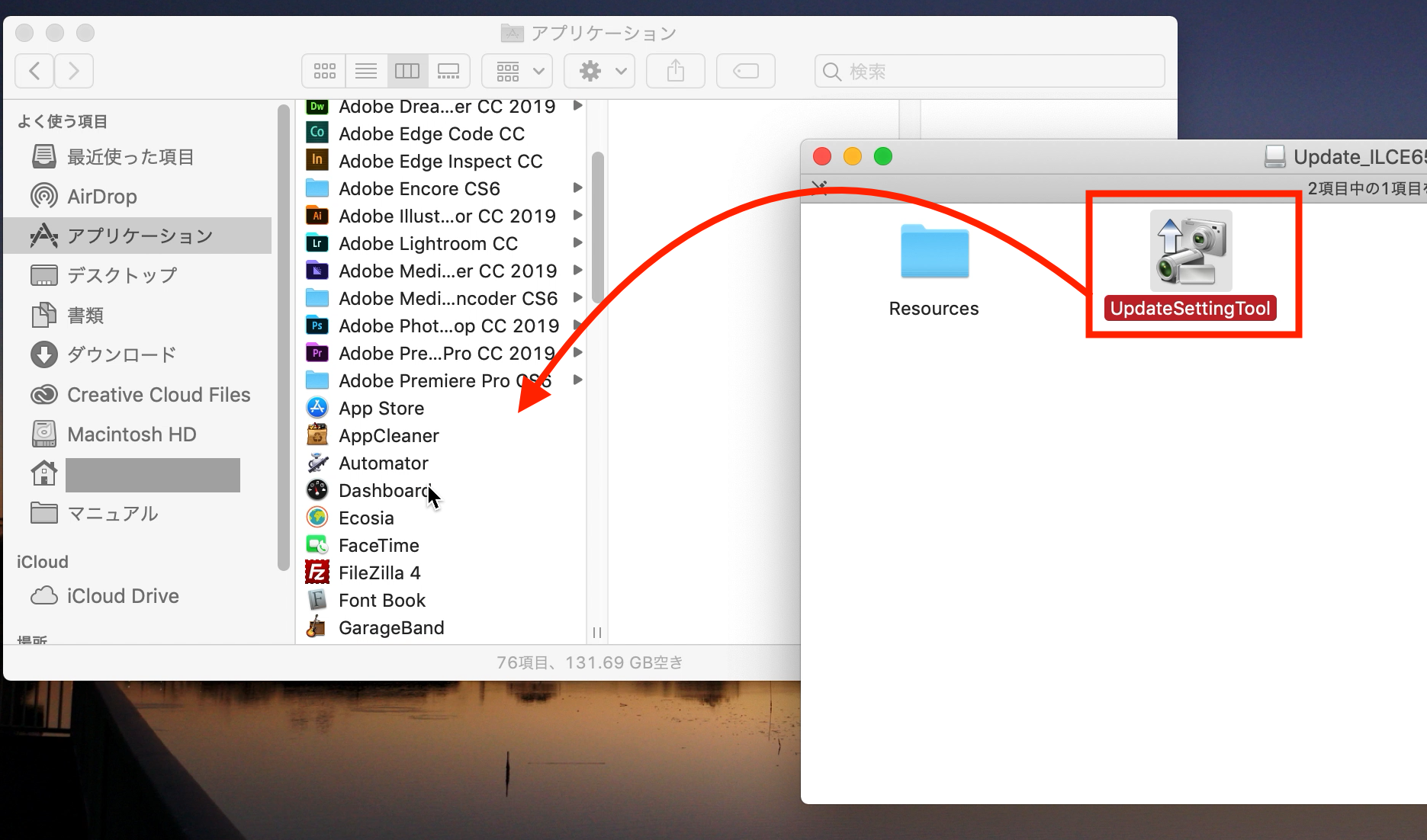
macOSでDMGファイルを展開し、「Update Setting Tool」をアプリケーションフォルダーに移動させるか、そのまま起動します。
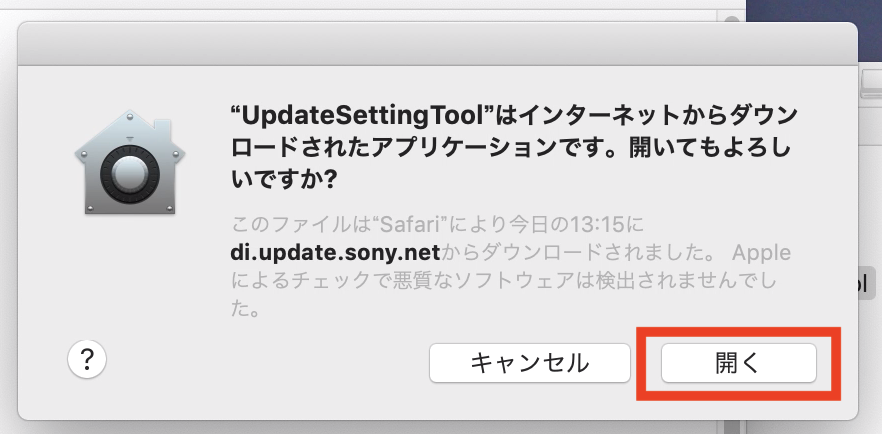
「”UpdateSettingTool”はインターネットから・・」のウィンドウが現れるので「開く」をクリック後、パスワードの入力画面でパスワードを入力。
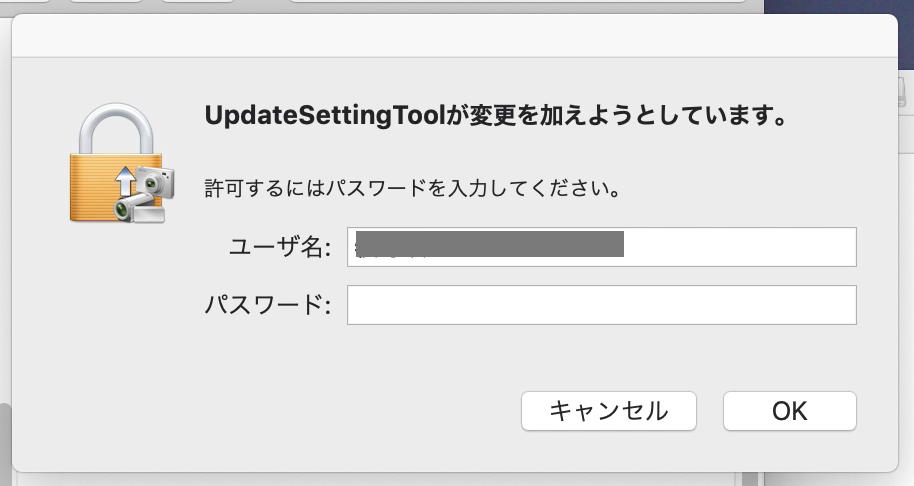
そのあとで「”UpdateSettingTool”が”システム環境設定を制御するアクセスを要求しています”」が表示されるので「OK」をクリックします。
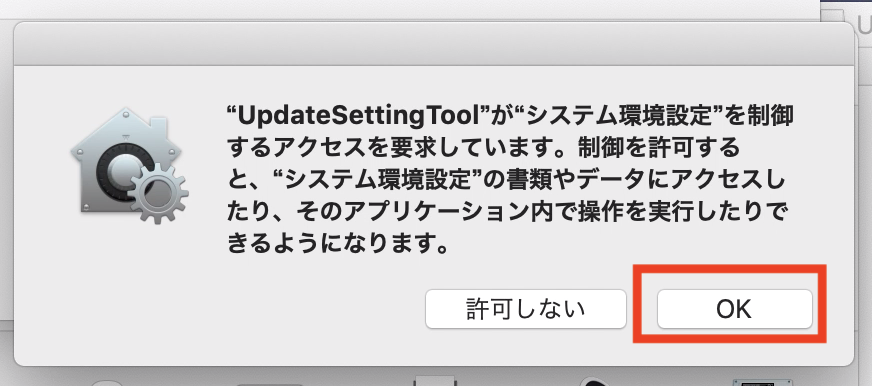
「セキュリティとプライバシーを確認してください」のウィンドウが現れますが「OK」をクリックしても何度も表示されるので、一度そのままにしておきます。
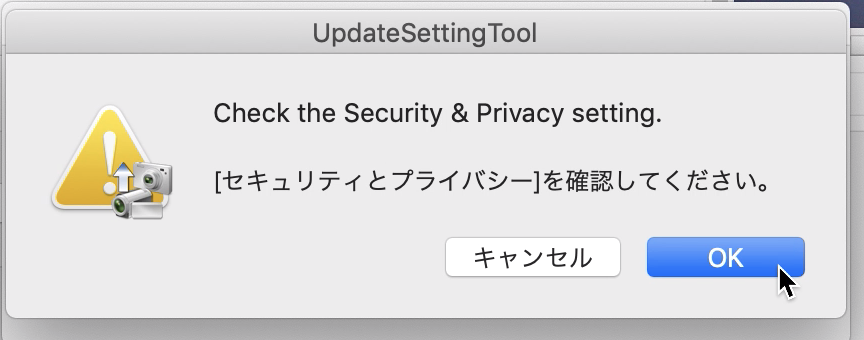
環境設定から「セキュリティとプライバシー」の項目に移り、「一般」のタブにある「・・システムソフトウェアの読み込みがブロックされました」項目の「許可」をクリック。
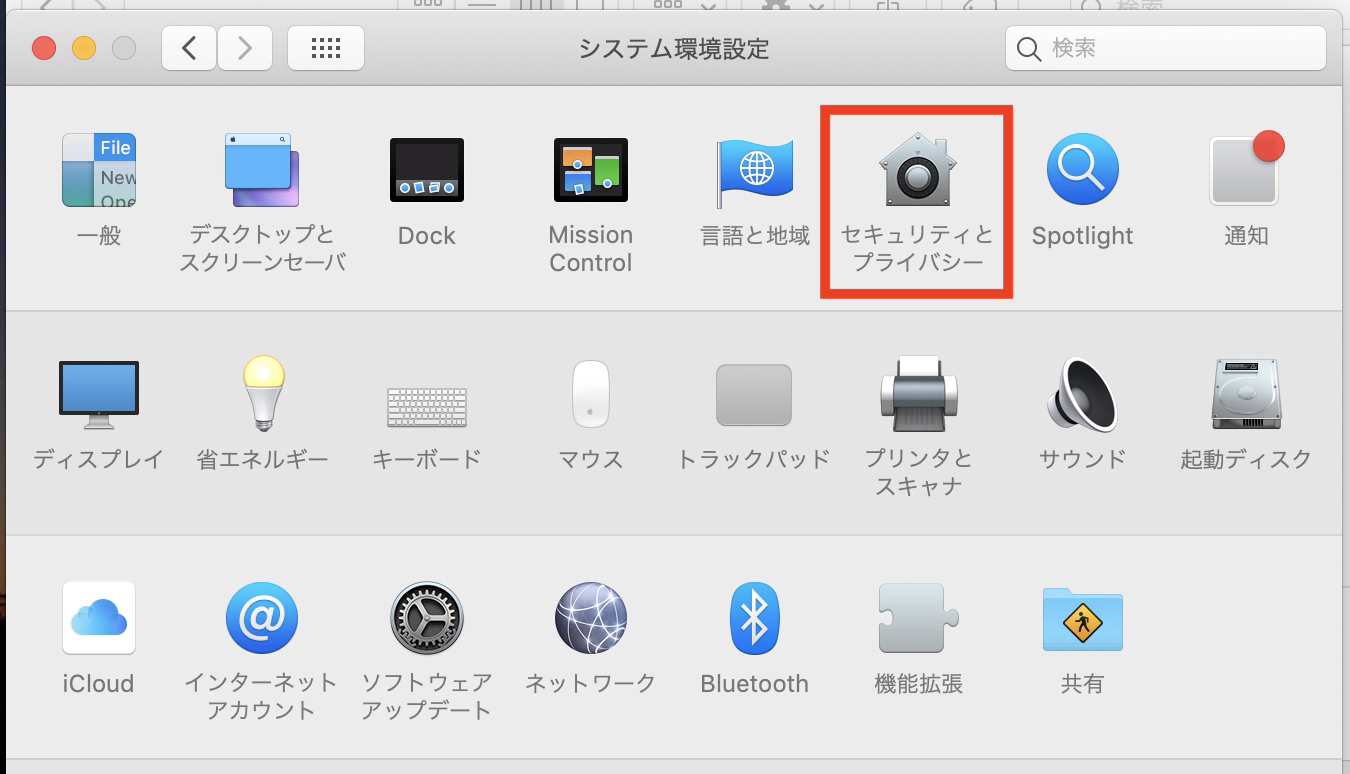
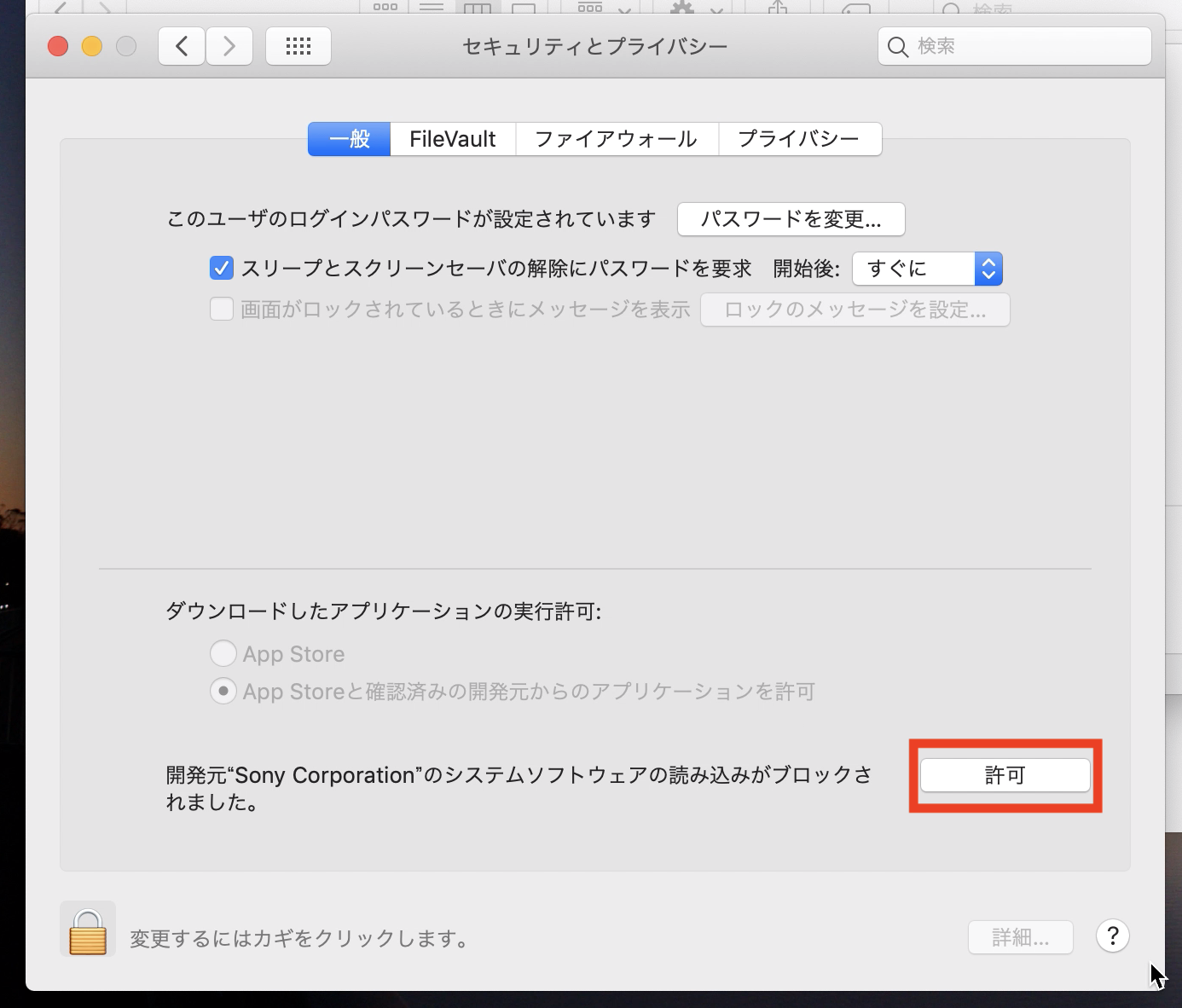
その後で「セキュリティとプライバシーを確認してください」ウィンドウの「OK」をクリックします。
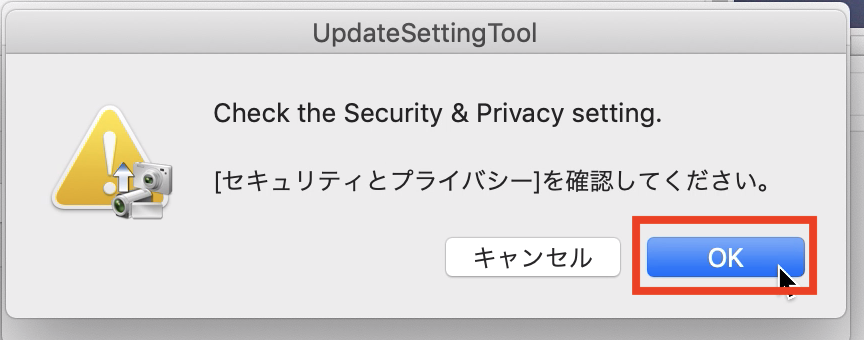
「USBケーブルで機器とコンピューターに接続してください」のウィンドウが現れるので、カメラとパソコンをUSBケーブルで接続し「OK」をクリック、ソフトウェアを起動します。

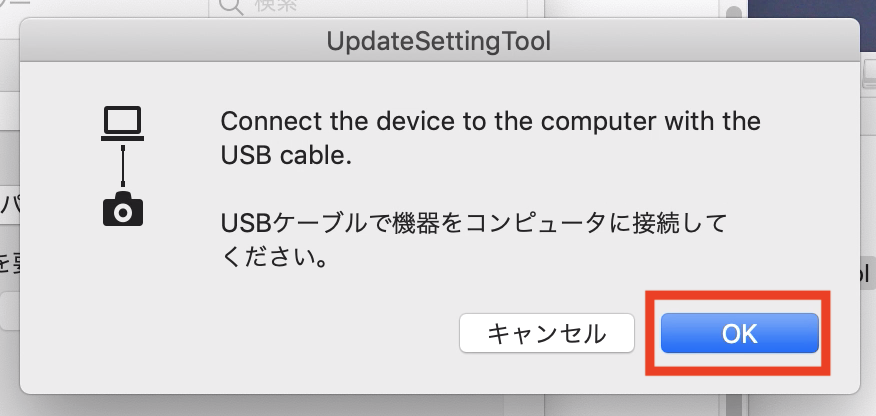
ソフトウェアを開けない場合
macOSの環境によってはソフトウェアが開けない場合があります。筆者の場合もそうでした。
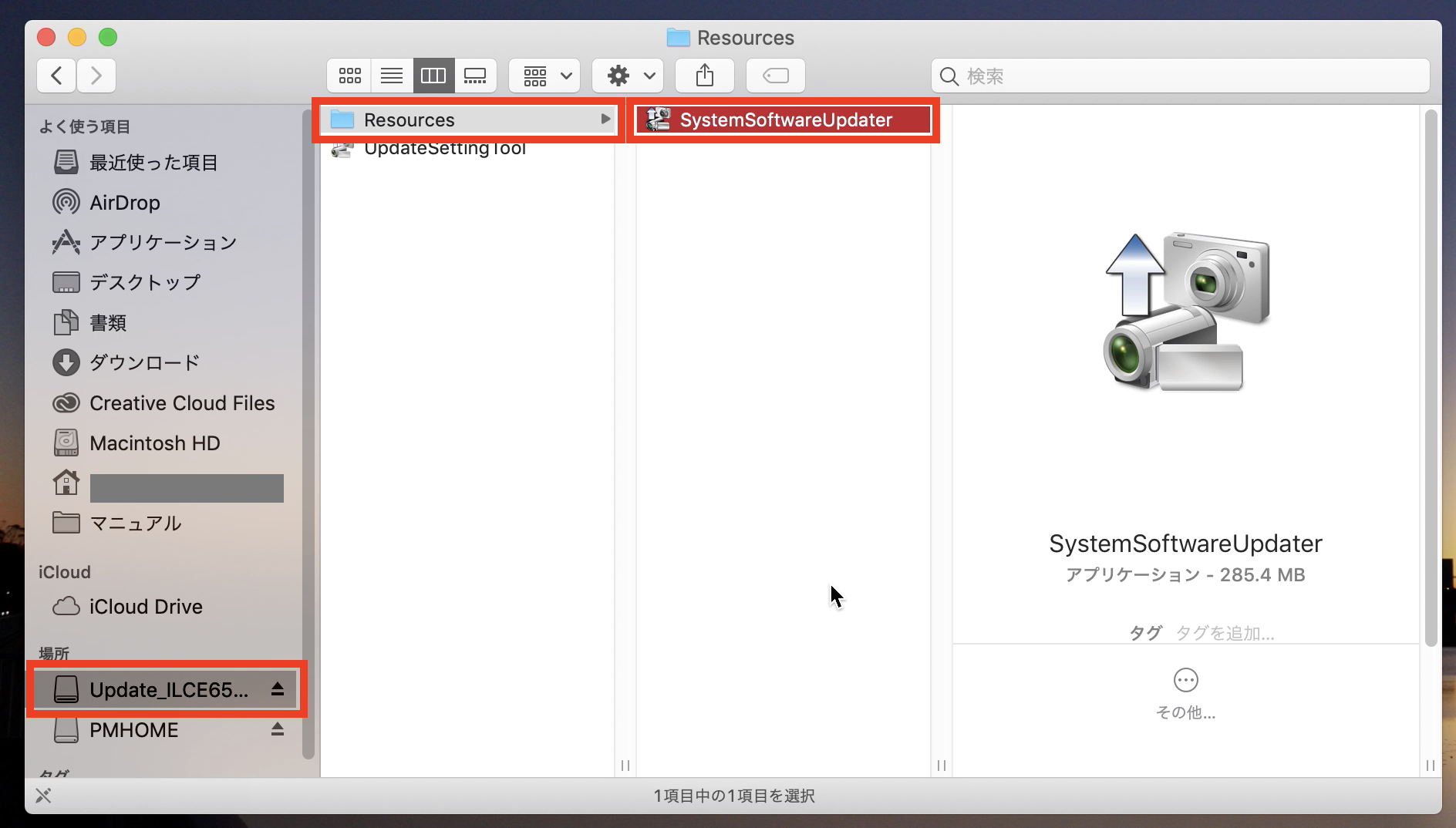
その際はダウンロードしたDMGファイルの中にある「Resources」フォルダーの「SystemSoftwareUpdater」クリックするとソフトウェアが起動します。
アップデートの実行
カメラをパソコンと接続し、電源をオンにします。

「バージョン確認」の項目でアップデートするバージョンに問題がなければ「次へ」をクリックしましょう。
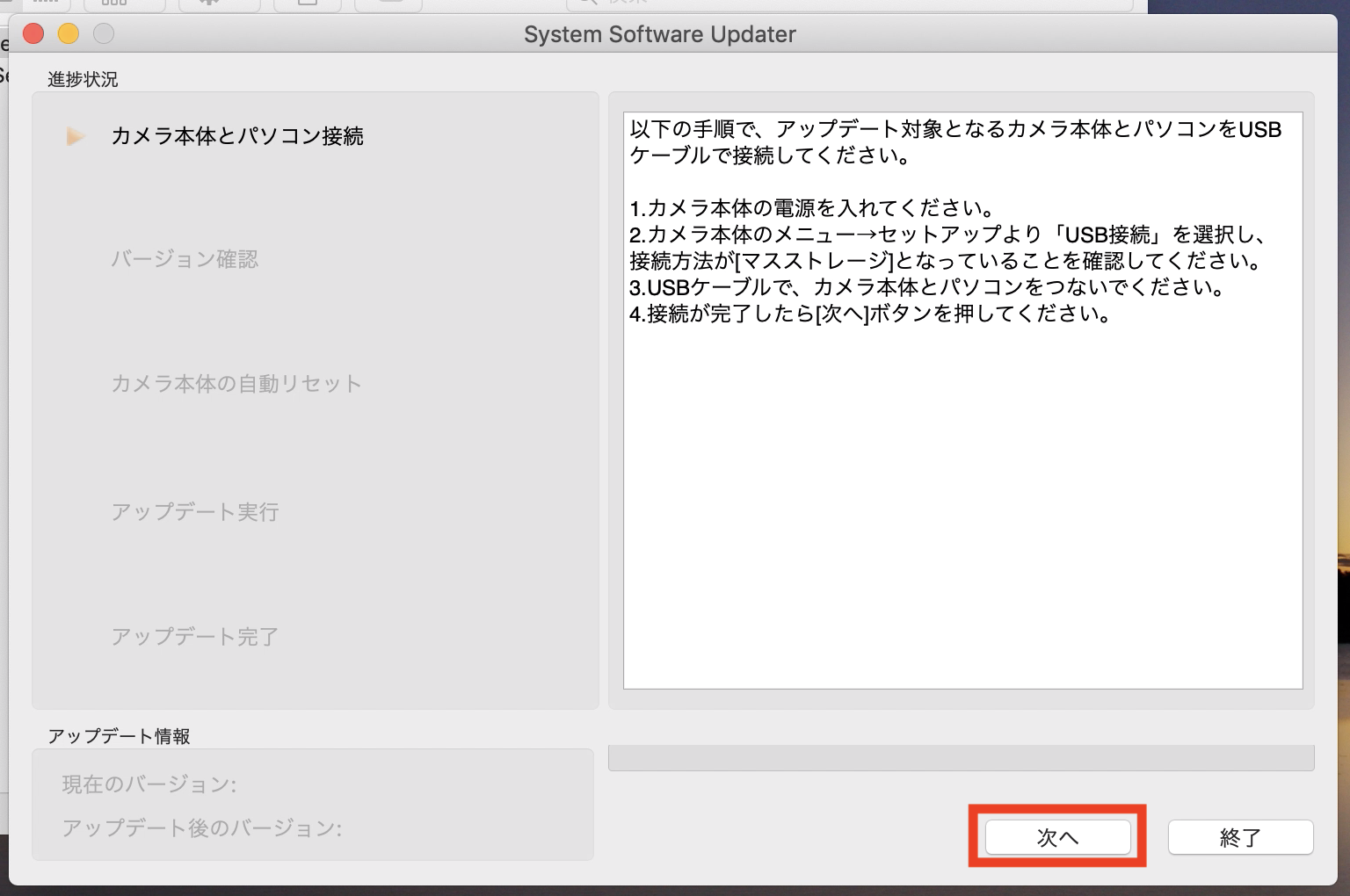
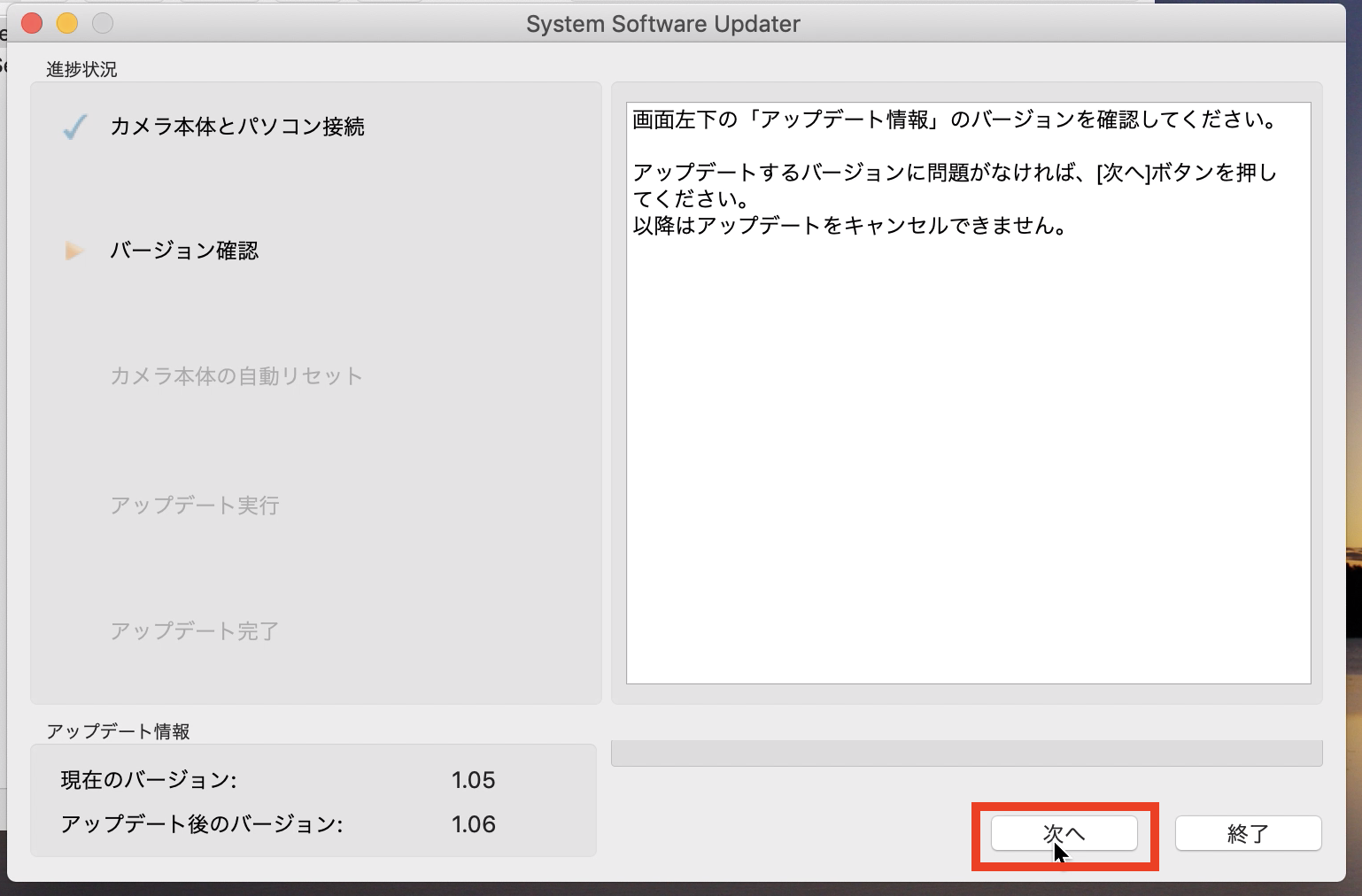
アップデートが開始します。完了するまで暫し待ちましょう。
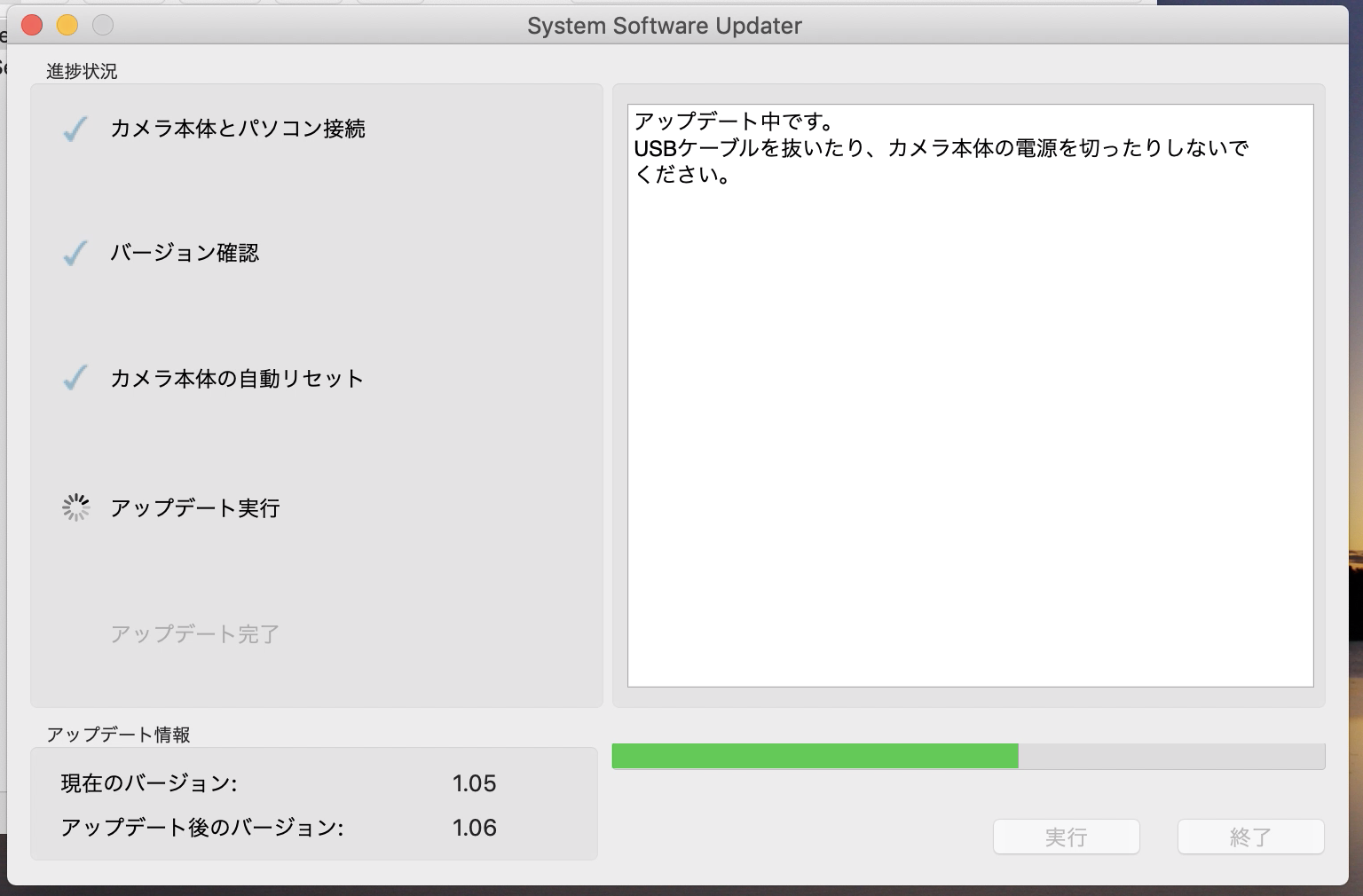
環境などによるかもしれませんが、筆者の場合は10分程度かかりました。アップデート中、カメラの画面は「パソコンの指示に従ってください」が表示されています。

「アップデートが完了しました」と表示されれば、全ての作業が完了します。「終了」をクリックして、接続しているUSBを抜きましょう。
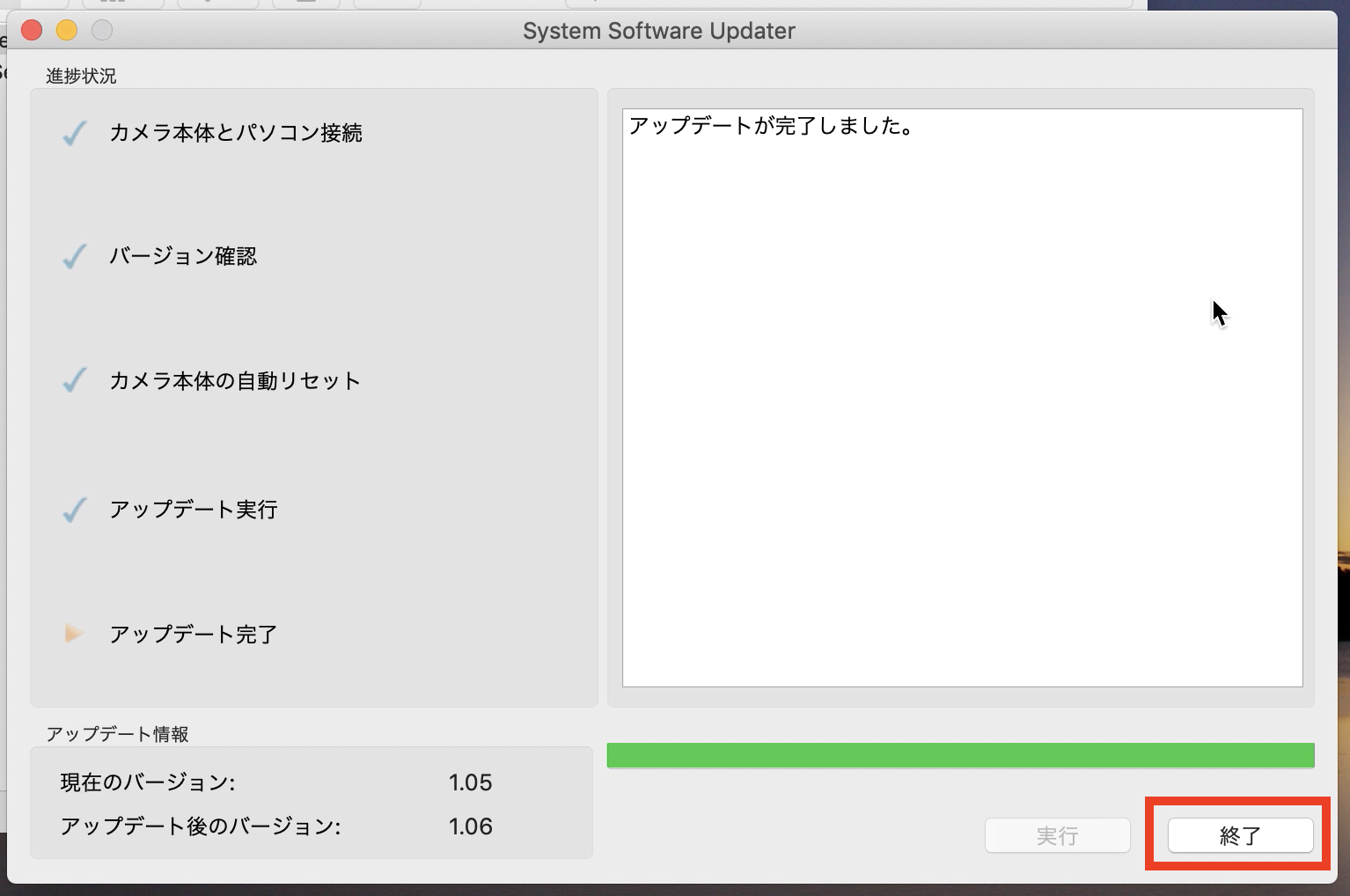
カメラの「バージョン表示」で番号が変わっていたら、無事アップデート完了です。
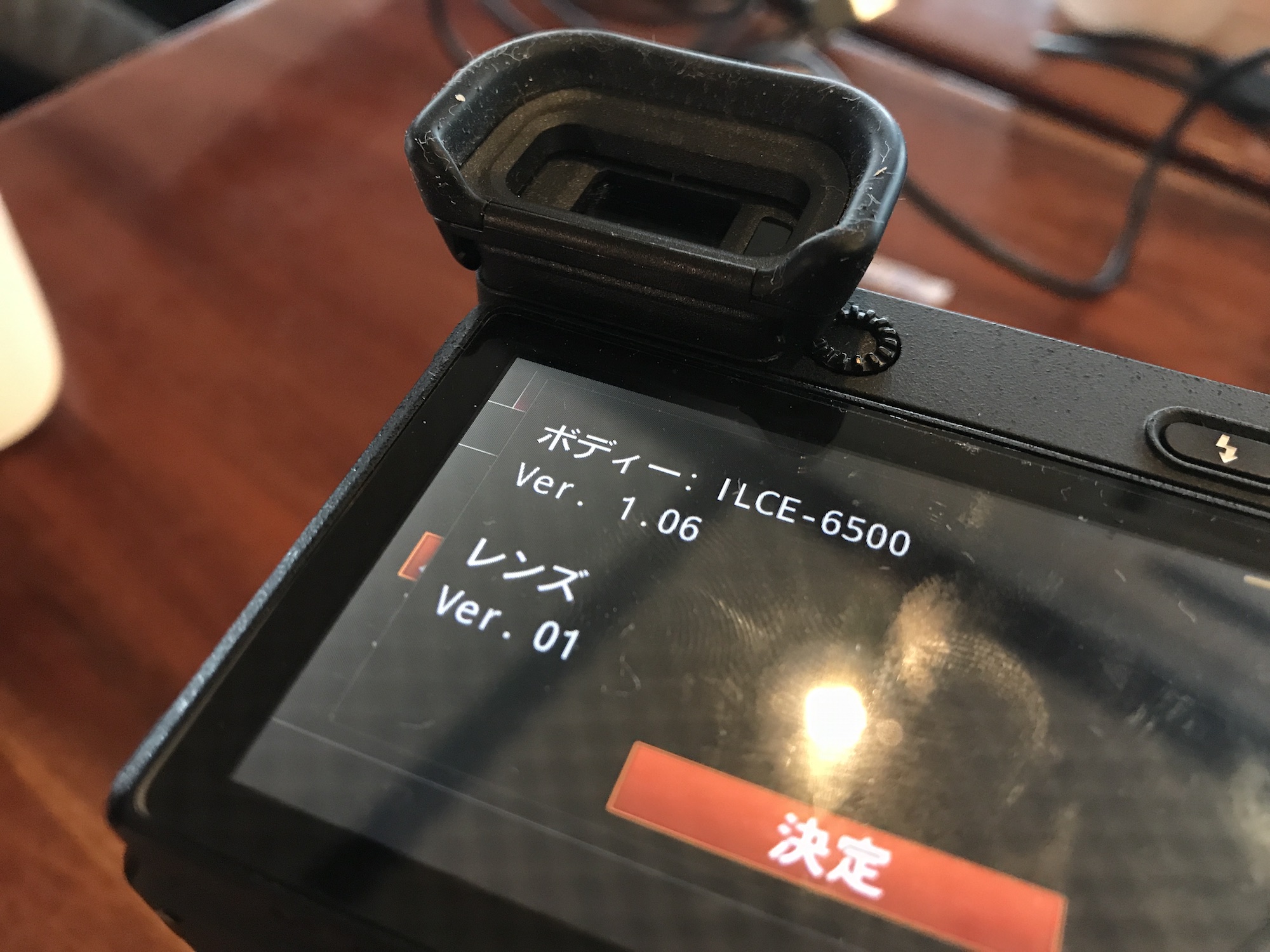
少し手間がかかるソフトウェアアップデートですが、ベストなコンディションで機材を使うにも必要だと思うので、アップデートがリリースされていたら、ぜひ更新してみてくださいね!
(MIKIO)




