DaVinci Resolveを使ってみよう!プロジェクトの作成と編集を始める前に知っておきたいこと

現在メジャーな編集アプリといえばAdobe Premiere ProやAvid Media Composer、Final Cut Proなど色々ありますよね。
これらの編集アプリはそれぞれ対応するOSや機能、操作性などのメリット・デメリットあるので、人によって好き嫌いが分かれたりするものです。
また映像制作のプロが使用しているという事もあって、サブスクリプションの価格が少々高め。学生などは教育用のライセンスを使用することで安くなりますが、まだまだ初心者レベルでサブスクリプションに登録するのは少し躊躇してしまう方もいるかも知れません。
しかし、DaVinci Resolve(ダ・ビンチ・リゾルブ)というアプリはAdobe Premiere Proなどの編集アプリに負けないくらい高性能な機能を揃えている上に、無料で利用できるという事はご存知だったでしょうか?
DaVinci Resolveってどんなアプリ?
DaVinci Resolveは元々da Vinci System社が開発していた色補正(カラーコレクション)用のアプリ。DaVinci Resolveで色補正された作品は多く、専用のカラーコレクションパネルを使用して劇場映画やTVコマーシャルなどの色補正やグレーディングを行われてきました。
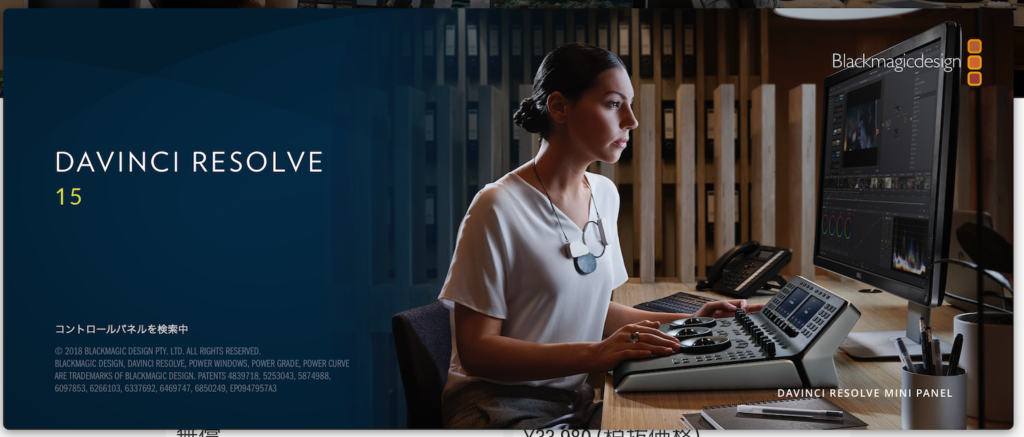
これまでは色補正・グレーディングを代表するアプリとして知られていたものの、2009年にオーストラリアの総合映像機器メーカー、Blackmagic Design(ブラックマジックデザイン)社に買収されてバージョンアップを重ねた後、色補正のみならず編集機能やVFX、サウンドデザインのツールを追加した、総合編集アプリとして進化しました。
2019年現在の最新版はDaVinci Resolve 15でWindowsやmacOS、Linuxなどのシステムで利用することが出来ます。
DaVinci Resolveの入手
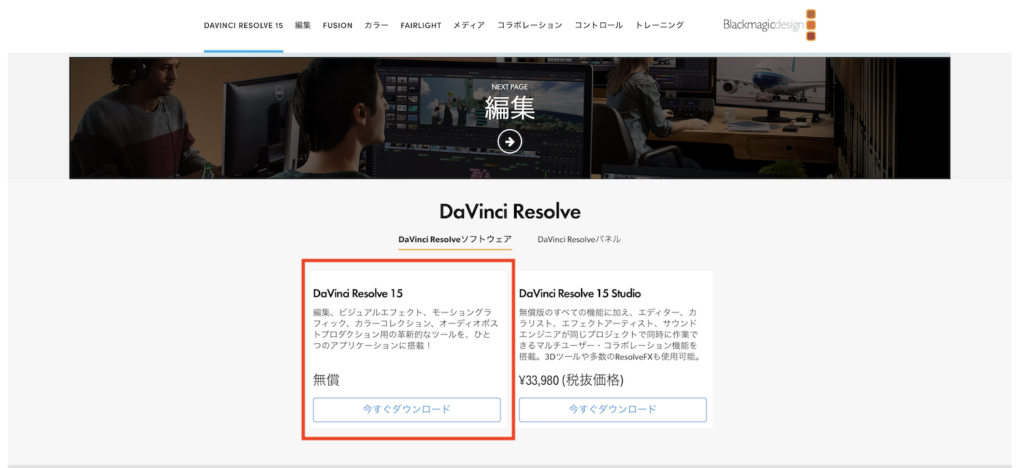
DaVinci Resolveは編集や色補正が出来る無印版と編集とカラリストなどが一つのプロジェクトで共同作業が出来るStudio版とありますが、基本的に「DaVinci Resolve」で必要な機能はほとんど揃っているので、これから始める方は無印版を入手すると良いでしょう。
アプリはblackmagicdedign.com、macOSを使用している方はApp Storeから入手することが出来ます。
プロジェクトを作成する
アプリをダウンロード、インストール後にDaVinci Resolveを起動させてみましょう。
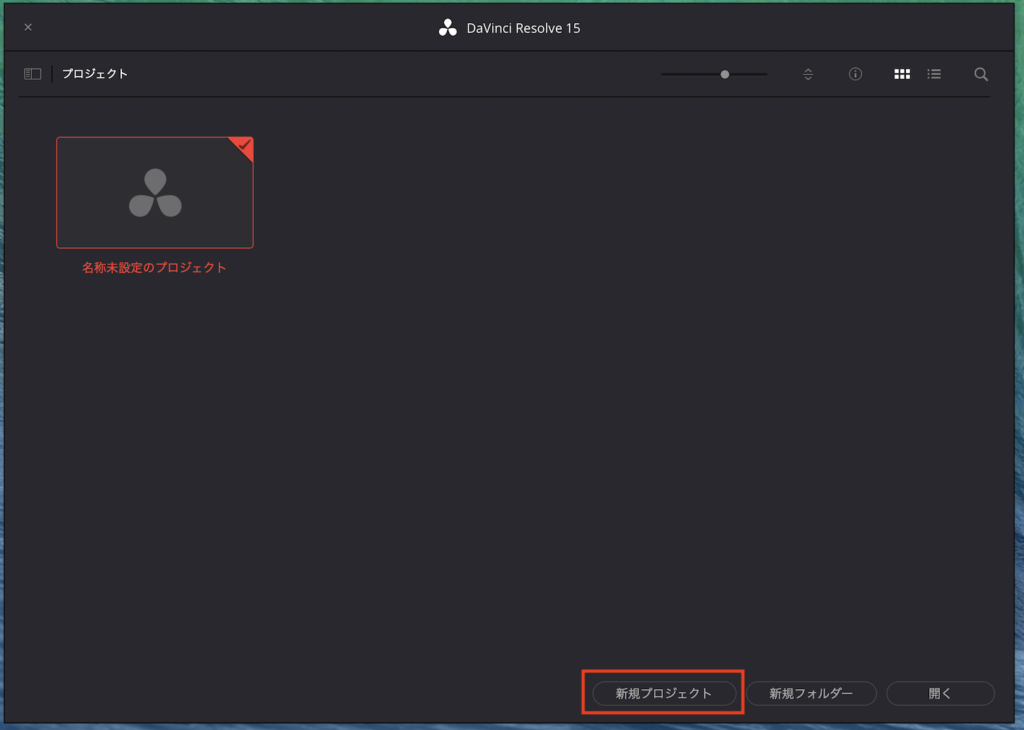
起動するとプロジェクト一覧の画面が現れます。最初に起動する時は特に何も表示されていませんが、プロジェクトを作成すると、ここにプロジェクトのサムネイルが現れるようになります。
新しくプロジェクトを作成するには右下にある「新規プロジェクト」のボタンをクリックしましょう。
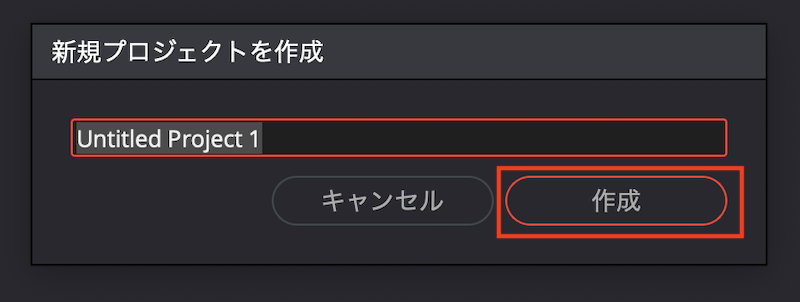
するとプロジェクト名を入力できるので、好きな名前を入力し、「作成」をクリックします。
DaVinci Resolveのタブを理解する
プロジェクトを作成すると編集画面が現れます。デフォルトでは「エディット」という画面が表示されると思いますが、アプリの下の部分を見ると「メディア」、「エディット」、「Fusion」、「カラー」、「Fairlight」、「デリバー」のボタンが用意されており、それぞれのタブをクリックすることでDaVinci Resolveのそれぞれのツールを利用できるようになります。
メディア(Media)
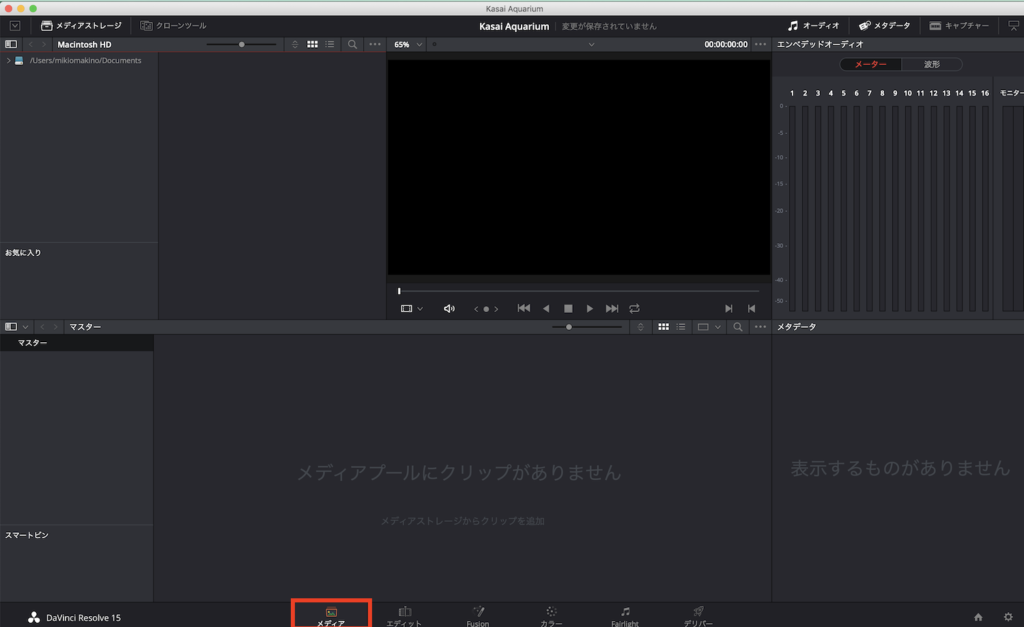
メディアのタブでは映像やBGMなどプロジェクトに必要な素材を収集します。内蔵HDDや外付けHDDから素材の一覧を表示させ、下にあるメディアプールにドラッグ・アンド・ドロップして追加します。
エディット(Edit)
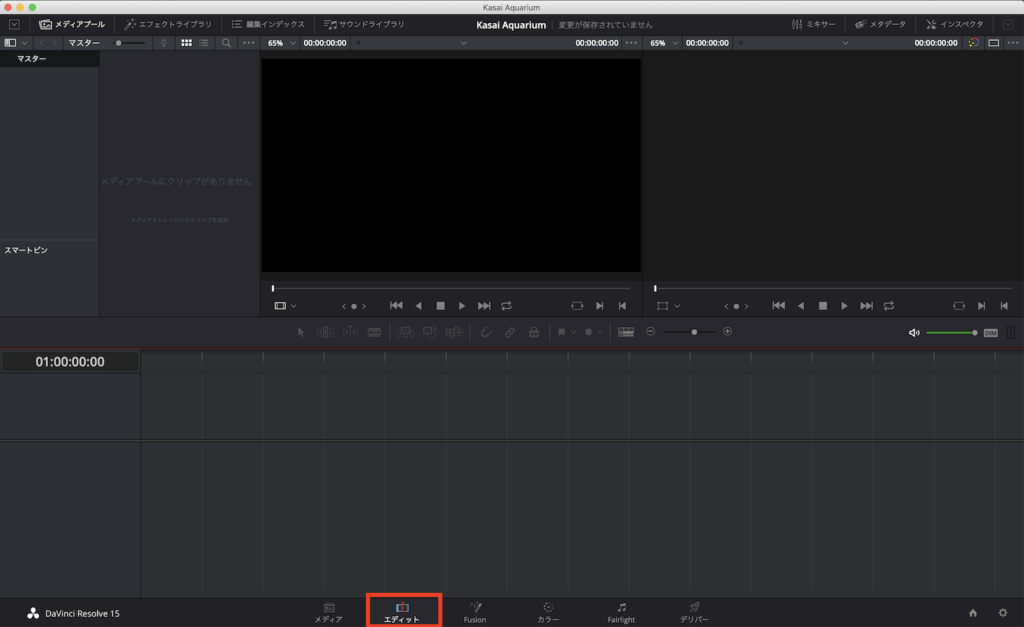
エディットのタブではPremiere ProやFinal Cut Proのようにタイムラインを作成し、クリップを追加してトランジションなどを追加することが出来る編集画面になります。
Fusion(フュージョン)
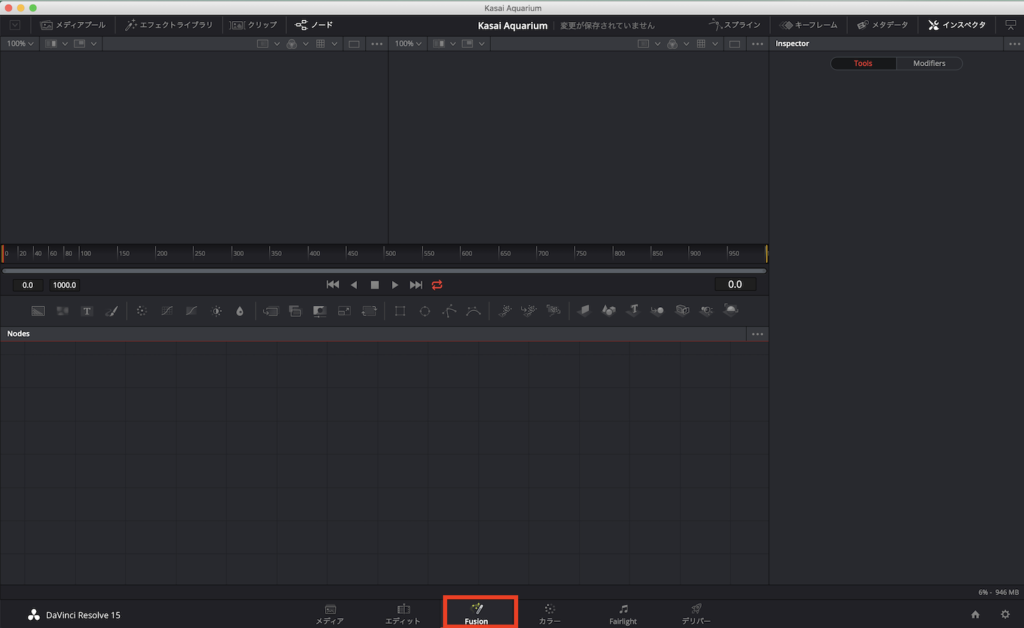
Fusionのタブでは主にモーショングラフィックスやVFXなどを制作できる画面になっており、After Effectsのようなキーフレームや合成などを行うことが出来ます。
カラー(Color)
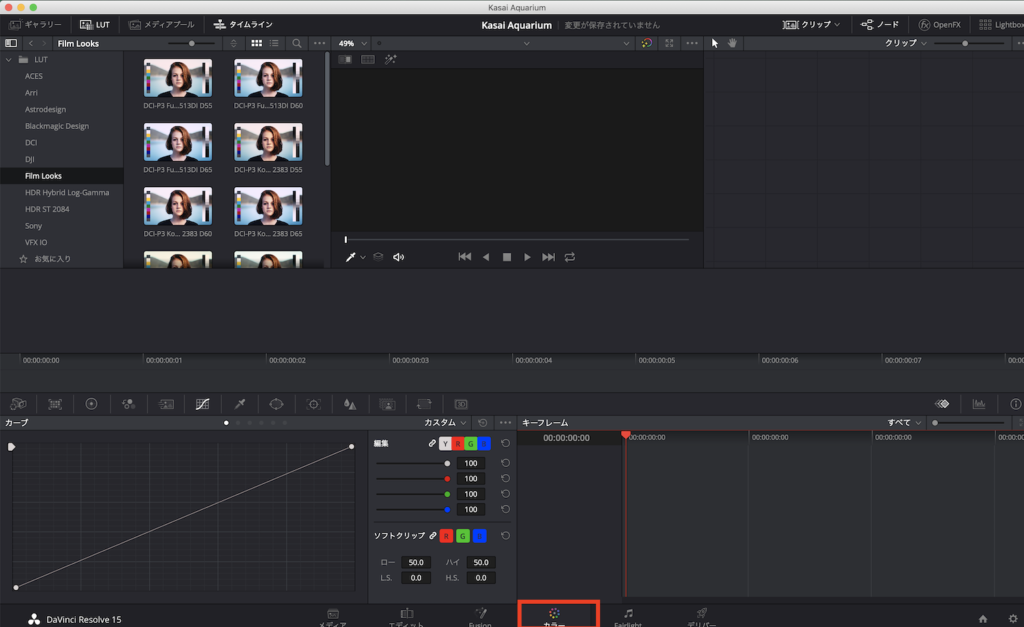
DaVinci Resolveを使いたい大きな理由な一つであるカラーのタブでは業界最強の色補正・グレーディングツールが用意されています。基本的な補正のほか、トラッキングしたり、部分補正などを行うことが出来ます。
Fairlight(フェアライト)
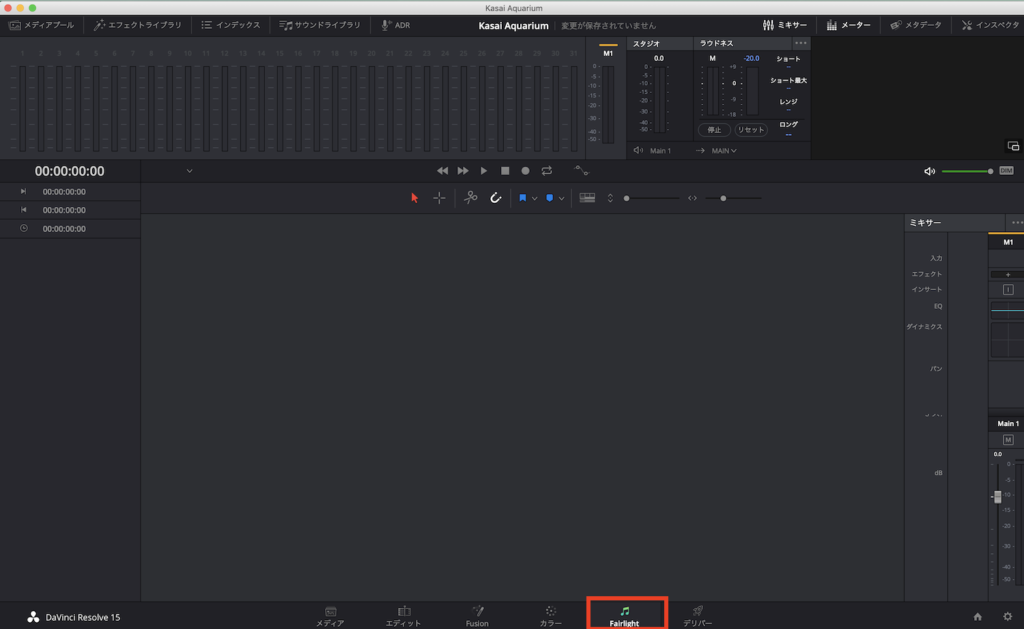
サウンドデザイン、日本の業界用語だとMAを行うことが出来る画面です。先程のエディットの画面でも音声の編集は行なえるため、プロジェクトによってはスキップできますが、BGM、ナレーションの他に多くのサウンドエフェクトを使用する方には必要な画面です。
デリバー(Deliver)
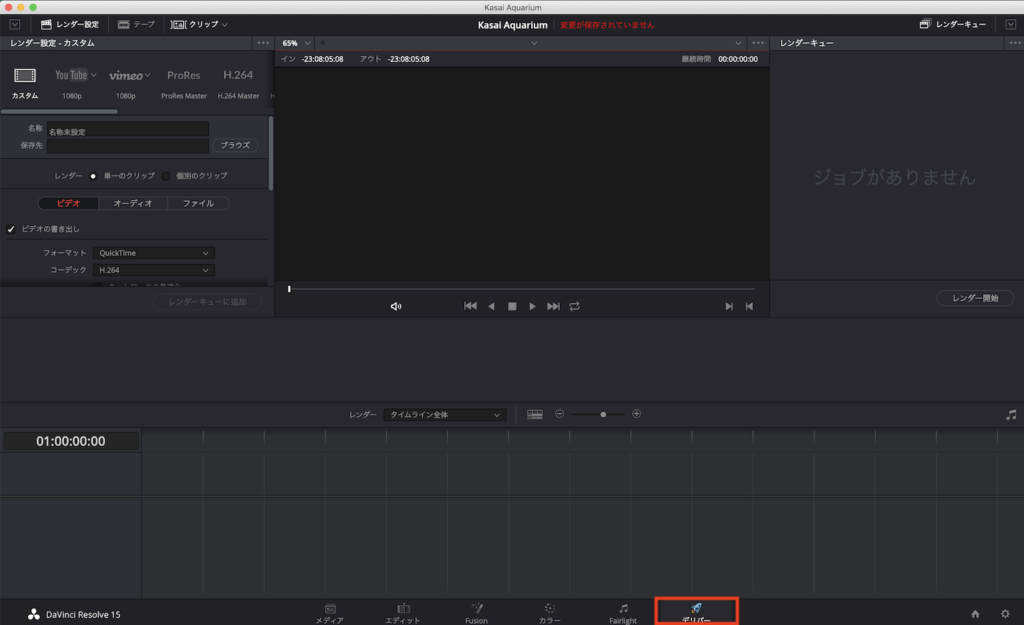
編集されたプロジェクトを書き出す際に使う画面です。一つまたは複数のタイムラインをまとめてキューに追加し、書き出すことが出来ます。
またプロジェクトの保存は上部メニュー、「ファイル」から「プロジェクトを保存」をクリックするか「Control(Cmd) + S」のショートカットで保存できます。
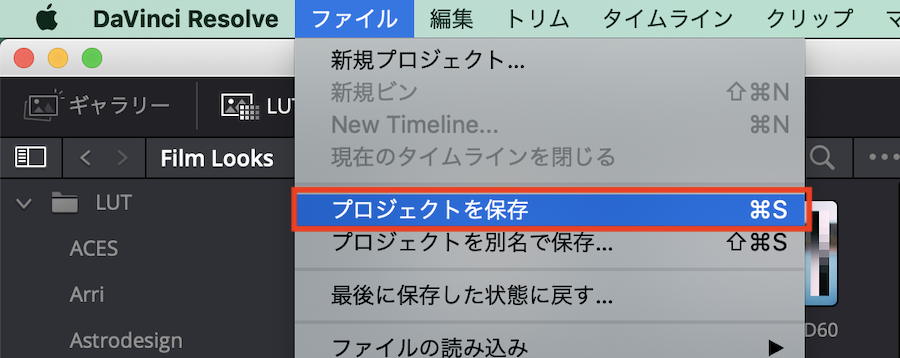
最初DaVici Resolveを見ると色々な画面があって少し分かりづらい上に、何がどうなっているかわからないかもしれませんが、無料で提供しているアプリにしては機能が豊富になっており、Adobeのアプリを例にしてみるとPremiere Pro、After Effects、Audition、Media Encoderが一つのアプリでまとめて利用できるイメージなので、かなりお得と言えましょう。
ただ唯一気をつけなくてはいけないのがシステム要件です。Premiere Proなどは4GB RAMでも基本的に編集が出来ますが、DaVinci Resolveに至っては最低条件が16GB RAM、推奨が32GB RAMなので、少々スペック高めなパソコンが必要になってくるので注意が必要です。
キュリオシーンではDaVinci Resolveのチュートリアルもどんどん投稿していく予定ですので、定期的にチェックしてくださいね!
(MIKIO)




