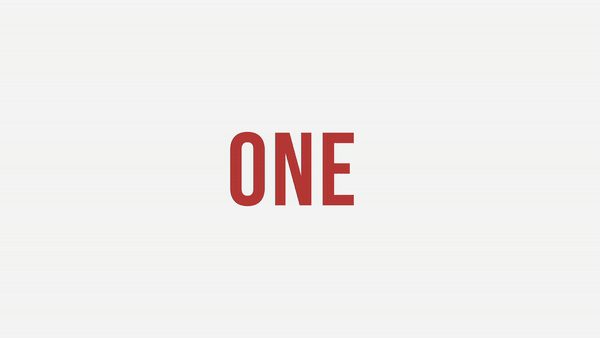[After Effects] ロトブラシ V2を使って被写体と背景を分離させてみよう!
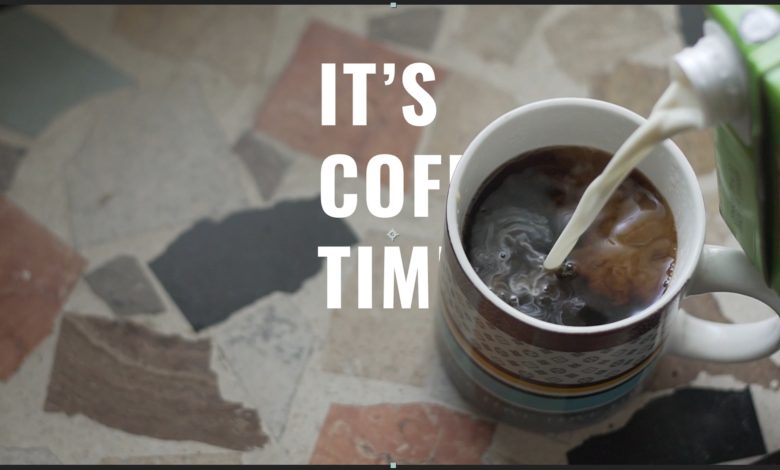
被写体と背景を分離させる方法としてグリーンスクリーンなどを使ったクロマキーの方法が有名ですが、撮影された普通のクリップを被写体と背景に分けてタイトルなどを追加する映像演出もあります。
この手法はロトスコープ(Rotoscope)と呼ばれるもので、切り抜きたい被写体の輪郭に沿ってトレースして背景を分離する事ができます。マスクのツールが用意されていれば、Premiere Proなどの編集アプリでも行うことが可能です。

Adobe After Effectsを使えばより複雑なコンポジション(合成)を行うことが出来るのでこのようなロトスコープの作業には最適なのですが、1フレームずつ切り抜きたい被写体のマスクを作成し、動きに合わせてマスクの形を替えていくという非常に地道な作業が必要となってきます。
ロトスコープの作業をより簡単にさせるロトブラシ(Roto Brush)というツールも用意されてはいるものの、あまり正確ではないことが多く、手動でマスクを作成していく方法が主流でした。
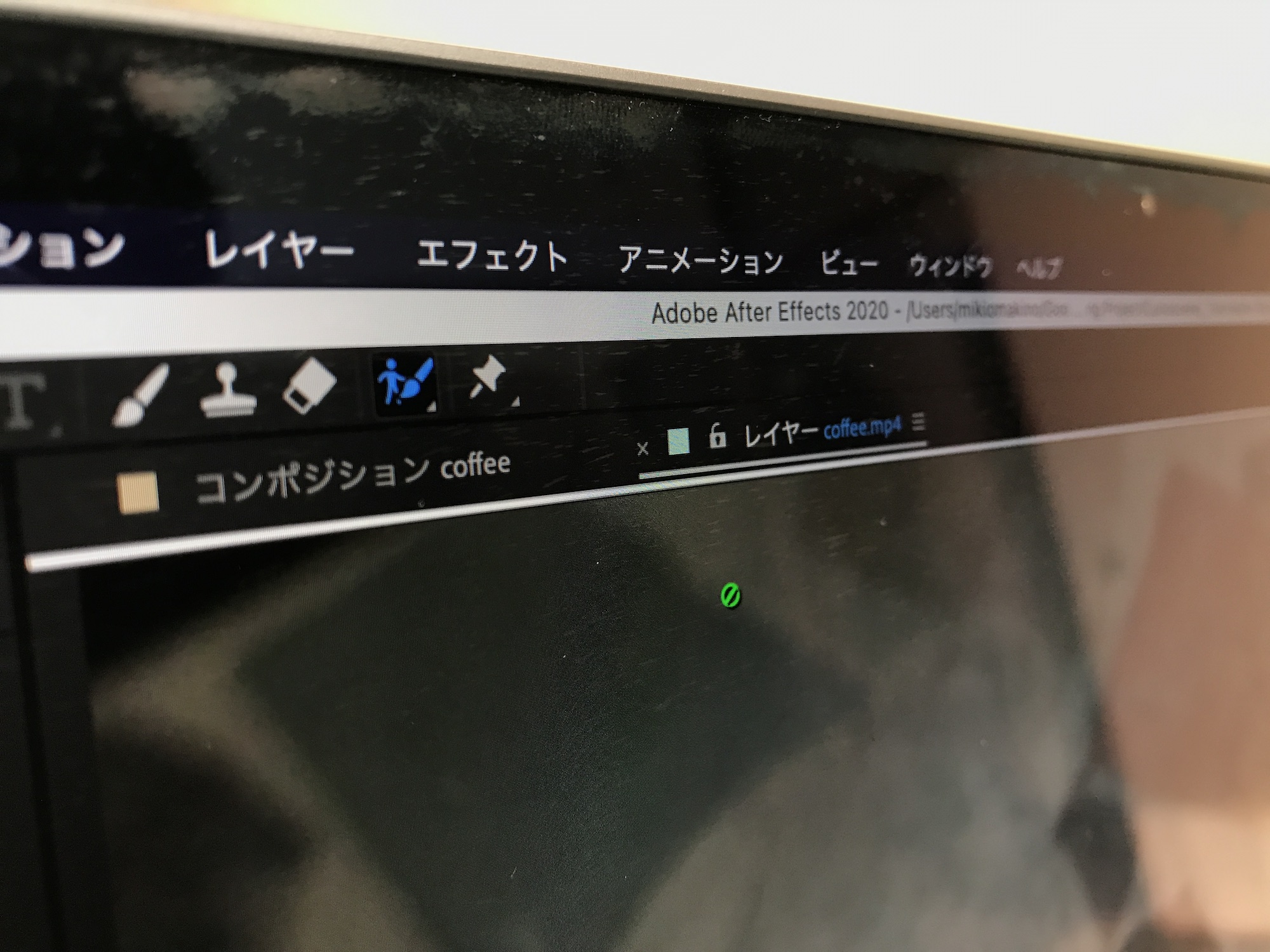
しかし、2020年にリリースされたAfter Effects CC 2020(Ver. 17.5.1)のアップデートではAIであるAdobe Senseiを使ったロトブラシのアップグレードである、「ロトブラシ V2(Roto Brush V2)」が提供され、より簡単にロトスコープが出来るようになりました。
下の動画ではそんなロトブラシV2を使用したタイトル。
今回の記事ではそんなAfter EffectsにでのロトブラシV2の使い方を紹介していきたいと思います!
素材の追加とコンポジションの作成
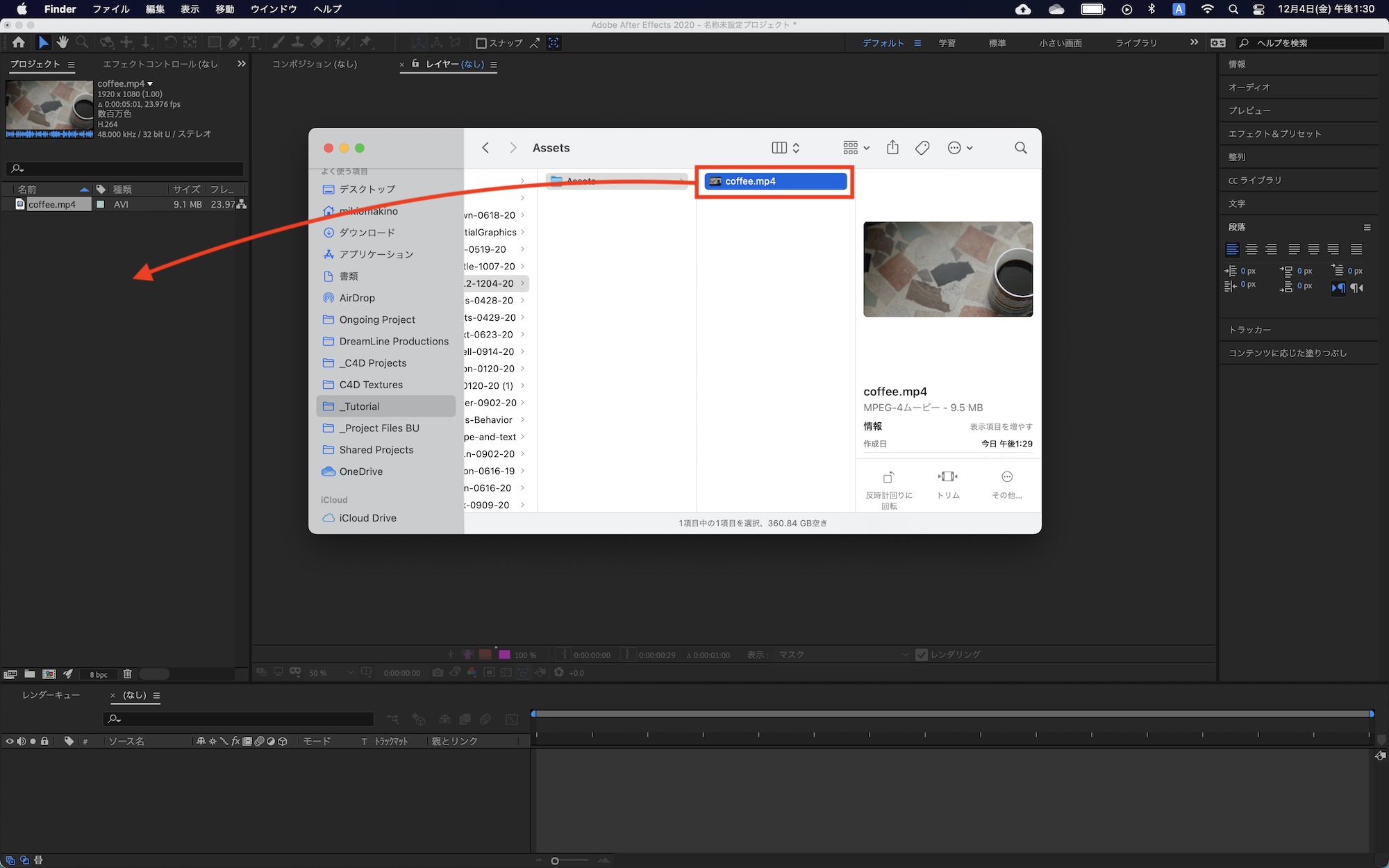
After Effectsを開いたらロトスコープを適用させたいクリップを追加します。このチュートリアルと同じように作っていきたい方は、記事の一番下にあるダウンロードリンクからプロジェクトファイルとクリップを入手すると良いでしょう。
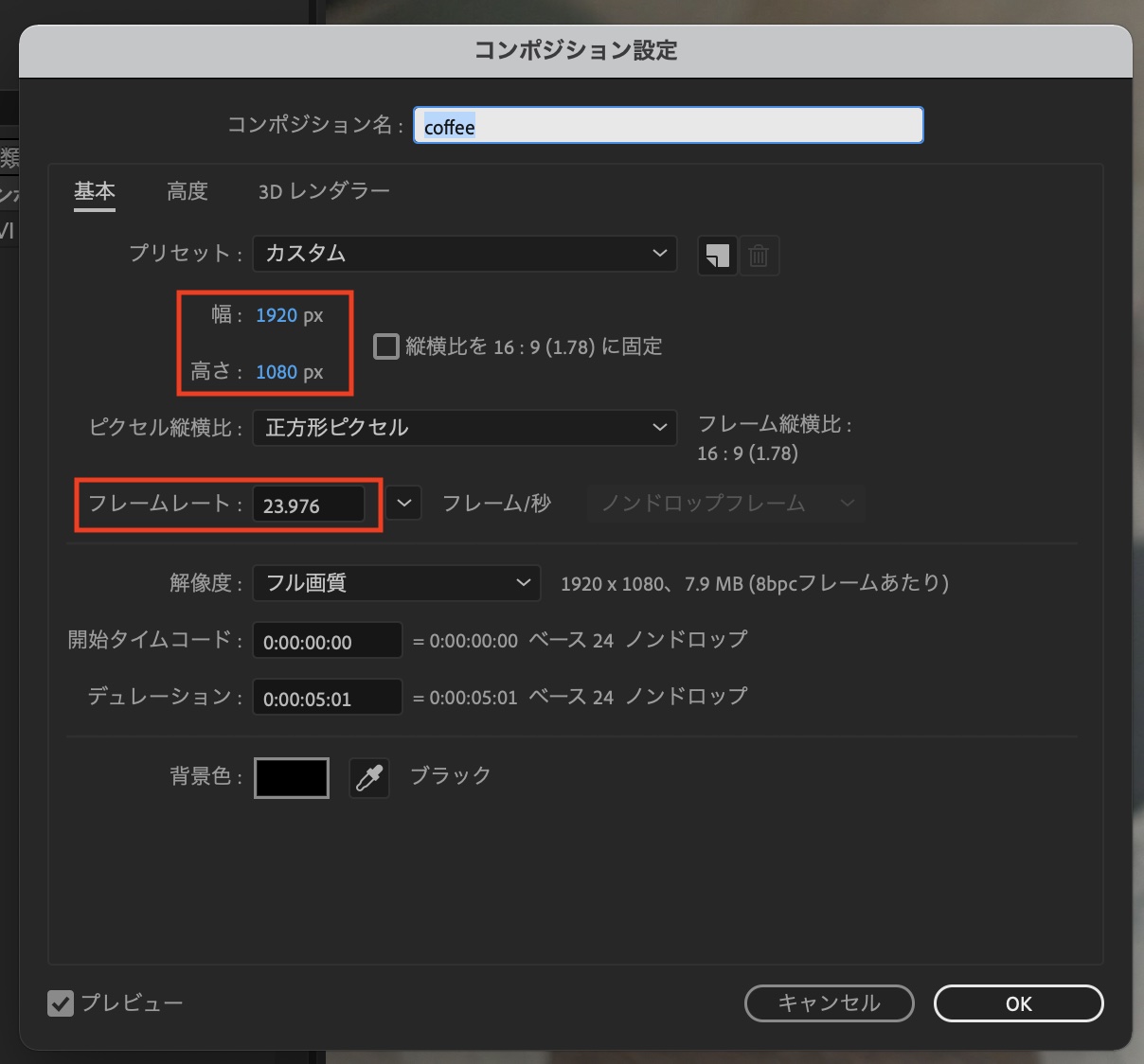
ファイルを追加した後はクリップのフレームレートなどに合わせたコンポジションを新規作成し、クリップをタイムラインに追加します。筆者の素材では「1920×1080/23.976fps」にしています。
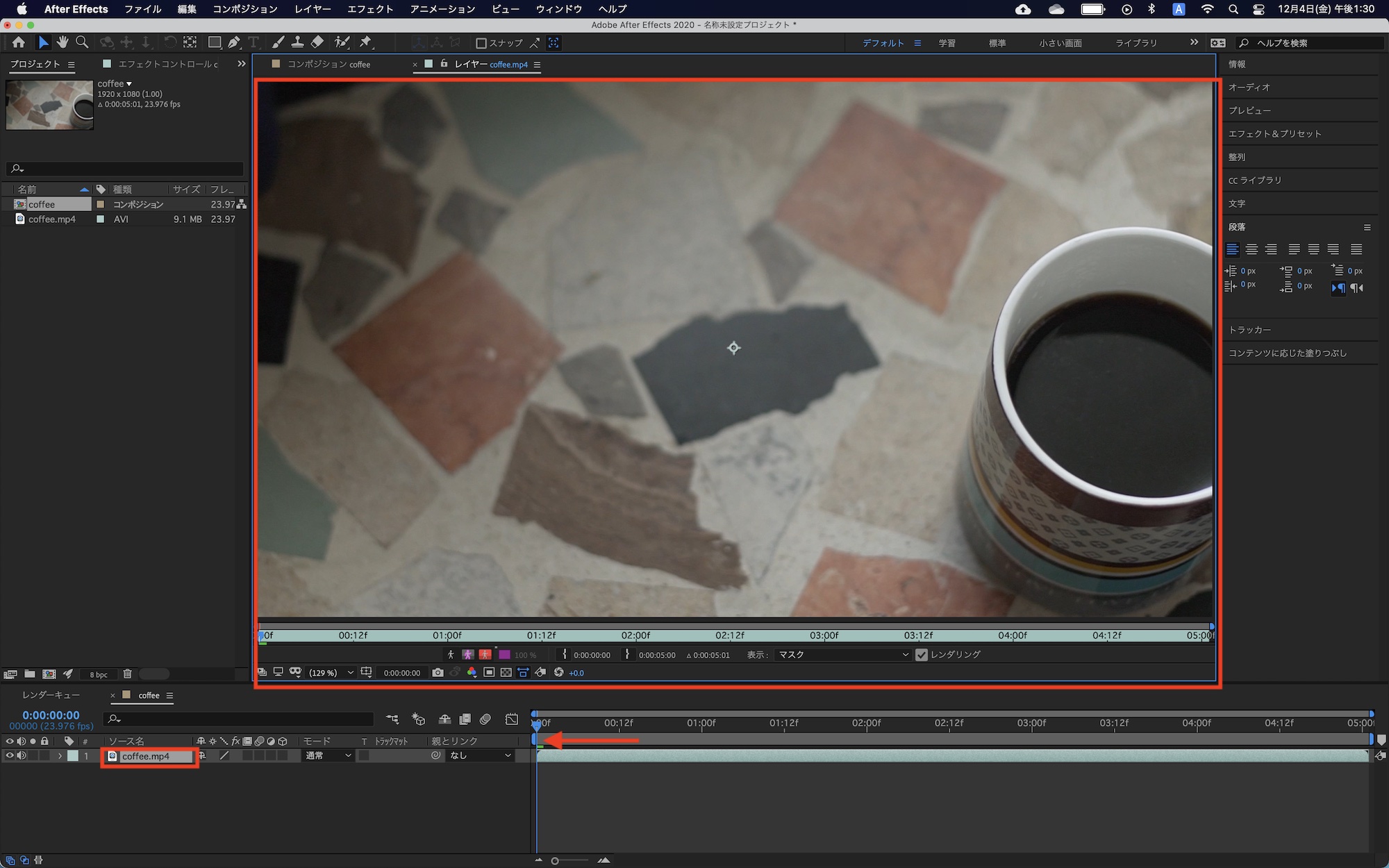
次にクリップをダブルクリックしてレイヤーパネルを表示後、タイムインジケーターを0秒に持っていきましょう。
ロトブラシを使って被写体を分離する
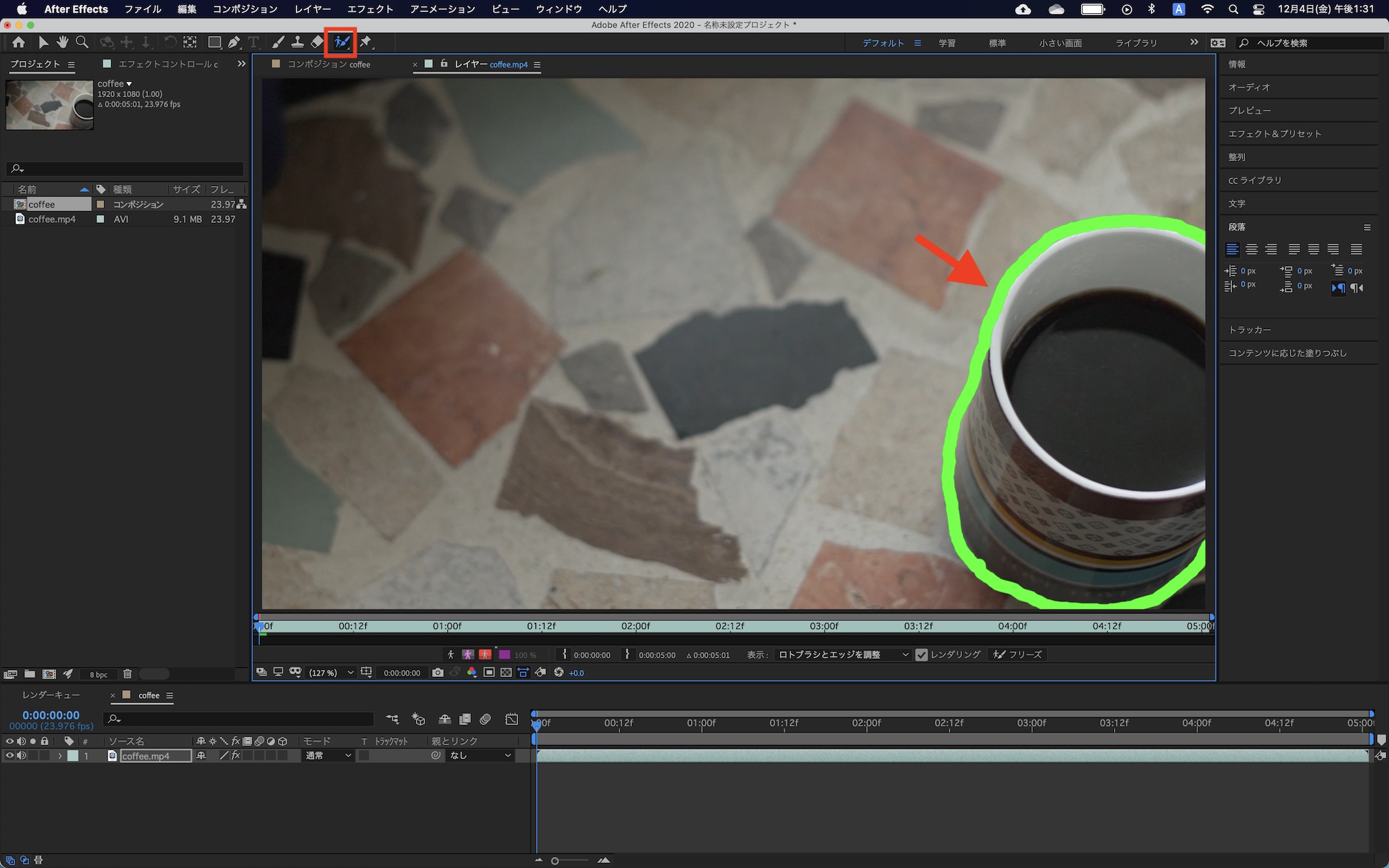
上部ツールバーからロトブラシを選択して、分離させたい被写体の輪郭(エッジ)をトレースしていきます。筆者の場合はテーブルとコーヒーカップを分けたいので、カップの形に沿ってなぞっていきます。
ツールの切り替え
ロトブラシは選択範囲を「包含」する緑色のブラシと、選択範囲を「除外」する赤色のブラシを使って輪郭をトレースしていきます。
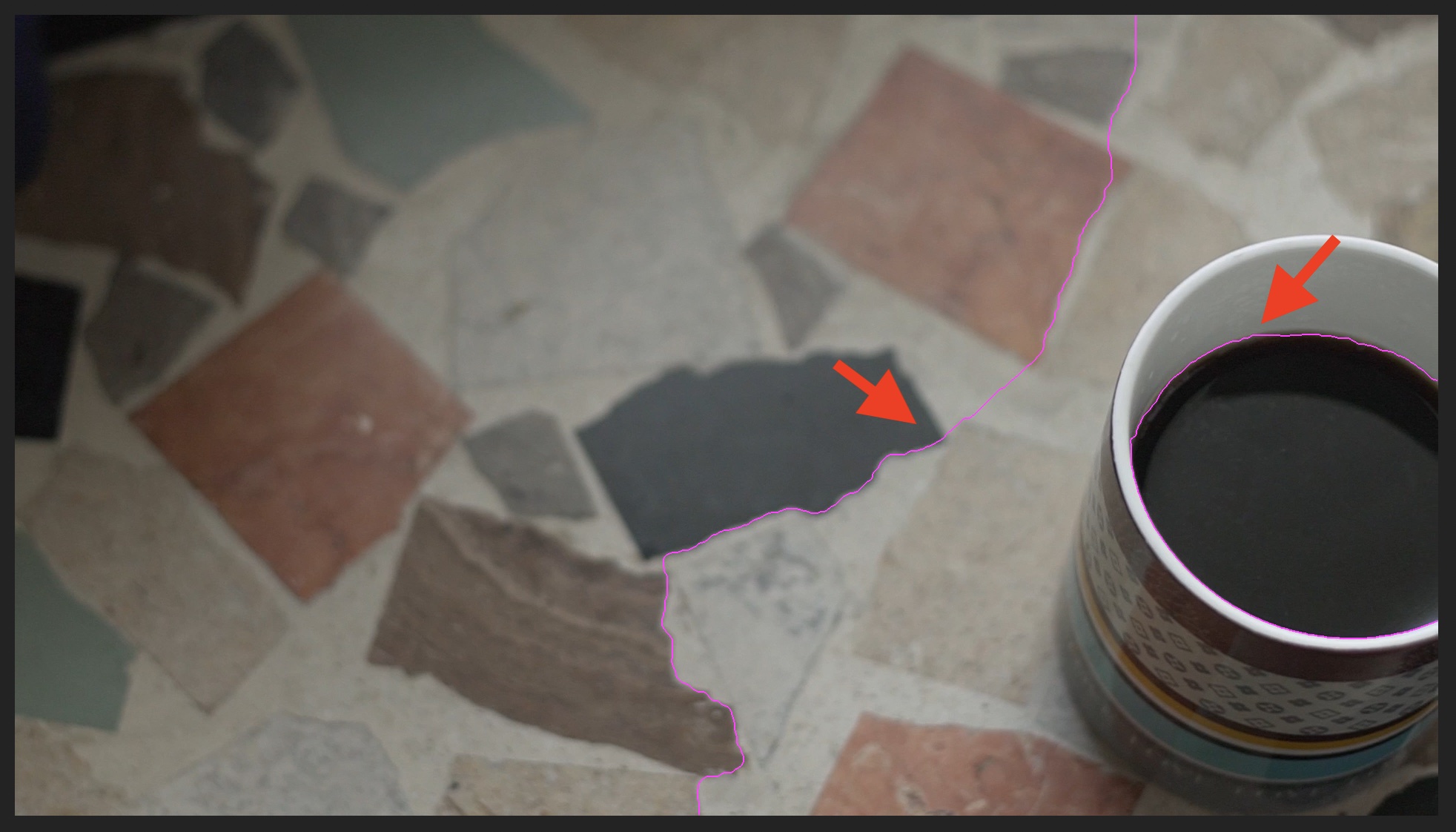
コップの形に沿ってトレースしていっても、使用するクリップによっては下の画像のように上手く範囲が反映されない場合があります。その時は「Alt」または「Option」キーを使って「除外」と「包含」を切り替えてトレースしていくと良いでしょう。
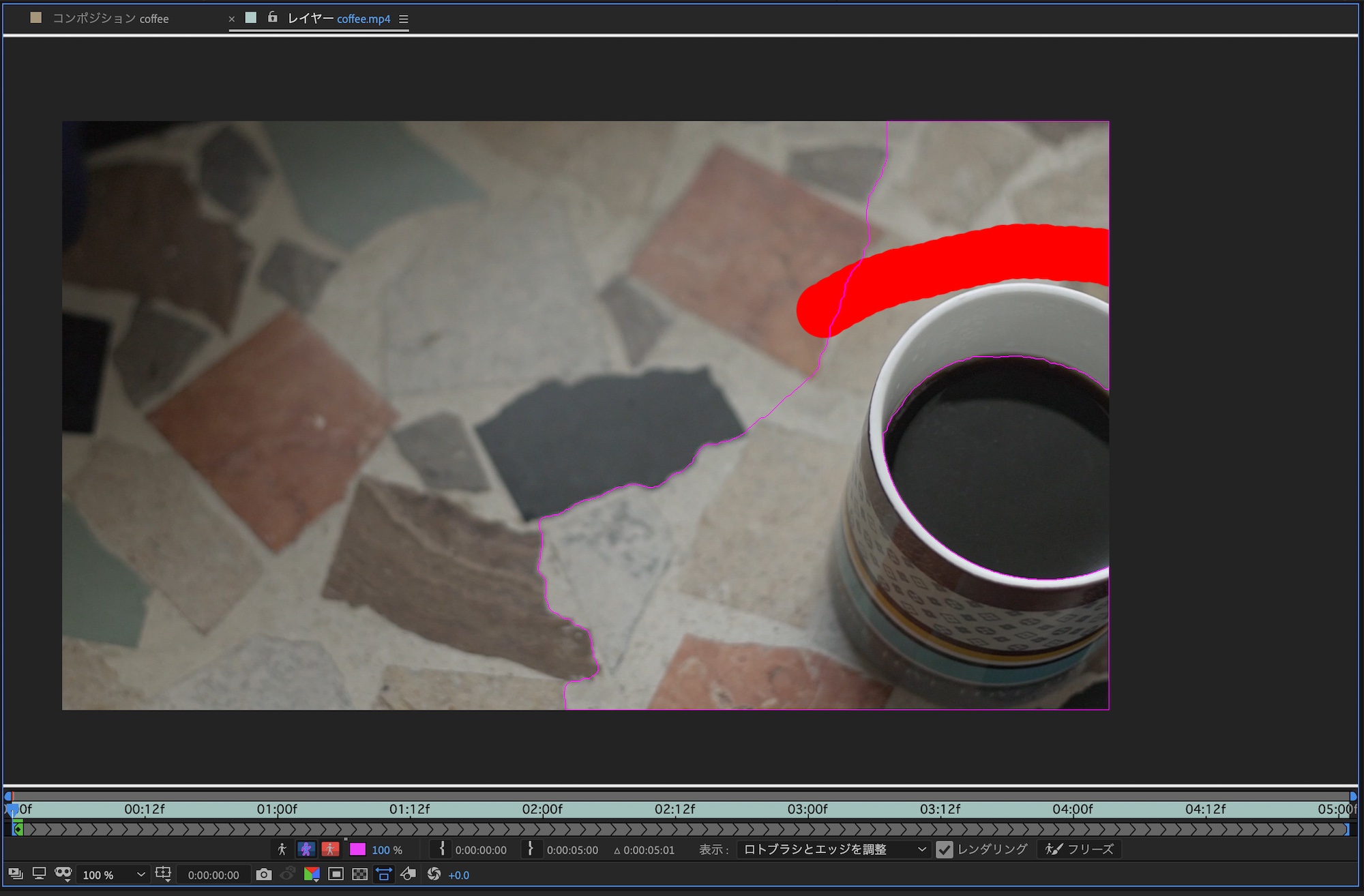
ブラシのサイズを変更するには「Control/Command」キーを押しながら、マウスを左右にドラッグしながらサイズ調整できます。
1フレームずつ確認して微調整を行う
最初のフレームでのロトスコープが完了したら、右側にある「プレビュータブ」または「Control/Commandキー + 左右矢印キー」を使って1フレームずつ輪郭の確認を行います。

カメラの動きや背景によってはマスクが上手く出来ていない場合があるので、その時は先程と同じようにブラシを使って微調整を行っていくと良いでしょう。こちらも地道な作業になりますが、Adobe Senseiが1フレーム目に記録したトレース範囲を記憶してくれるので、マスクを手動で調整するよりかは大分楽になっています。

シンプルな被写体であればスペースバーを使って一気にロトスコープを完了させることが出来ますが、きれいに切り抜きが出来るように1フレームずつ確認するのがオススメです。
フリーズでロトスコープを完了させる
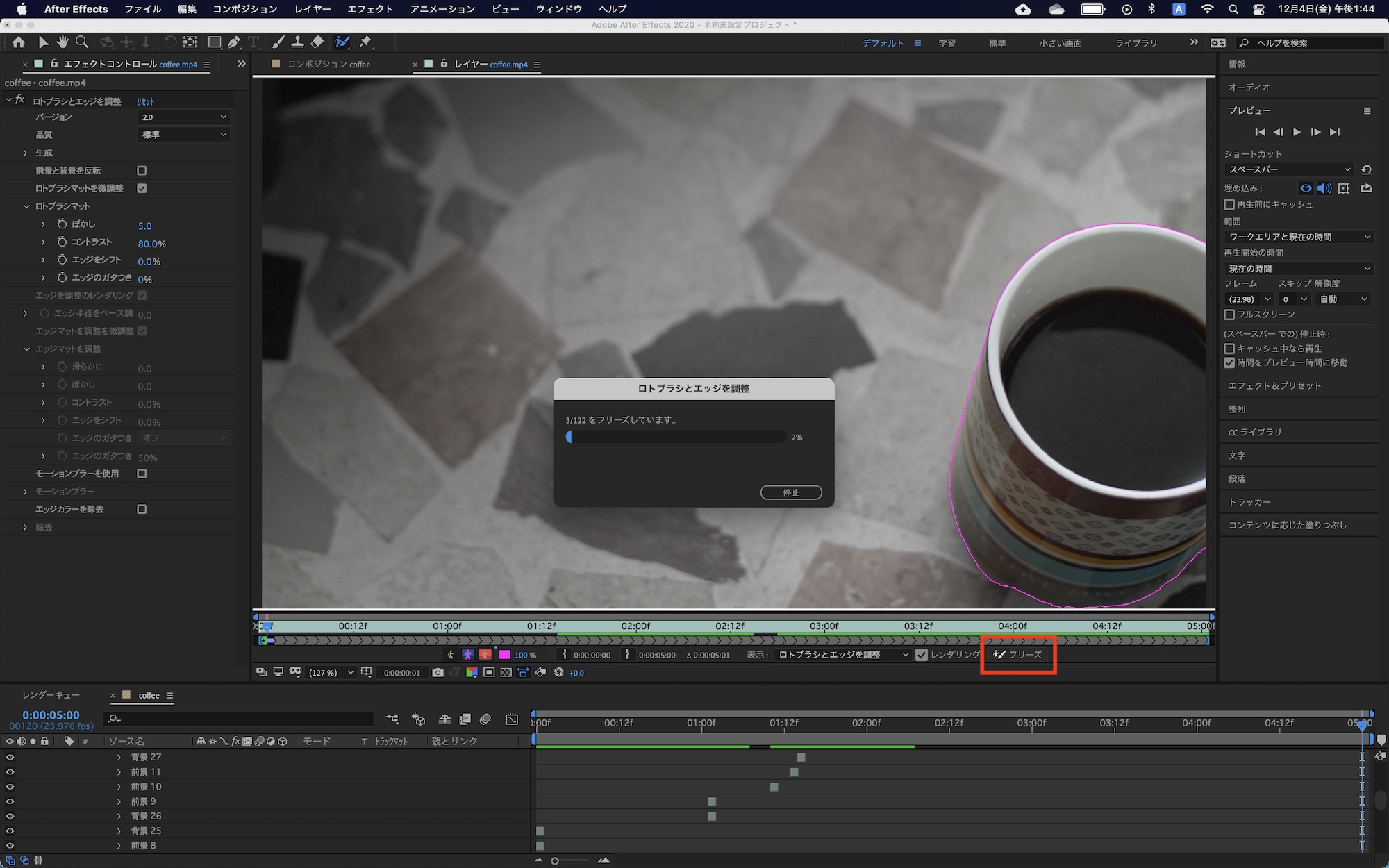
クリップの最後のフレームまでの微調整が出来たら、「フリーズ」をクリックしてロトスコープを完了させます。クリップの動きやマスクの複雑さとパソコンのスペックによって処理時間が変わりますが、筆者の環境であれば3分程度で出来ました。
テキストと合成する
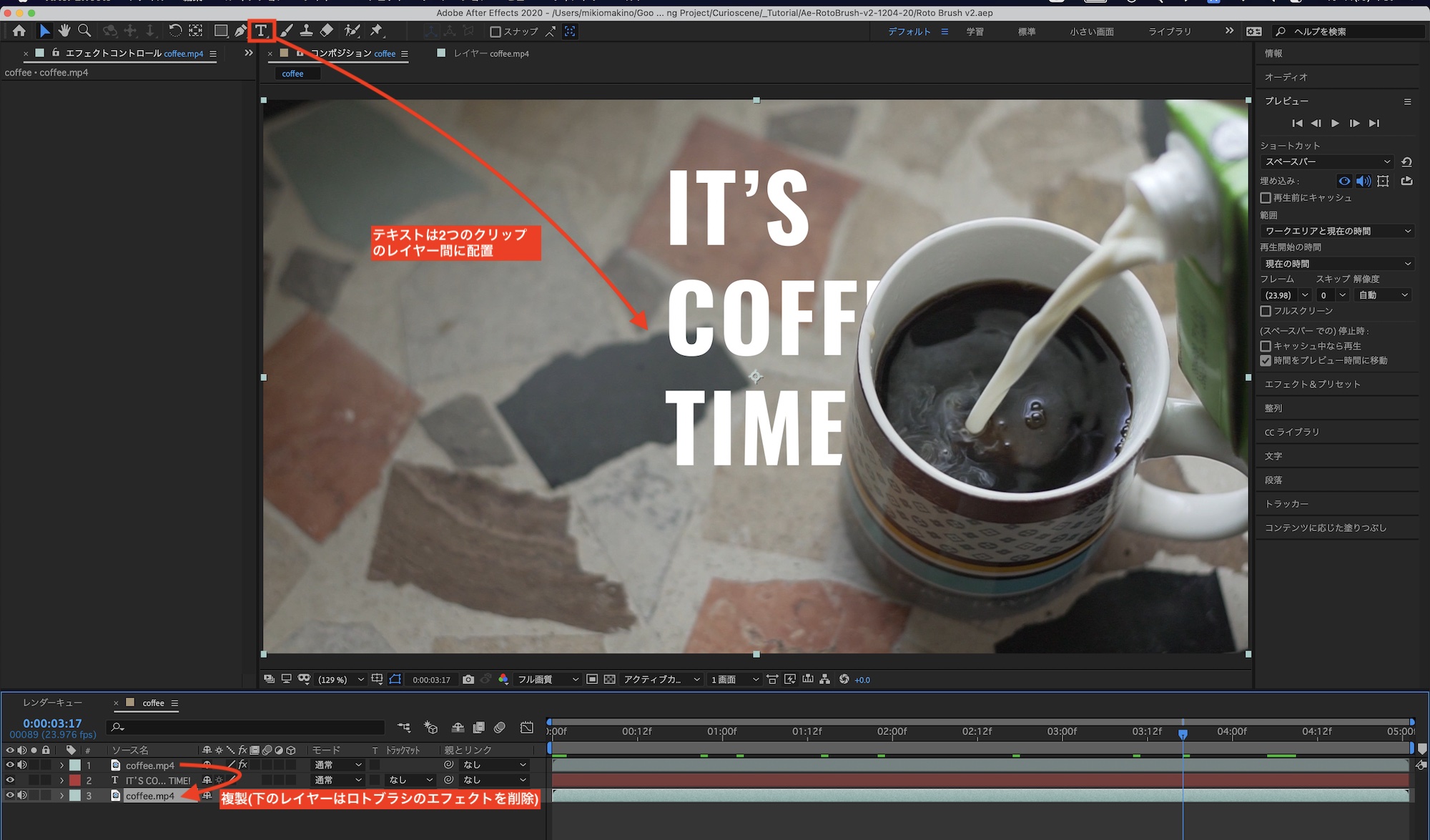
コンポジションパネルに戻り、テキストをコップと背景の間に追加していきましょう。方法は基本的にPremiere Proでのやり方と同じです。

クリップを複製し、下(背景)に配置するクリップを選択してエフェクトコントロールタブから「ロトブラシとエッジを調整」のエフェクトを削除して、テキストを2つのクリップの間に配置すれば上のような合成が完成します。
ロトブラシの細かな設定

エフェクトコントロールタブではロトブラシの品質やエッジの処理といった設定が行なえます。
「バージョン」の項目ではAIであるAdobe Senseiを使用しない「1.0」のオプションも用意されていますが、自動で処理してくれるように「2.0」にしておきましょう。
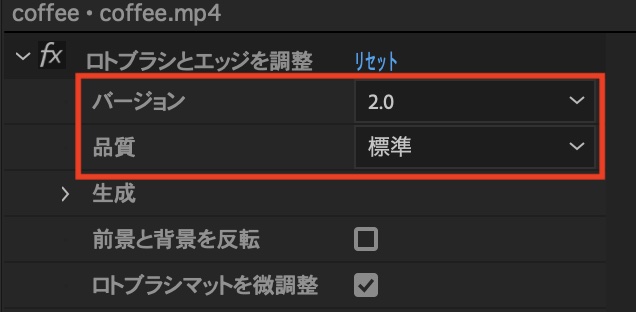
「品質」の項目ではロトブラシのマスク処理の品質を変更できます。「最高」であればよりベストな結果を得られますが、その分処理に時間がかかるので注意しましょう。被写体によっては「標準」でも問題ない場合があります。
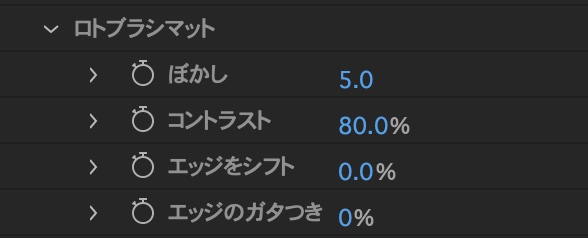
「ロトブラシマット」ではエッジのぼかしといった輪郭部分を柔らかく出来るオプションが用意されています。切り抜いた範囲が背景に馴染むように調整していくと良いでしょう。
再調整とプレビュー
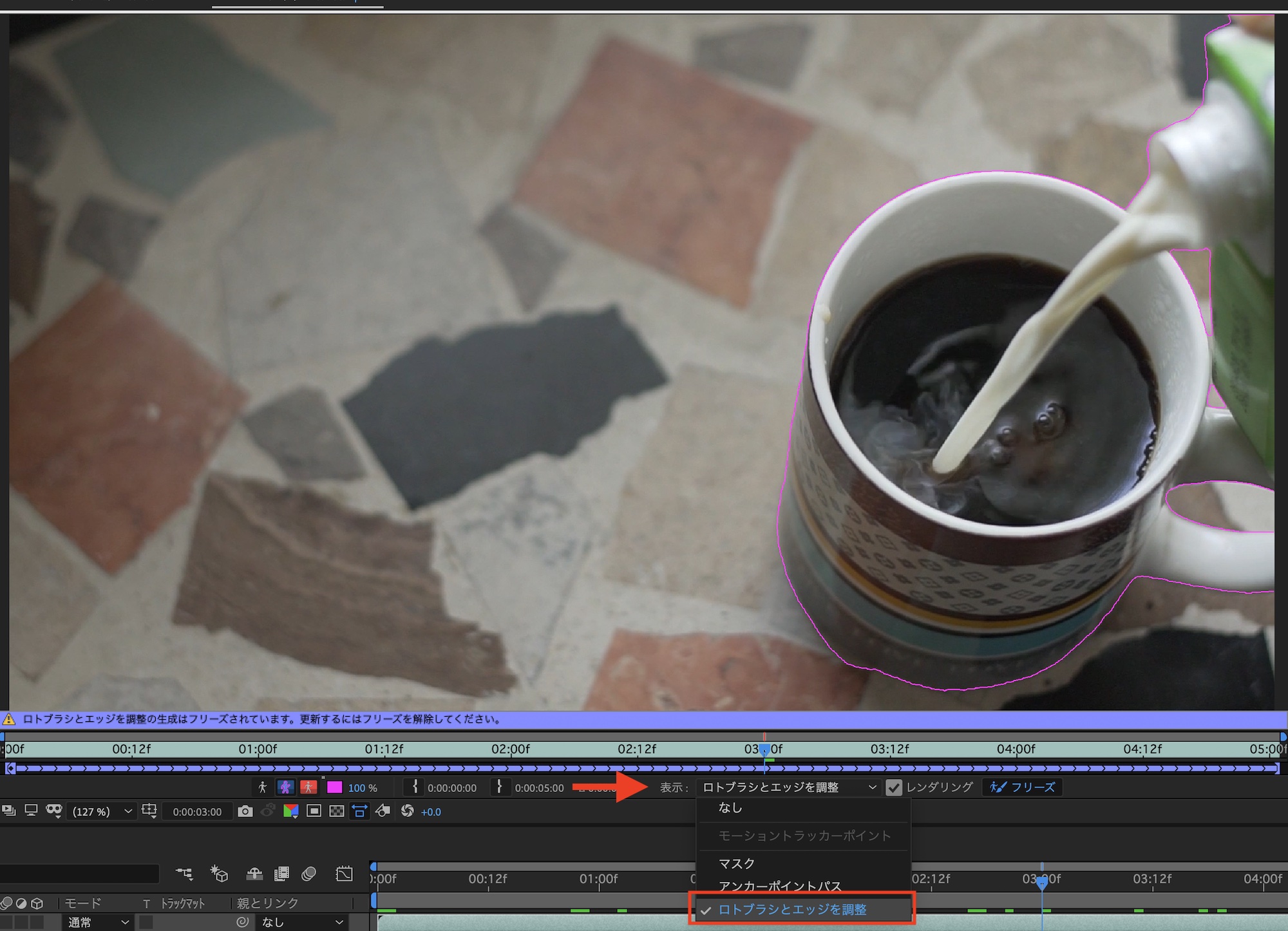
一度ロトブラシをフリーズした後で、再調整を行いたい場合はロトブラシを適用したクリップをダブルクリックして、レイヤーパネルにある「表示」から「ロトブラシとエッジを調整」を選択すると再調整が行えるようになります。
再調整を行った後はまた「フリーズ」をクリックしてロトスコープを完了させましょう。
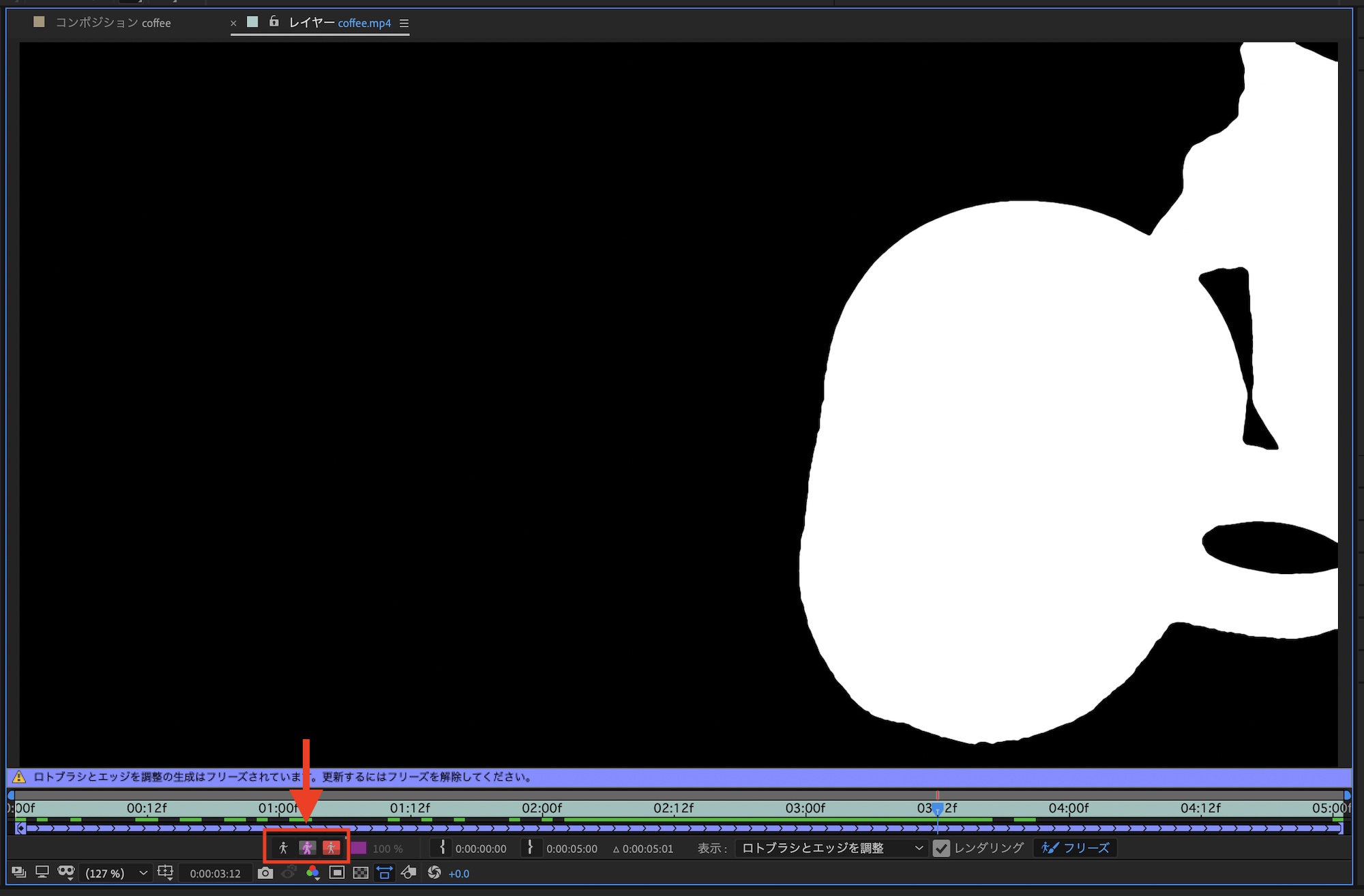
なお、ロトスコープがを行った後のマスクの確認はレイヤーパネルにある人形の3つのアイコンをクリックすることでアルファ、マスク、背景の切り替えが出来ます。必要に応じてこのプレビューを切り替えると良いでしょう。
使用するクリップによっては上手く背景が切り離せない場合もありますが、このロトブラシV2によってロトスコープが大分楽になるので、タイトルや実写の合成などで活用してみてください!
素材のダウンロード
このチュートリアルで使用した素材やプロジェクトファイルは全て上記ボタンからダウンロード可能です。個人プロジェクトはもちろんのこと、商用利用も無料なのでカスタマイズしてプロジェクトに追加してみてください。(コンテンツの使用について詳しく見る)
(MIKIO)