[Premiere Pro] LまたはRチャンネルの片方から音が出ない時の対処法とは?

映像制作は欲しい絵がしっかりと撮れているのか、撮影の部分を気にしてしまうところですが、いくら良い絵が撮れたとしても音声が入っていないようでは意味がないので、撮影時には音声収録の部分もしっかりチェックしておきたいところです。
マイクとカメラとの接続をしっかりしても、場合によってはL(左)またはR(右)チャンネルのどちらかにしか音声の収録できていない場合があったりします。

これはカメラ側の設定であったり、音声を2ch収録しているつもりが1chのみになってしまったりと理由は様々ありますが、このまま編集してしまうとプロジェクトの音声が片方のみになってしまい、あまり良いものとは言えません。
撮影時にこのようなトラブルを避けるようにするのがベストですが、Premiere Proなどの編集アプリでは、LまたはRチャンネルで収録されたステレオの音声をモノラルに変換できるツールが用意されています。
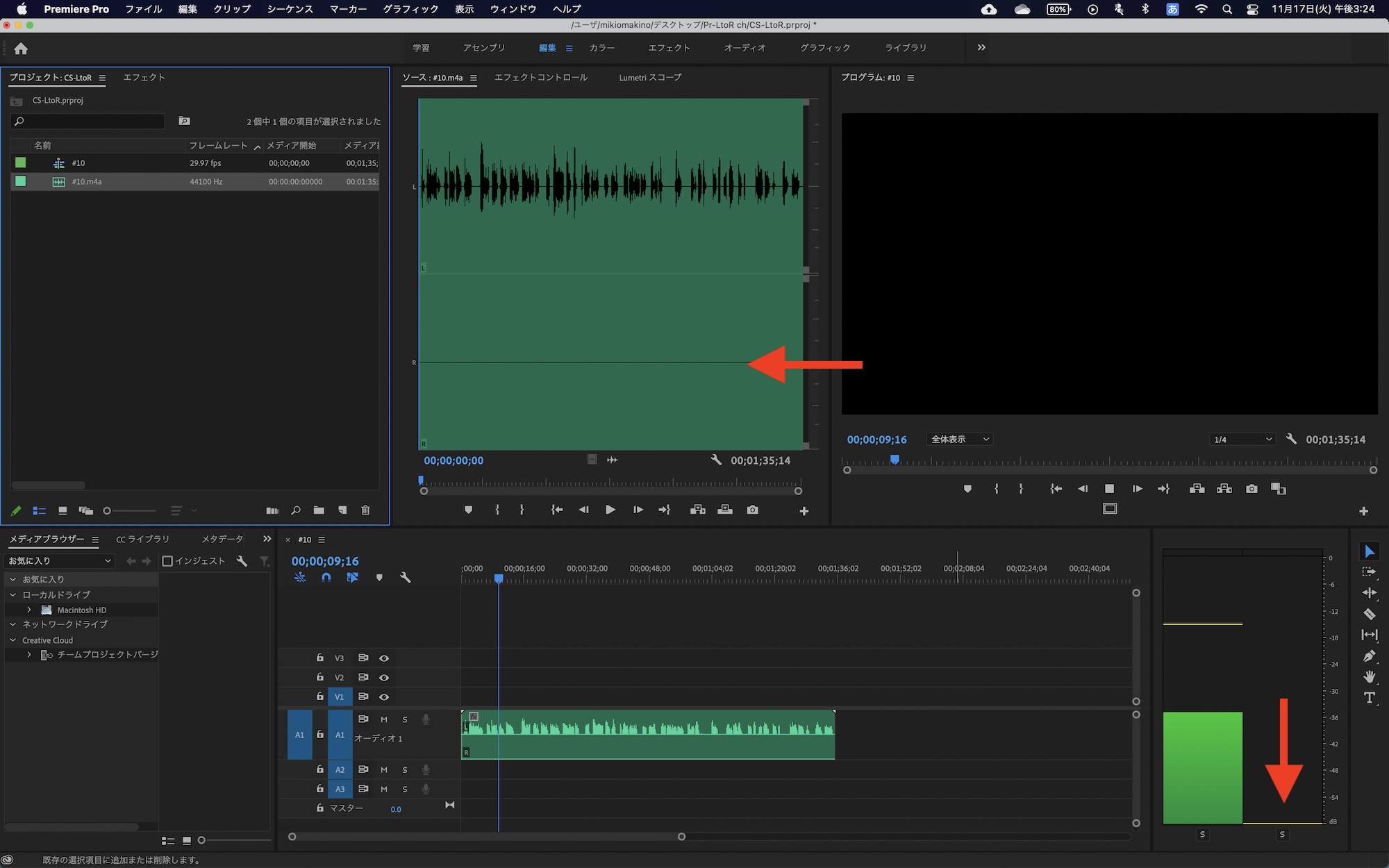
上の音声素材を見てみると、音声が収録されているのはLチャンネルのみで、再生するとRチャンネルにはオーディオが無いということがわかります。
Premiere Proではこのような素材を修正する方法は大きく分けて2つ用意されています。必要に応じて今回ご紹介するツールを使ってみると良いでしょう。
左(右)チャンネルを右(左)チャンネルに振る
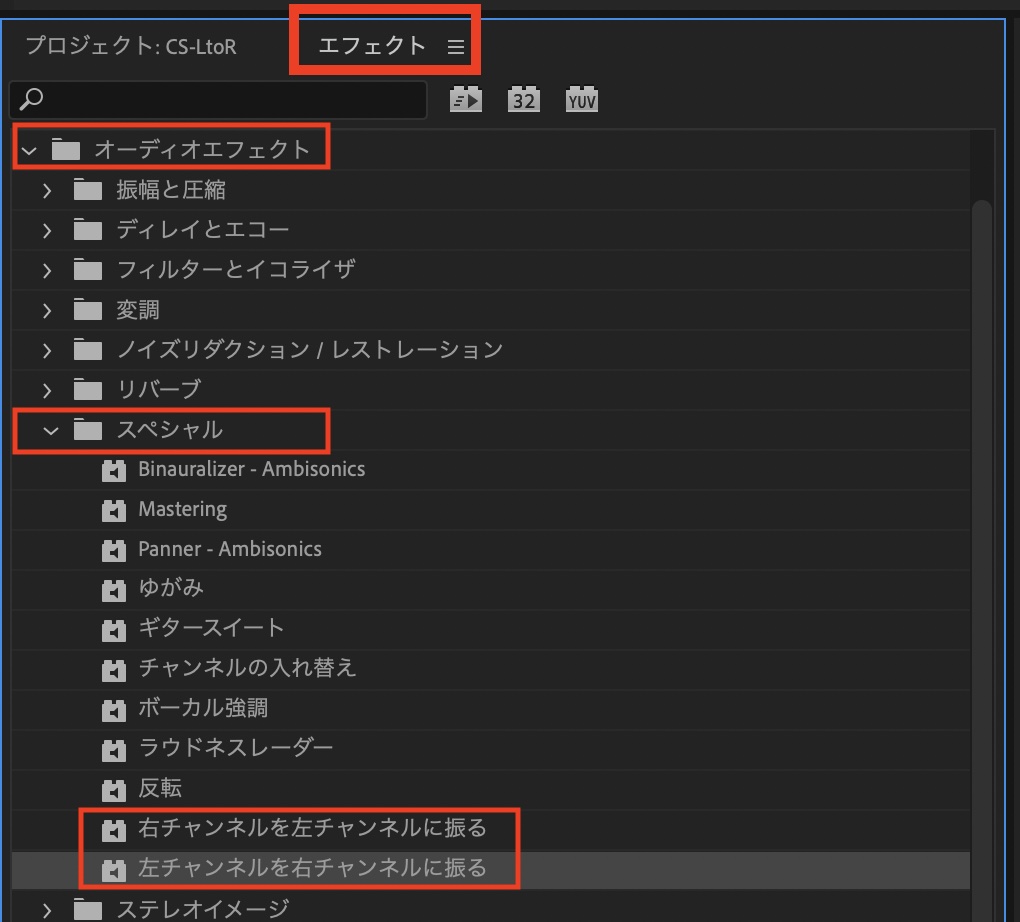
映像素材を含む修正したいクリップをシーケンスに追加した後で、エフェクトタブの「オーディオエフェクト」、「スペシャル」の中にある「右チャンネルを左チャンネルに振る」または「左チャンネルを右チャンネルに振る」いずれかのエフェクトを追加します。
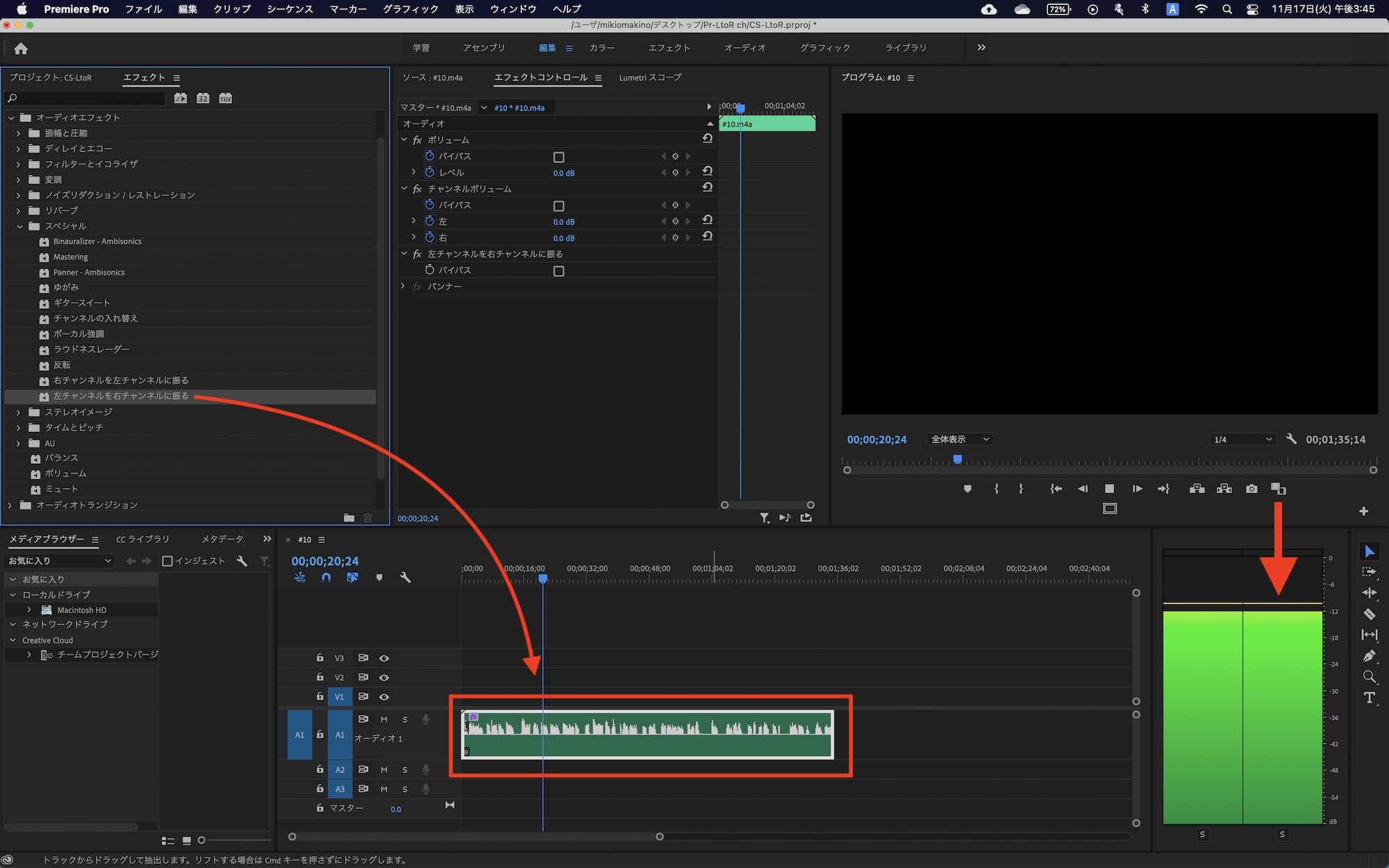
シーケンス上では波形の変化は行われませんが、再生してみるとこれまでL(左)チャンネルのみだった音声がR(右)チャンネルにも出ているようになります。
筆者の場合はLチャンネルに音声があったので、Rチャンネルに音声を追加する「左チャンネルを右チャンネルに振る」を使用しました。素材がRチャンネルのみ出ている場合はもう片方のエフェクトを使用すると良いでしょう。
オーディオチャンネルから変更する
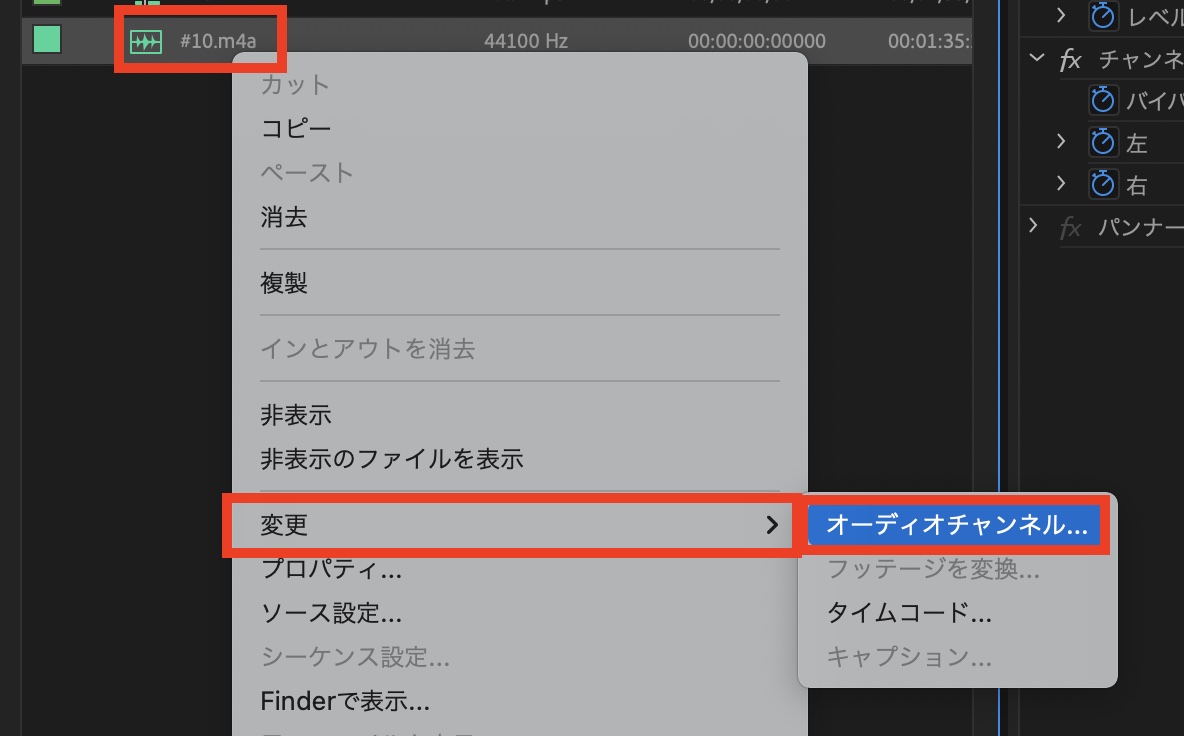
先程の方法では既に音声素材などのクリップがシーケンスに追加された時に使うのが理想ですが、編集前に素材をモノラルに変更したい場合はプロジェクトウィンドウから操作するのがオススメです。
プロジェクトウィンドウにある適用させたいクリップを右クリックして、「変更」から「オーディオチャンネル」をクリックします。
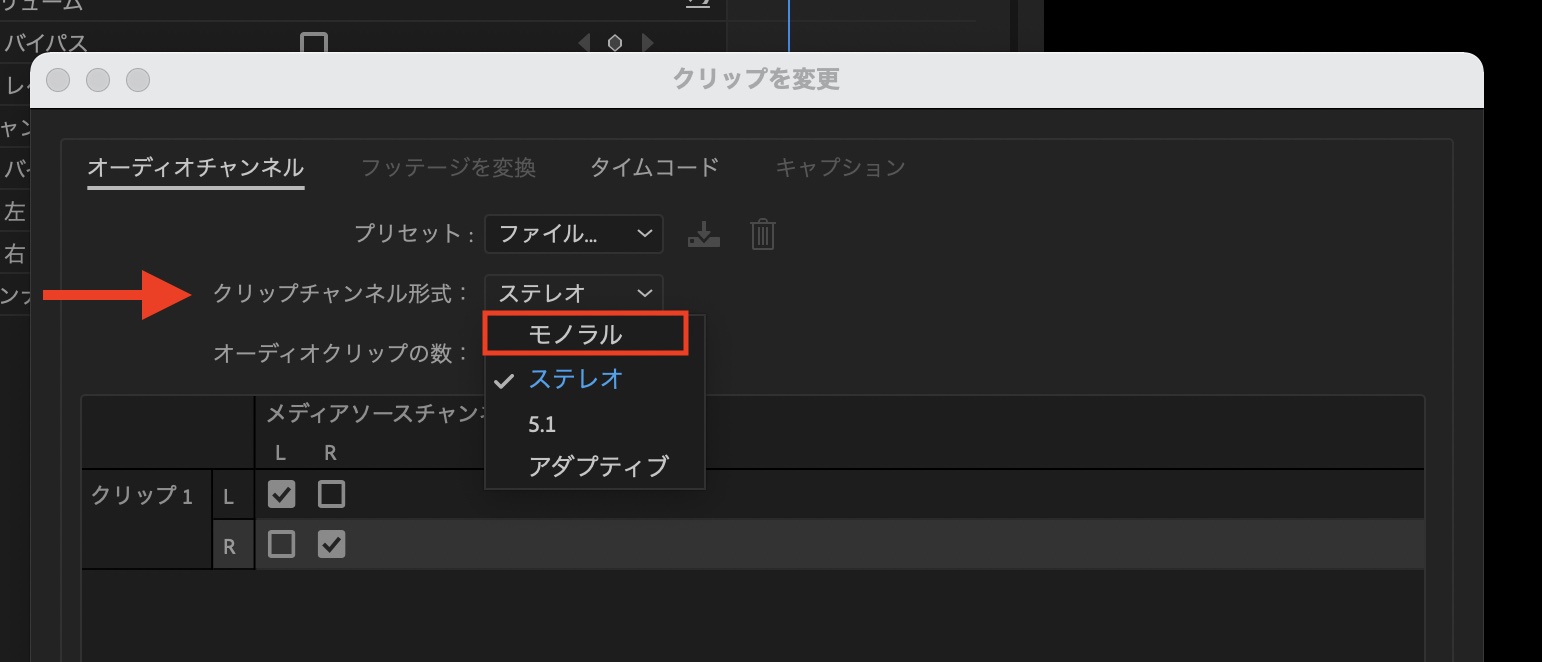
新しいウィンドウが表示されるので、「クリップチャンネル形式」のドロップダウンメニューから「モノラル」を選択します。
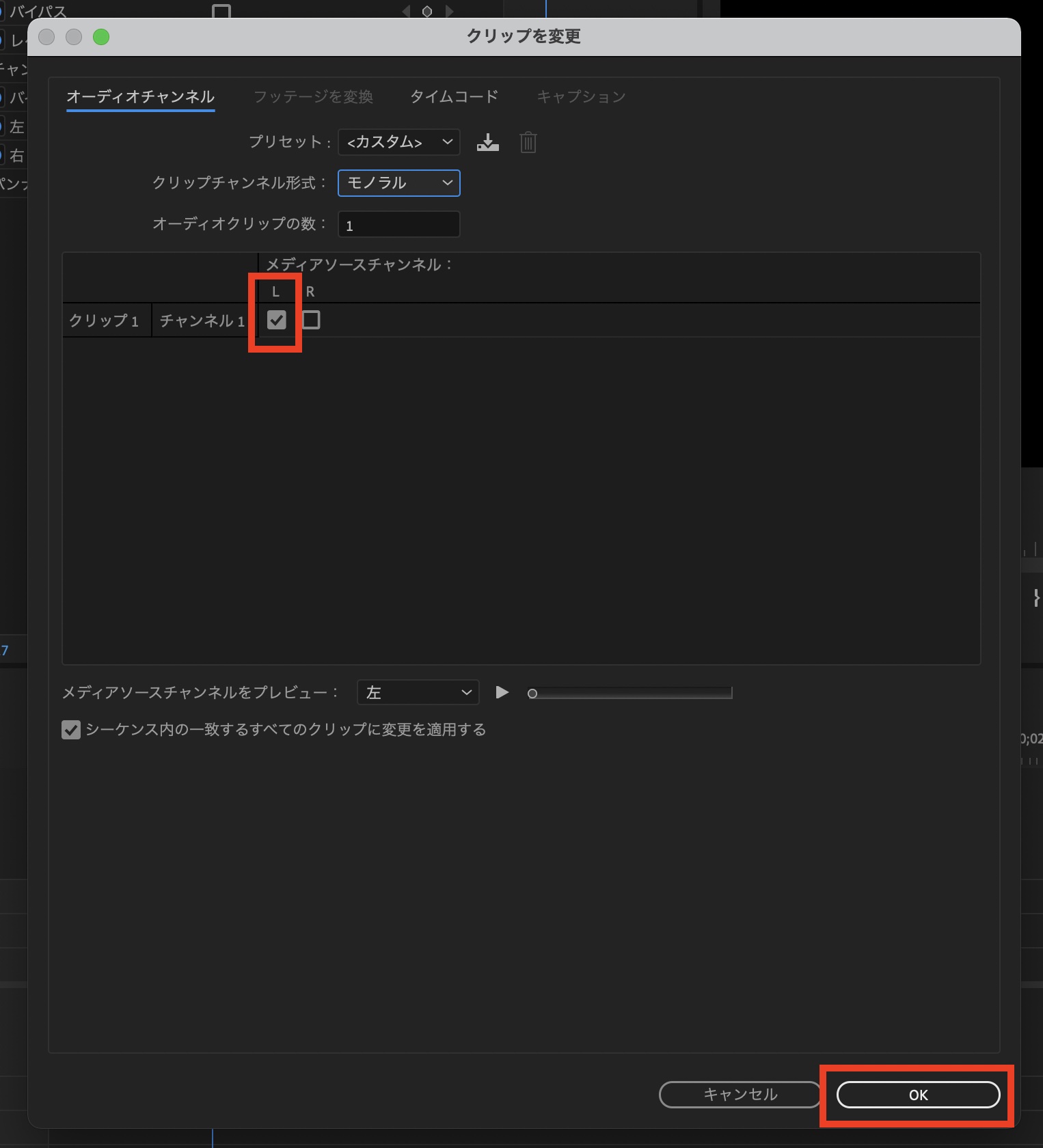
そして下の「メディアソースチャンネル」から音声が出るチャンネルを選択して、「OK」をクリックしましょう。シーケンスに追加すると音声素材がモノラルになっているのが分かると思います。
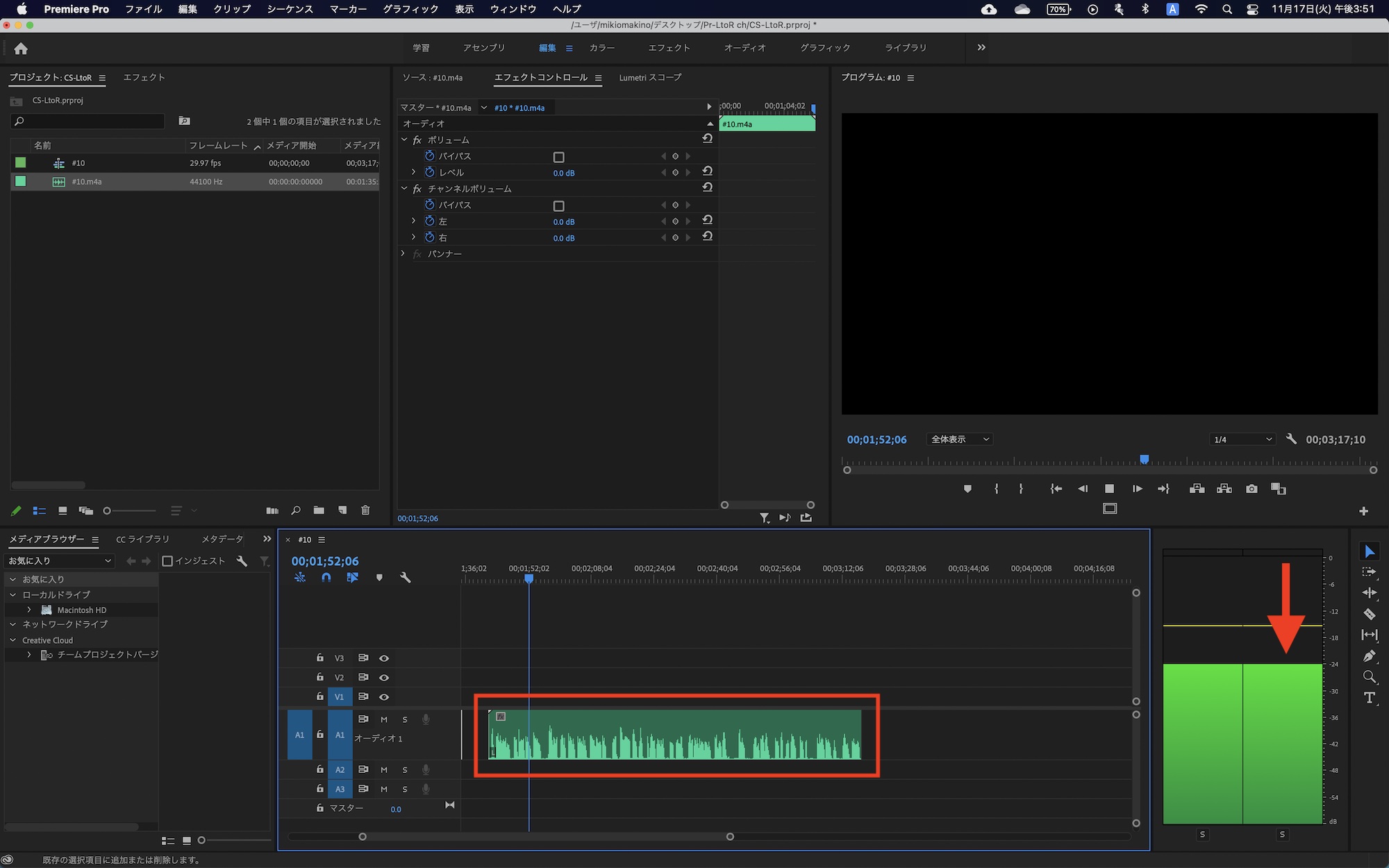
なお、既に音声素材が既にシーケンスに追加されている場合は変更が適用されていないので、クリップを置き換える必要があります。
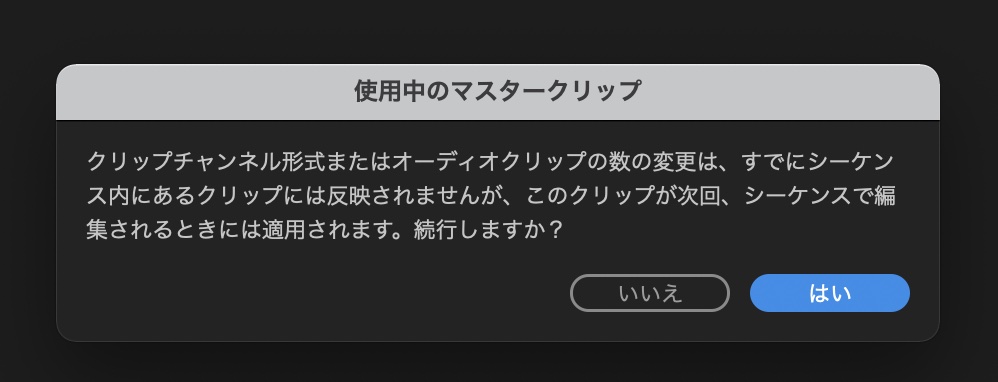
プロダクションによってはあえて1chのみを収録する場合もあります。音声素材をモノラルに変換するこの方法は覚えておいても損はないので、変換する必要がある場合はこの記事を思い出しておくと良いかもしれません!
Premiere ProのテンプレートならMotion Array!

Motion ArrayではPremiere ProやAfter Effects、Final Cut Proなど様々な映像編集アプリに対応したテンプレートが使い放題のサービスです。年間249.99ドルでハイクオリティなタイトルアニメーションやロゴ、トランジションのほか、ロイヤリティーフリーのBGMや効果音が好きなだけ利用できます。映像コンテンツのクオリティを上げたい方はぜひチェックしてみてください。
(MIKIO)
Additional Photos: Sandra Tenschert, Kushagra Kevat




