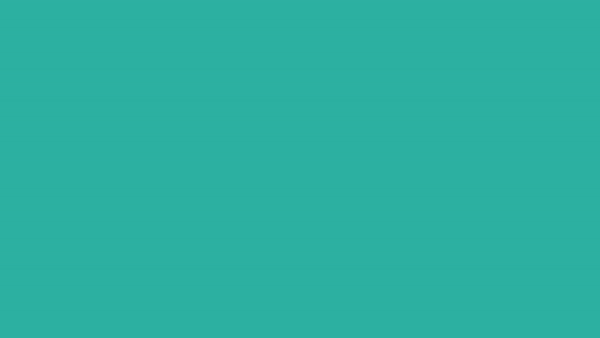[Premiere Pro] LumetriカラーのHSLセカンダリでスキントーンや一部の色を補正してみよう

Adobe Premiere ProのLumetriカラーにあるカラーホイールはクリップ全体の色を変更できるものの、肌の色であるスキントーンといった特定の色を変更する細かな調整にはあまり向いていません。
しかし、Lumetriカラーにはそのような色補正に役立つ「HSLセカンダリ」が用意されており、補正したい色をクロマキーのようにキーアウトすることで、他の色には影響を与えることなく、個別に色補正を行うことができます。
HSLセカンダリは「カーブ」の項目にある「色相 vs 色相」とほぼ同じ役割をしますが、HSLセカンダリではキーアウトが行える「キー」が用意されており、より正確に特定の色を指定し補正したい場合に役立ちます。
基本補正を完了させる
HSLセカンダリを使う前に必要な色補正は完了させておきましょう。今回はカラーホイールで使用した同じクリップでスキントーンを調整していくのですが、こちらでは「基本補正」のホワイトバランスと白レベル、黒レベルのみを調整したものを使用します。カラーホイールはまた後ほど使用していきます。
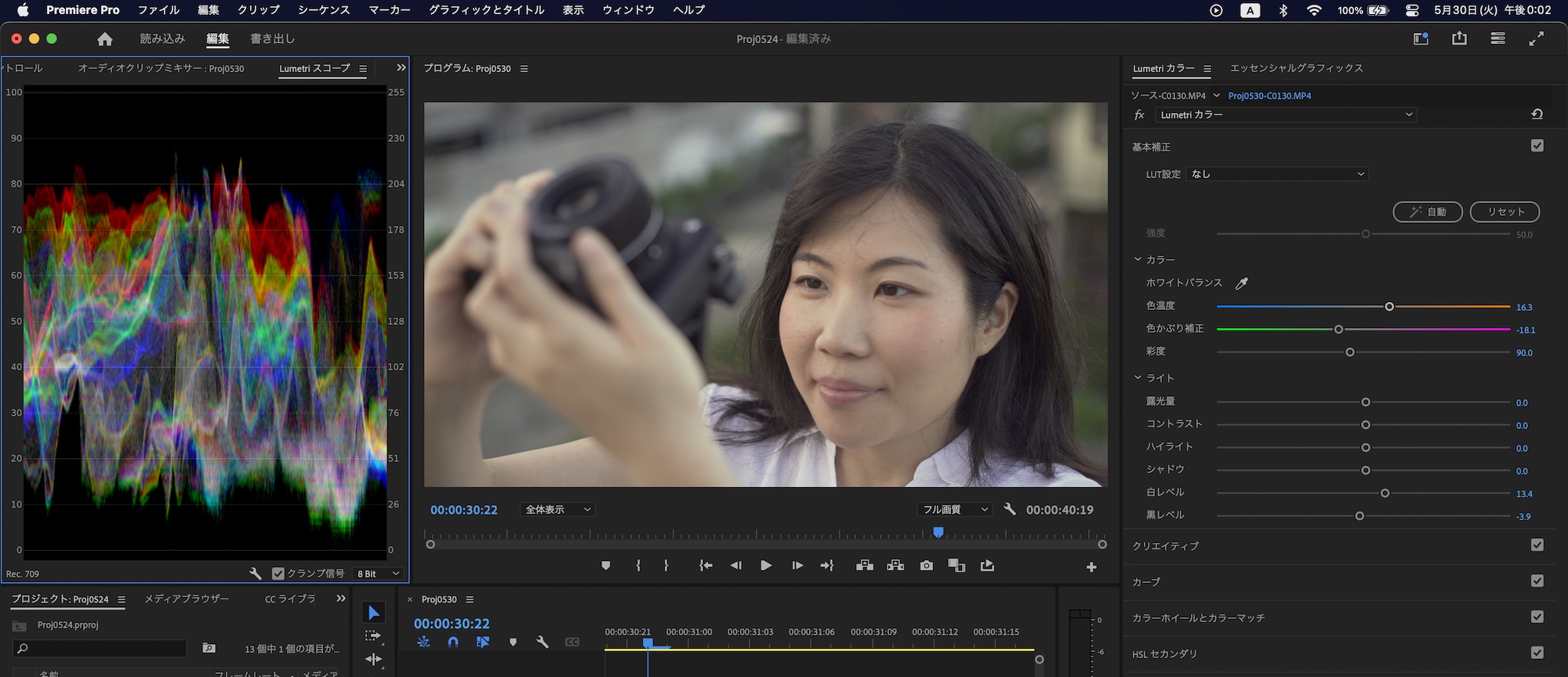
上のクリップは基本補正の項目でホワイトバランスと明るさをある程度調整したもの。前回同様にホワイトバランスはいい感じにはなっていますが、肌の色(スキントーン)が緑色に寄っているいる感じです。
HSLセカンダリでの補正
キーの設定
クリップの基本補正を完了させた後はLumetriカラーの「HSLセカンダリ」の項目を開きます。「キー」の項目ではキーアウト(色補正を行いたい範囲)したい色を選択します。今回の場合はスキントーンを調整するので、スポイトアイコンをクリックして肌の部分をクリックします。
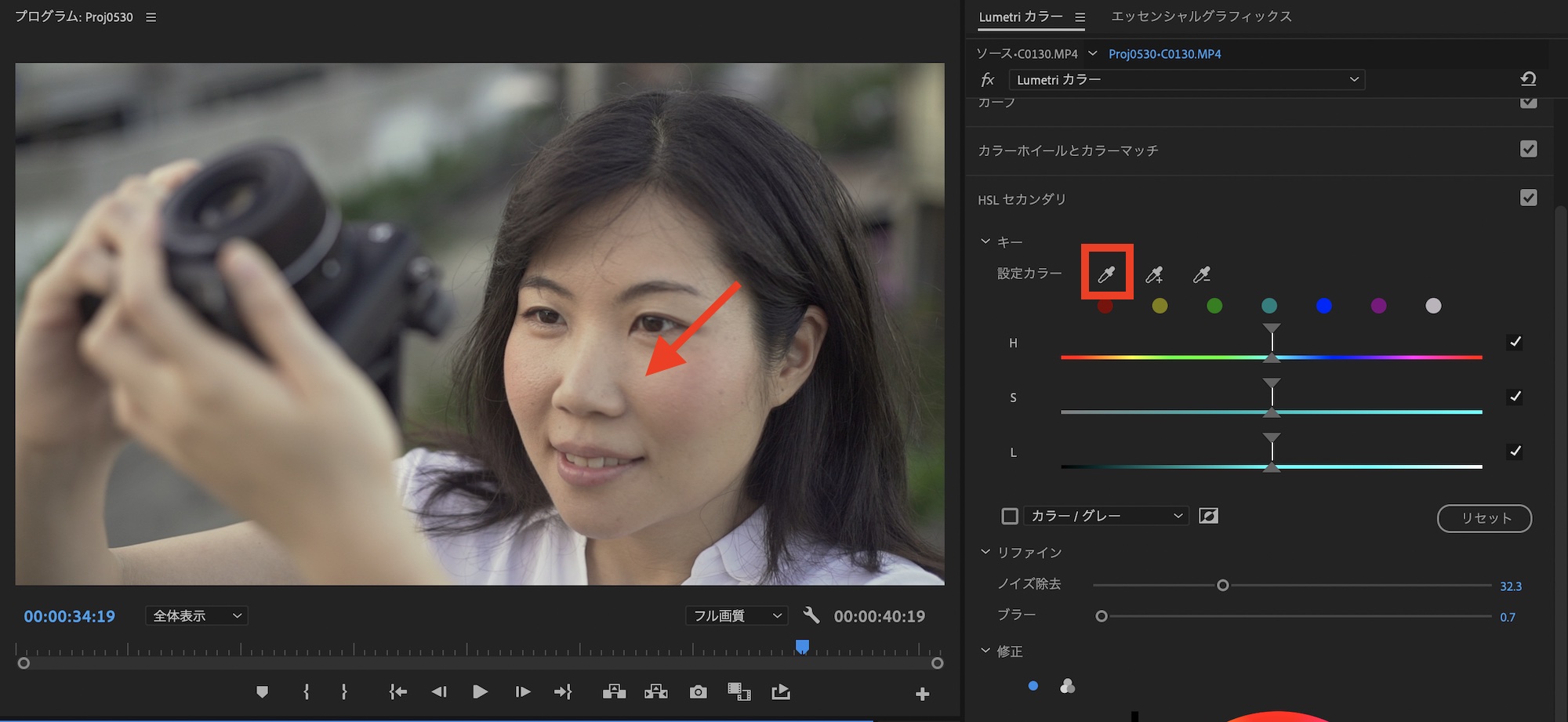
クリックしてもプログラムモニターでは変化がありませんが、「キー」の項目にあるHSL(Hue(色相)、Saturation(彩度)、Luminance(ルミナンス))の各項目の上部にレバーが追加されています。これは選択した色のHSLを表示しているもので、上部の三角形を左右にドラッグすることでHSLの範囲を調整し、下の三角形を左右にドラッグすると柔らかさを調整できます。
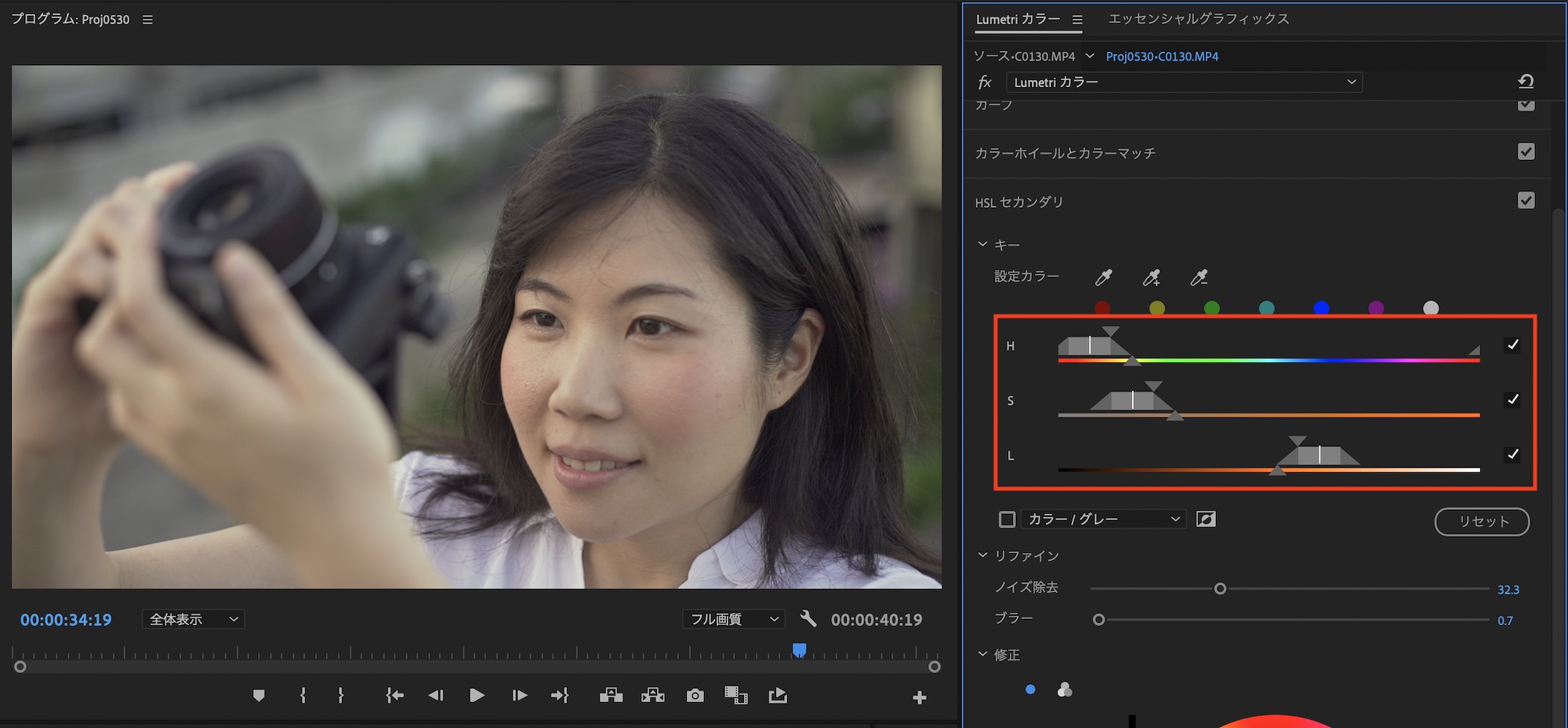
直接HSLのコントローラーを操作しても良いのですが、直感的に操作できないのでキーの状態を確認できるように「カラー/グレー」の左側にあるチェックボックスをクリックしてマットを有効にします。
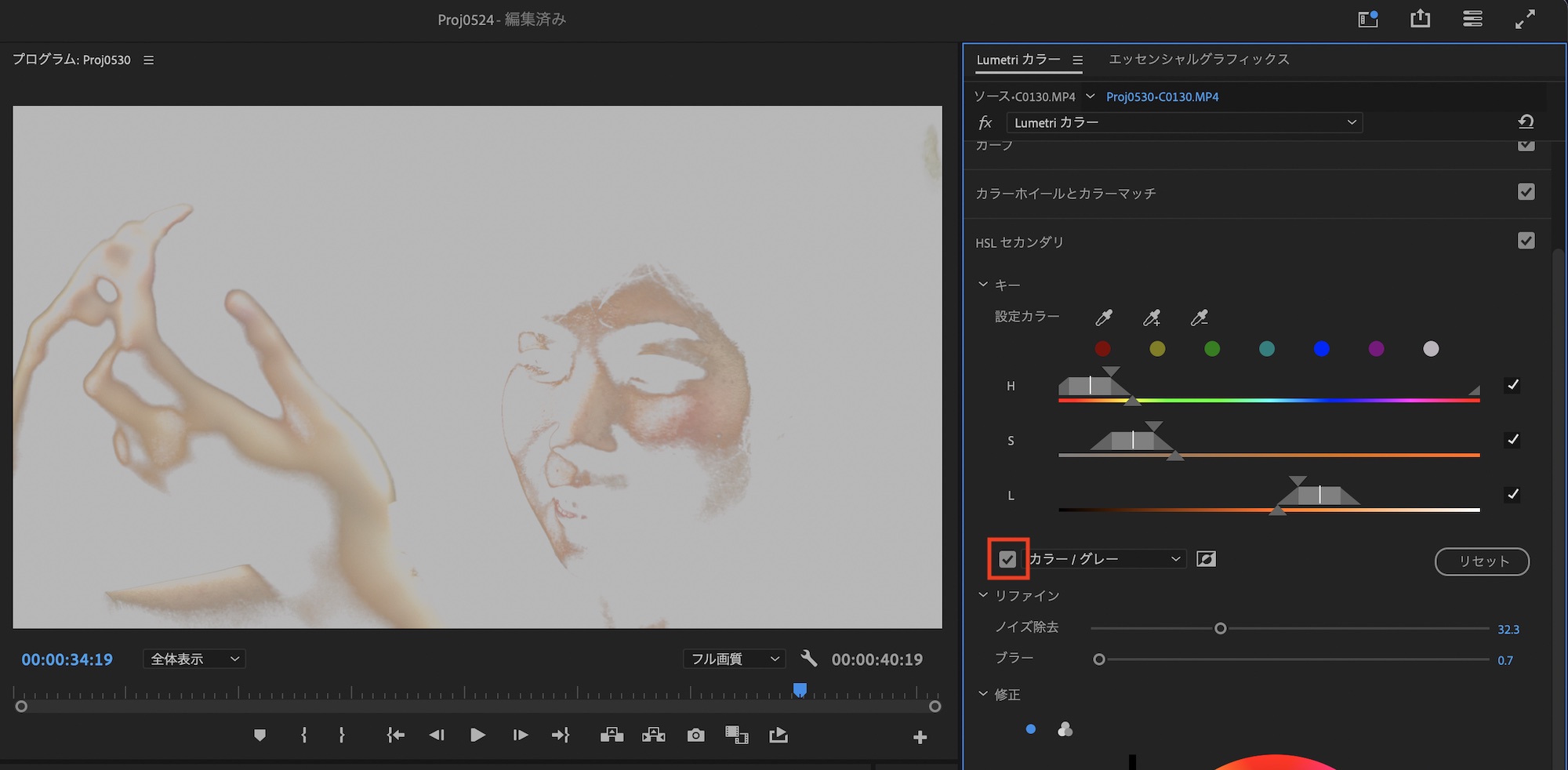
色が表示されている範囲は選択されている範囲となり、灰色の部分は選択されていない範囲となります。デフォルトでは「カラー/グレー」となっていますが、ドロップダウンメニューから「カラー/黒」または「白/黒」を選択すればマットの表示方法を変更できるほか、その横にあるアイコンをクリックして効果を反転できます。
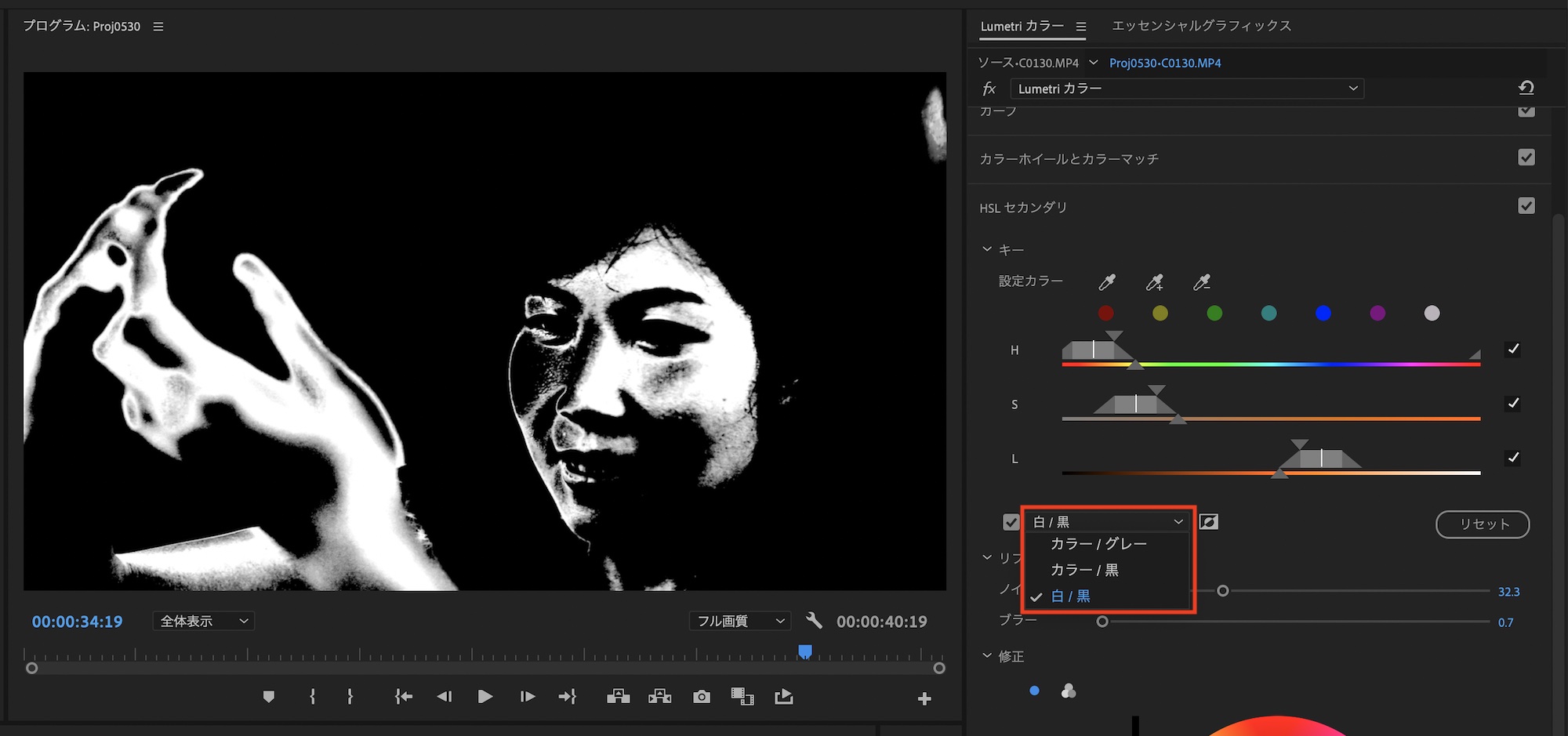
ある程度肌が選択されているものの、まだ選択しきれていない範囲があるので、スポイト(+)に切り替え、選択する範囲をドラッグしていきます。
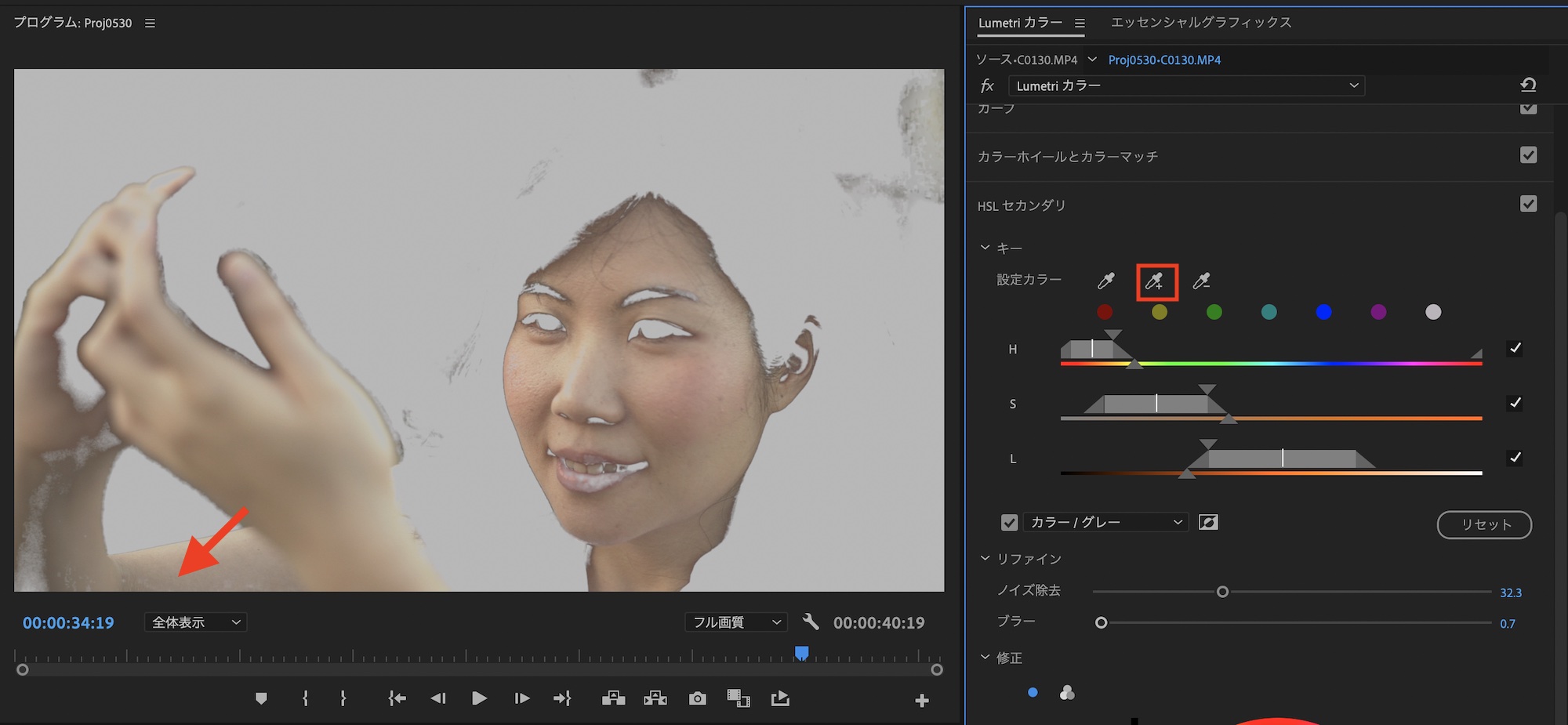
範囲を広げすぎると、下のように肌以外の似た色相の部分まで選択されてしまうので、その際はスポイト(-)で削除するか、HSLの範囲または柔らかさのレバーを操作して範囲を調整しましょう。
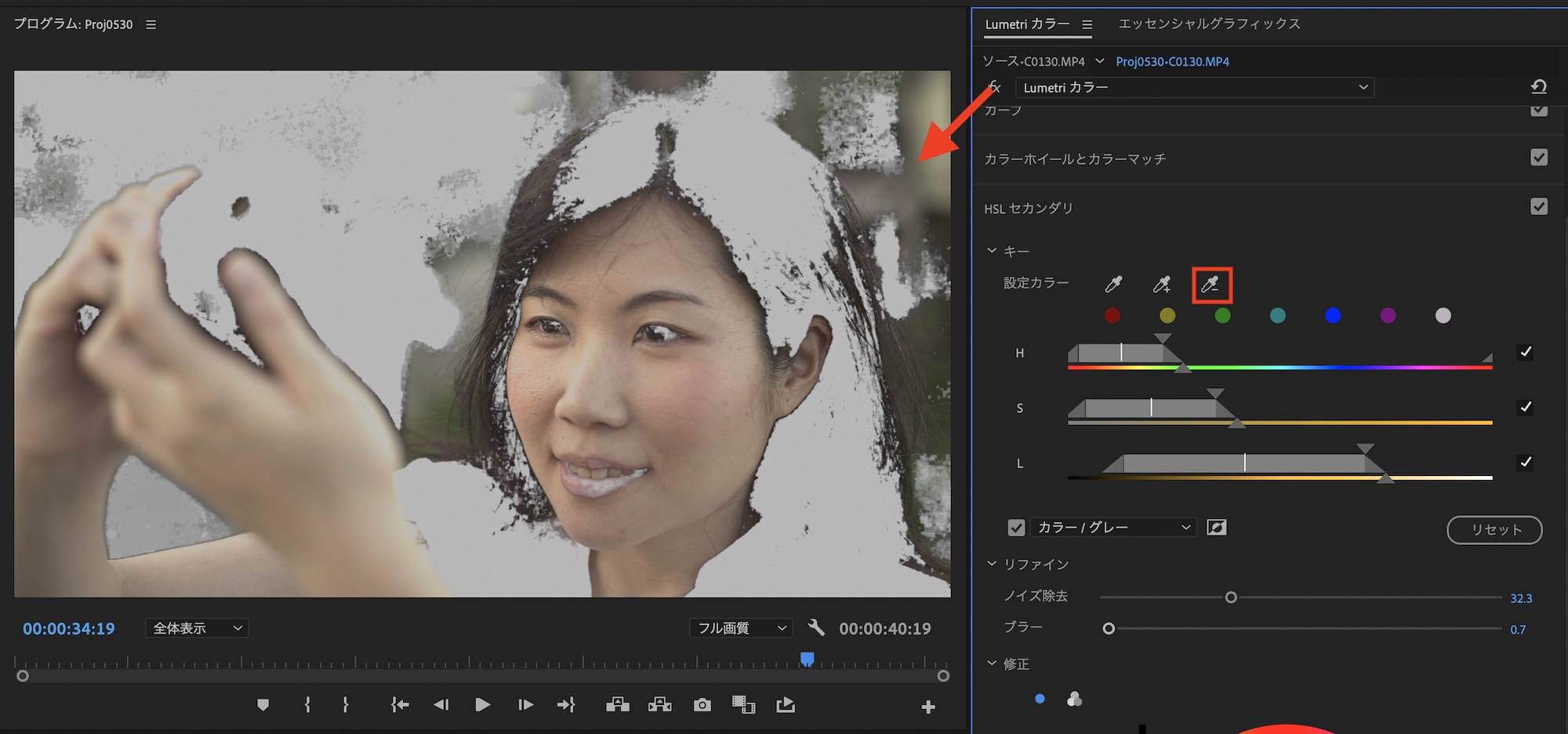
HSLの微調整などを行って最終的に完成したものがこちら。一部選択されていない箇所などがあるものの、顔や腕など肌の部分のほとんどを選択できれば良いので、今回はこれで完成としています。
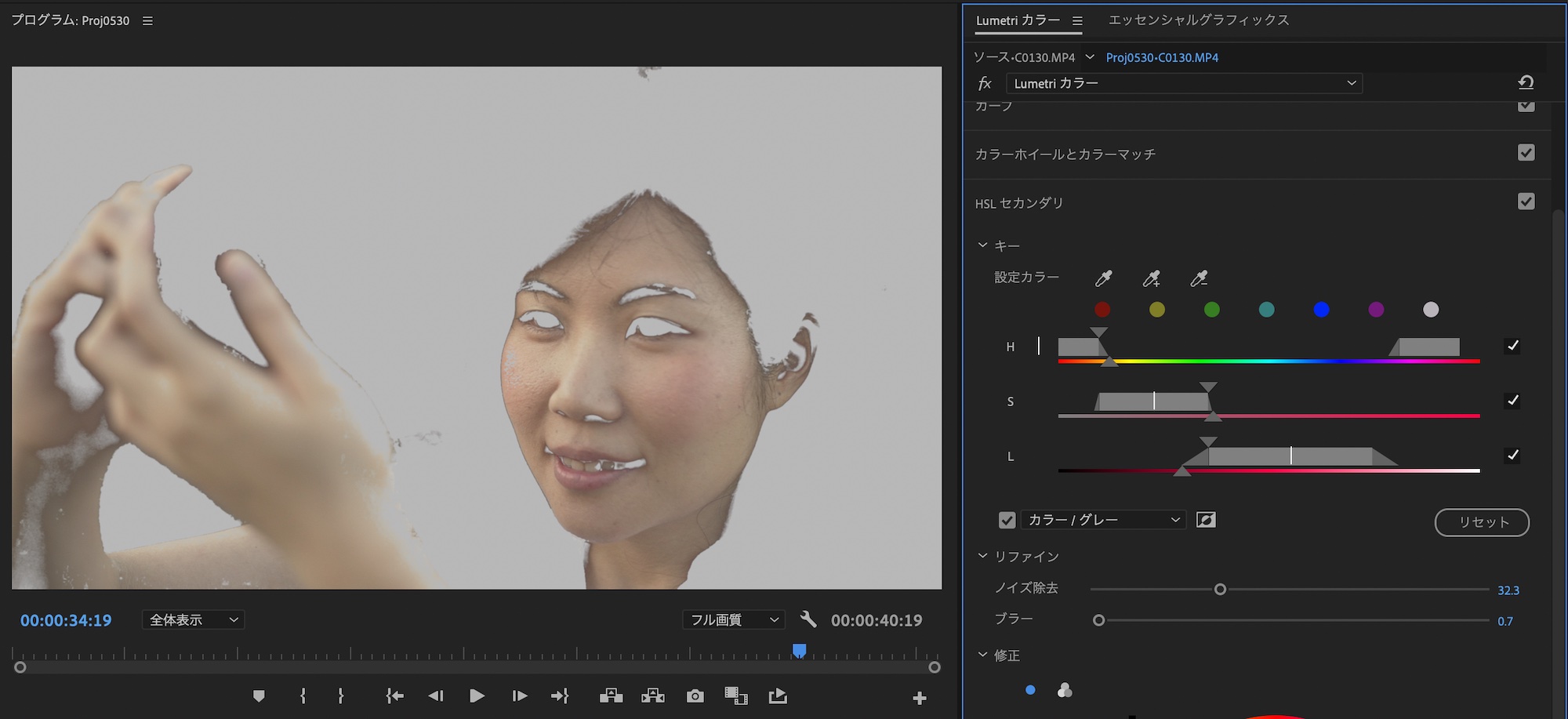
「リファイン」の項目にある「ノイズ除去」や「ブラー」は選択された範囲のエッジ部分のノイズ軽減と柔らかさを調整します。
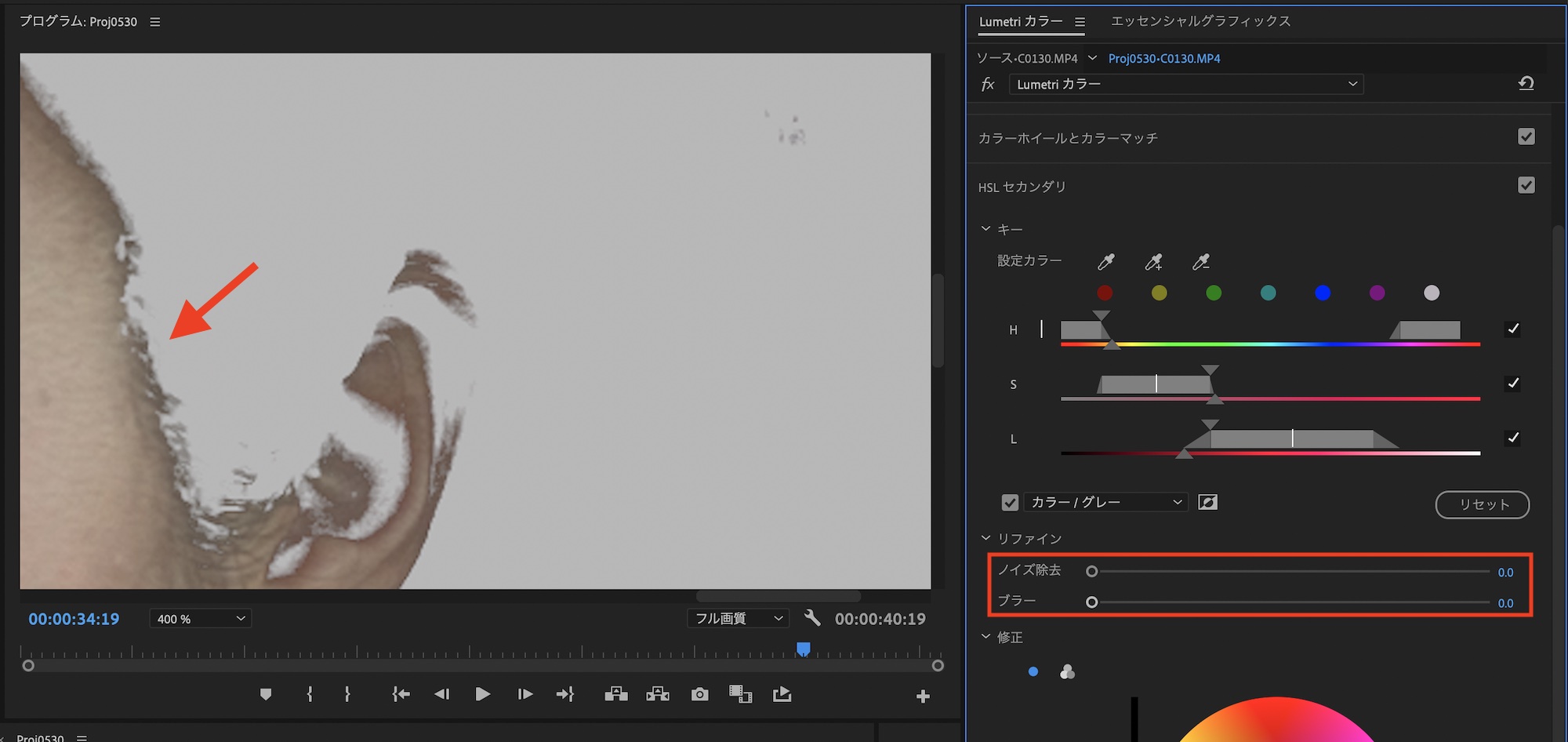
下の例では「ノイズ除去」と「ブラー」を追加した例。エッジの部分が柔らかくなっています。あまり多く適用すると、エッジが逆に目立ってしまう可能性もあるので、ほどほどにするのが良いと思います。
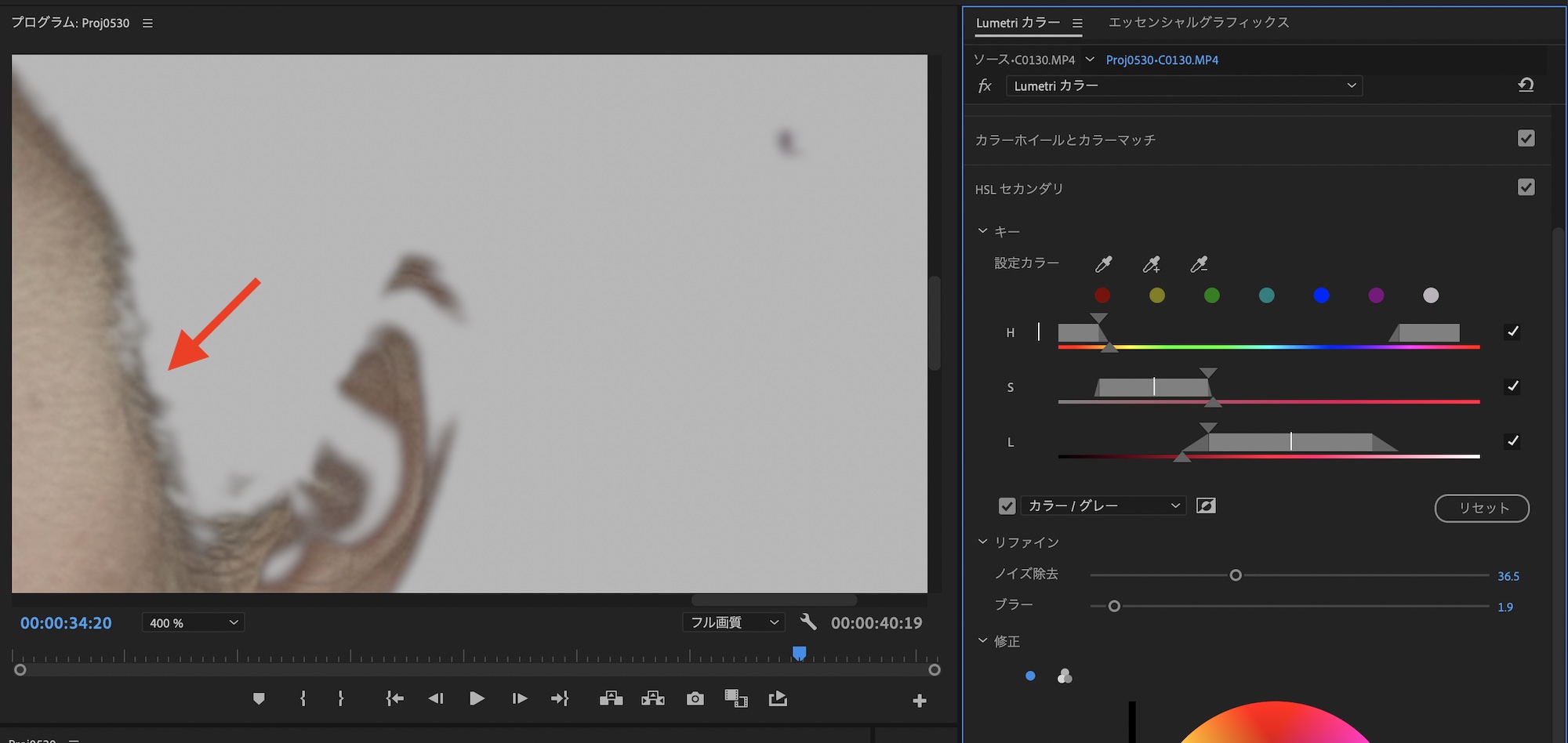
色の修正
「修正」の項目にはカラーホイールと色温度、色かぶり補正、コントラスト、シャープと彩度のパラメータが用意されており、選択した色の色補正を行うことができます。
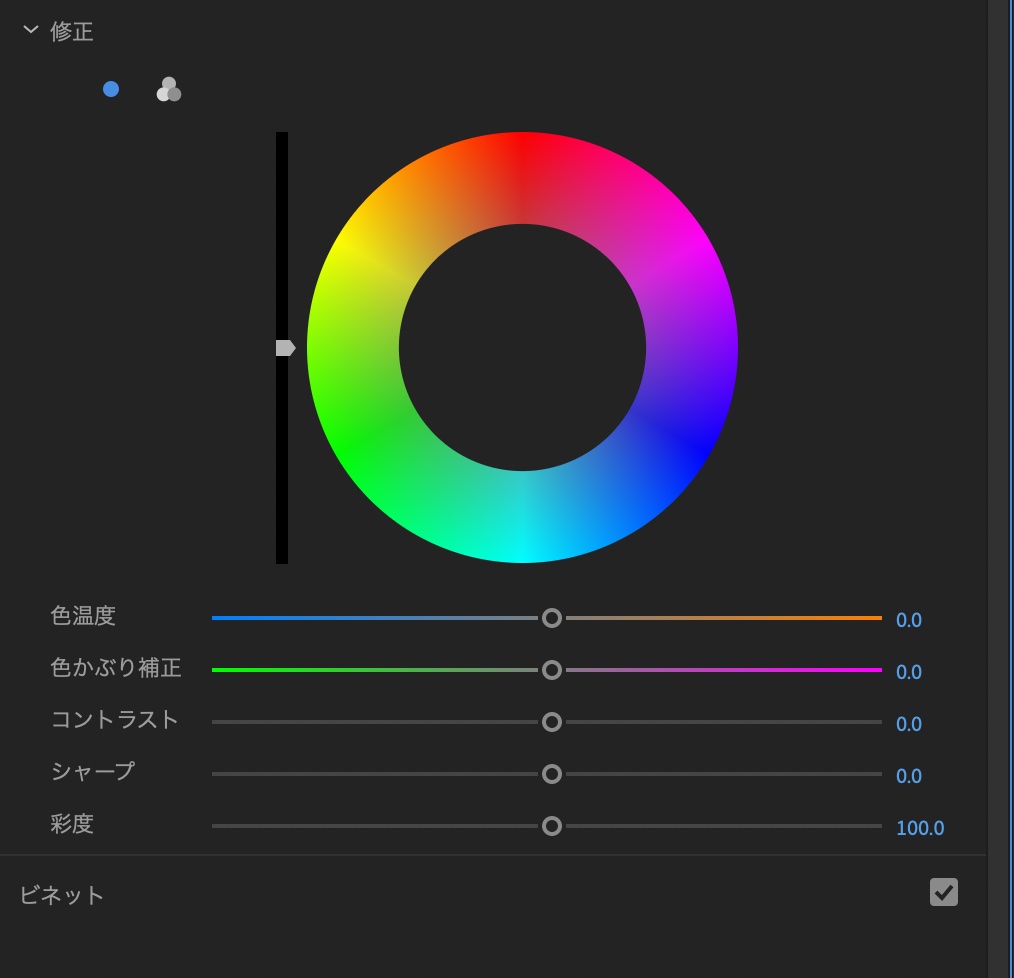
今回はスキントーンの調整を行いたいので肌の部分をマスクし、ベクトルスコープ(YUV)でスキントーンを確認します。
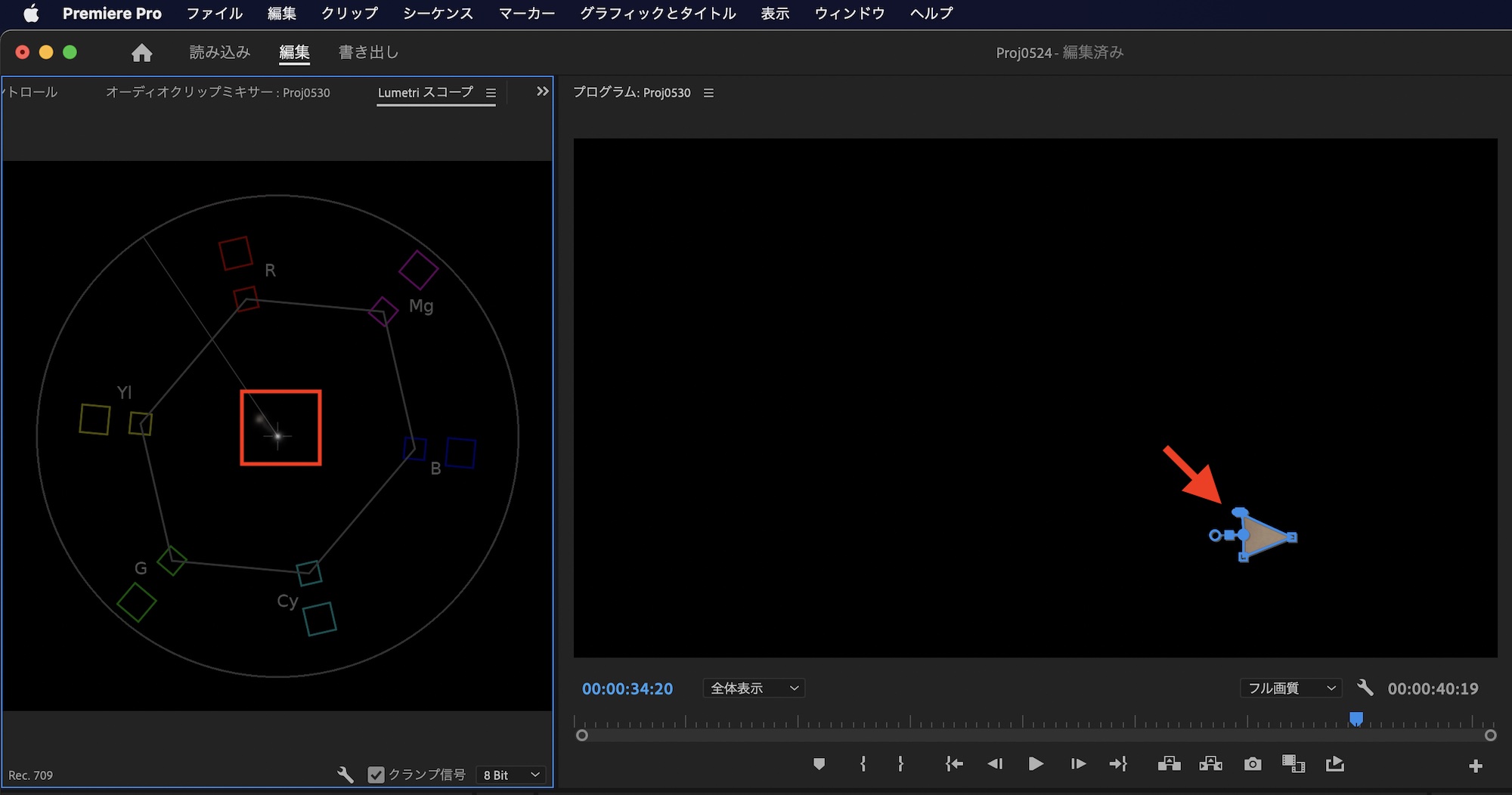
スキントーンのラインから少しずれているので、「修正」のカラーホイールを操作し、スキントーンのラインに収まるように調整します。
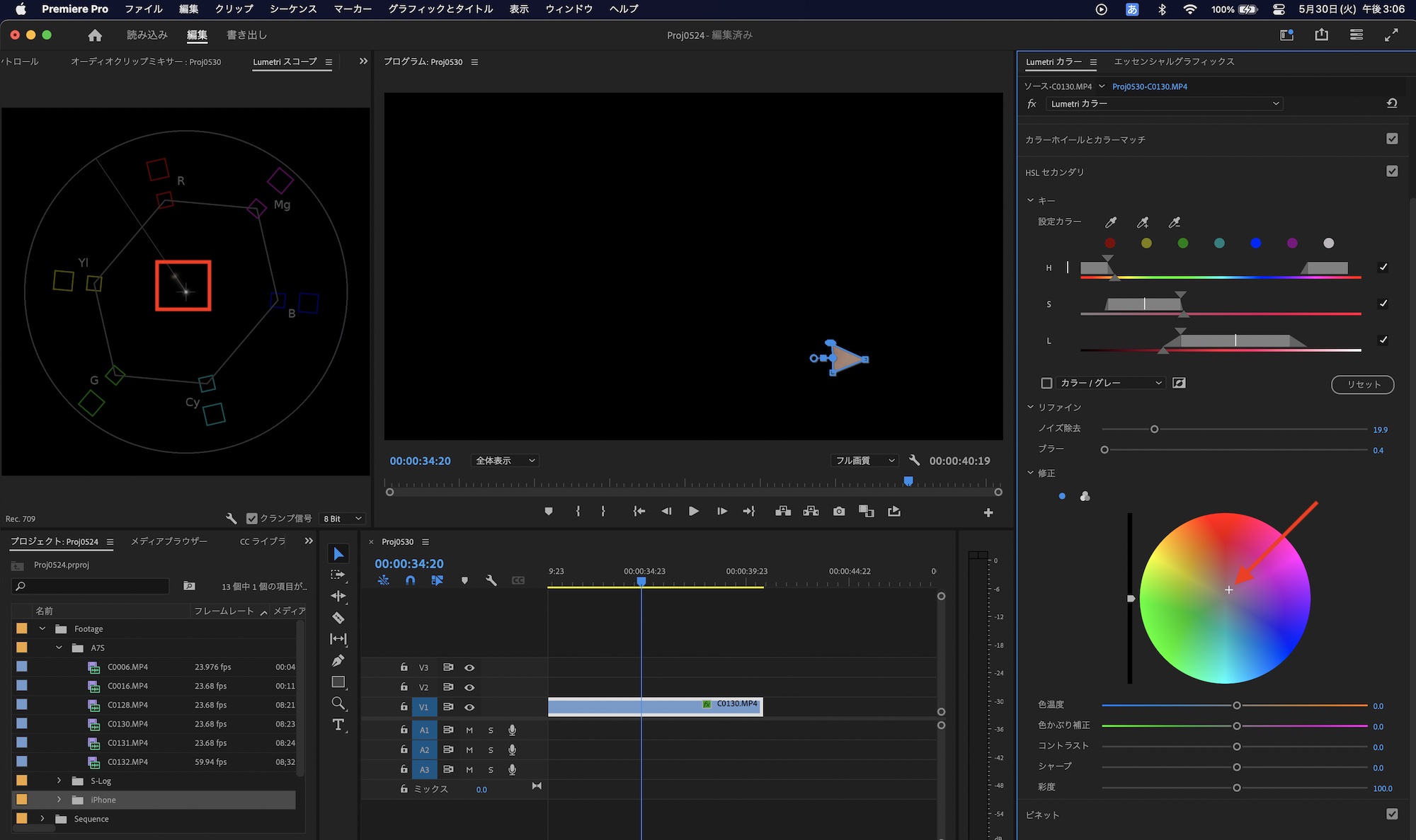
マスクを削除し、クリップを確認してみると良い感じの肌になりましたが、暖かみを加えたいので、「色温度」と「彩度」を調整し、肌の色を整えます。
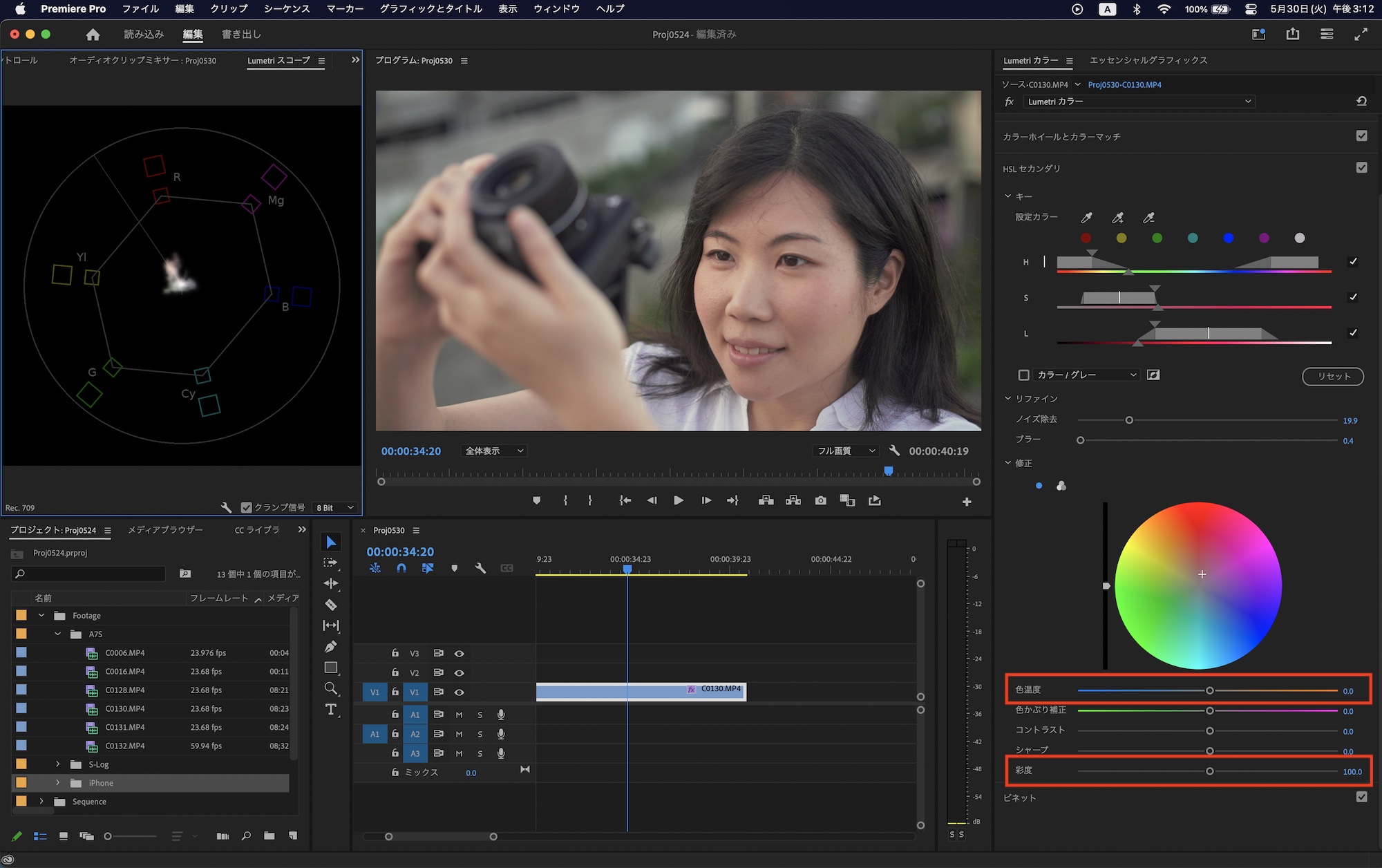
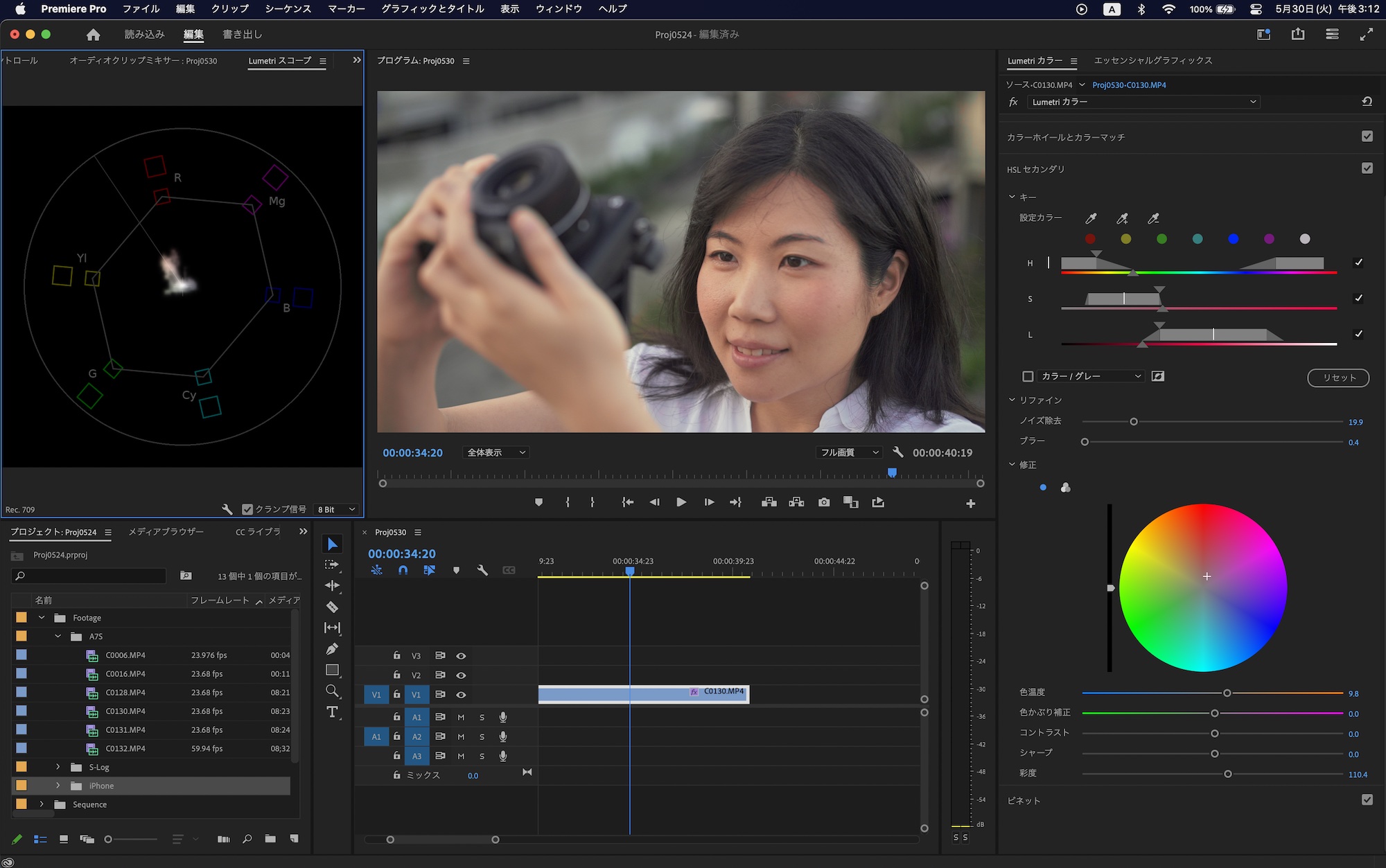
HSLセカンダリでの補正前と補正後のクリップが下のもの。2枚目の補正後のほうが肌の色がより暖かくなり、健康的に見えます。


良い感じにはなりましたが、額の影の箇所など一部の範囲に違和感がありました。今回のように上手く指定されていない場合はHSLのスライダーを操作して微調整を行うようにしましょう。
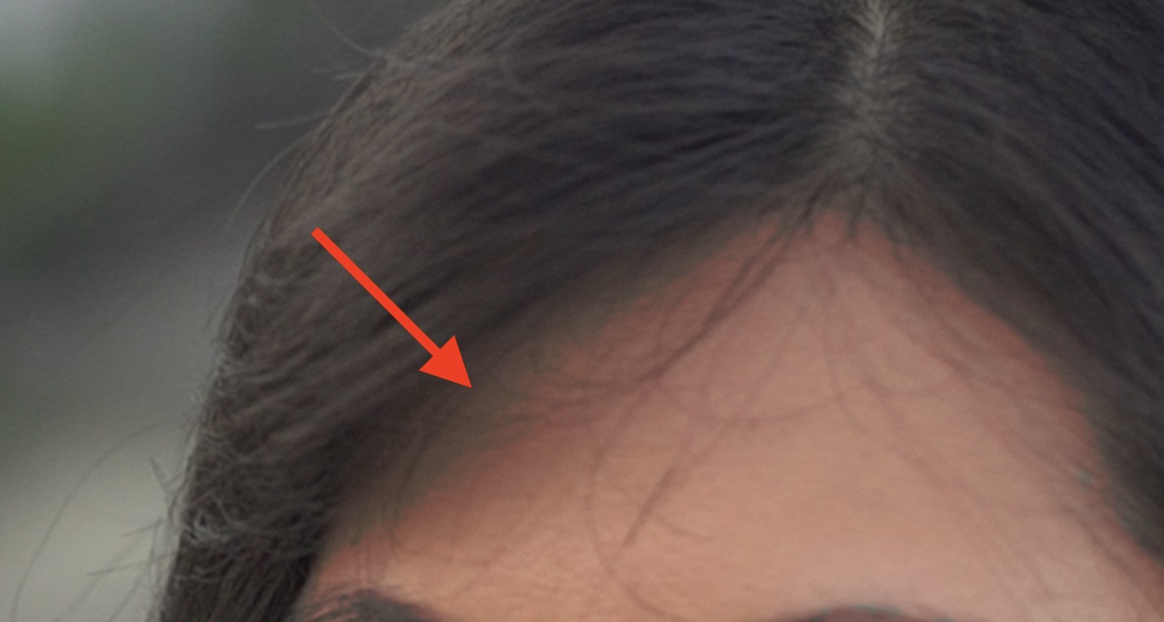
ホイールの変更
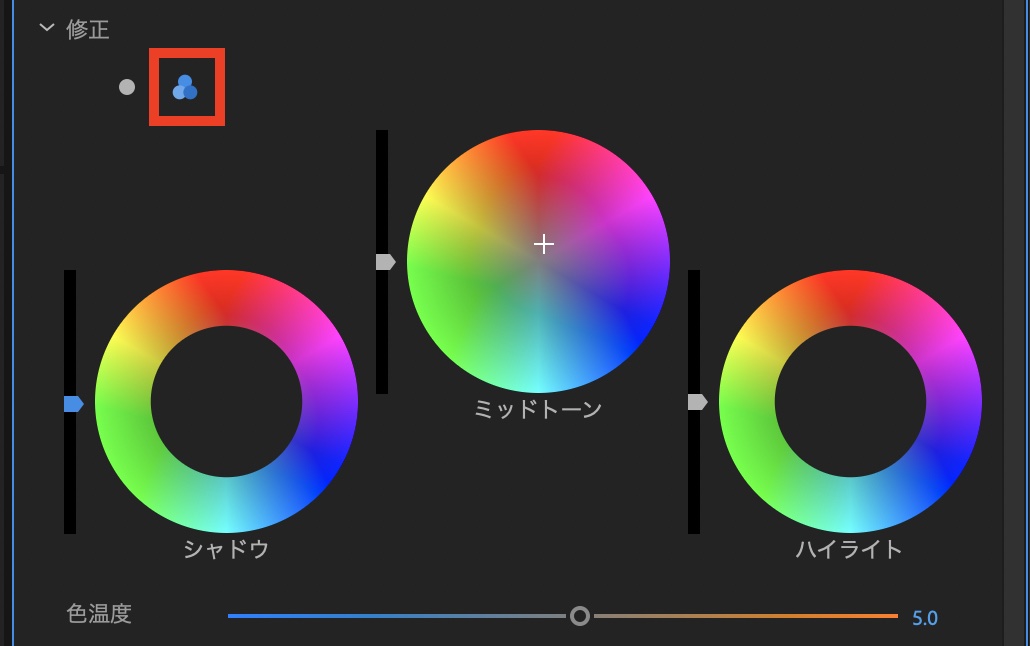
「修正」にあるカラーホイルはデフォルトではミッドトーンのカラーホイルが表示されています。シャドウ、ハイライトも調整したい場合はカラーホイールの左上にある3つの円形アイコンをクリックすることで切り替えられます。
カラーホイールと併用する
肌の部分が分離し、個別に色補正が出来たことにより、背景を含む他の範囲の色補正をカラーホイールで行い、よりクリエイティブな色補正やカラーグレーディングを行うことが出来ます。
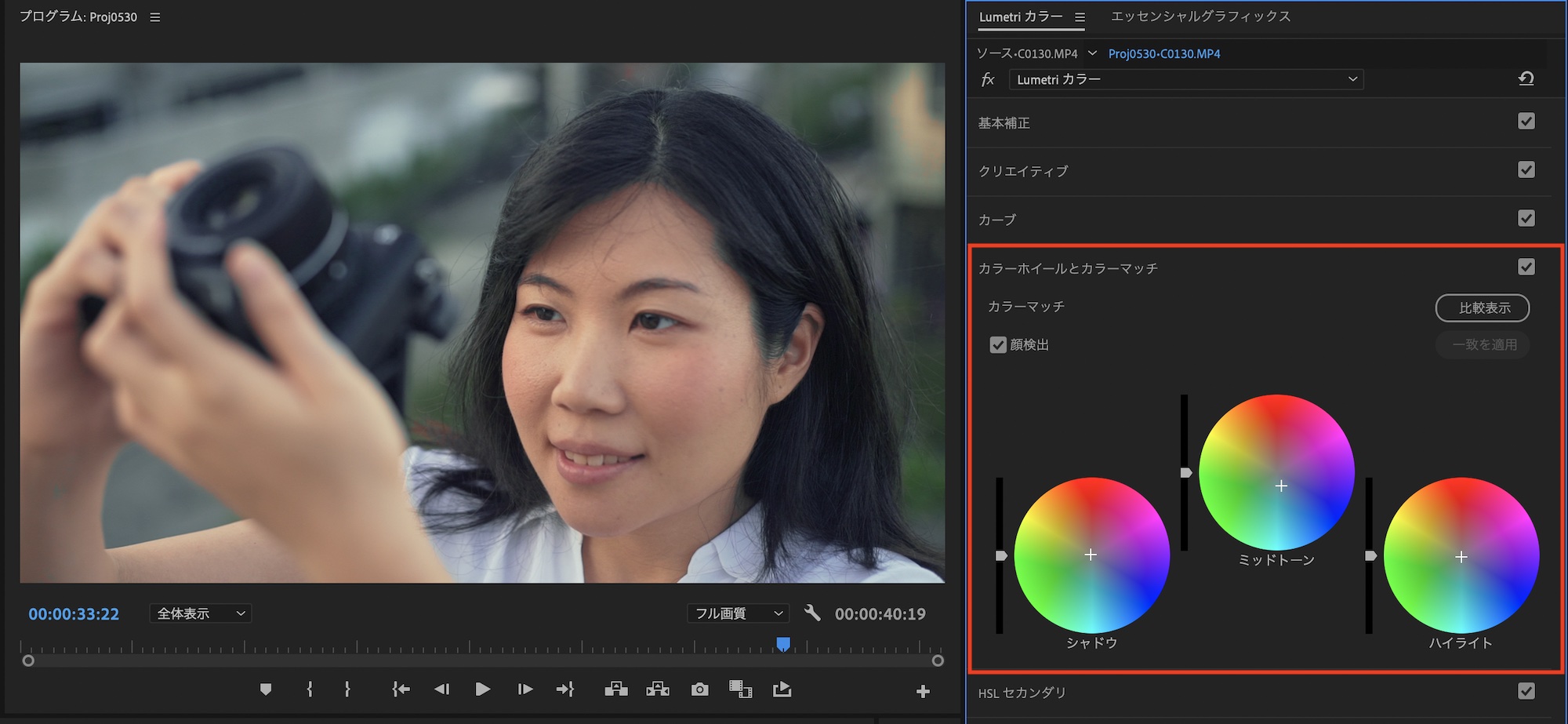
上の例ではカラーホイールの項目でミッドトーンやハイライトなどを青に寄せ、ティールアンドオレンジの効果を作成したもの。

基本補正とHSLセカンダリのみの色補正が上で、下のものは今回カラーホイールで追加補正を行ったもの。上のものでも良いですが、ティールアンドオレンジの効果があるとまた違った印象になります。

今回はスキントーンの補正で使用したHSLセカンダリですが、スキントーンの他に指定した範囲を別の色にすることができるので、「色相 vs 色相」カーブより簡単に指定した範囲を別の色にしたい場合などに活用してみてください。
(MIKIO)