[Premiere Pro] Lumetriカラーの基本補正を使ってクリップの色補正を行ってみよう!

Adobe Premiere Proのビデオエフェクトの一つであるLumetriカラーは色補正とカラーグレーディングに特化したエフェクトで、「クリップに色補正やグレーディングを追加できるLumetriカラーとは? 」の記事では各項目にあるパラメータと使い方などの概要を紹介しました。
前の記事を読めばなんとなくLumetriカラーの使い方を理解できると思いますが、実際のクリップを使った補正方法は紹介していないので、こちらの記事で詳しく説明していきます。
色補正を行うクリップや最終的に目指すクリップの補正、グレーディングの方向性によって操作しないパラメータがあるかもしれませんが、一通りこちらで紹介する流れに沿えばクリップの色補正の手順のイメージが湧くと思います。
Lumetriスコープの表示とLumetriカラーの追加
補正するクリップをシーケンス上で選択し、Premiere Proのワークスペースを「カラー」に変更するか、上部メニュー「ウィンドウ」から「Lumetriスコープ」と「Lumetriカラー」のタブを表示させましょう。
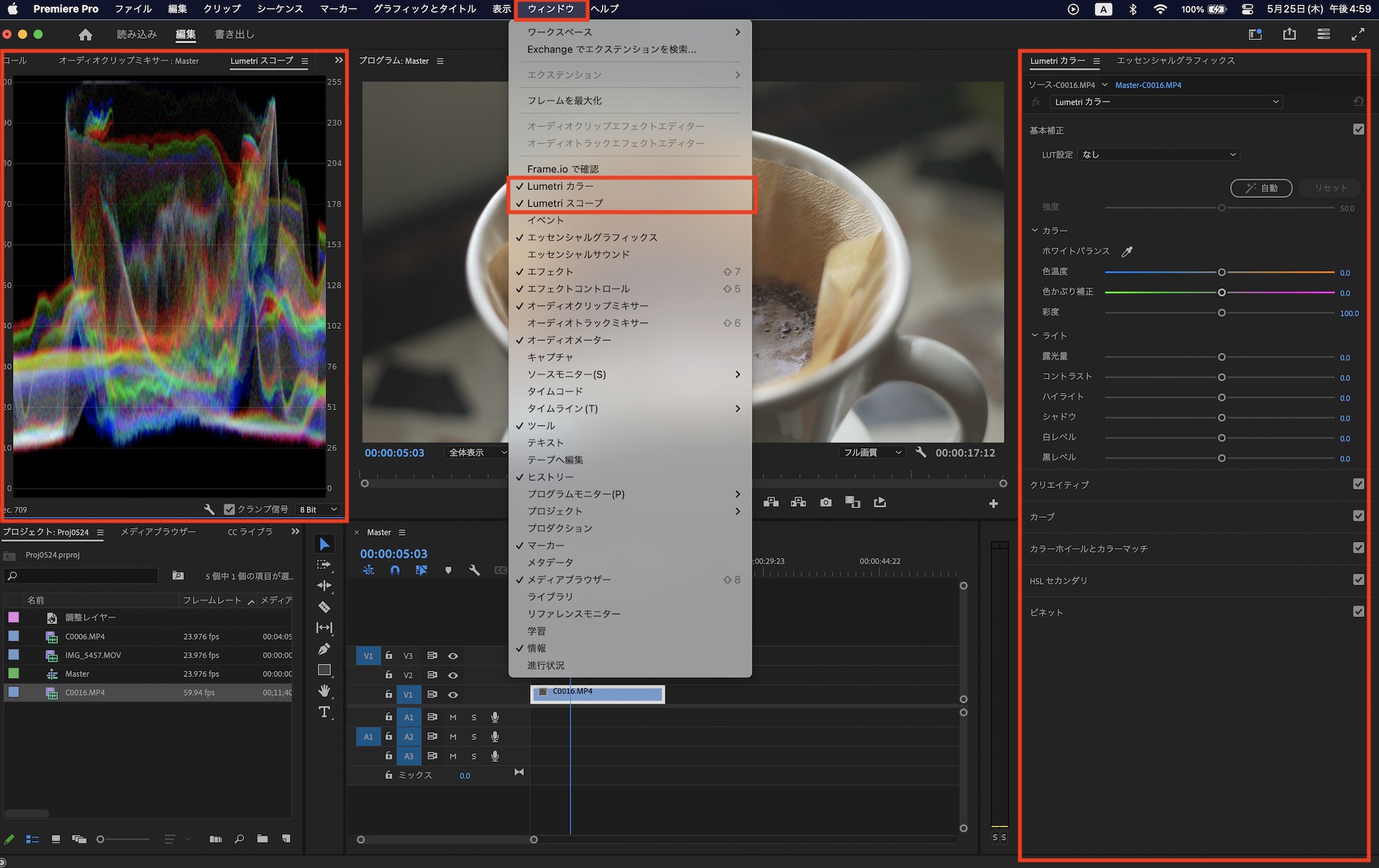
今回は色補正のみを行うので、クリップにLumetriカラーのビデオエフェクトを追加していきます。調整レイヤーを使ったカラーグレーディングについてはまた別の機会に紹介する予定です。
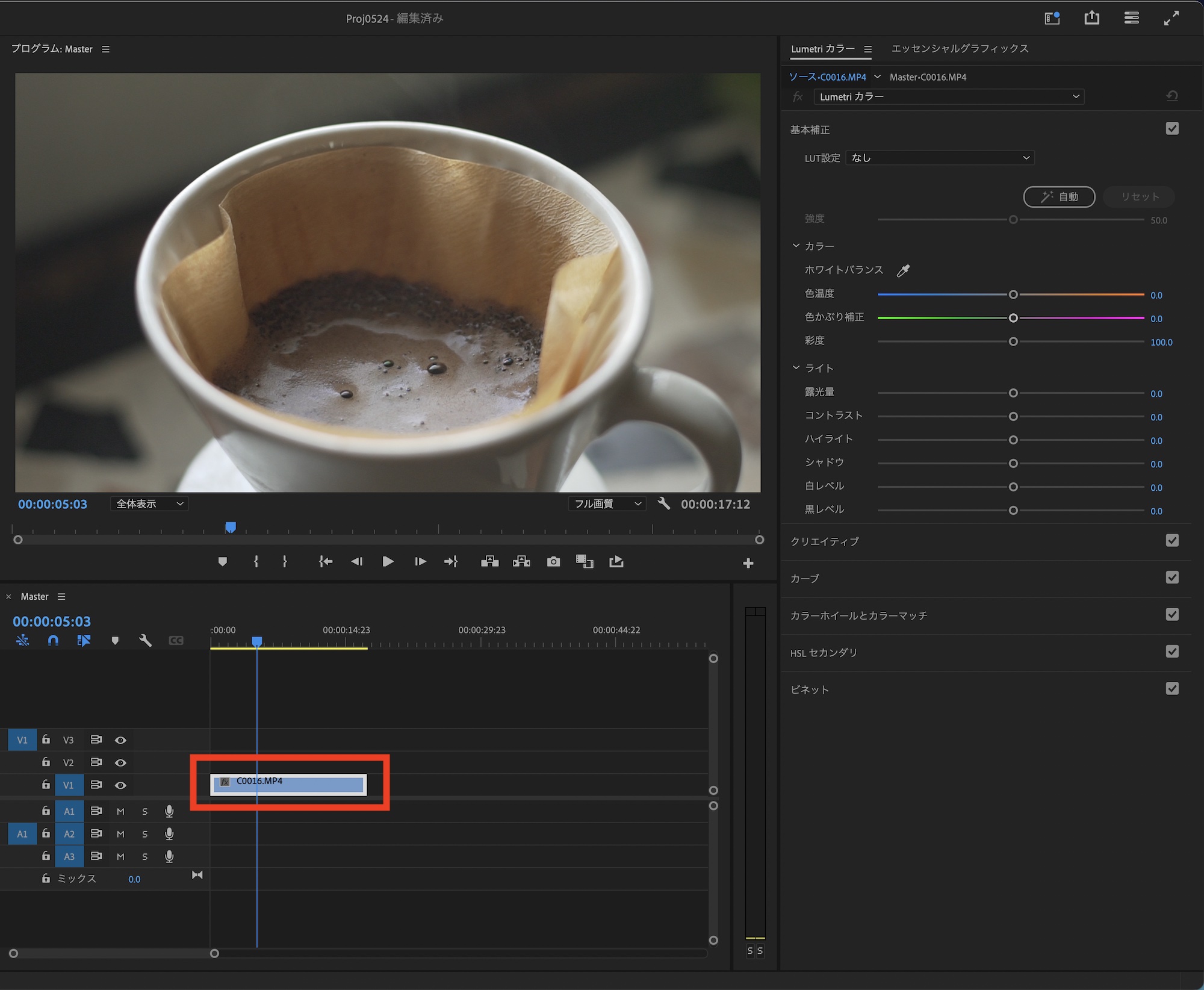
「エフェクト」タブからLumetriカラーのエフェクトクリップにドラッグ・アンド・ドロップして追加できますが、Lumetriカラーのタブが表示されている状態でクリップを選択し、いずれかのパラメータを操作すれば自動でエフェクトが追加されるようになります。
LOGで撮影されたクリップにLUTを適用する
S-LogやC-Log、D-Logなど各カメラメーカーのLOG設定で撮影されたクリップをそのまま色補正を行おうとすると、明るさやコントラストの調整にかなり時間がかかるので、「LOG撮影されたクリップを通常の見た目にする」ための基本LUTをあてる必要があります。
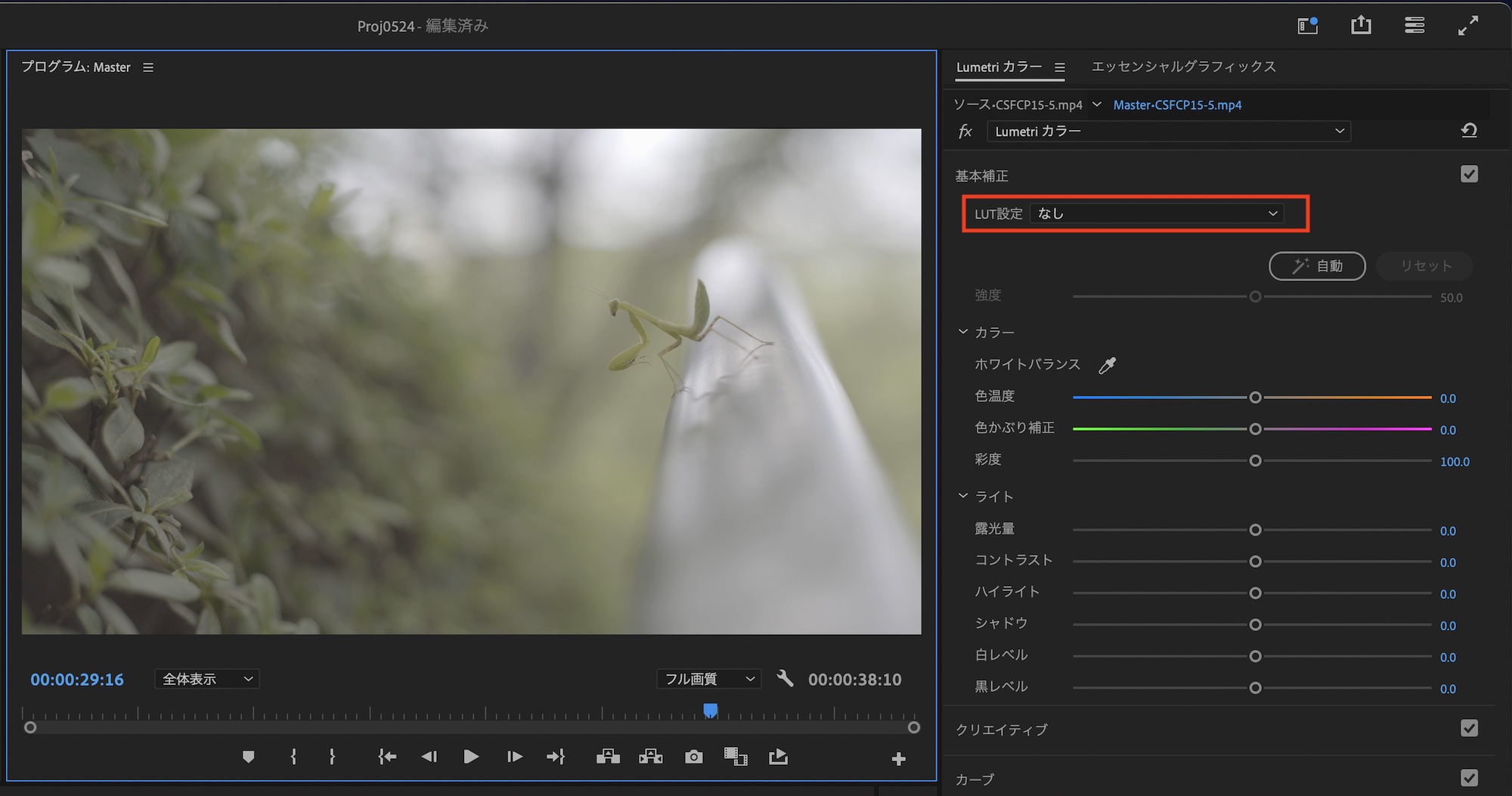
上の画像はSony A7Siiで撮影されたS-Log2 S-Gamutのクリップで、デフォルトのままだと灰色のような色になっています。
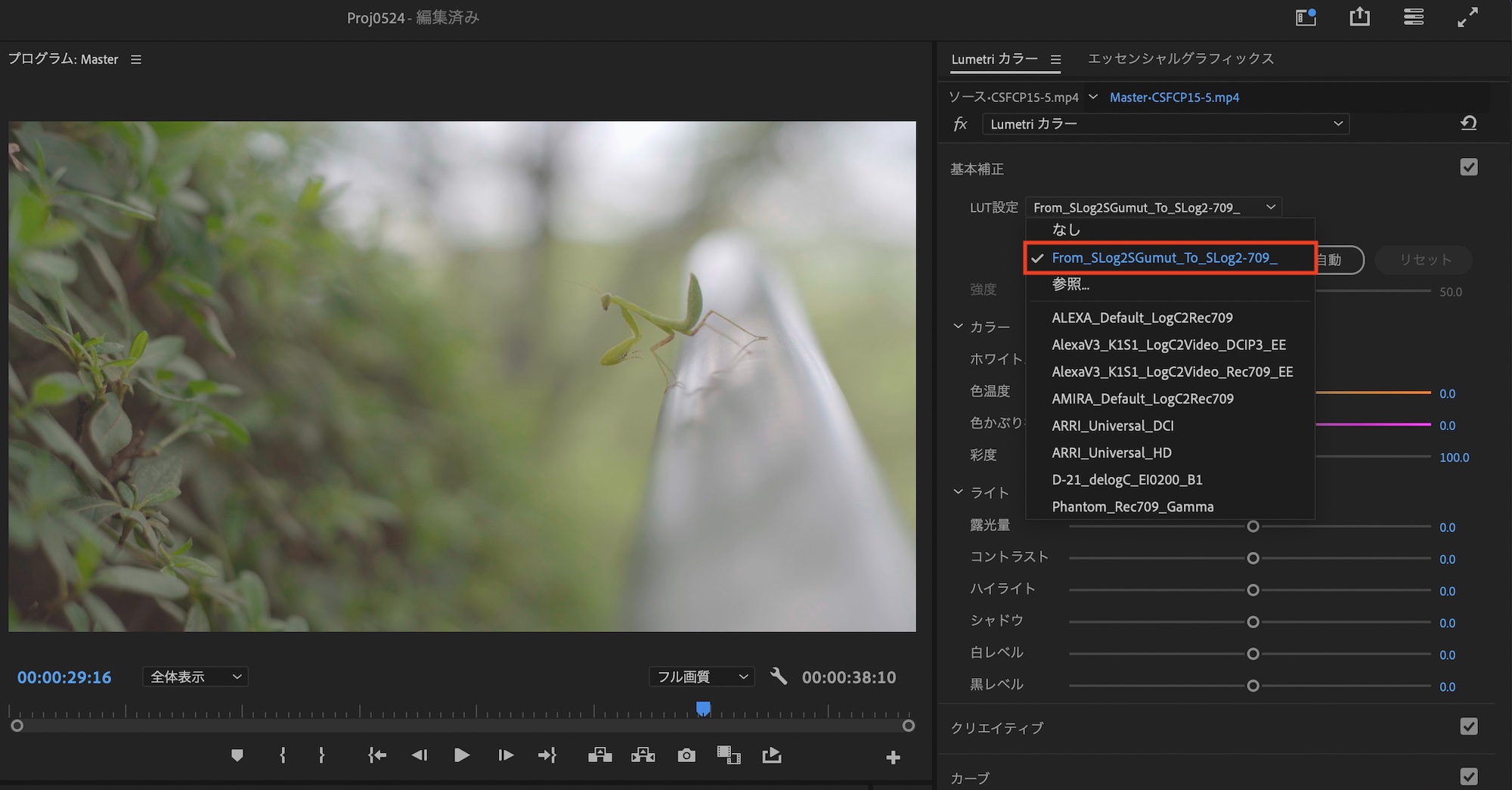
「LUT設定」からメーカーが提供している基本LUTをあてると、クリップが本来の色に近づき、色補正がしやすくなります。LOG撮影されていないクリップであれば「LUT設定: なし」のままで問題ありません。
既存のLUTではなく今回のようにメーカーのLUTを追加、削除などを行う方法は「LOG撮影されたクリップに基本補正LUTの追加とインストール方法を見てみよう」の記事で詳しく紹介しているので、合わせてチェックしてみてください。
「自動」を使った補正
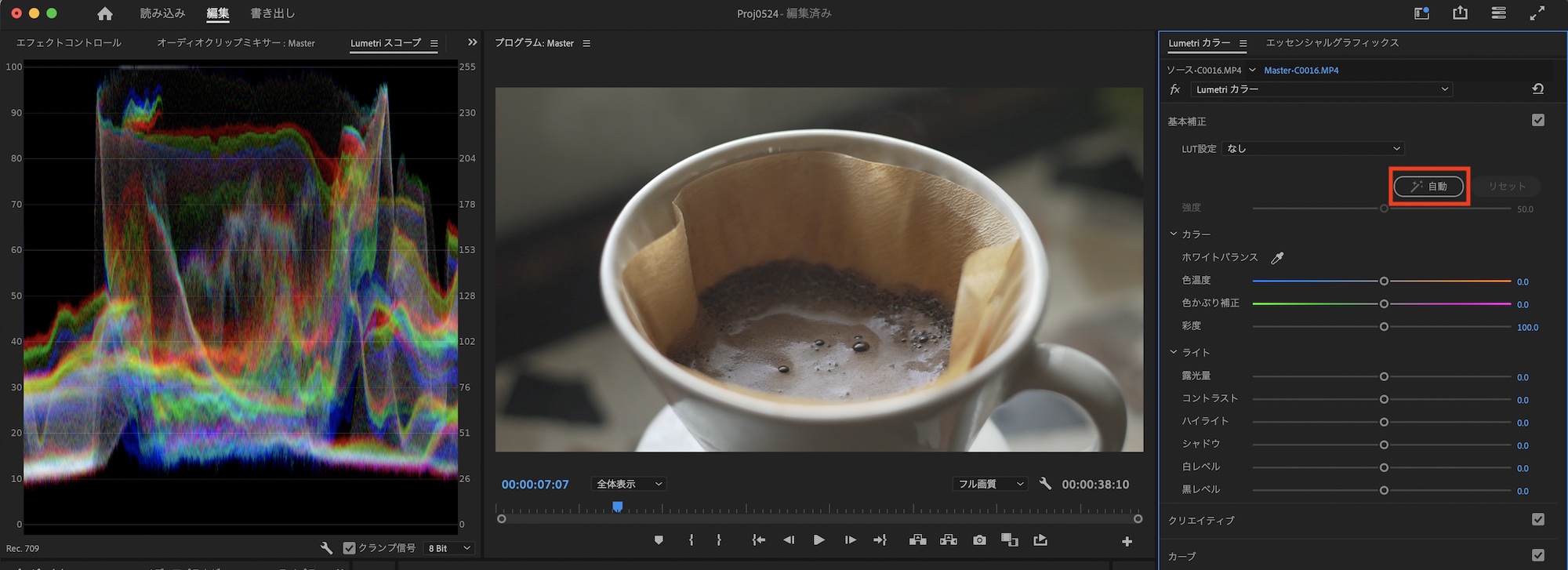
「基本補正」の中にある「自動」はクリップを解析し、ホワイトバランスを修正したり、最適な明るさなどを自動で設定してくれます。
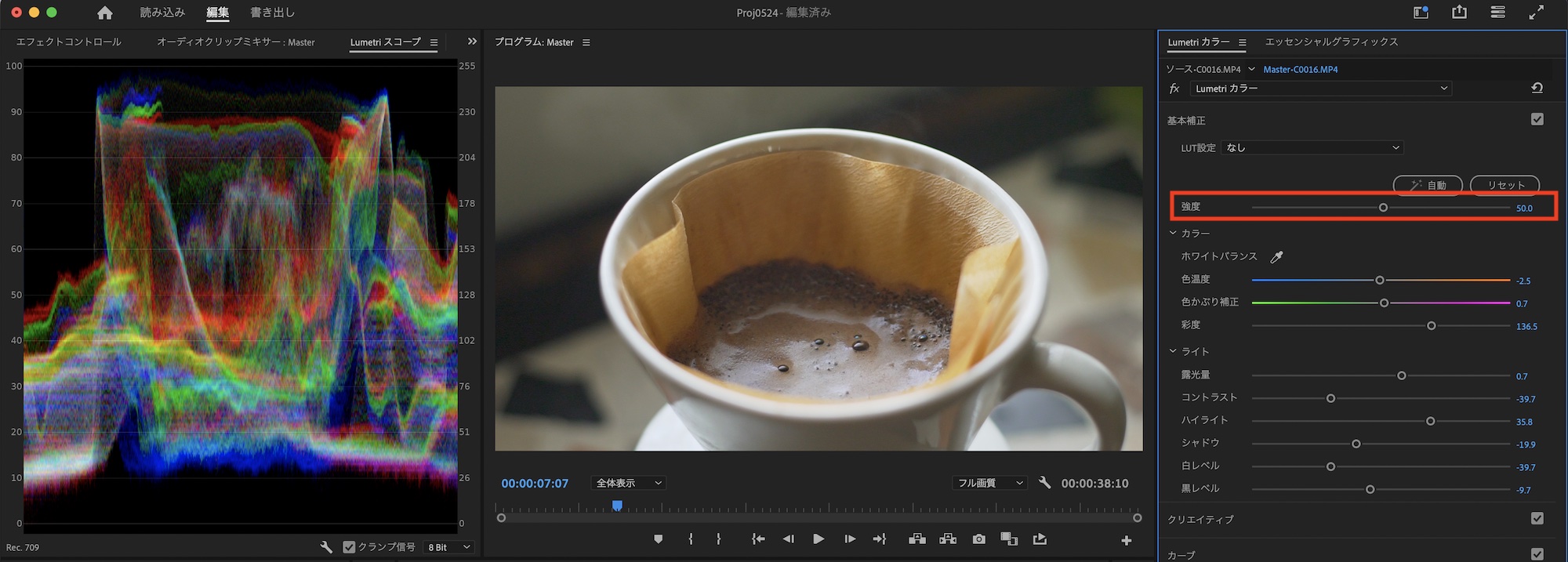
自動で補正したものが上のもの。「強度」のスライダーを操作することで、自動補正の明るさや色味を調整できます。「0」にすると彩度や明るさなどがクリップの初期値に戻り、50より上に行くとより明るく、鮮やかになります。
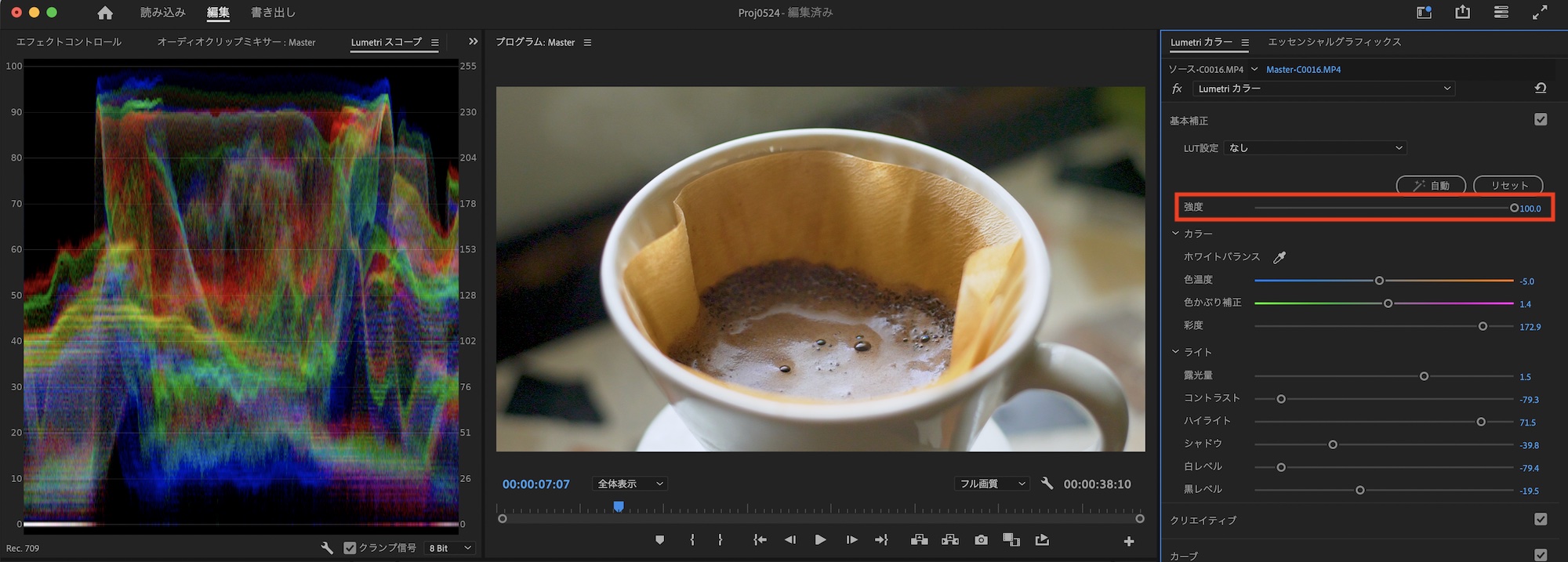
自動補正は便利ではありますが、場合によっては明るさが0IRE以下、100 IRE以上になることがあるので、明るさが極端に変わる場合は手動で下のパラメータを操作し、微調整を行うと良いでしょう。
明るさ(露光量)とコントラストの調整
手動で色補正を行う際は正しい明るさになっているかを確認できるように、Lumetriスコープを表示しながら調整するのがベストです。プロジェクトの納品先などにもよりますが、どのディスプレイで再生しても問題なく白と黒を表示できるように、クリップの明るさを1〜99 IREの中に収めるように調整しましょう。
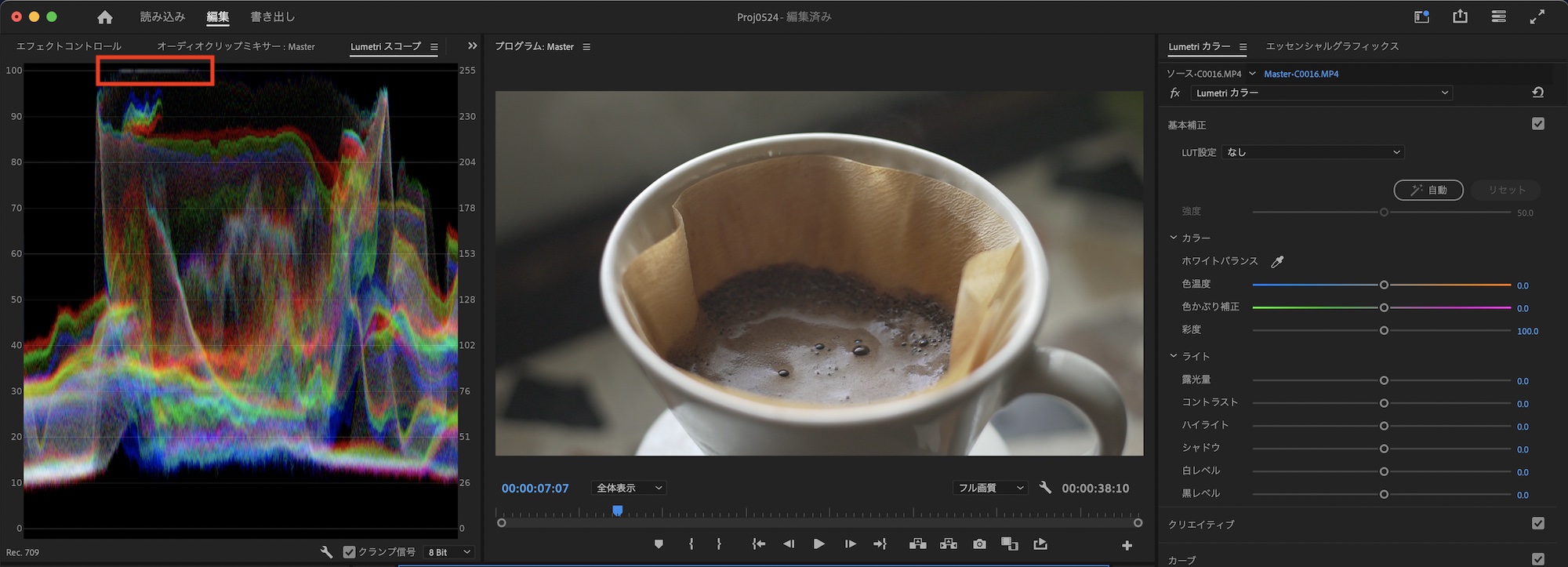
上のクリップの波形(RGB)を見てみると黒の部分である0 IREの部分は大丈夫ですが、白の100 IREを見るとクリップの一部が100よりオーバーしているのがわかります。このままだとあまり良くないので、「白レベル」を操作し、100IRE以下になるように調整します。
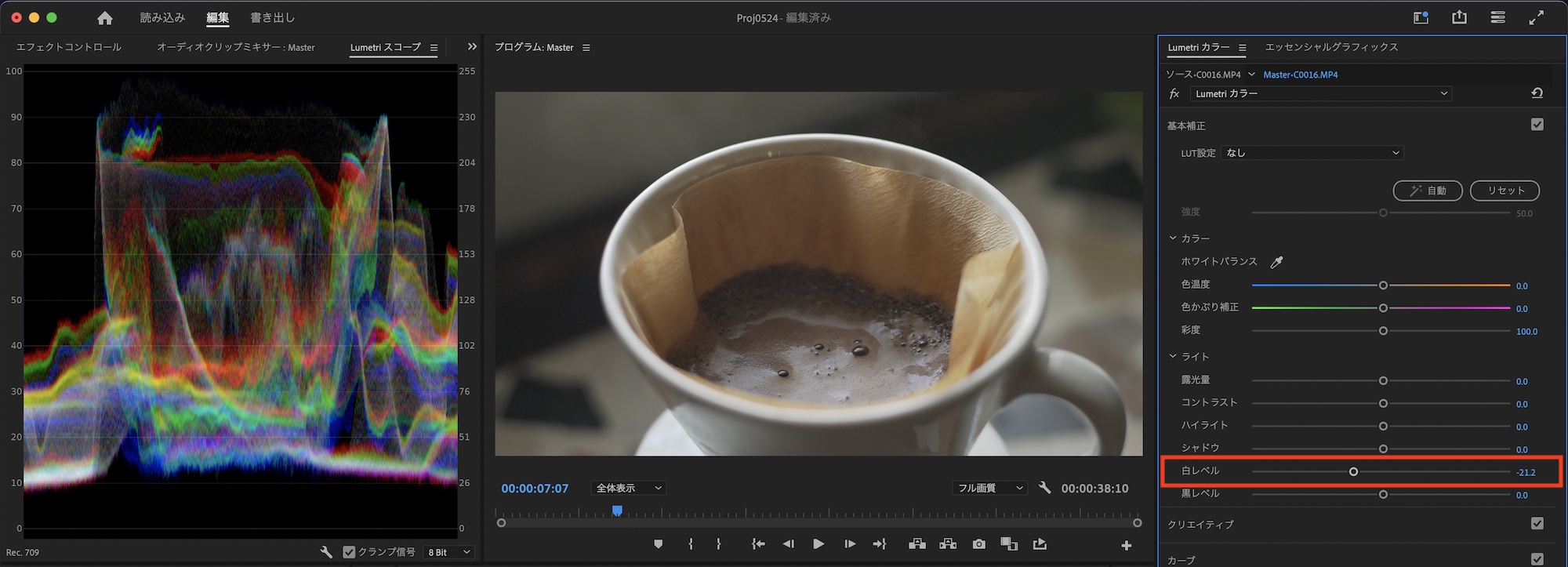
筆者的には黒をもうちょっと強調させたいので、「黒レベル」を操作し、0 IREに少し近づけます。
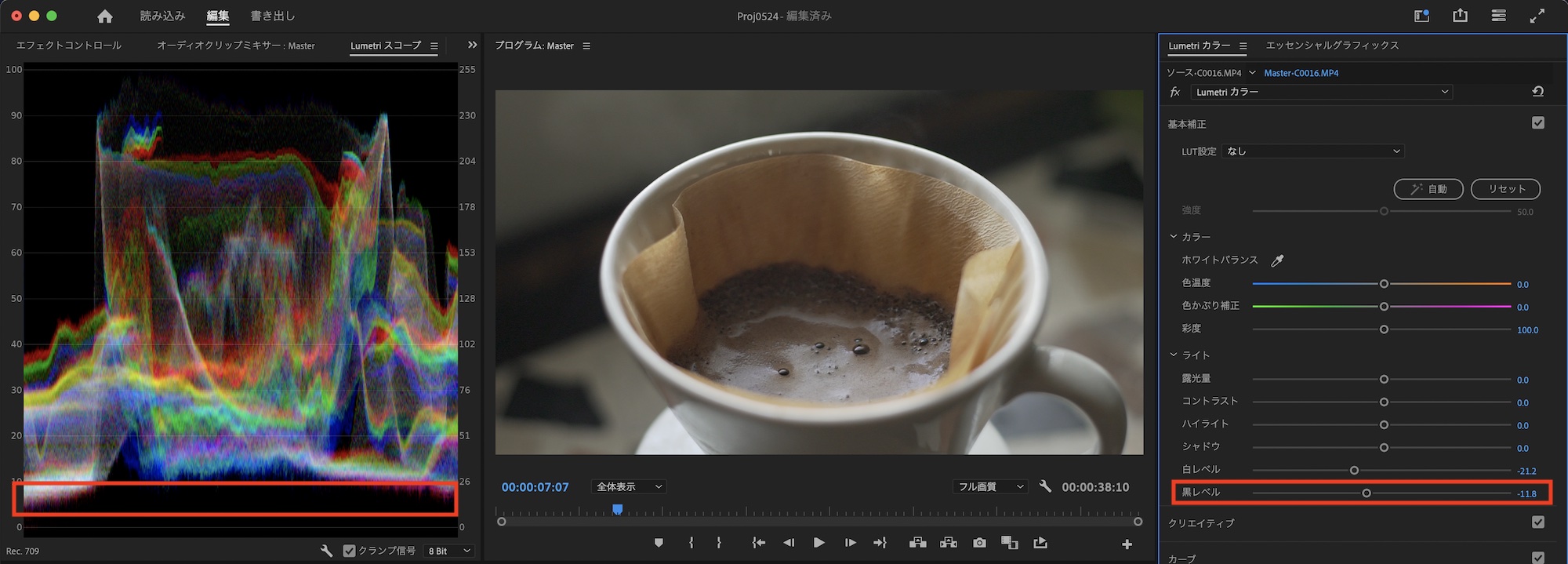
映画っぽさ(シネマティック)を出すため、全体的に黒をより強くしたいので、「コントラスト」を操作し、コントラストを強くします。この際1〜99 IREの範囲に波形が入るようにしましょう。必要に応じて「白レベル」、「黒レベル」を再調整します。
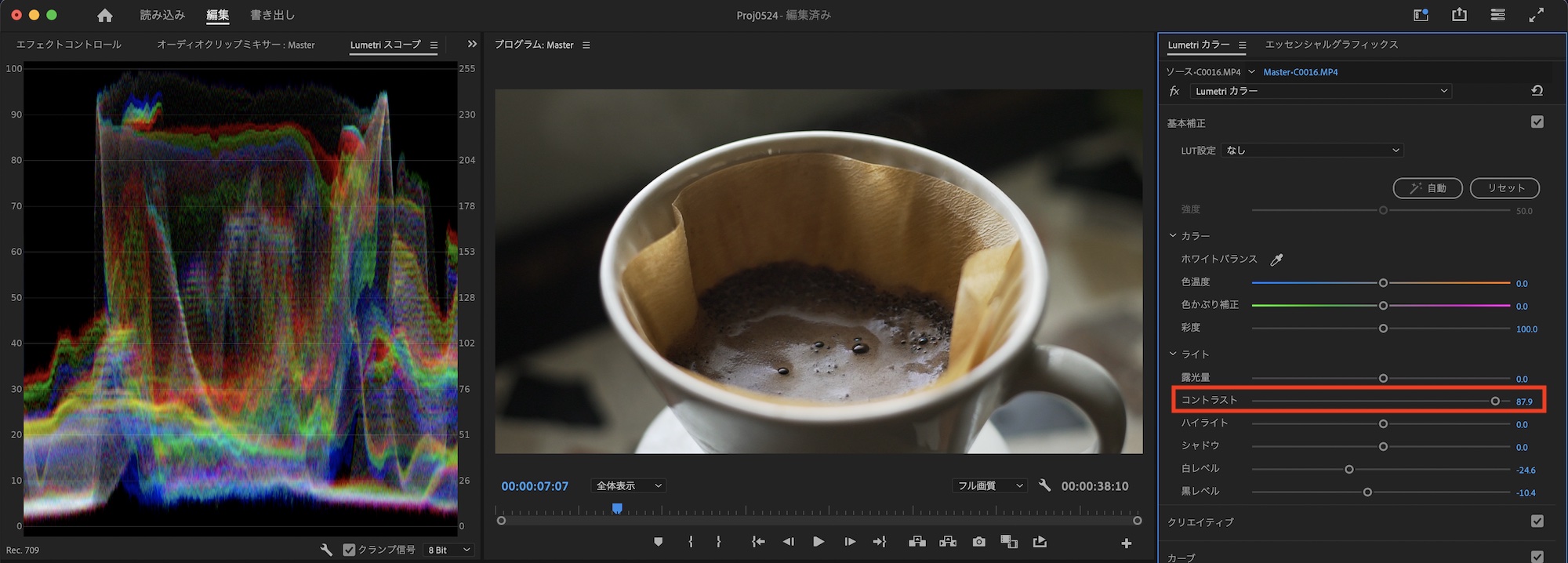
次は「シャドウ」と「ハイライト」を調整し、グレーの部分の明るさを調整します。シャドウは波形で見ると25 IREあたりでハイライトは75 IREあたりを指します。今回はシャドウを少し明るくし、ハイライトを少し暗くしました。
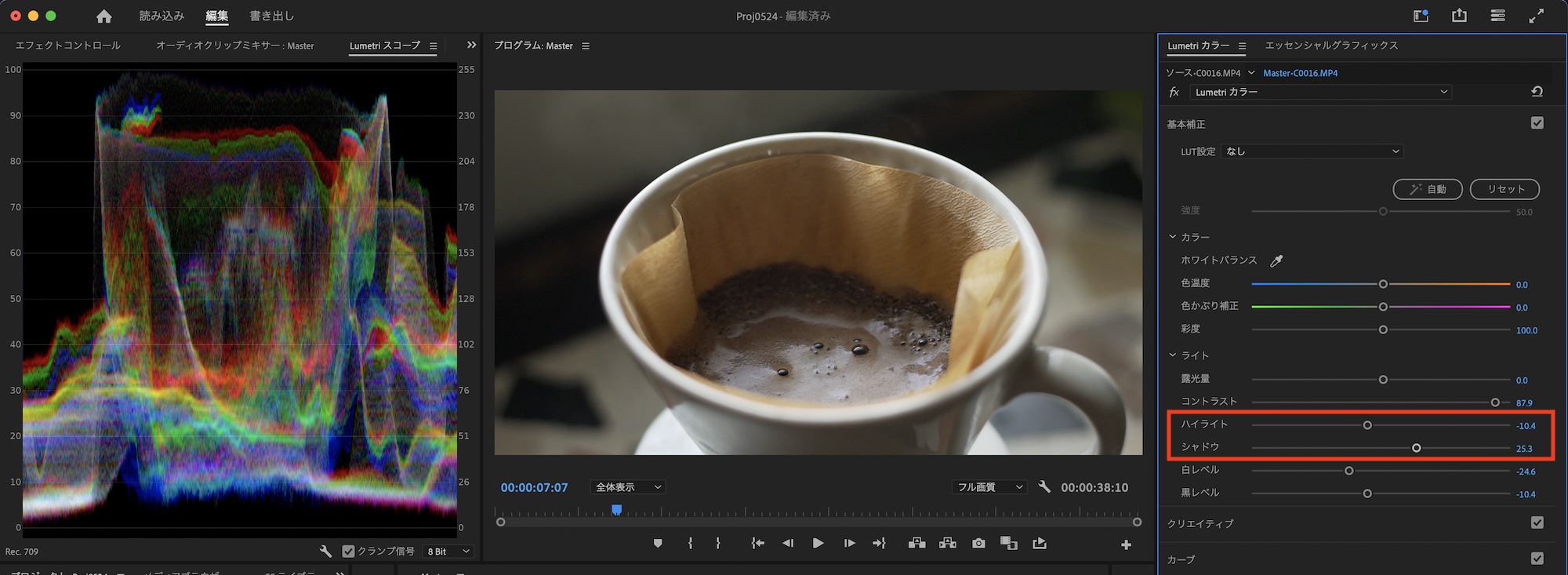
「露光量」はクリップ全体の明るさを調整するものです。コントラストや白レベルなどのパラメータを操作した後で、補正を極力維持したまま全体の明るさを調整したい時などに操作すると良いでしょう。
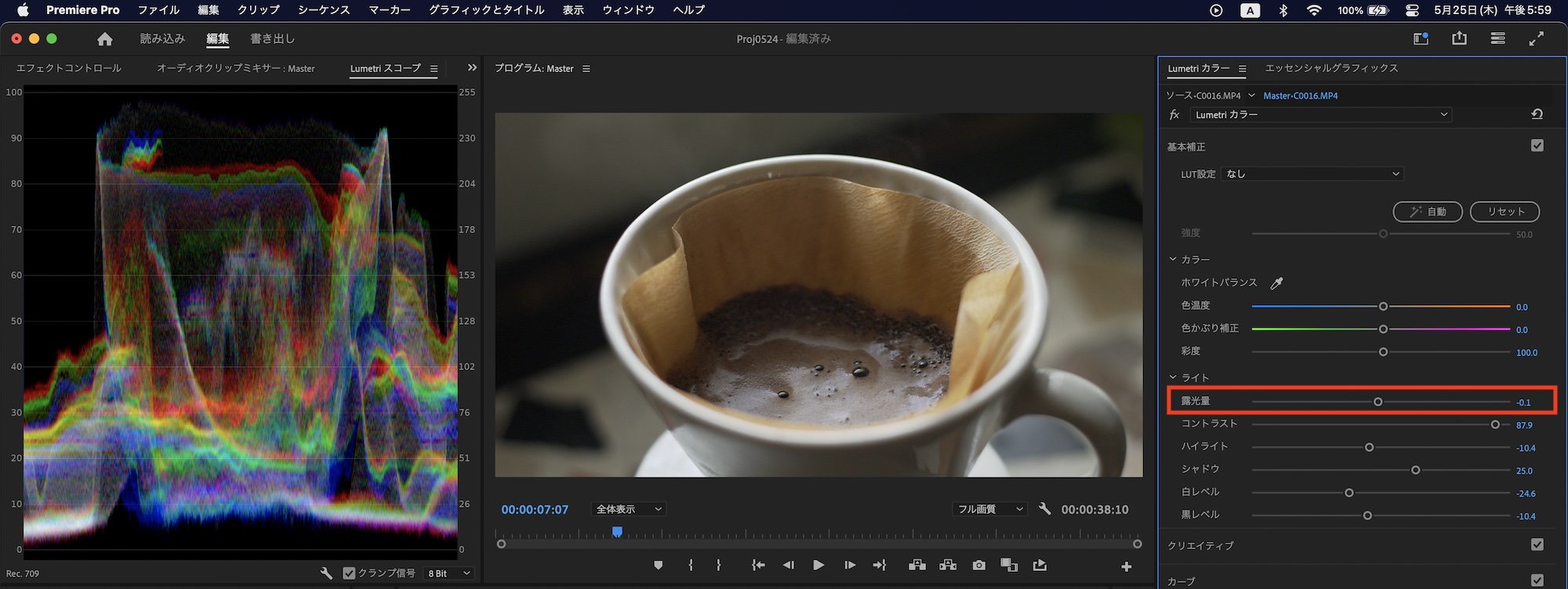
明るさの調整は基本的にお好みで良いと思いますが、筆者のように白・黒レベル、コントラスト、ハイライト・シャドウ、露光量の順に操作するとより調整しやすくなるのでおすすめです。
ホワイトバランスの調整
ホワイトバランスは撮影時に予め正しく設定し、必要に応じて編集の時に再調整します。
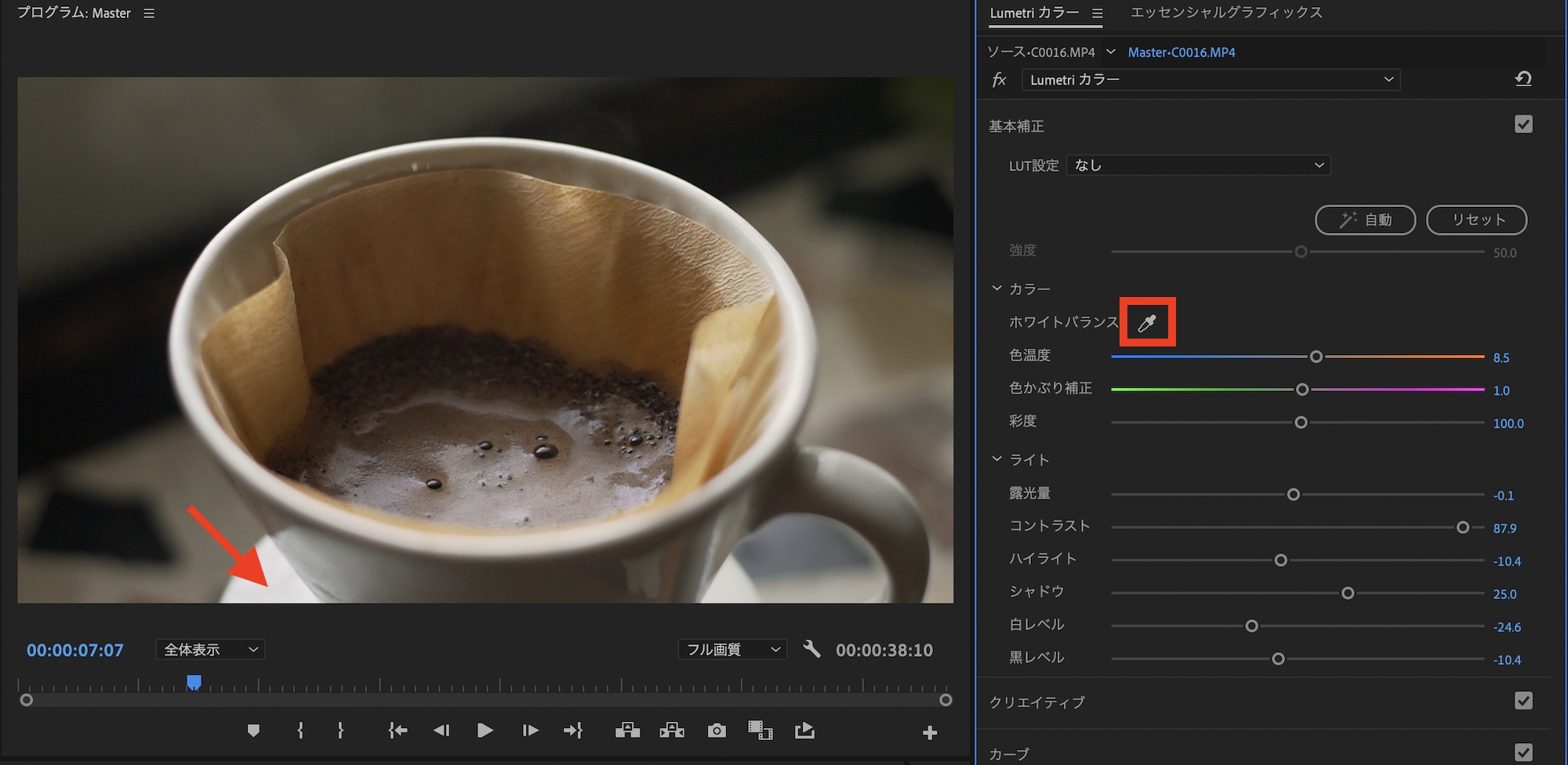
自動でホワイトバランス設定したい場合は「ホワイトバランス」の横にあるスポイトアイコンをクリックし、フレームの中にある白い範囲を指定します。すると自動で「色温度」と「色かぶり補正」が調整されるようになります。
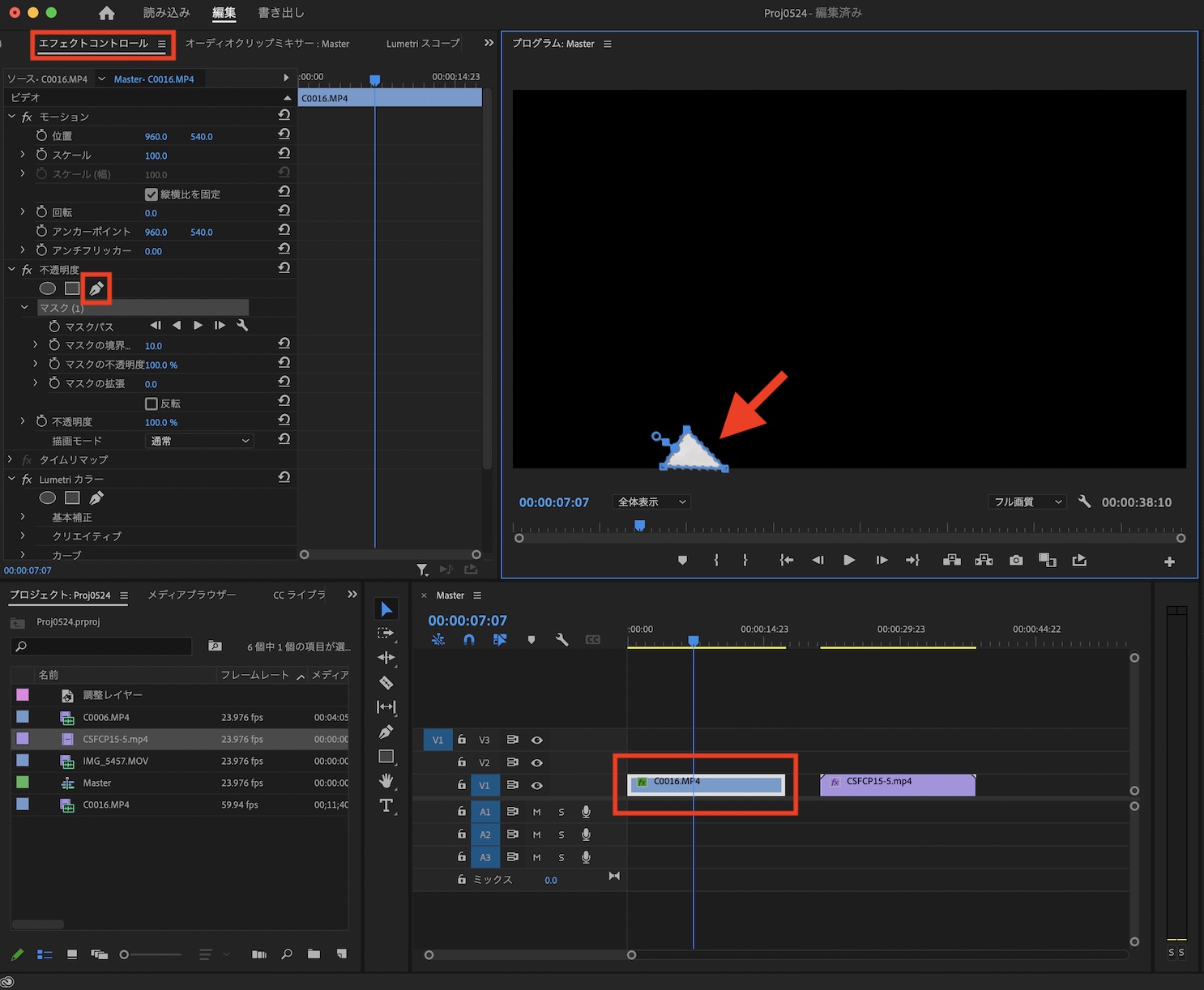
手動で操作する場合はクリップを選択し、エフェクトコントロールパネルの「不透明度」から白い範囲をマスクします。
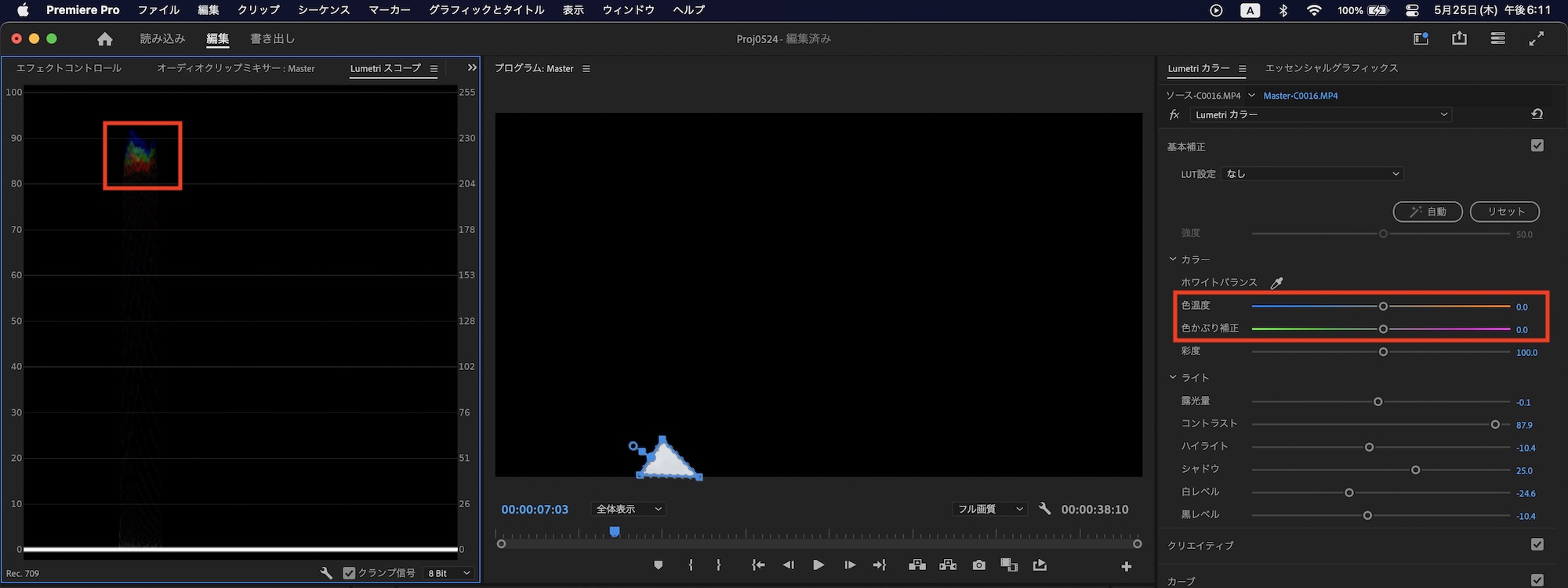
次にLumetriスコープに移り波形(RGB)を表示させ、マスクで選択された波形が白色になるまで「色温度」と「色かぶり補正」のパラメータを操作します。
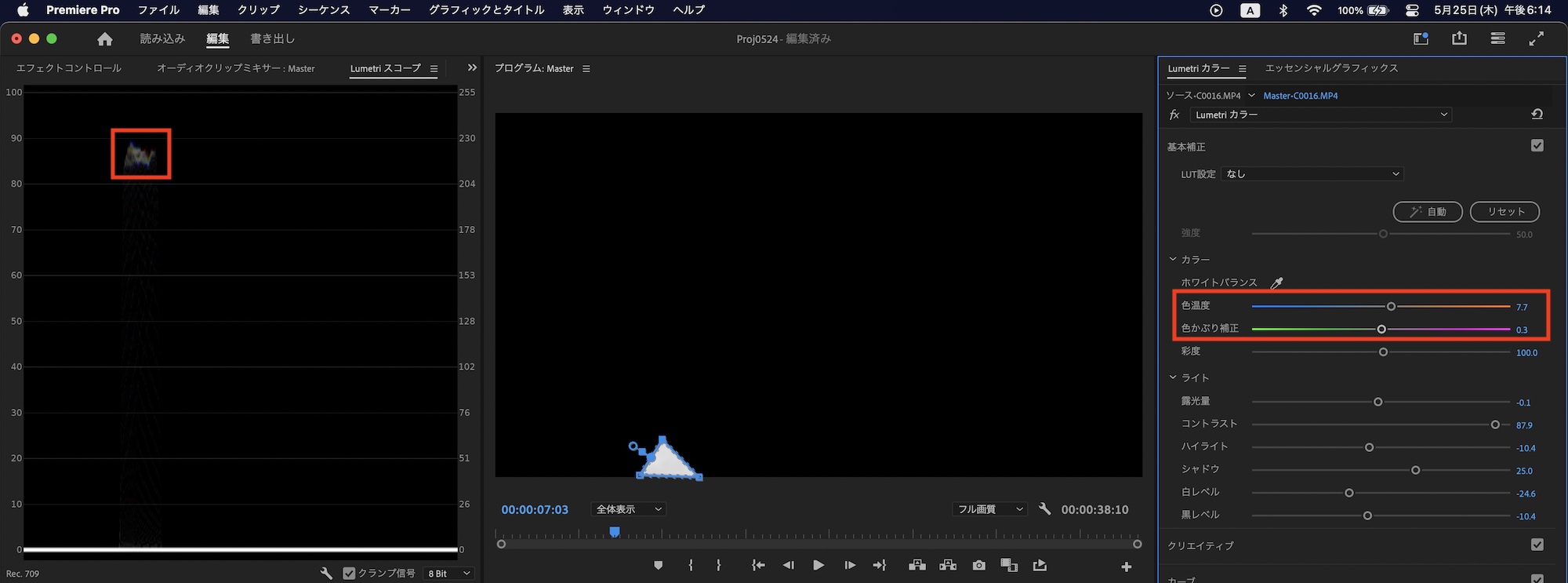
ホワイトバランスの調整が完了したら、「不透明度」のマスクを削除すれば良いです。
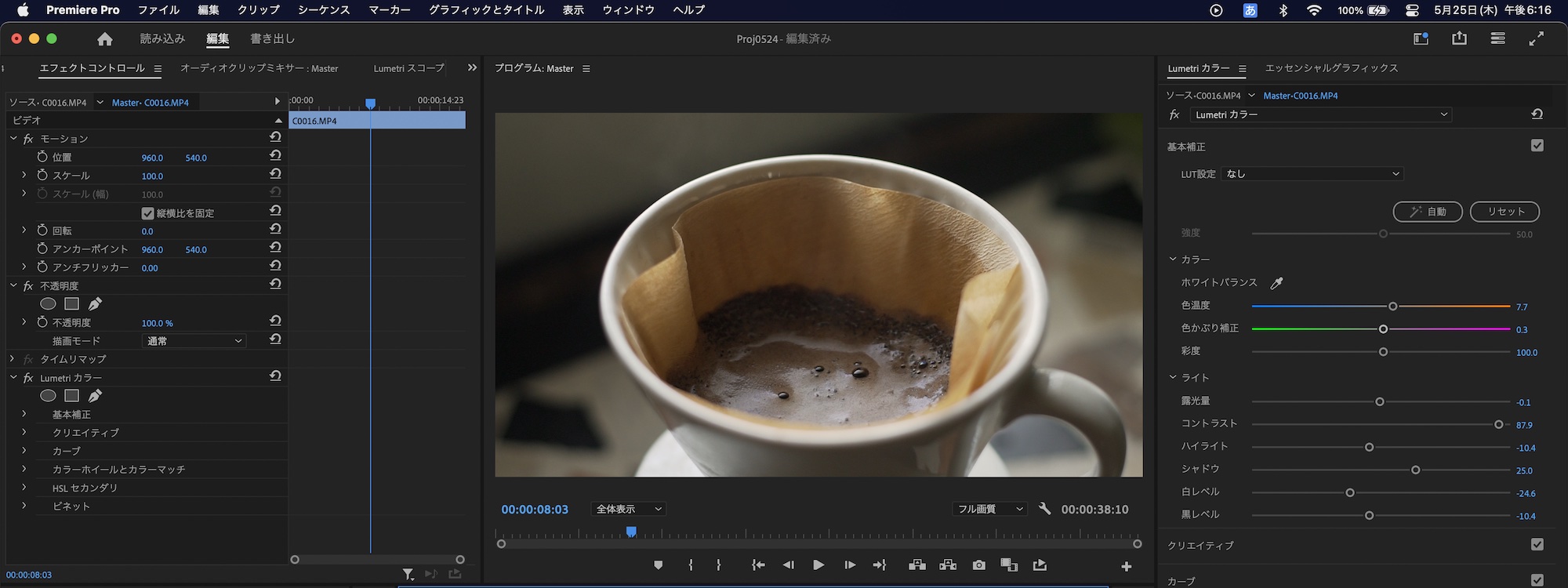
彩度の調整
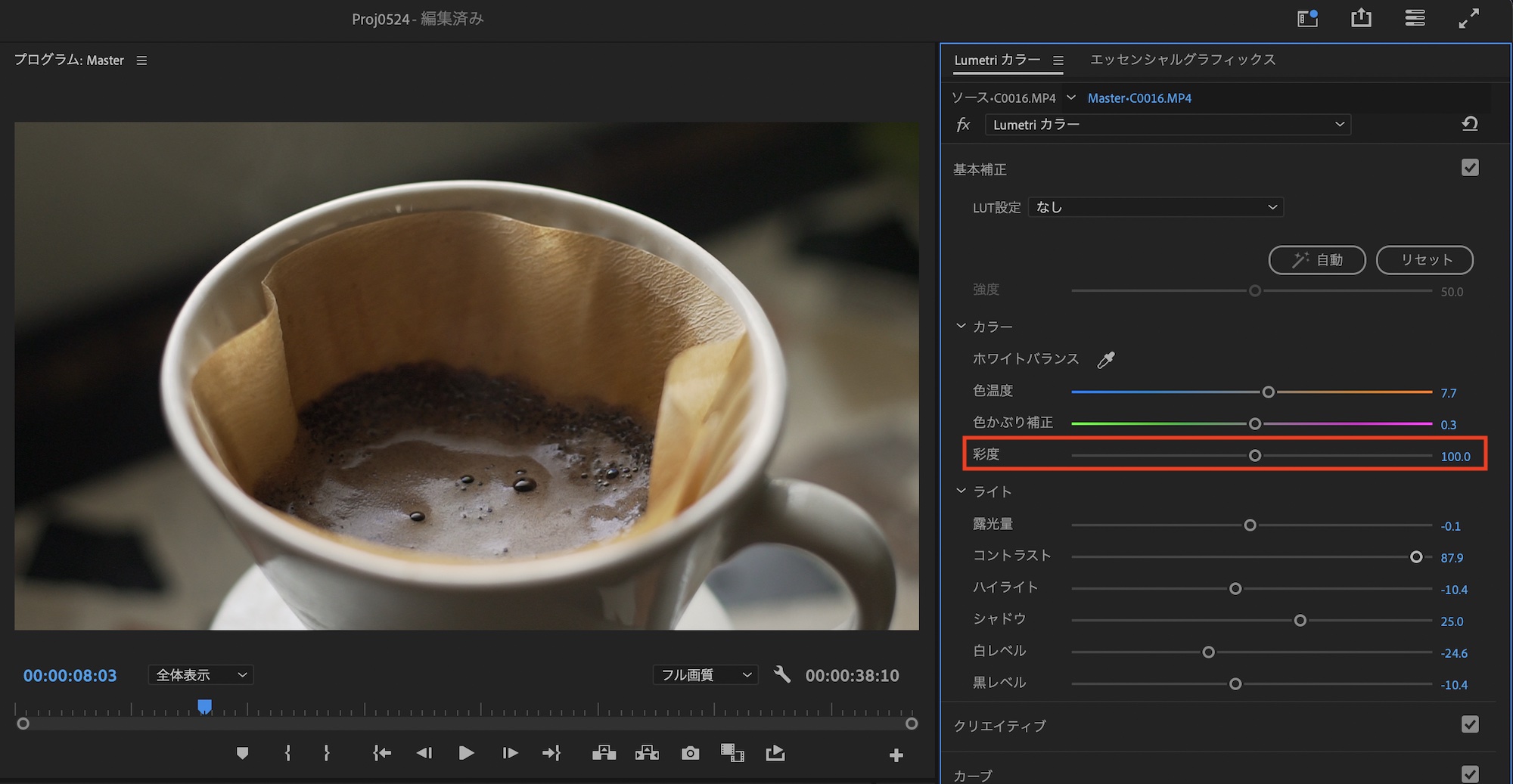
「彩度」の項目ではクリップの色の強さを変更できます。デフォルトでは「100」となっており、クリップ本来の彩度を表示します。「25」などにすると白黒に近づき、「125」にするとより色鮮やかに変化します。
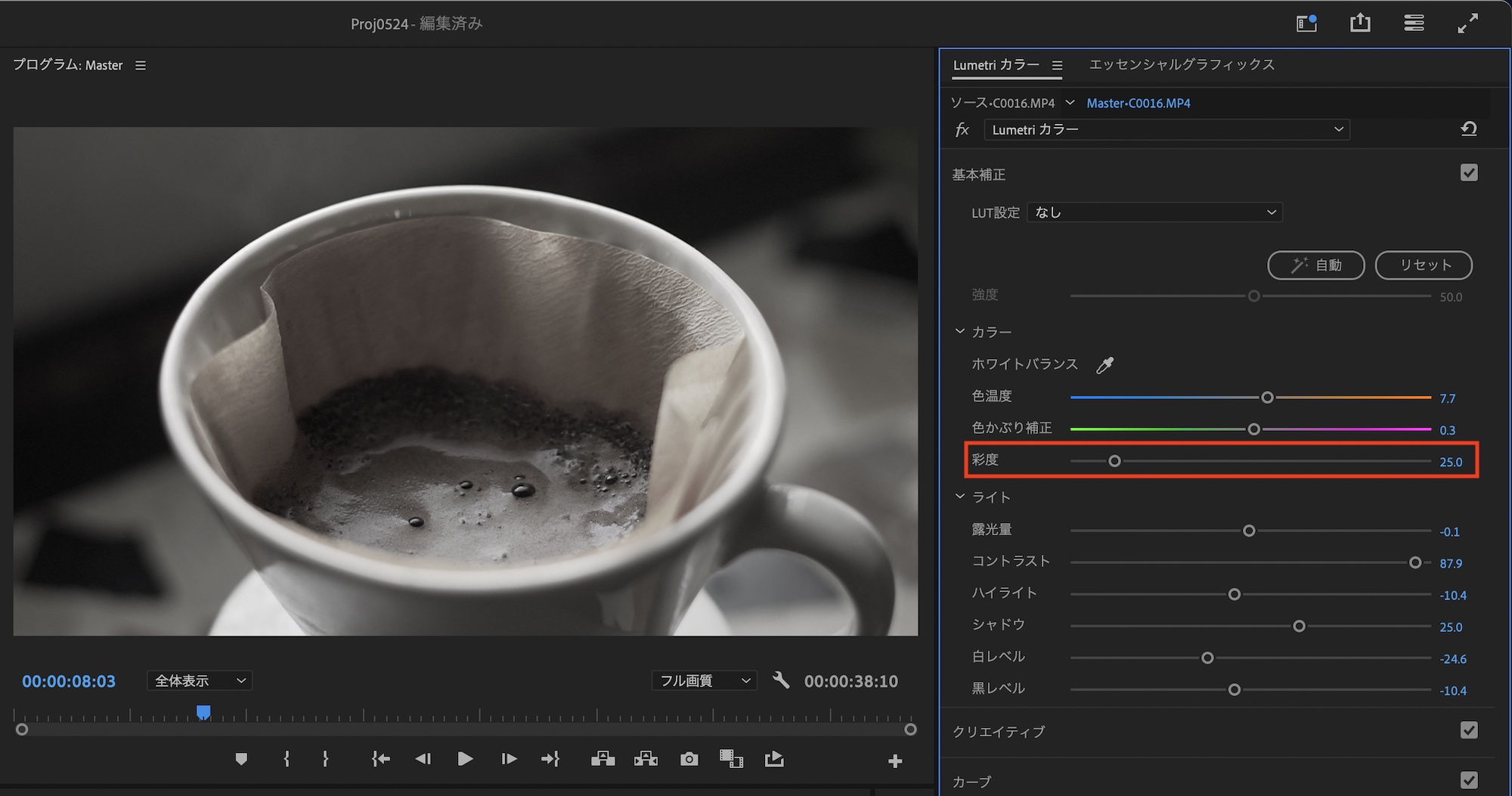
彩度の調整はシーンや演出に合わせて変更すると良いでしょう。筆者の場合は少し色を落としたいと考えたので、彩度を「80」にしました。
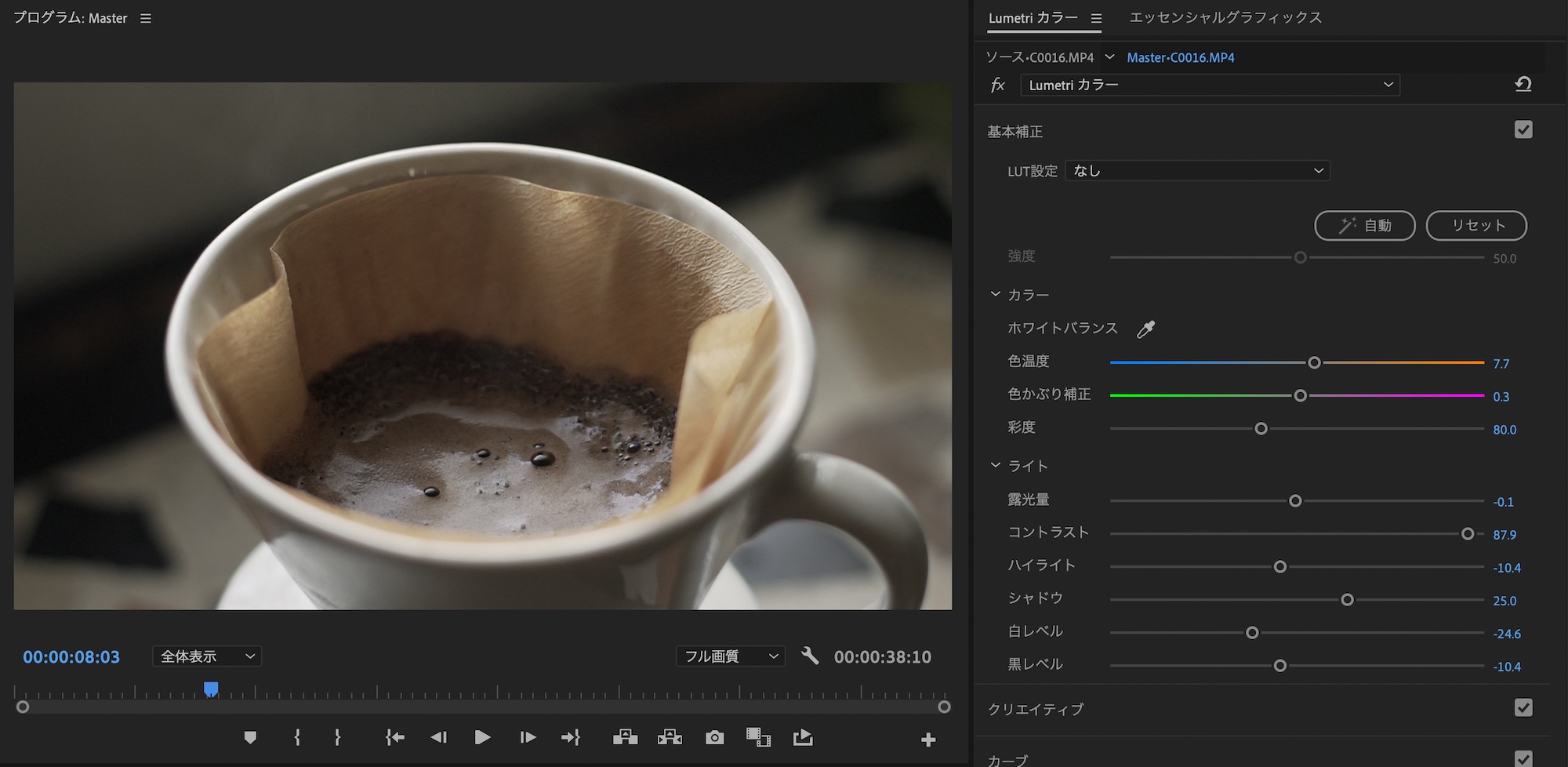
Lumetriカラーの「基本補正」を使ったクリップの色補正前と色補正後の比較がこちら。


1枚目が補正前、その下の2枚目が補正後のものになっています。コントラストや明るさを調整したことによって補正後のものの方がより黒が強調されています。
基本補正だけでも、今回のように十分色補正を行えますが、「カーブ」や「カラーホイール」を活用するとより細かく色補正を行うことができます。こちらの記事では紹介しきれないので、また別の機会にLumetriカラーの他の項目を詳しく紹介していきたいと思います。
(MIKIO)




