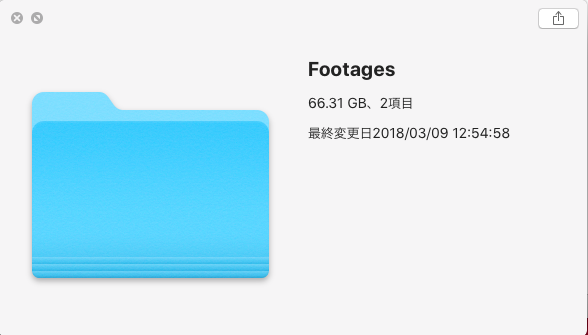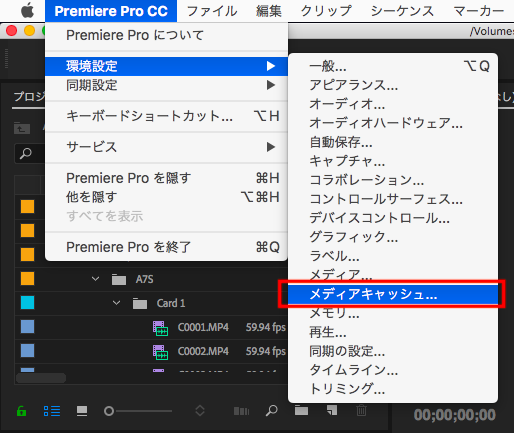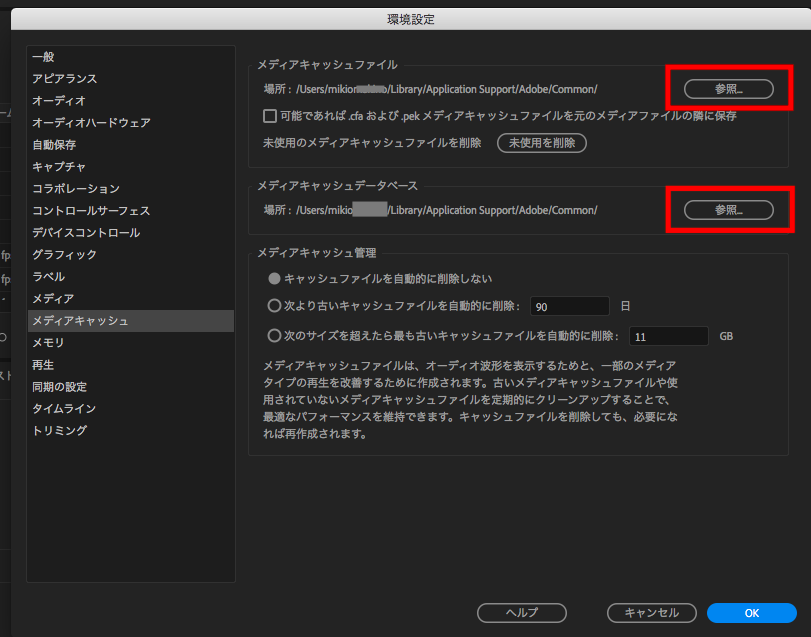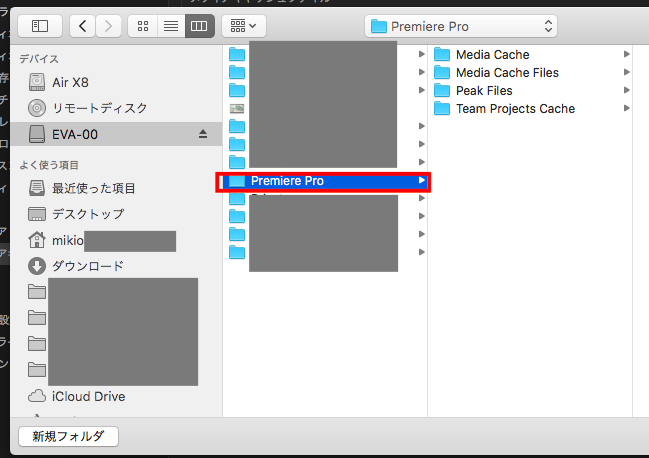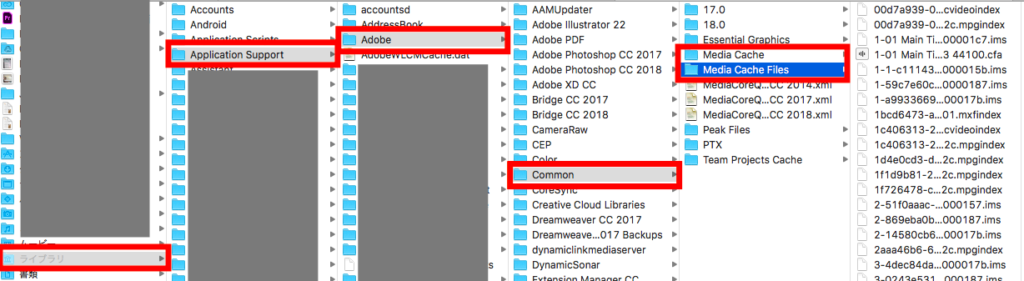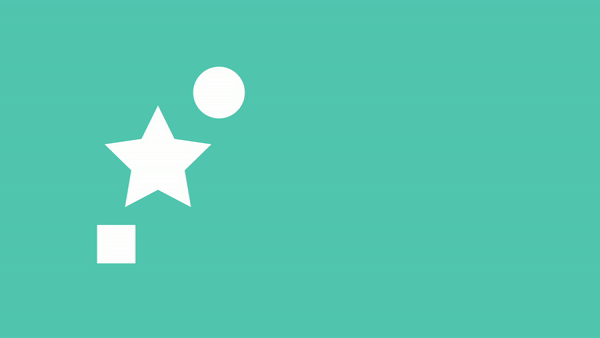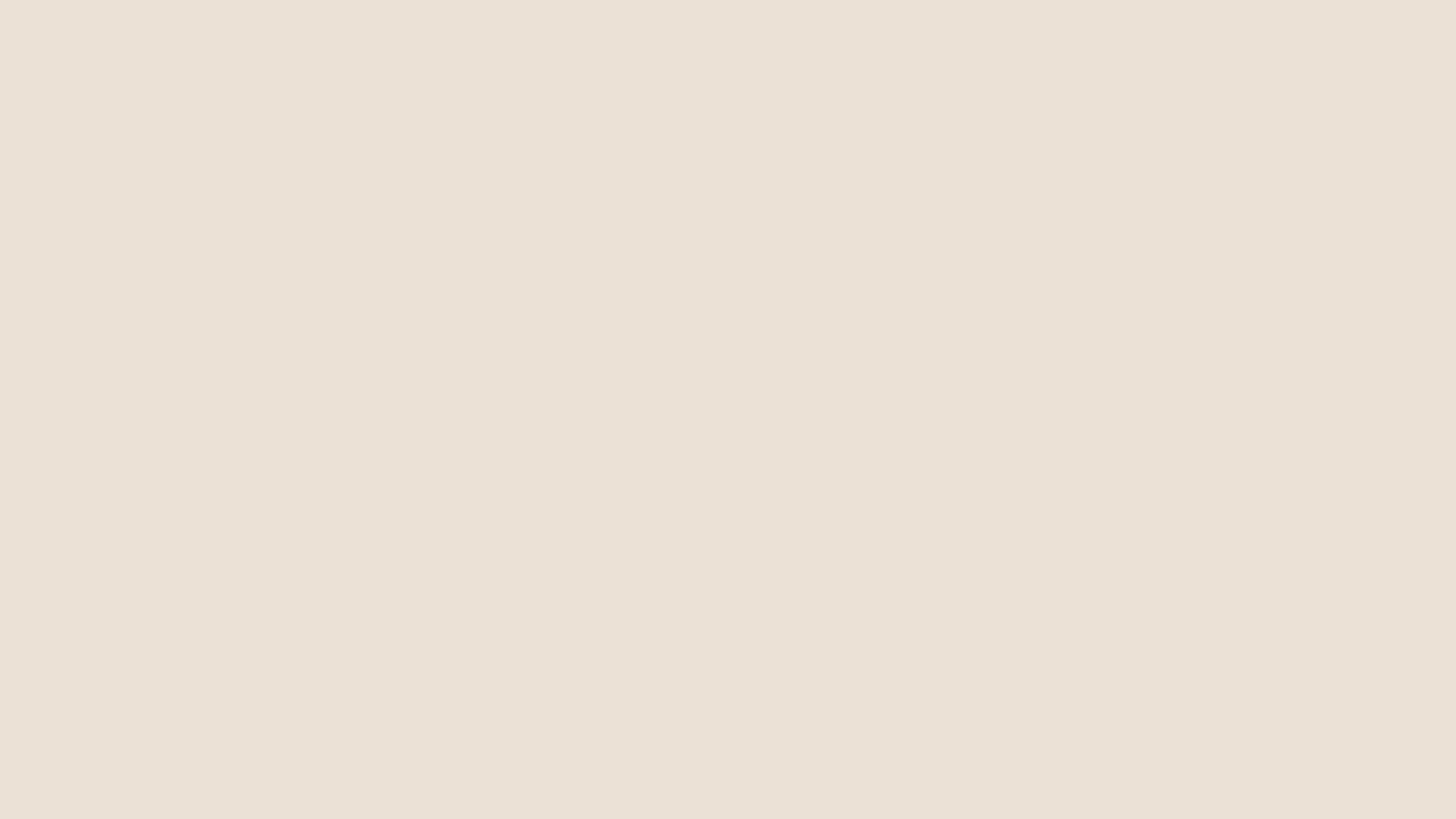[Premiere Pro] ディスクの容量不足になったら、メディアキャッシュを確認してみよう!
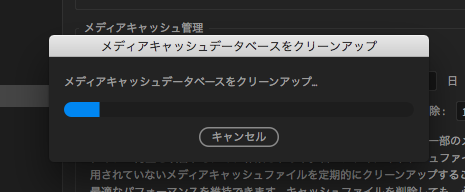
映像制作を行っていると動画などの素材が一つ100MB以上になると思います。そして一つのプロジェクトでのテイクを続けていくと、1日の素材だけで60GB以上になってしまうため、撮影や編集を良くされている方は常に外付けHDDなどを用意していく必要がありますよね。
しかし、映像素材(フッテージ)は全て外付けのドライブに保存しているのにもかかわらず、Adobe After Effectsを使用していると、使用しているパソコンの容量が少なっていくという経験はありますか?これは編集で使用しているフッテージを早く読み込むためにキャッシュ(Cache)が使用されているため。
今回はそのメディアキャッシュの管理と外付けディスクに設定する方法を紹介したいと思います。
映像編集をスタートするにあたって、撮影時のデータ管理が重要になりますが、Adobe Premiere ProやApple Final Cut Proなどの編集アプリにフッテージを読み込む前にもいくつか設定しておくべき事があります。
編集アプリの多くは膨大な映像フォーマットに対応できる設計になっていますが、一度に多くの処理が行えたり、フッテージの読み込みを早く出来るようにキャッシュデータ(Cache Data)を生成しているのがほとんどです。
Adobe Premiere Proの時も同じで、初めてPremiere Proに音声や映像などの素材を読み込む際は右下に「ピークファイルを生成中(Generating peak file)」や「最適化中XXX.mov(Conforming XXX.mov)」のようにステータスバーとともに表示され、メディアキャッシュデータ(Media Cache Data)を生成中になります。
この段階でも、読み込んだ素材はプログラムモニター(Program monitor)でも確認する事はできるものの、メディア処理中(Media pending)と黄色い映像が表示され、再生に時間がかかることがほとんどなので、初めて素材を読み込む際は最適化が完了するまでは基本的に触らないようにしておきましょう。
全ての素材がキャッシュ化されれば編集をスタートできるのですが、注意するべき事は何の設定を行っていないと、キャッシュ化されたファイルは全てパソコンに保存されるということ。
フッテージなどの数が多ければ多いほど、キャッシュファイルのサイズは大きく、編集時でも増えていくので気づいたらパソコンの容量が無い・・というトラブルに見舞われる可能性もあります。これらのトラブルが起きないように、まず設定から見ていきましょう。
メディアキャッシュデータの設定
まずPremiere Proの環境設定を開きます。Macの場合はPremiere Pro > 環境設定(Preference) > メディアキャッシュ(Media Cache)をクリックします。
するとこの様な画面になるので、「メディアキャッシュファイル(Media Cache Files)」と「メディアキャッシュデータベース(Media Cache Database)」の「参照(Browse)」をクリックして外付けHDDなどの保存先を指定します。
キャッシュの保存先
もし、パソコンに十分な容量がある場合であれば、上記の設定は特に変更する場合は無いのですが、プロジェクトが多くなってくると容量を結構消費することになるので、可能であれば外付けHDDなどに保存することをオススメします。
またラフカットなどを済ませて別の人が編集を続ける場合もキャッシュを一から生成するのは時間がかかるため、プロジェクトを開く前に上記の設定を行うことで既にキャッシュ化されたファイルを読み込むことが出来るメリットがあります。そのため、筆者的にはキャッシュファイルは全て外付けHDDに保存することをオススメします。
なお、外付けHDDに保存する際はディスクのルートディレクトリに「Premiere Pro」のフォルダを作り、上記の設定画面で作成したフォルダを選択します。
メディアキャッシュデータベースで参照先を変える時は既存のデータベースを削除または移動するオプションが出てきますが、作業中のプロジェクトであれば移動、新規プロジェクトであれば削除または移動のどちらでも構いません。
キャッシュの削除
基本的に作業中のプロジェクトがある場合はキャッシュの削除は行わないようにしましょう。行う時はプロジェクトが完成させてからです。なぜなら、作業中のプロジェクトにキャッシュの削除をしてしまうと次回プロジェクトを開く際にキャッシュ化を行い、時間がかかってしまうため。
キャッシュの削除を行う場合はPremiere Proの設定画面から「未使用を削除」をクリックすれば削除はできますが、現在開いているプロジェクト以外のキャッシュが削除されるため、全てではありません。
全てのキャッシュを削除する際はプロジェクトを閉じ、「新規プロジェクト」を作った状態で環境画面から「未使用を削除」をクリックするとキャッシュファイルが削除されます。
しかし、上記の方法だと少し面倒なので、キャッシュファイルに直接アクセスし、削除する方法は以下の通り。
Macの場合はデフォルトの設定だと非表示設定のユーザーフォルダ内の「ライブラリ」フォルダの中に入っているので、「Option」キーを押しながらFinderの「移動」をクリックして「ライブラリ」を選択、そしてApplication Support > Adobe > Common > Media Cache Filesに行くことでキャッシュファイルを確認できます。
Windowsの場合は\Users\ユーザー名\AppData\Roaming\Adobe\Common内で見つけることが出来ます。
Premiere Proを閉じた状態でMedia Cache Files内のファイルを全て削除します。合わせてMedia Cache内のデータベースも削除すると良いでしょう。
環境画面内の「未使用を削除」でやっても削除されない事がまれにあるので、その際は上記の方法で削除してみてください。ちなみに外付けHDDに設定している場合は、その参照先のフォルダ内に同じくMedia CacheやMedia Cache Filesのフォルダを見つけることが出来るので、そこから削除すると良いでしょう。
いかがでしたか?素材や編集が多くなってくると、見えないところでディスクの容量を圧迫する事になってしまうので、定期的にキャッシュのクリーンアップ等をやってみるとベストなのでチェックしておいてくださいね!
(MIKIO)