[DaVinci Resolve] macOSでResolve 15と16といった異なるバージョンをインストールする方法
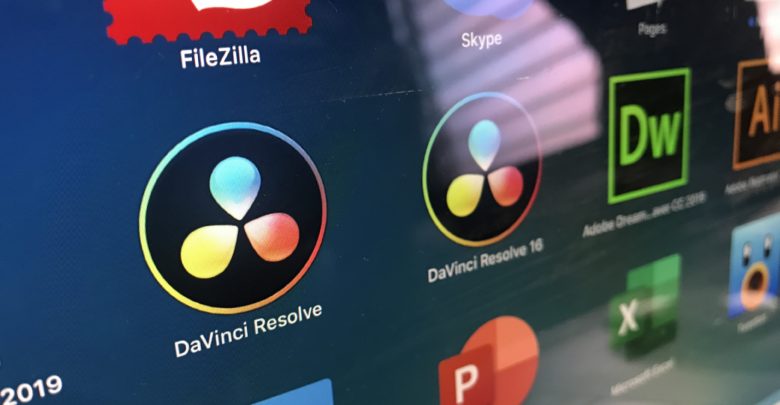
Blackmagic Designが提供しているDaVinci Resolveという編集アプリは無料版と機能をより多く実装したStudio版の2種類が用意してありますが、無料版でもAdobe Premiere ProやApple Final Cut Proに匹敵するツールが用意してある人気の編集アプリの一つです。
バージョンがアップデートされるたびに新機能も追加されており、現在は安定版のDaVinci Resolve 15、そして2019年の4月に100種類以上の新機能を備えたDaVinci Resolve 16がパブリックベータ版としてリリースされました。
DaVinci Resolveでは、より編集を高速化できる「Cut」タブや有償版で使用できるオブジェクトを削除する「Object Removal」が追加されているので、新機能を試してみたい!と思う方もいる事でしょう。
しかし、バージョン16は「パブリックベータ版(Public Beta)」と書いてあるように正式版ではないため、場合によっては動作が不安定になる可能性があり、注意が必要です。
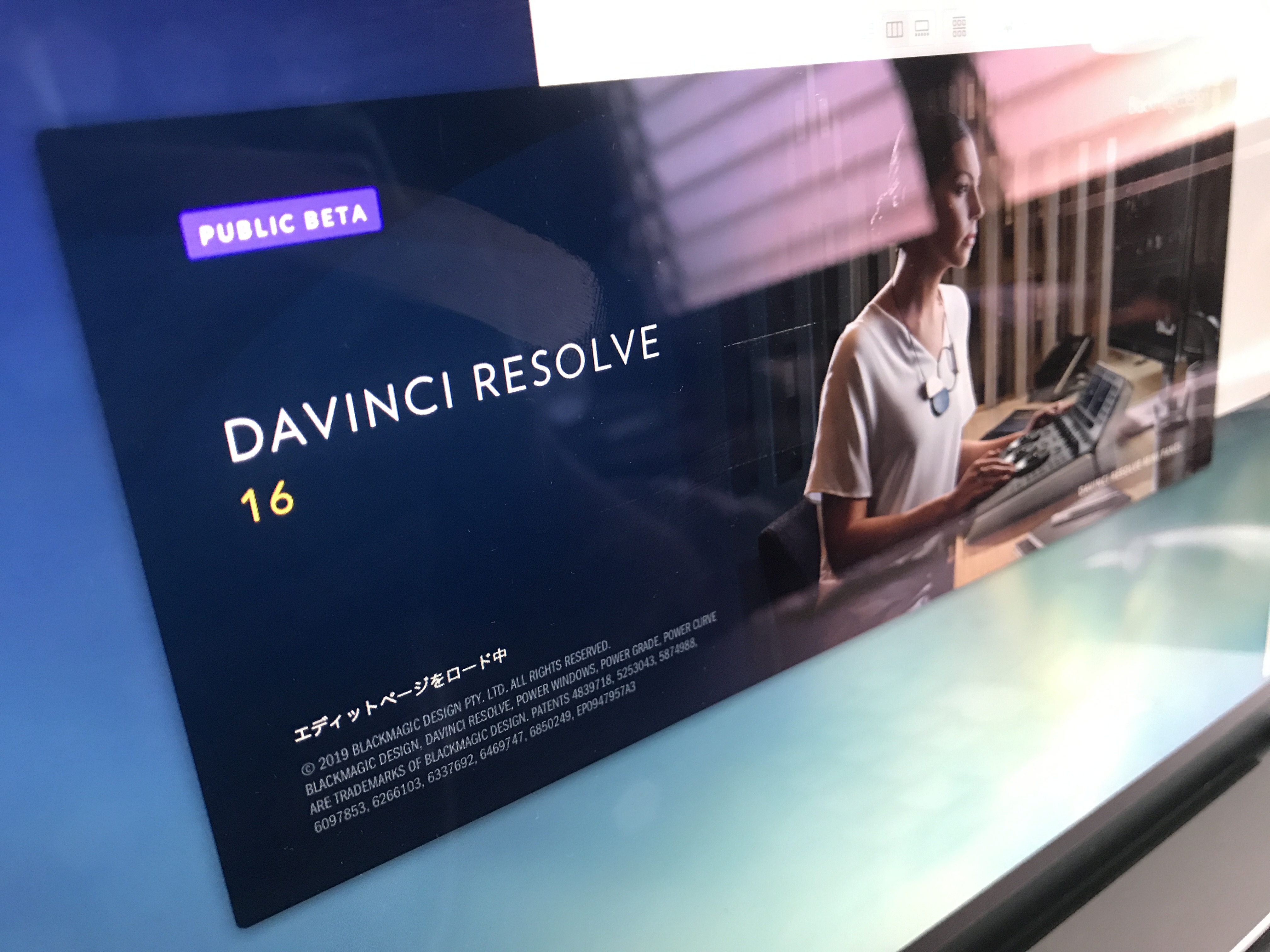
現在制作中のプロジェクトは安定版のDaVinci Resolve 15で編集して、一部のプロジェクトや新機能を使ってみたい!という方は一つのパソコンに異なるバージョンのアプリを入れてみるというのも一つの方法です。
今回のチュートリアルではmacOSにDaVinci Resolve 15と16の両方をインストールする方法を紹介したいと思います。
インストールする前に

バージョンの異なるDaVinci Resolveを使用する場合、基本的にDaVinci Resolve 16で編集したプロジェクトは旧バージョンに読み込んで編集を続けることができないので、注意してください。
また、使用環境によってはデータベースの保存先などが変わる場合があるほか、操作を間違えると全てのプロジェクトを削除してしまう可能性があるので、バックアップをしっかりとって自己責任で操作しましょう。
データベースのバックアップ
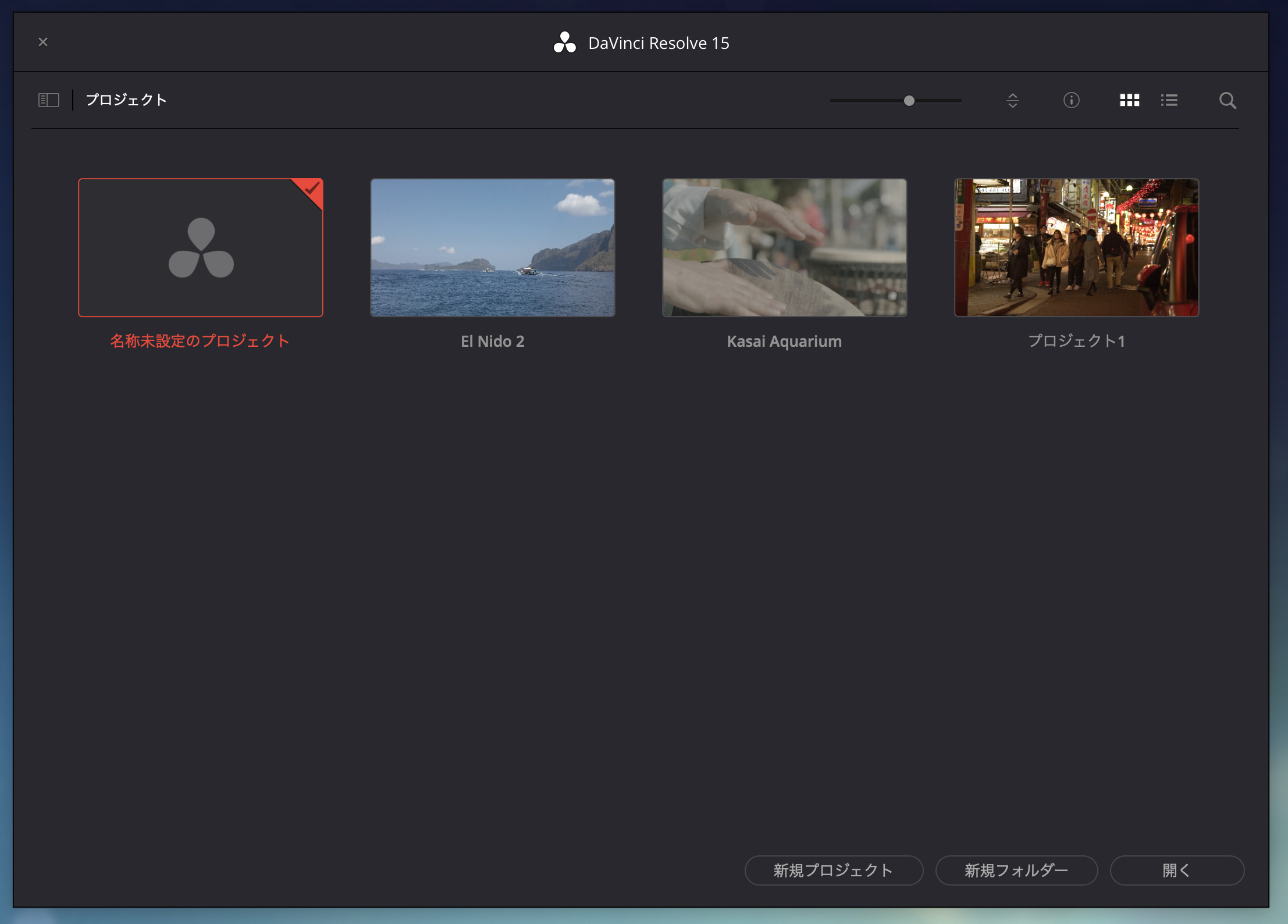
DaVinci Resolve 16を入手する前にDaVinci Resolve 15を開き、プロジェクトマネージャーを表示させます。
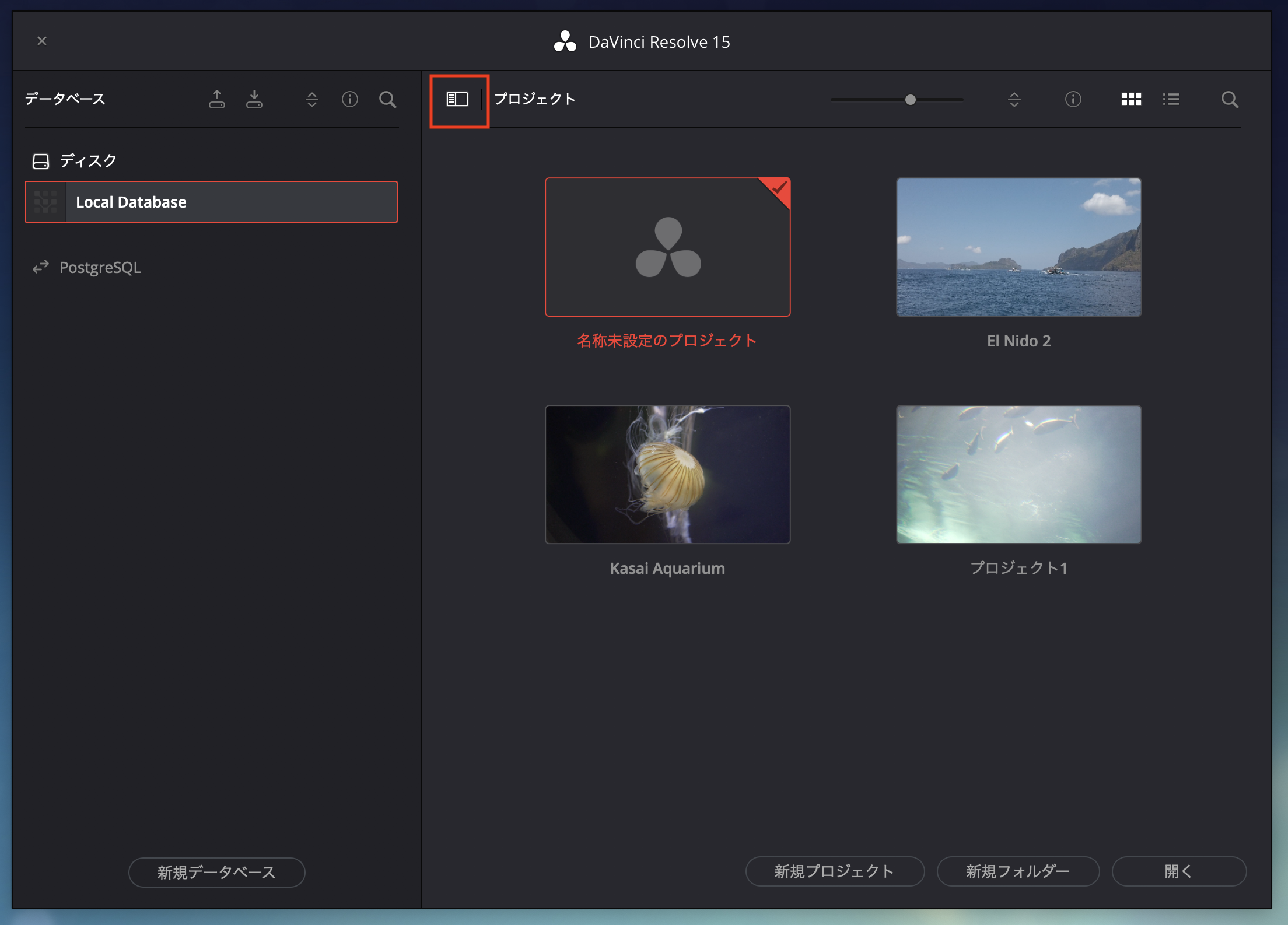
左上にあるカラムアイコンがあるので、それをクリックしてデータベース一覧を表示します。基本的に全てのプロジェクトは「Local Database」に保存されていると思います。
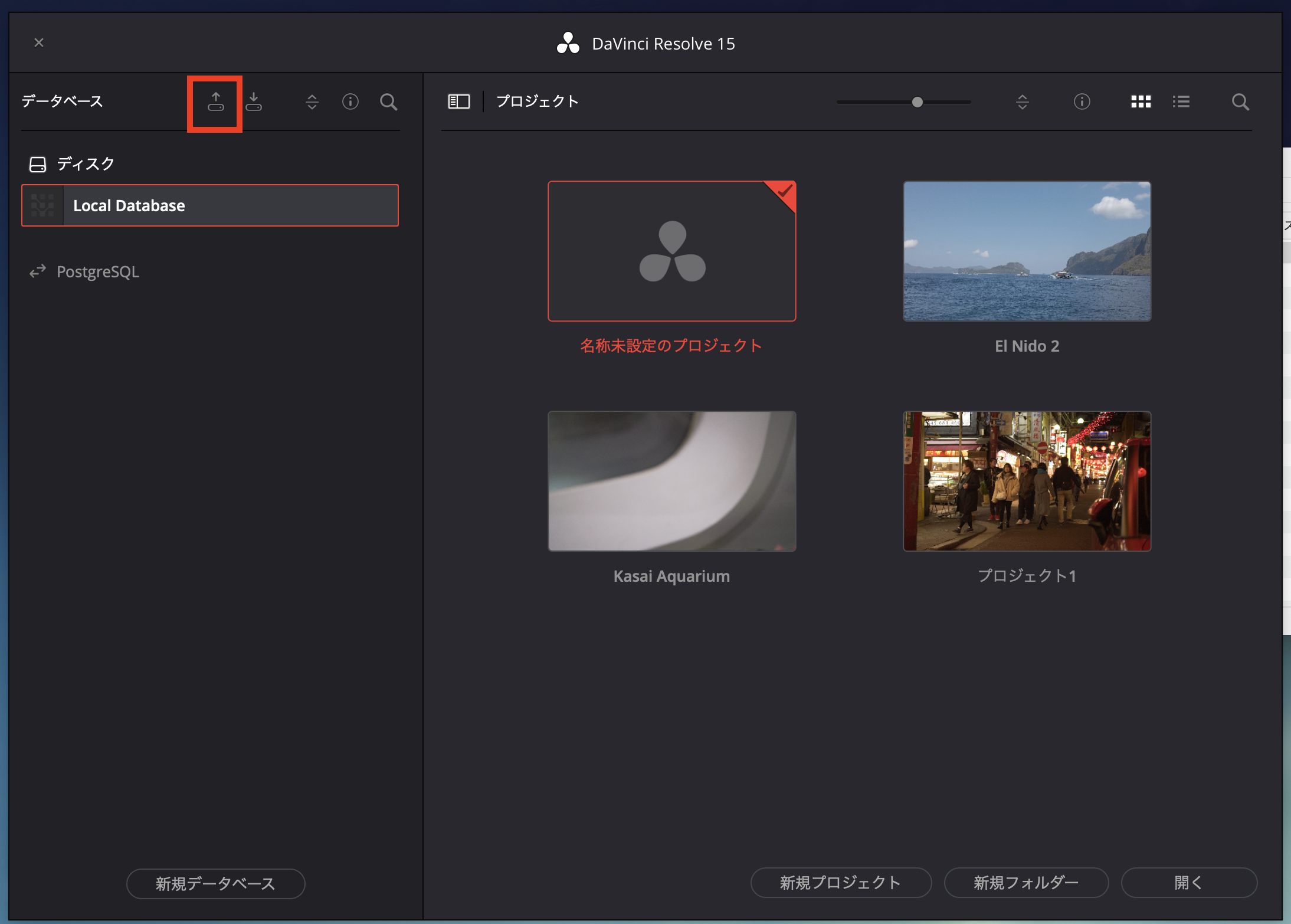
「Local Database」を選択してアップロードアイコンをクリックして、データベースのバックアップを行います。バックアップの保存先は基本的にどこでも良いです。
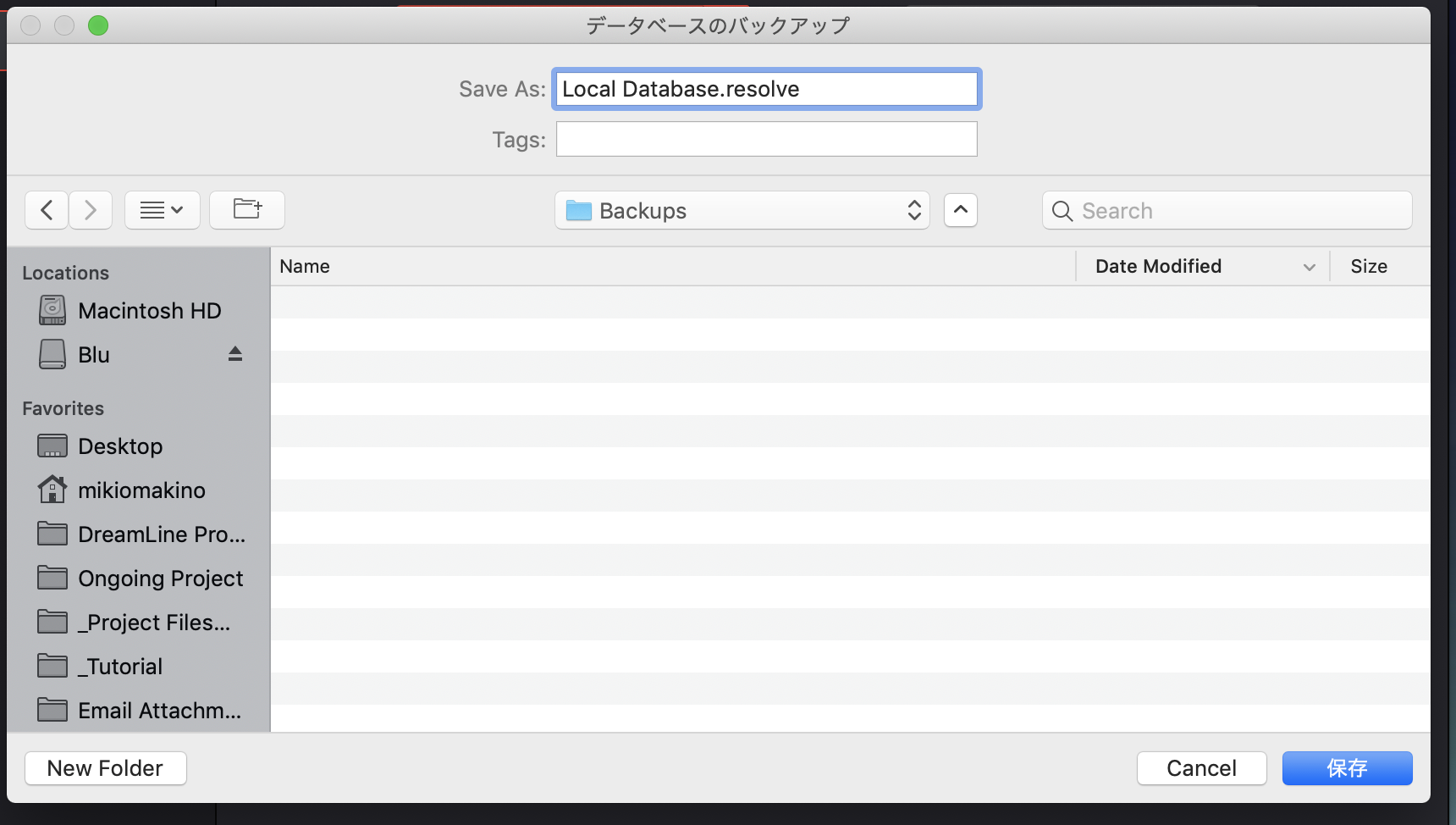
「本当にデータベースをバックアップしますか?」と出るので「バックアップ」をタップし、完了したら「OK」をクリックしましょう。プロジェクトの規模によっては時間がかかるかもしれません。
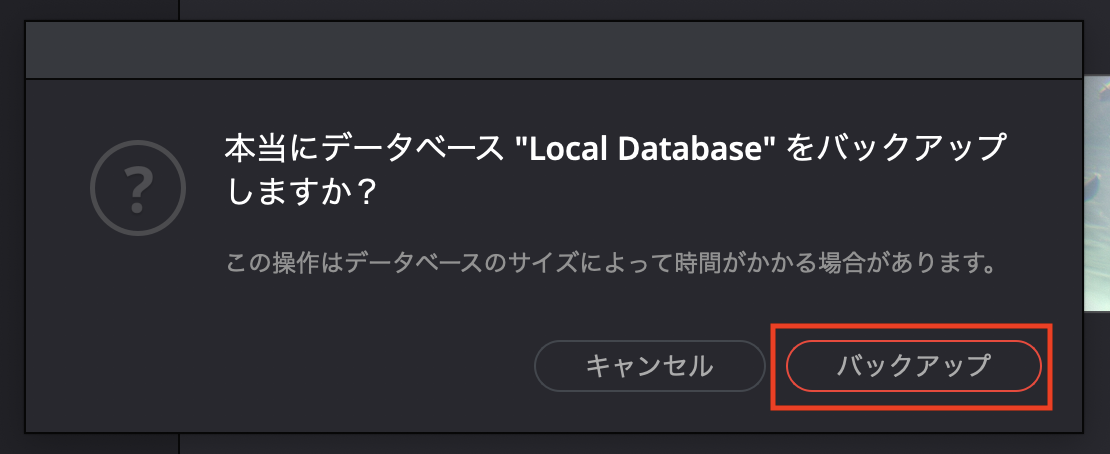
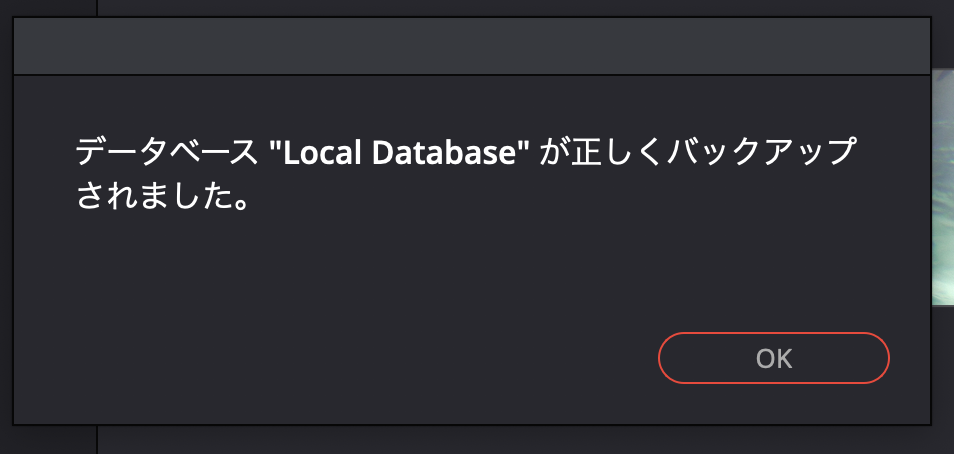
データベースの複製
DaVinci Resolve 16で開く際にデータベースのアップグレードが求められるので、引き続き現行のプロジェクトがDaVinci Resolve 15でも編集ができるように、データベースの複製を行います。
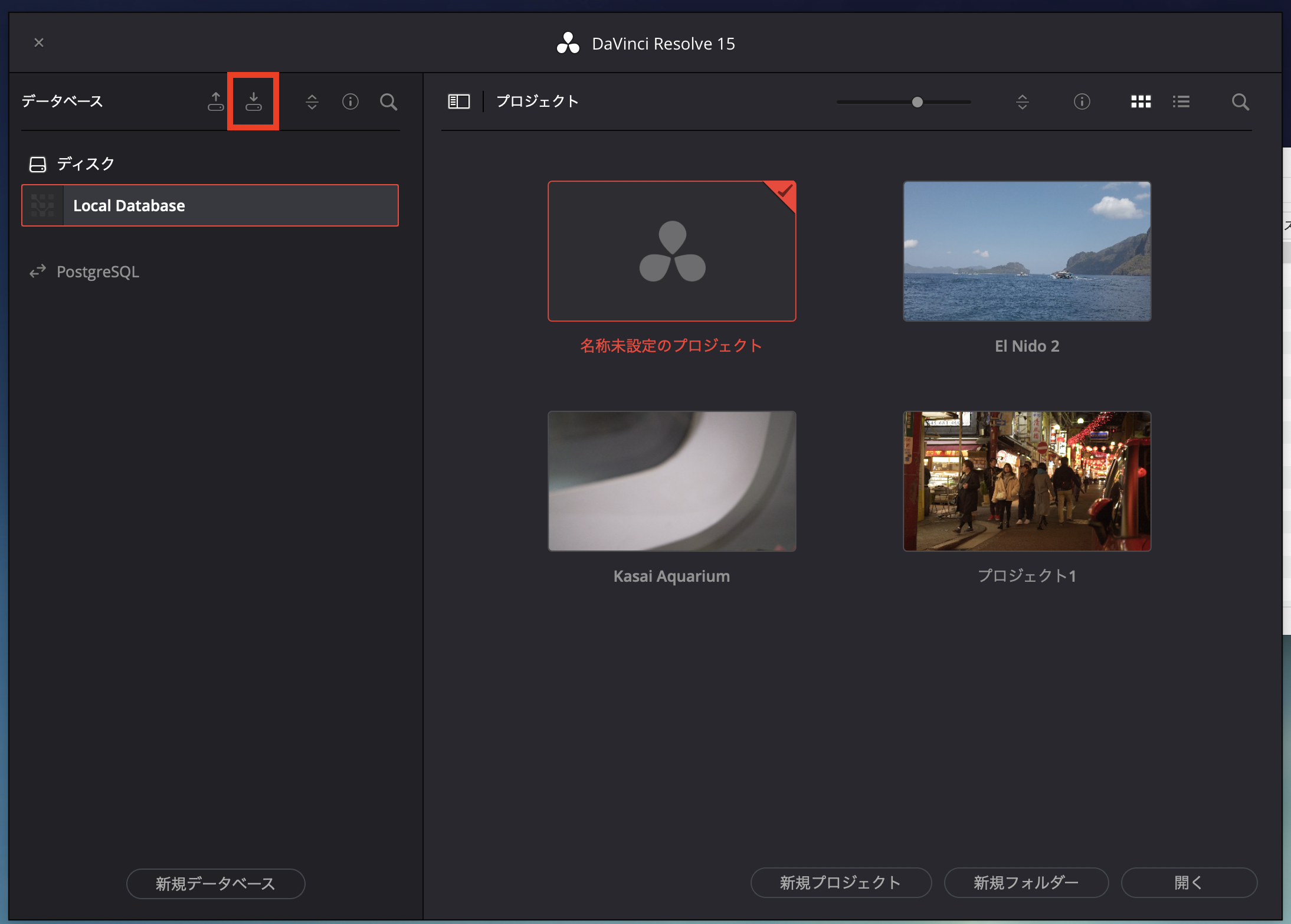
ダウンロードアイコンをクリックし、先程バックアップしたデータベースを読み込みます。
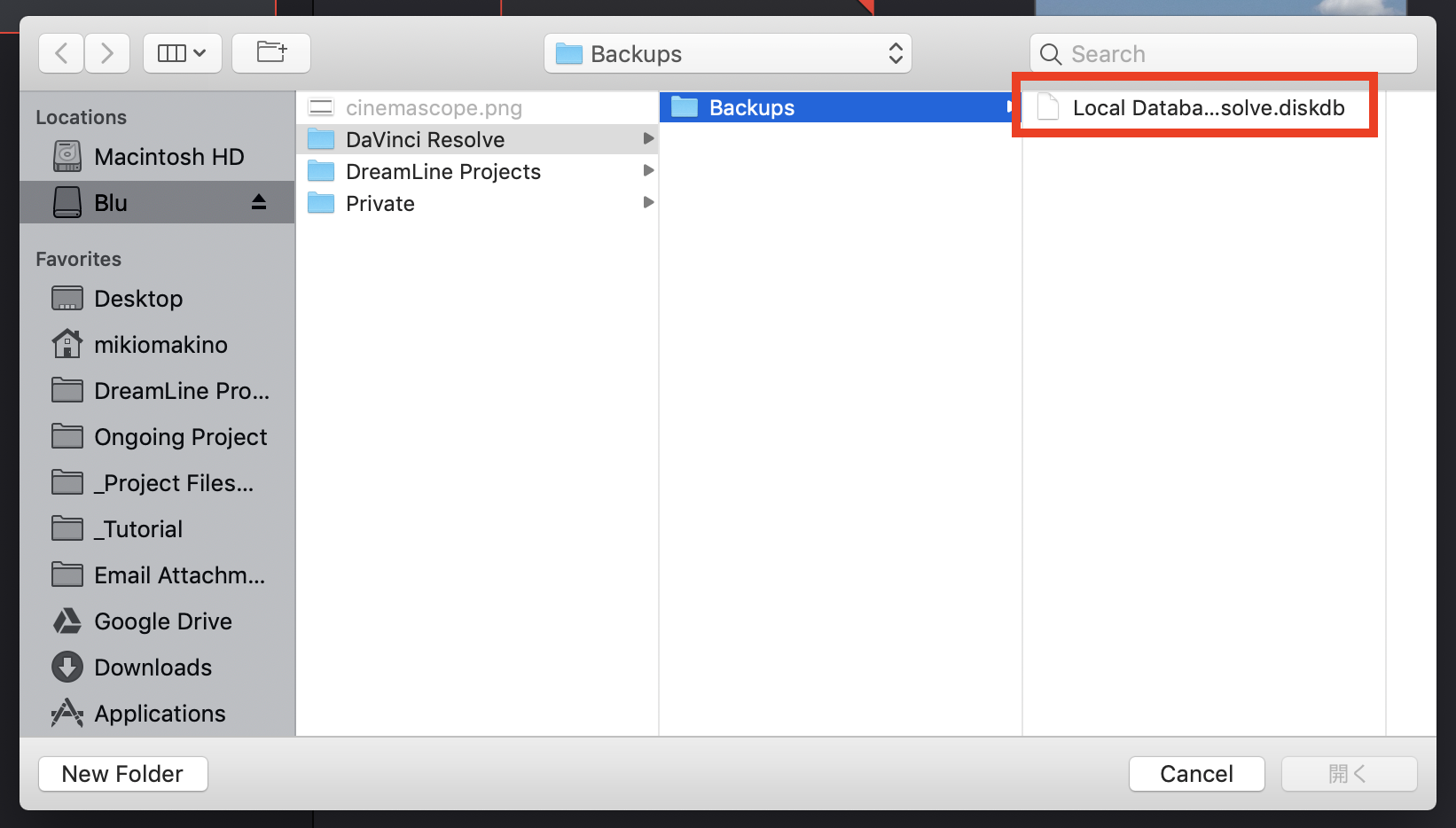
「名前」を入力し、「保存場所」ではデータベースの保存先を指定します。
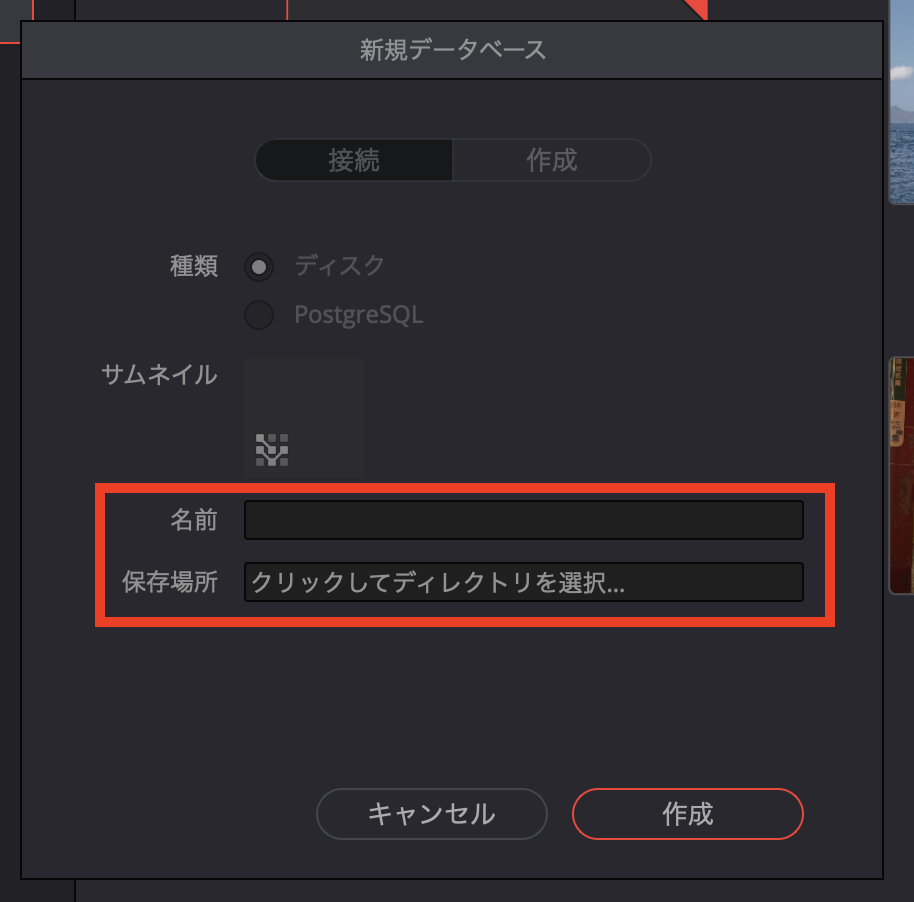
筆者の場合はバージョン15だとわかるように名前を「davinciresolve15」に、保存先は「ユーザー/ムービー/DaVinci Resolve 15」にしました。その後は「作成」をクリック。
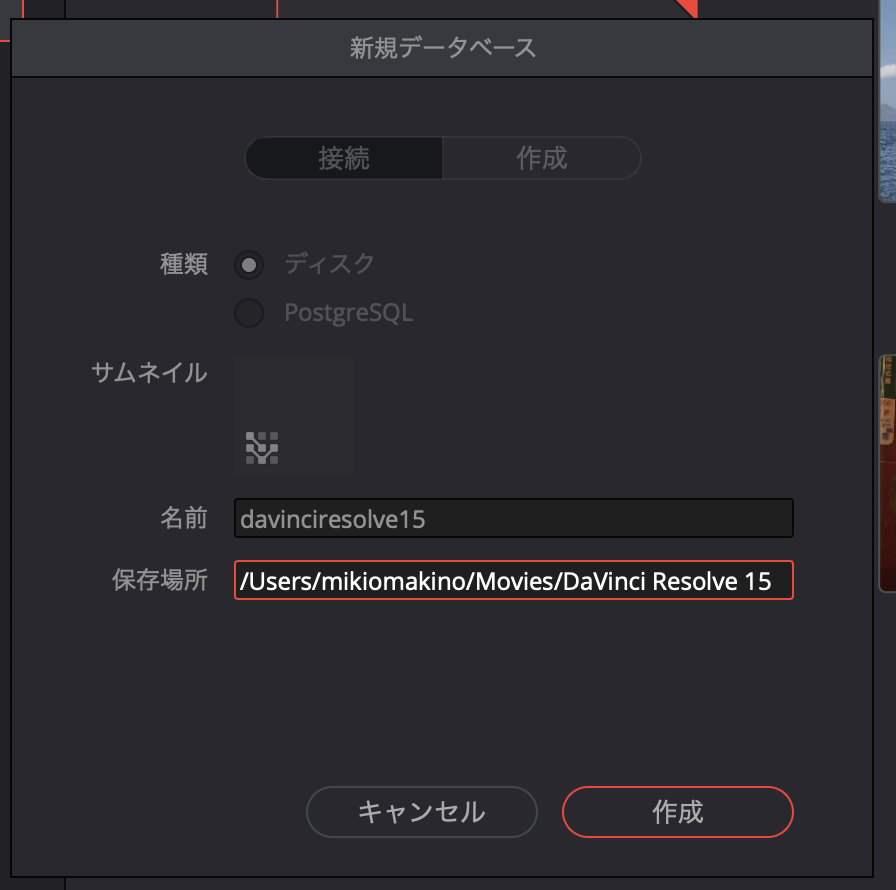
「本当にデータベースを・・から復元しますか?」とポップアップが出るので「復元」をクリックします。
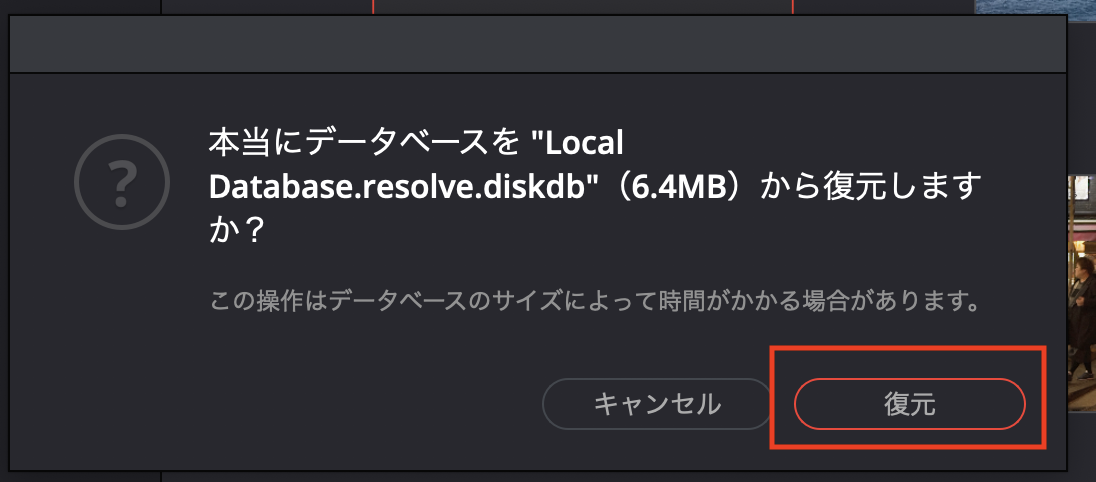
「・・復元されました」と出たら、「OK」をクリックしてバックアップの複製を完了させます。
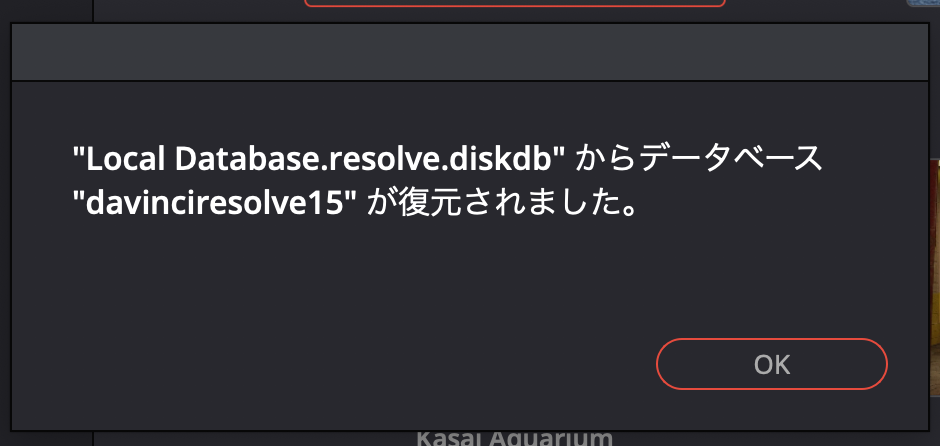
プロジェクトマネージャーを確認すると、2つのデータベースがあるのがわかります。
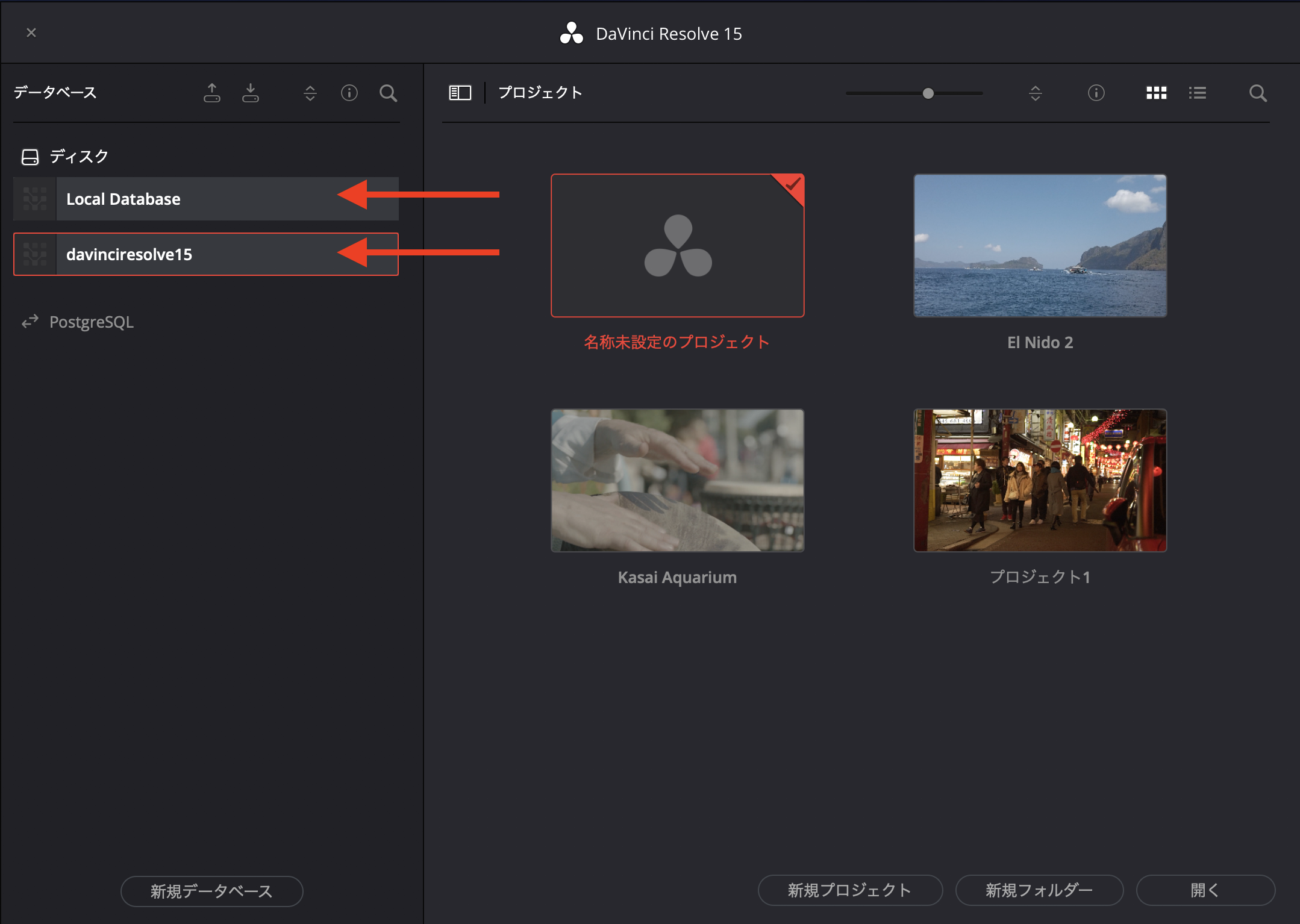
この部分関しては使用環境によっては後に必要なくなるものになってしまいますが、備えあれば憂いなしだとは思うので、今回のようにバックアップをとっておくことをオススメします。
Finderでアプリ名を変更
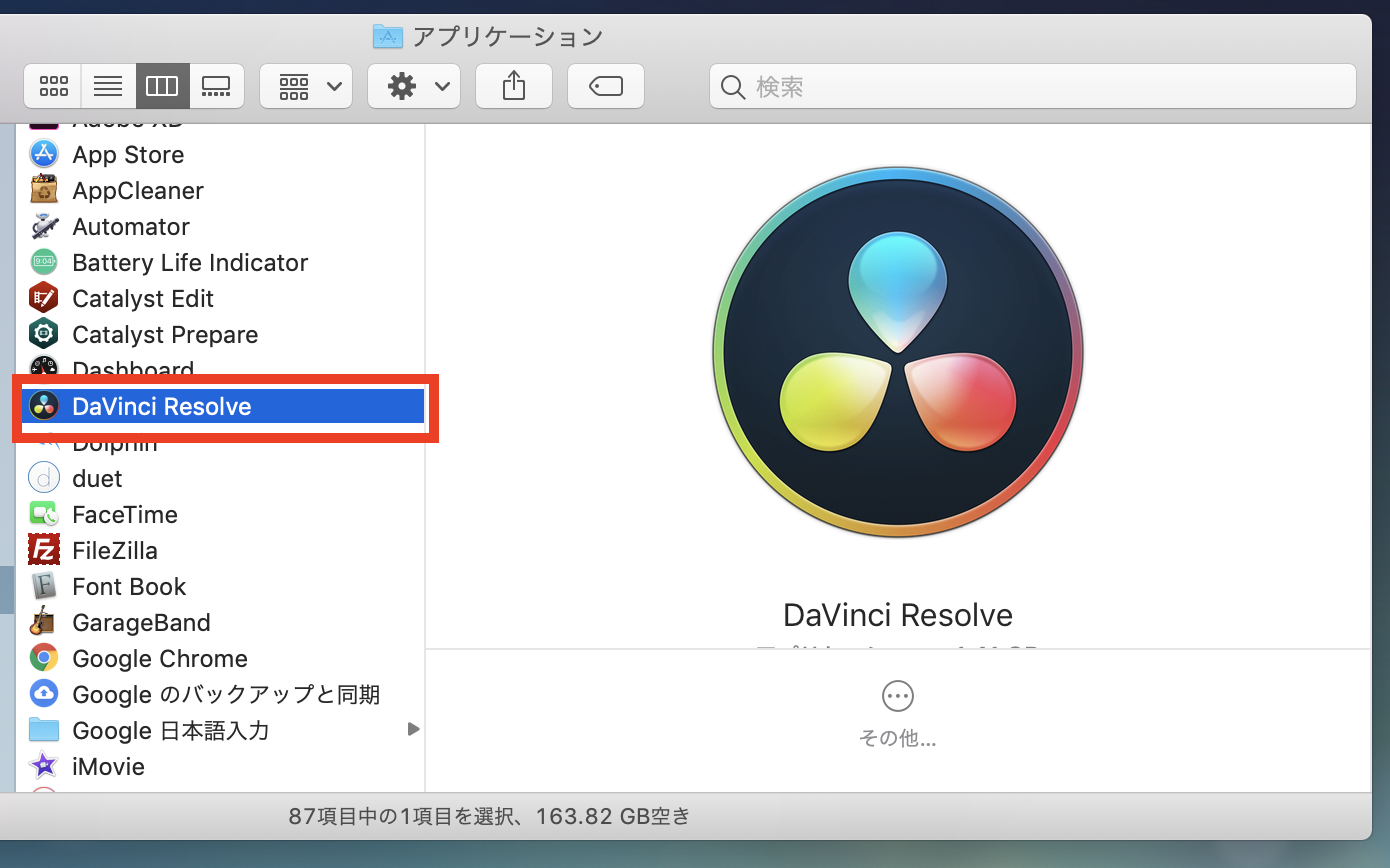
新バージョンのDaVinci Resolveをインストールする際、アプリケーションが上書きされてしまうので、それを防ぐためにアプリケーションフォルダー内にある「DaVinci Resolve」の名前を「DaVinci Resolve 15」に変更します。
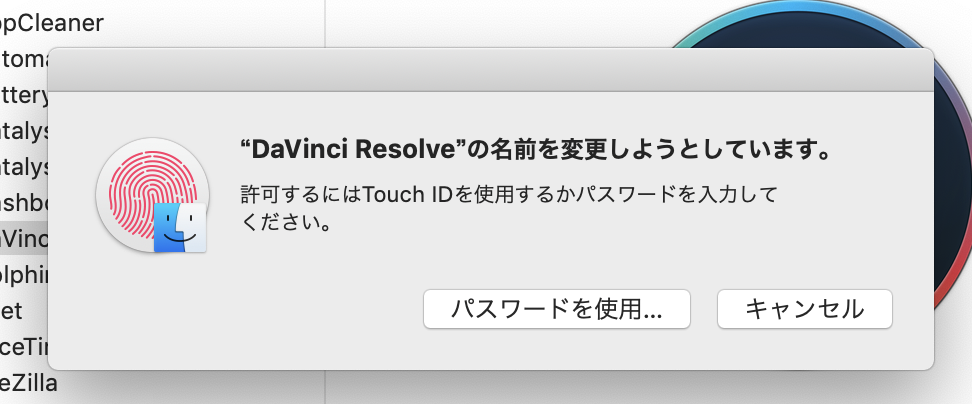
パスワードを求められるので、入力後に名称変更を完了させましょう。
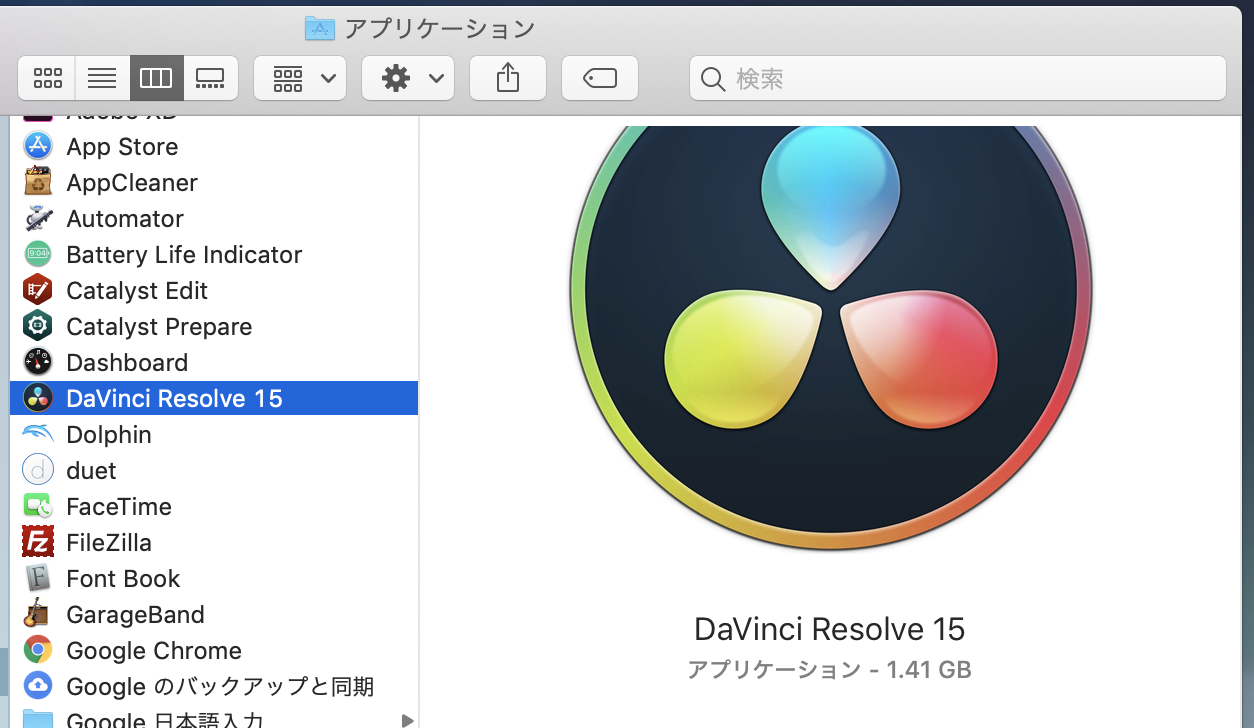
DaVinci Resolve 16の入手、インストール
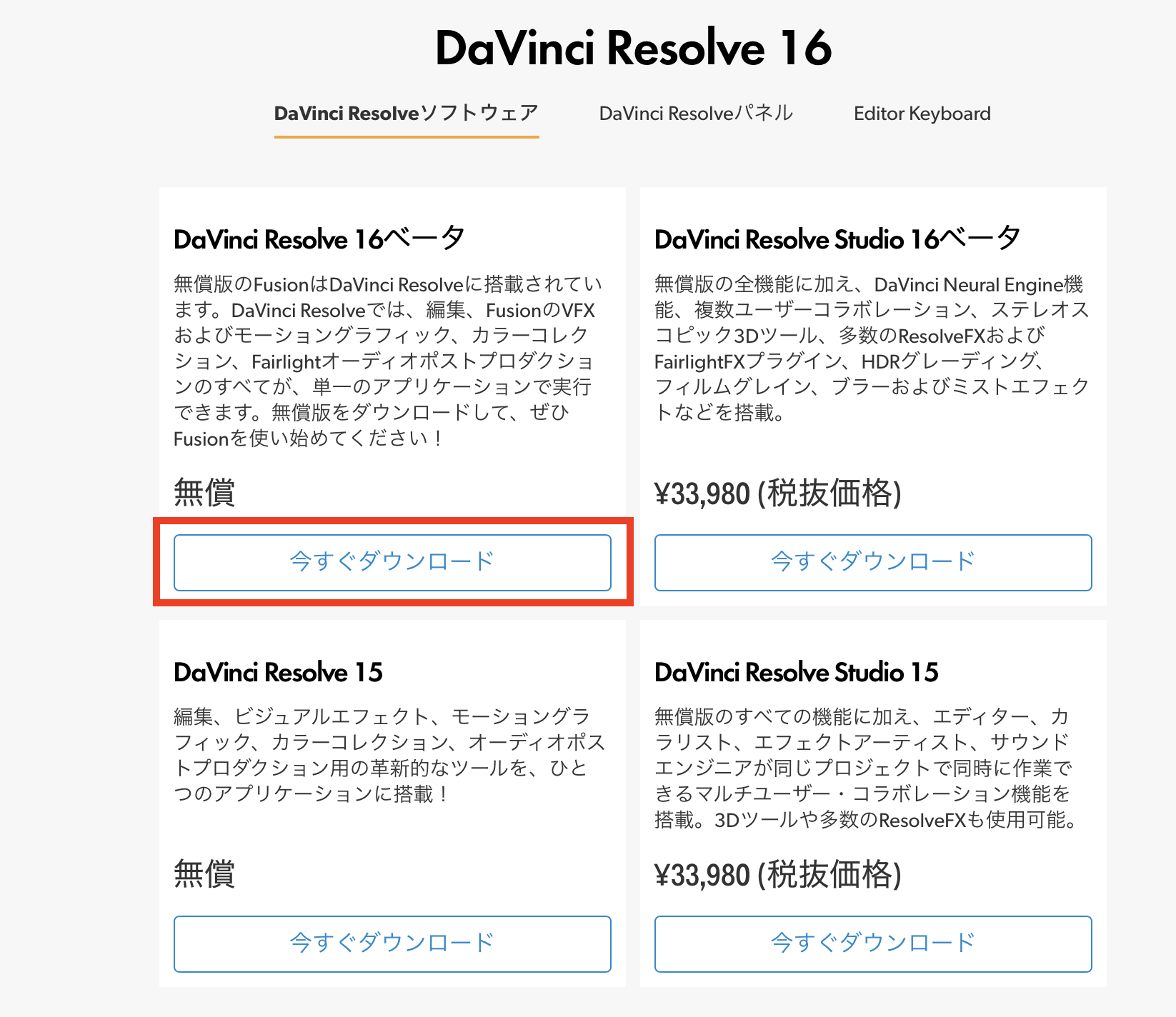
Blackmagic Designのウェブサイトに行き、DaVinci Resolve 16を入手します。その後で、アプリのインストールを行います。

アプリケーションフォルダーを確認すると、無事にDaVinci Resolveが2バージョンインストールできているのがわかります。
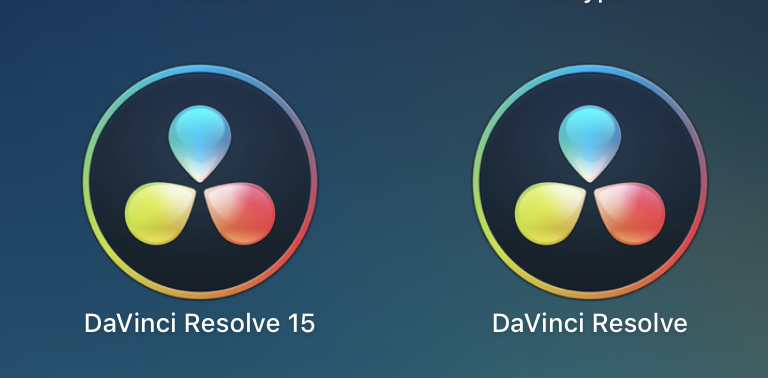
データベースのアップデート
DaVinci Resolve 16を開くとプロジェクトマネージャーのウィンドウで「Local Databaseをアップデートしますか?」と表示されるので「アップデート」をクリックします。
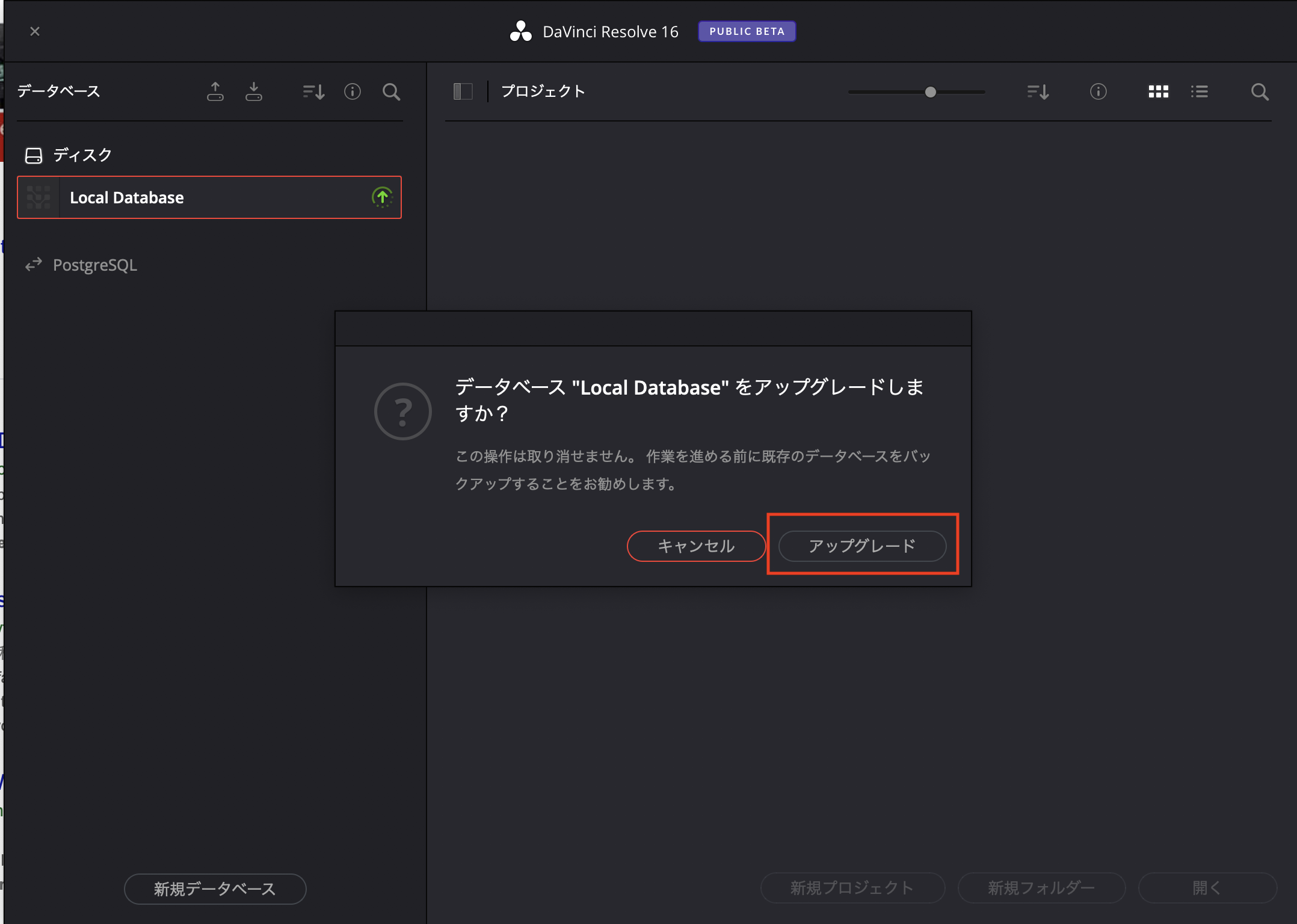
バージョン15、16の「Local Databese」の保存先が同じであれば、バージョン15のデータベースも上書きされることになり、使用できなくなるので注意してください。
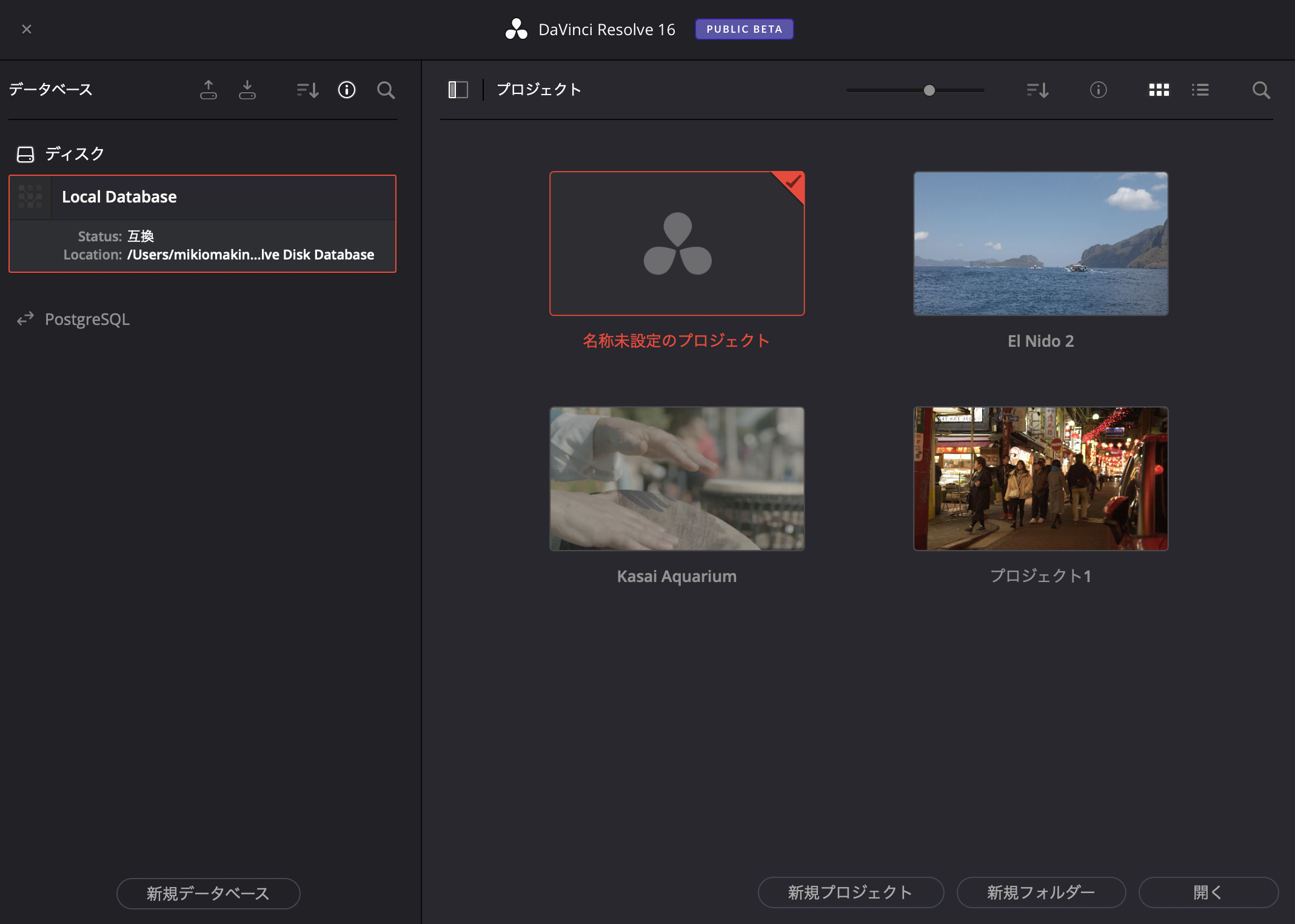
引き続きバージョン15でデータベースのを使用したい場合は、DaVinci Resolve 15の画面で先程複製した「davinciresolve15」のデータベースを選ぶと良いでしょう。
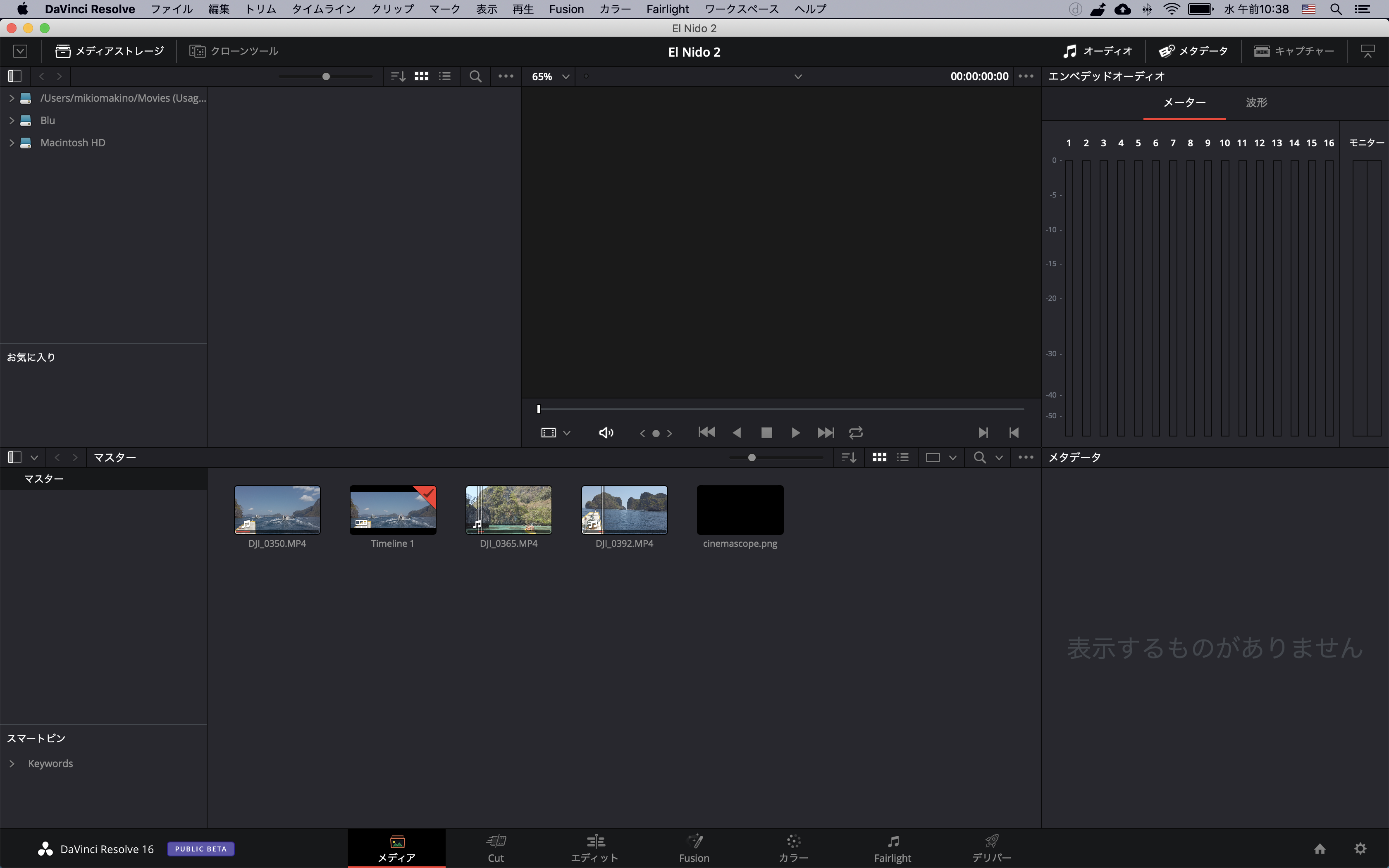
アップデートが完了するとDaVinci Resolve 16が使えるようになります。
DaVinci Resolve 16でデータベースが反映されない場合
データベースのバックアップ後に初めてDaVinci Resolve 16を開く際、データベースが反映されずプロジェクトが表示されない場合があります。
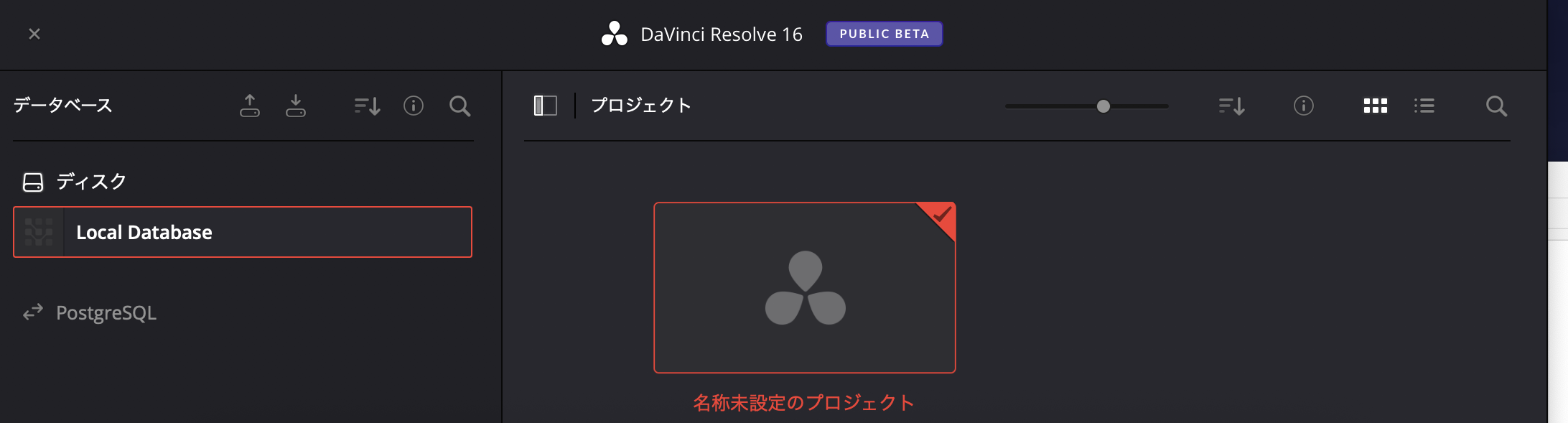
一瞬焦ってしまいますが、DaVinci Resolve 15で開いてみるとプロジェクトはそのままになっています。これはバージョン15と16の「Local Database」の保存先が異なるため。
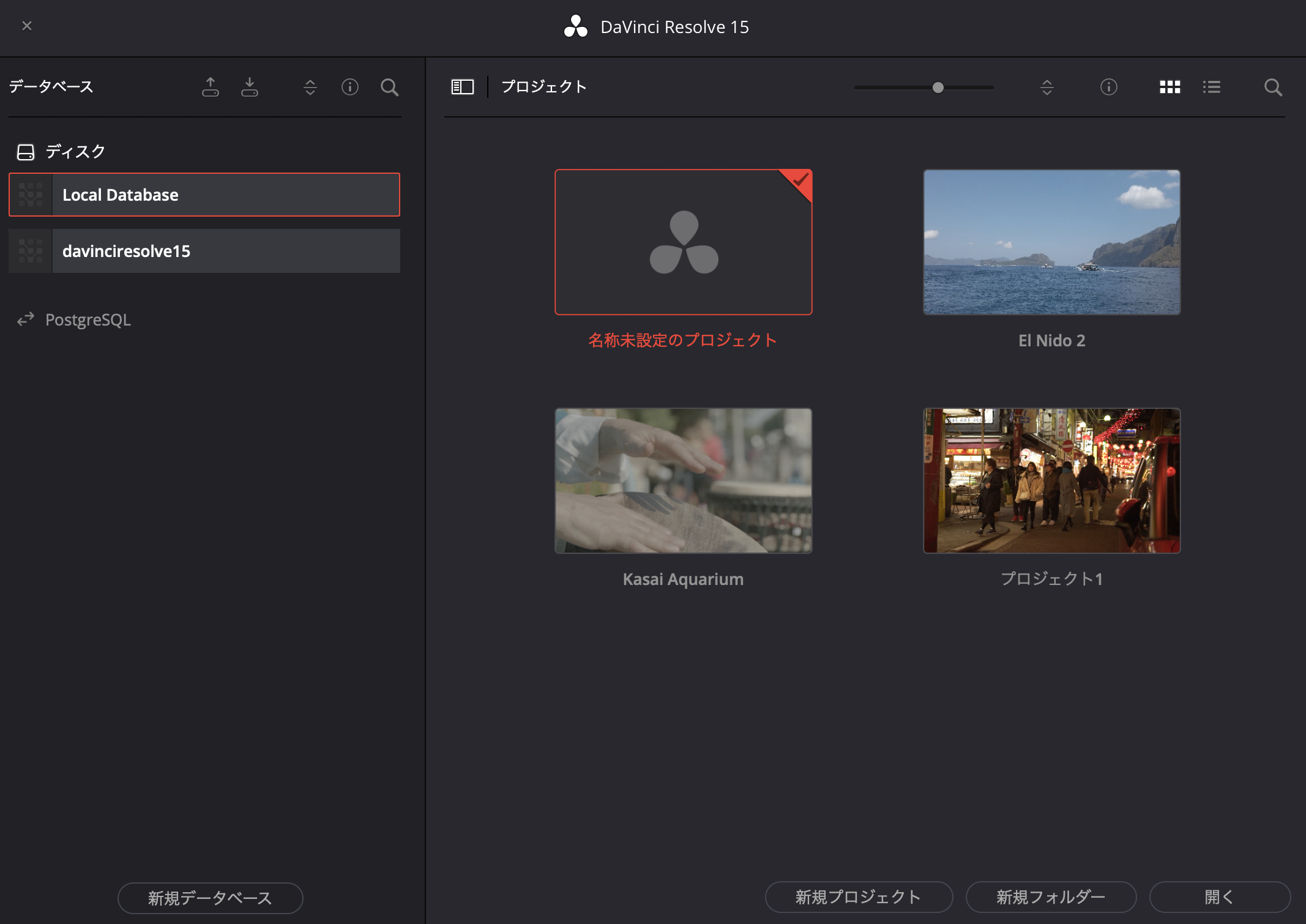
バージョン15のデータベースの保存先を確認してみると「User/ユーザー名/Library/Containers/com.blackmagicdesign.DaVinciResolveLite/Data/Application Support/Resolve Disk Database」になっています。
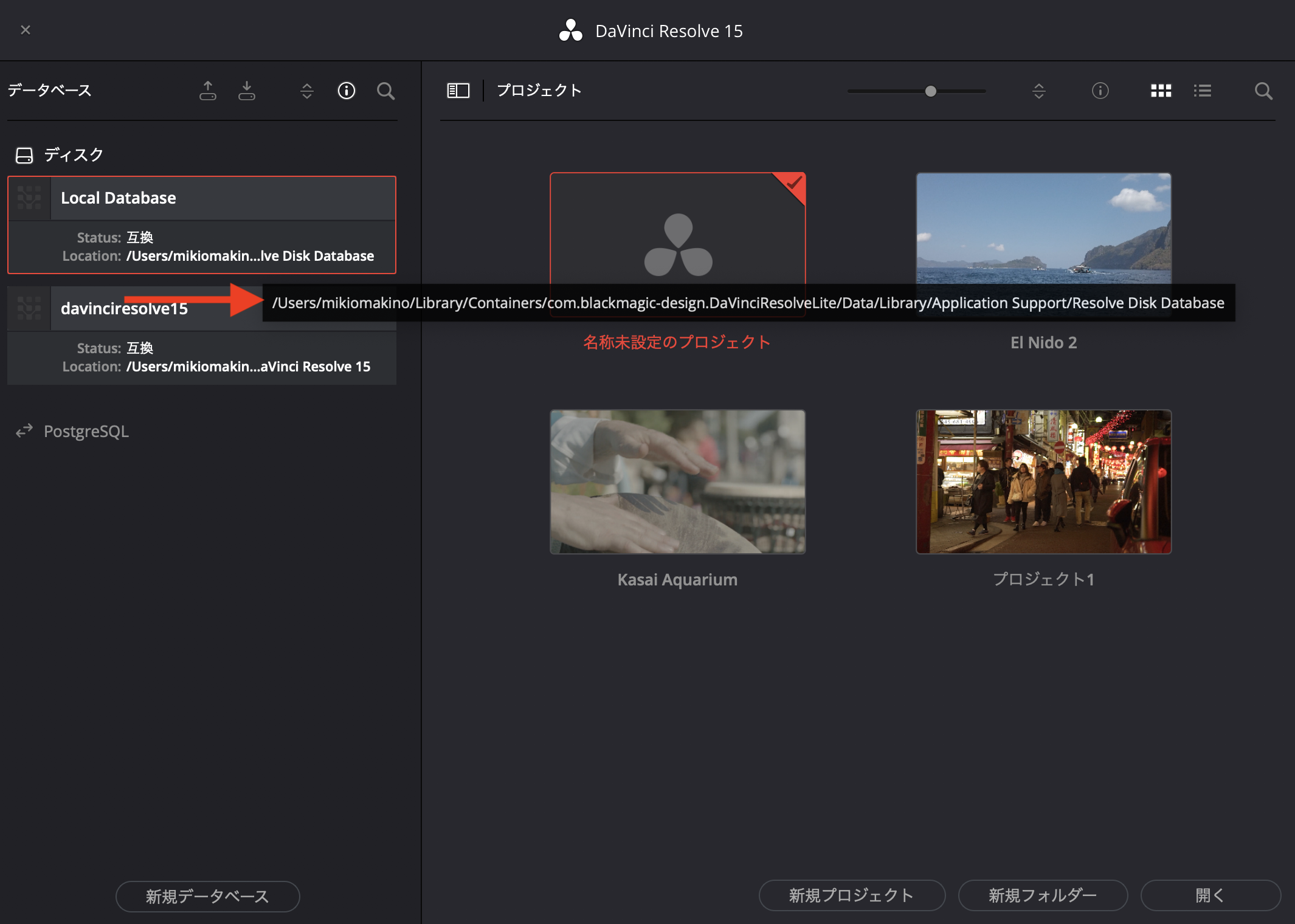
そしてバージョン16では「User/ユーザー名/Library/Application Support/Blackmagic Design/DaVinci Resolve/Resolve Disk Database」となっており、同じライブラリーフォルダーでも異なるロケーションに保存されていました。
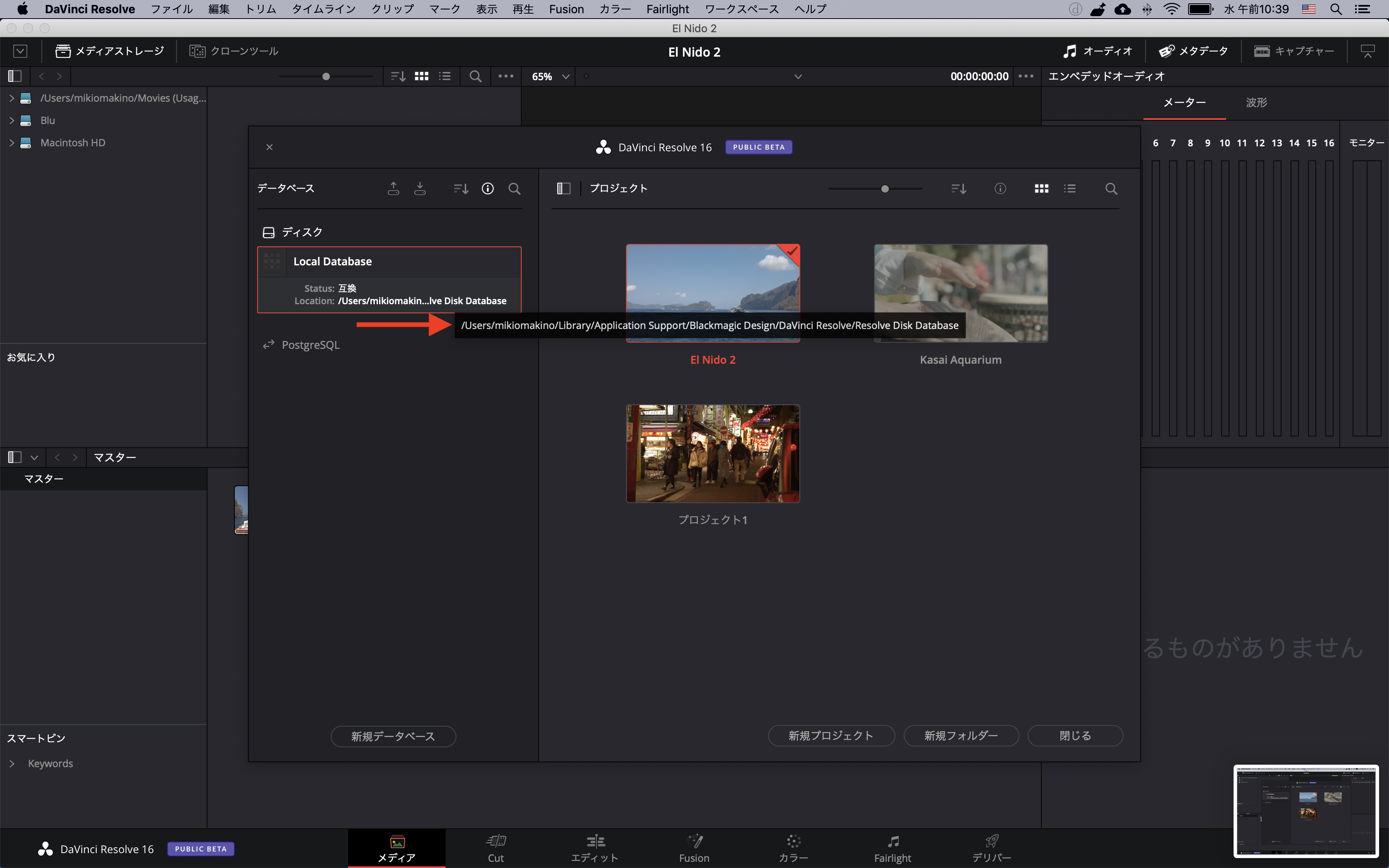
先程作成したデータベースのバックアップ(.diskdb)をDaVinci Resolve 16に読み込むのも良いのですが、それだと新しいデータベースが作成されてしまいます。
旧バージョンのデータベースを「Local Database 」に読み込みたい場合は、先程のバージョン15の保存先から「Resolve Disk Databese」内にある「Resolve Projects」というフォルダーをバージョン16の保存先に上書きするだけで大丈夫です。
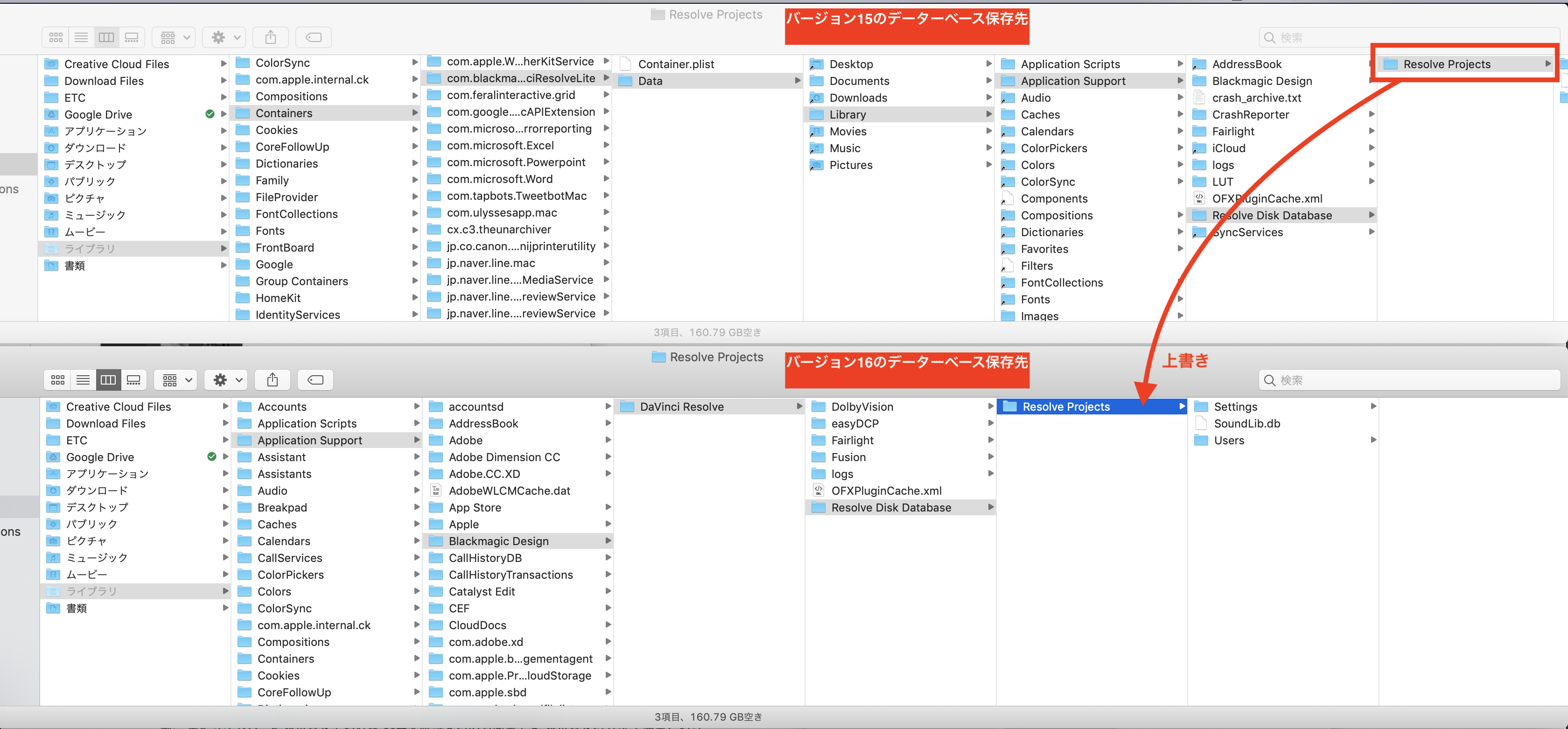
上書きをする前にDaVinci Resolveを閉じ、各バージョンの「Resolve Projects」をデスクトップなどにバックアップ取ることをオススメします。
筆者の場合は「15」、「16」のフォルダーを作成し、それぞれのバージョンのデータベースをペーストしました。
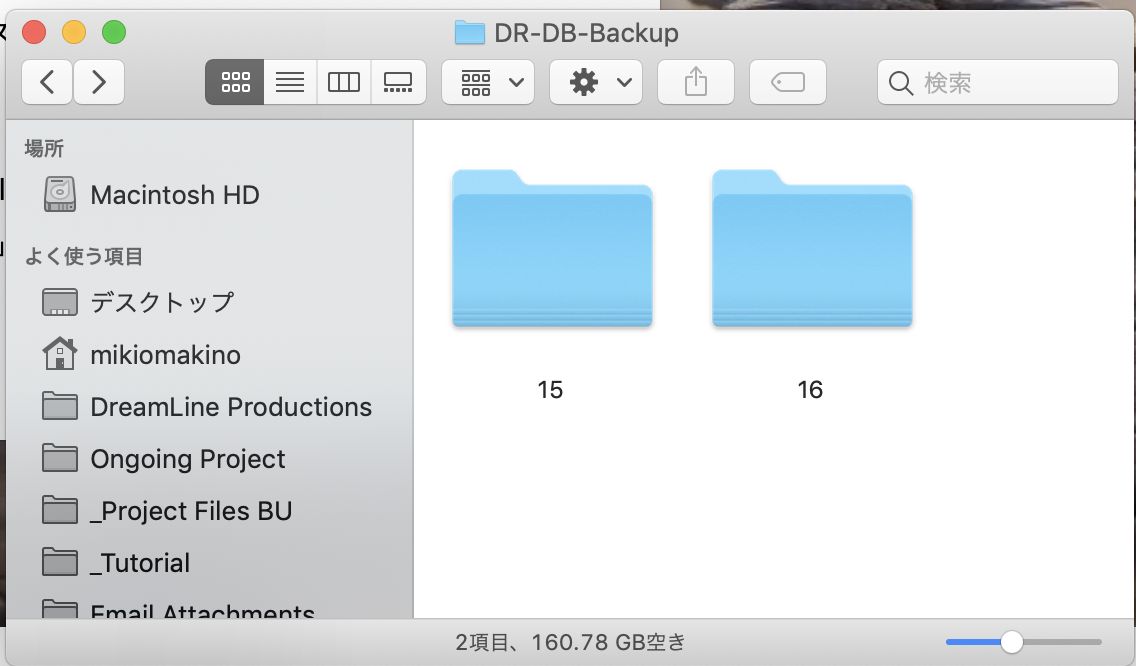
バックアップが完了した後は「ライブラリ」フォルダ内にあるバージョン15、16のデータベースを開き、バージョン16の「Resolve Projects」を削除しましょう。
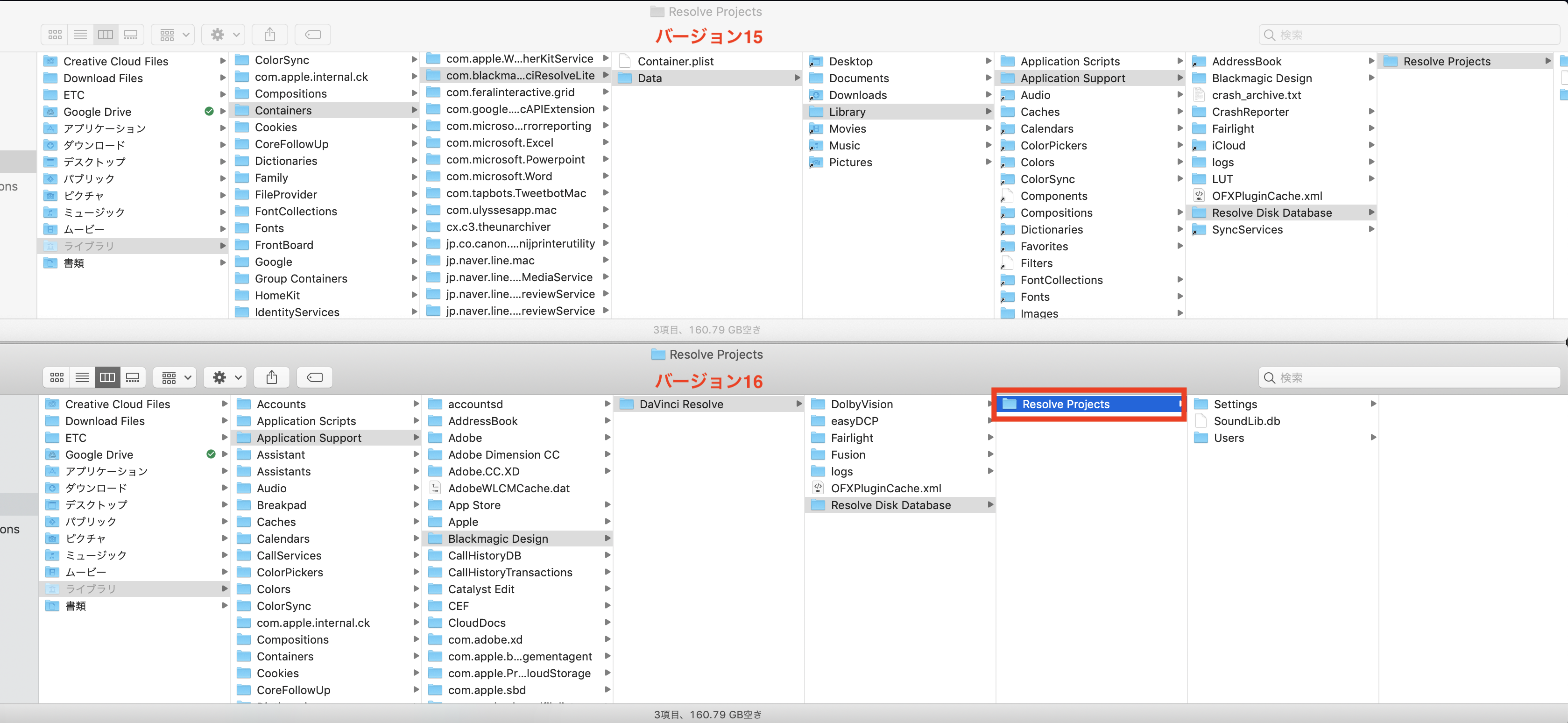
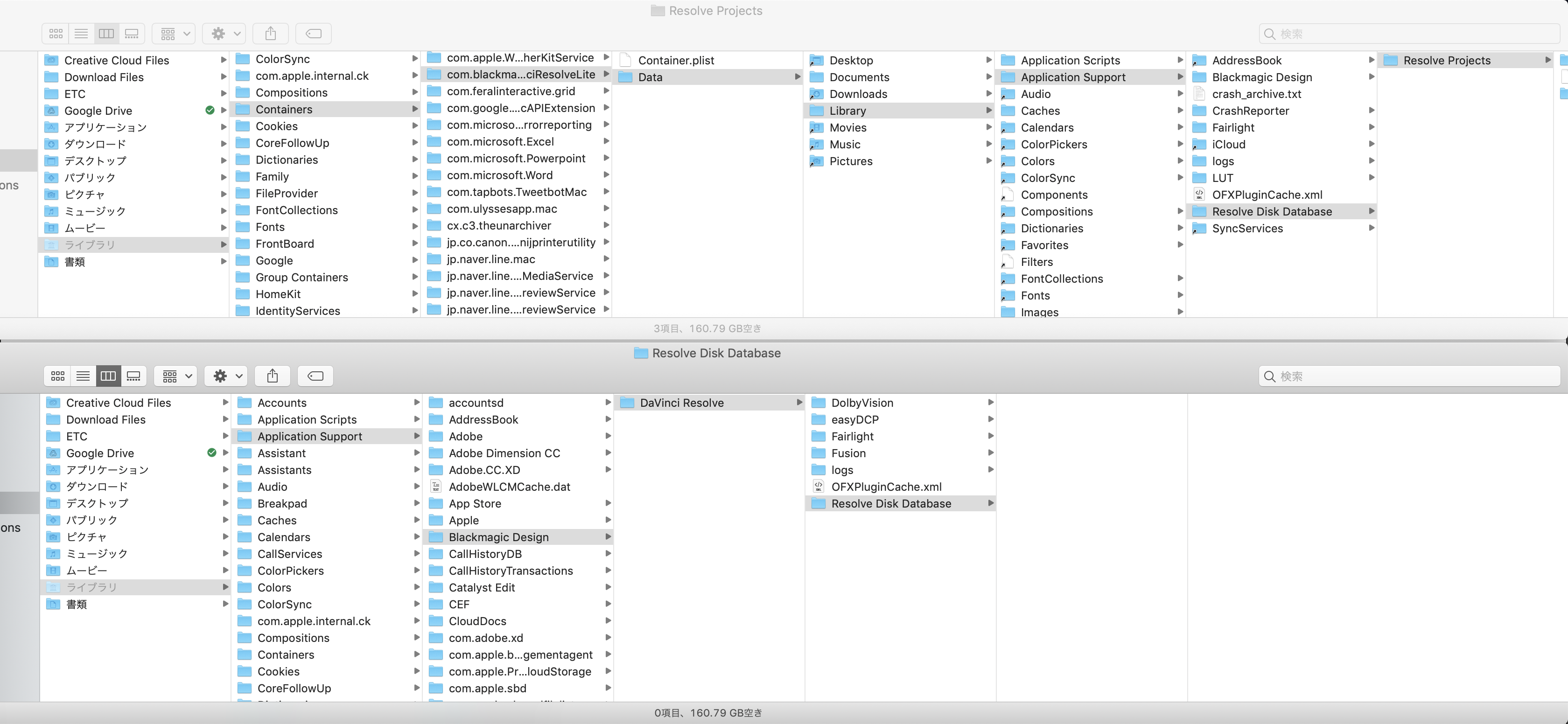
その後でバージョン15の「Resolve Projects」をコピーし、バージョン16の「Resolve Disk Database」内にペーストします。
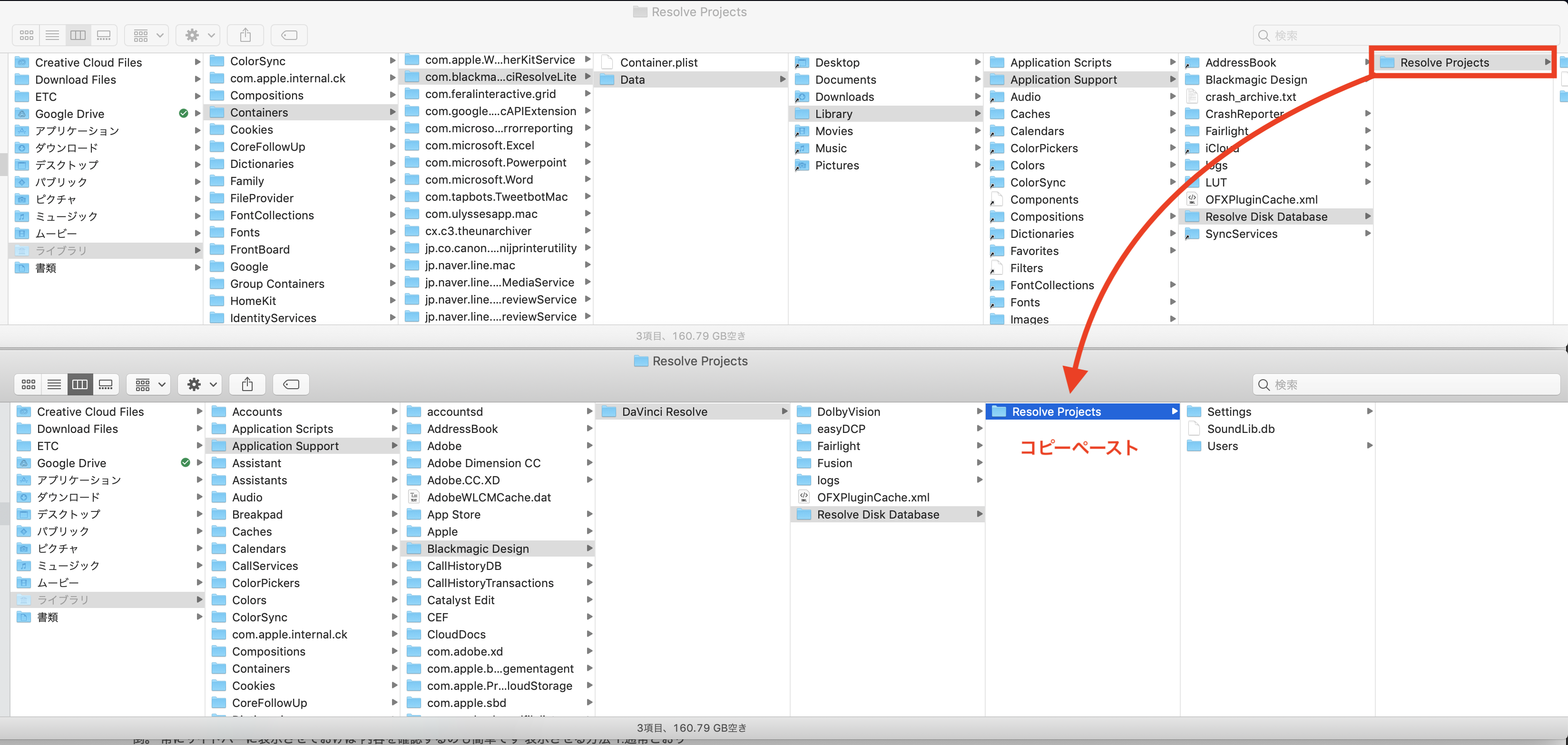
完了したらFinderを閉じてDaVinci Resolve 16を開くと、データベースのアップデート画面が現れると思うので、アップデートを行うと良いでしょう。
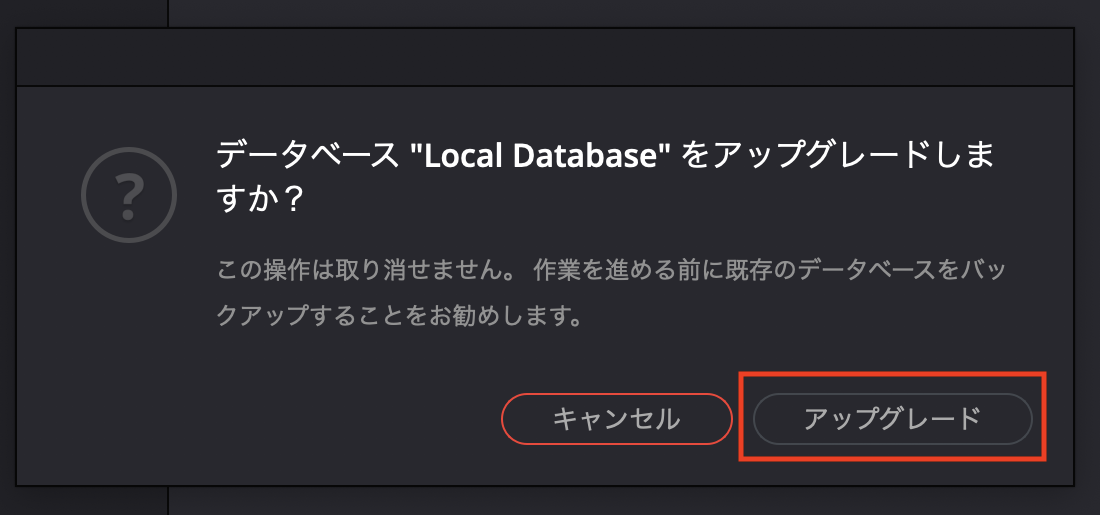
ここまでくれば無事、DaVinci Resolve 15と16の両バージョンが使えるようになるはずです。先程デスクトップなどにバックアップした「Resolve Projects」は削除しても構いません。
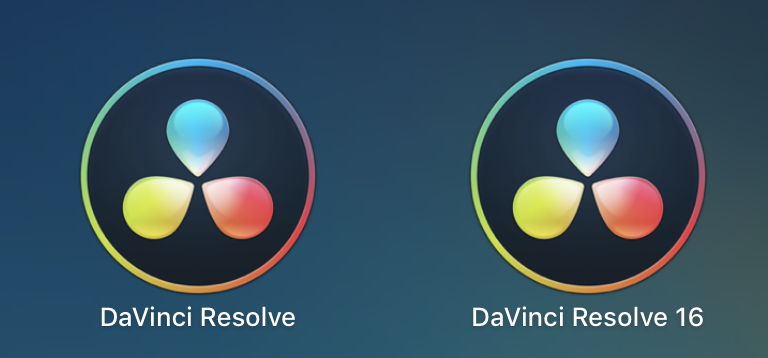
ちなみにAppStoreで入手したDaVinci Resolveに関しては、アップデートする際にDaVinci Resolve 16が上書きされる可能性があるので、アプリの名前を「DaVinci Resolve」から「DaVinci Resolve 16」へ「DaVinci Resolve 15」だったものを、「DaVinci Resolve」にしておきましょう。
進行中のプロジェクトはひとまずバージョン15で作業して、新規または余裕のあるプロジェクトであればパブリックベータ版のDaVinci Resolve 16を使用するようにしましょう。
特に問題がなければ新バージョンに切り替えるというのも良いかもしれません!
(MIKIO)




