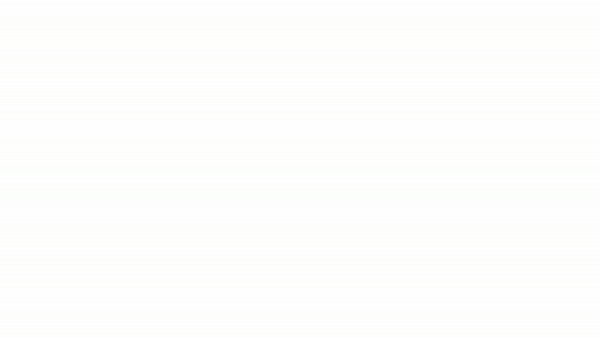[Premiere Pro] クライアントに渡す時に役立つ、書き出し時にタイムコードを追加する方法とは?
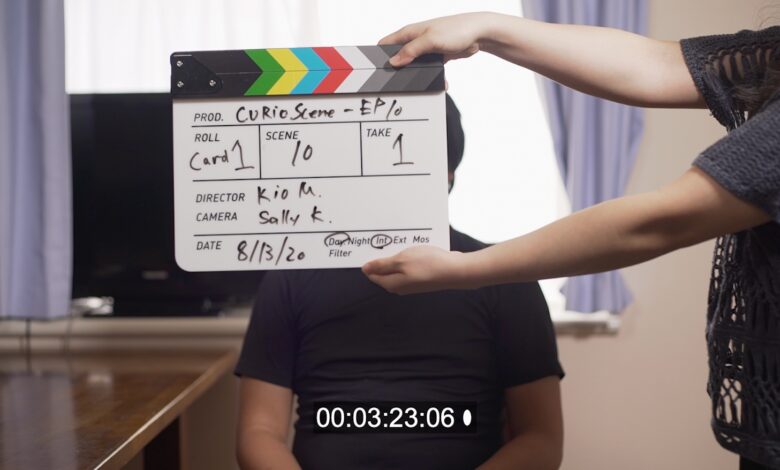
コマーシャルや短編映画などの編集がある程度完成し、クライアントにチェックしてもらう時やVFX、色補正やグレーディングなどため、別の人に一時的に書き出したプロジェクトを渡す際、タイムコードが表示されているとタイムラインを確認せずにプロジェクトの時間を確認できるので便利です。
クライアントチェックの場合はFrame.ioといったツールを使うのも一つですが、このようなサービスは費用が発生することも多いため、コストを掛けずにクライアントと制作側で修正箇所をより確実に指示、確認できる方法としてタイムコードを書き出したプロジェクトに挿入するというのも一つの方法です。
Premiere Proではプログラムモニターやタイムラインに表示されているタイムコードですが、編集中のプロジェクトにはデフォルトで表示されないので、「タイムコード」というビデオエフェクトを適用させる必要があります。
タイムコードエフェクト
このビデオエフェクトはエフェクトパネルの「ビデオエフェクト」、「ビデオ」の中にある、「タイムコード」をクリップ単体または後述するクリアビデオに適用することでタイムコードを表示させることができます。
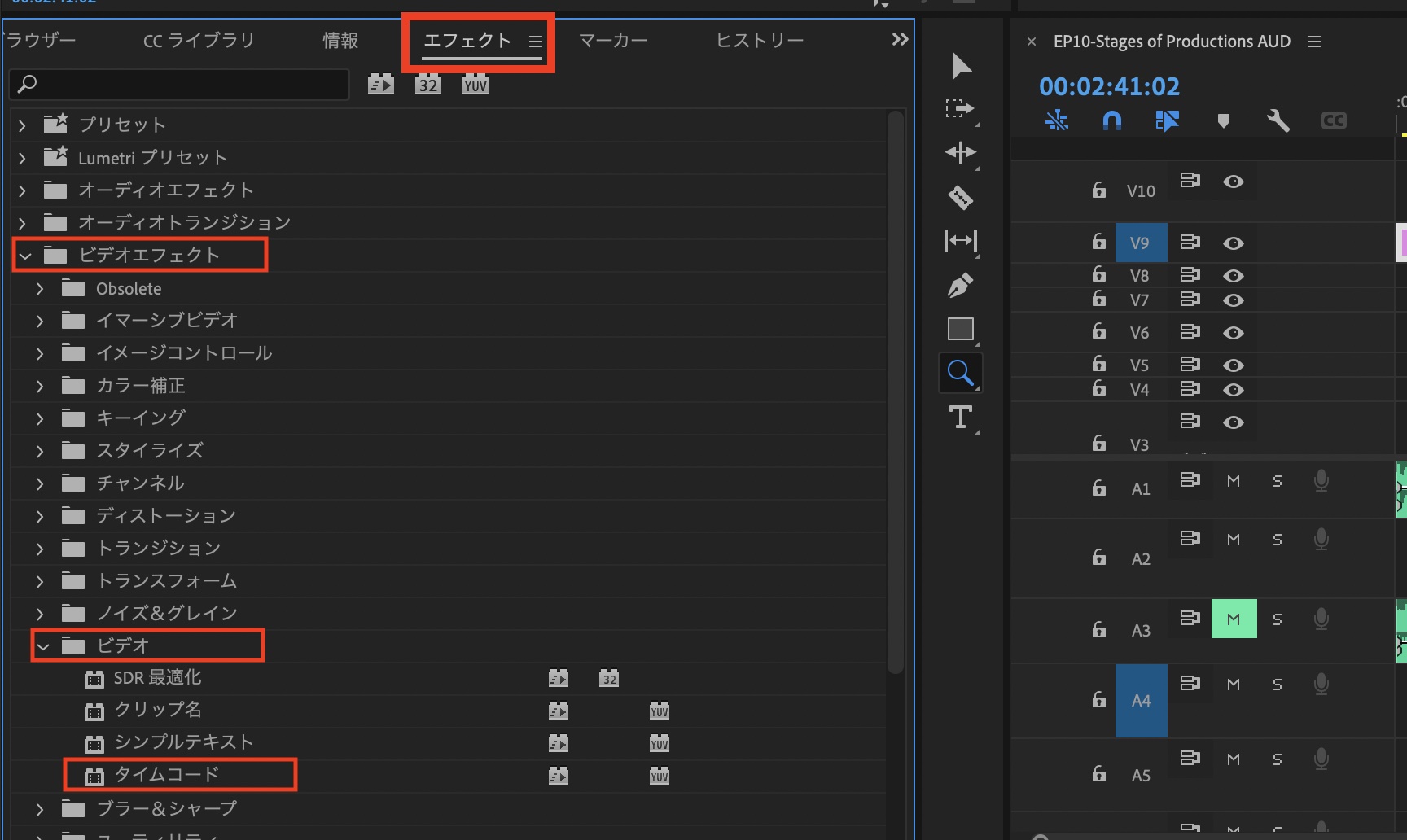
タイムコードを追加するとフレームの中心下部に表示されます。
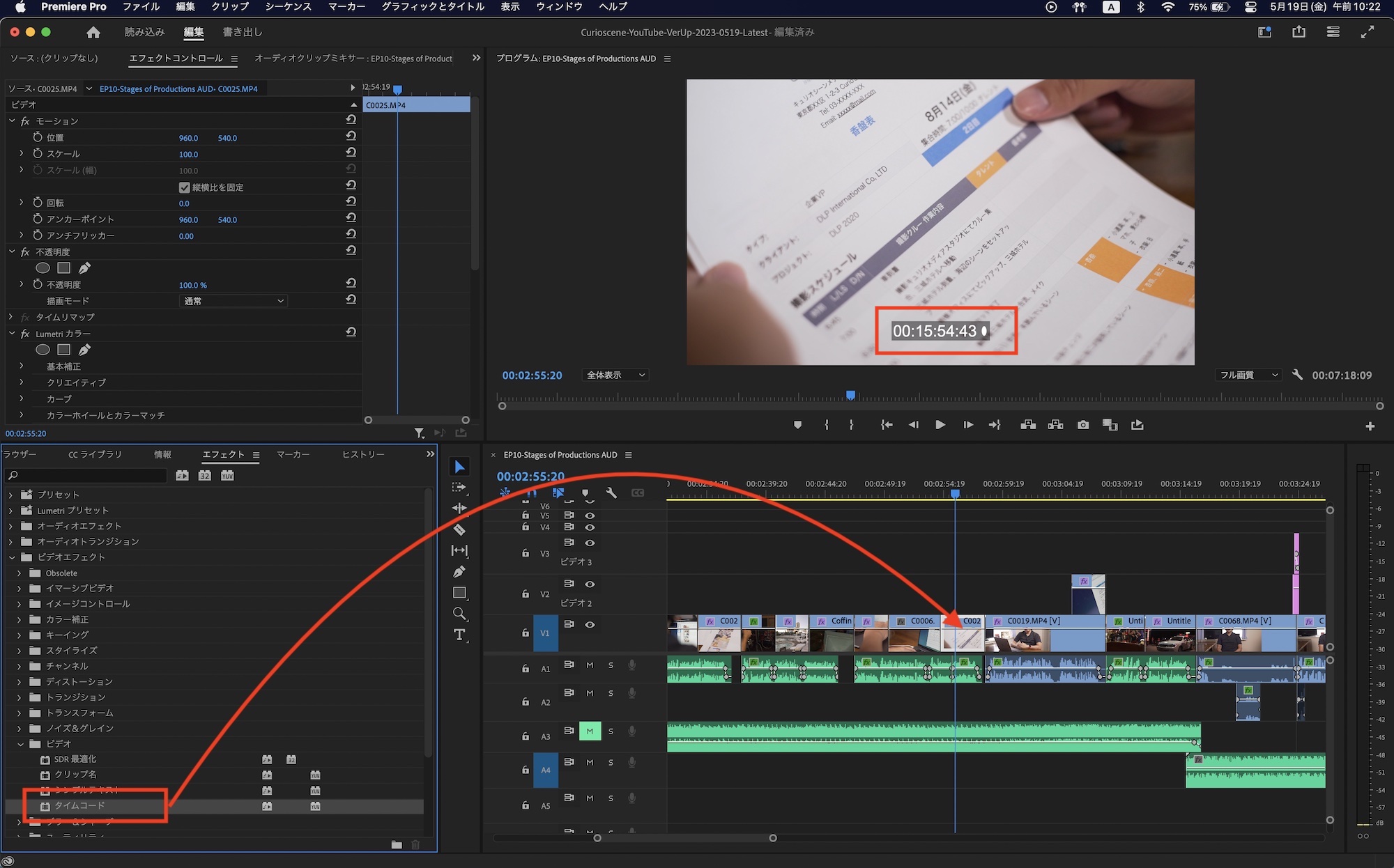
クリップ単体の場合だと、プロジェクト全体のものではなくクリップのタイムコードが表示されるので、プロジェクト全体に適用する場合は予め「クリアビデオ」を最上部のレイヤーに配置する必要があります。
タイムコードをプロジェクト全体に適用する
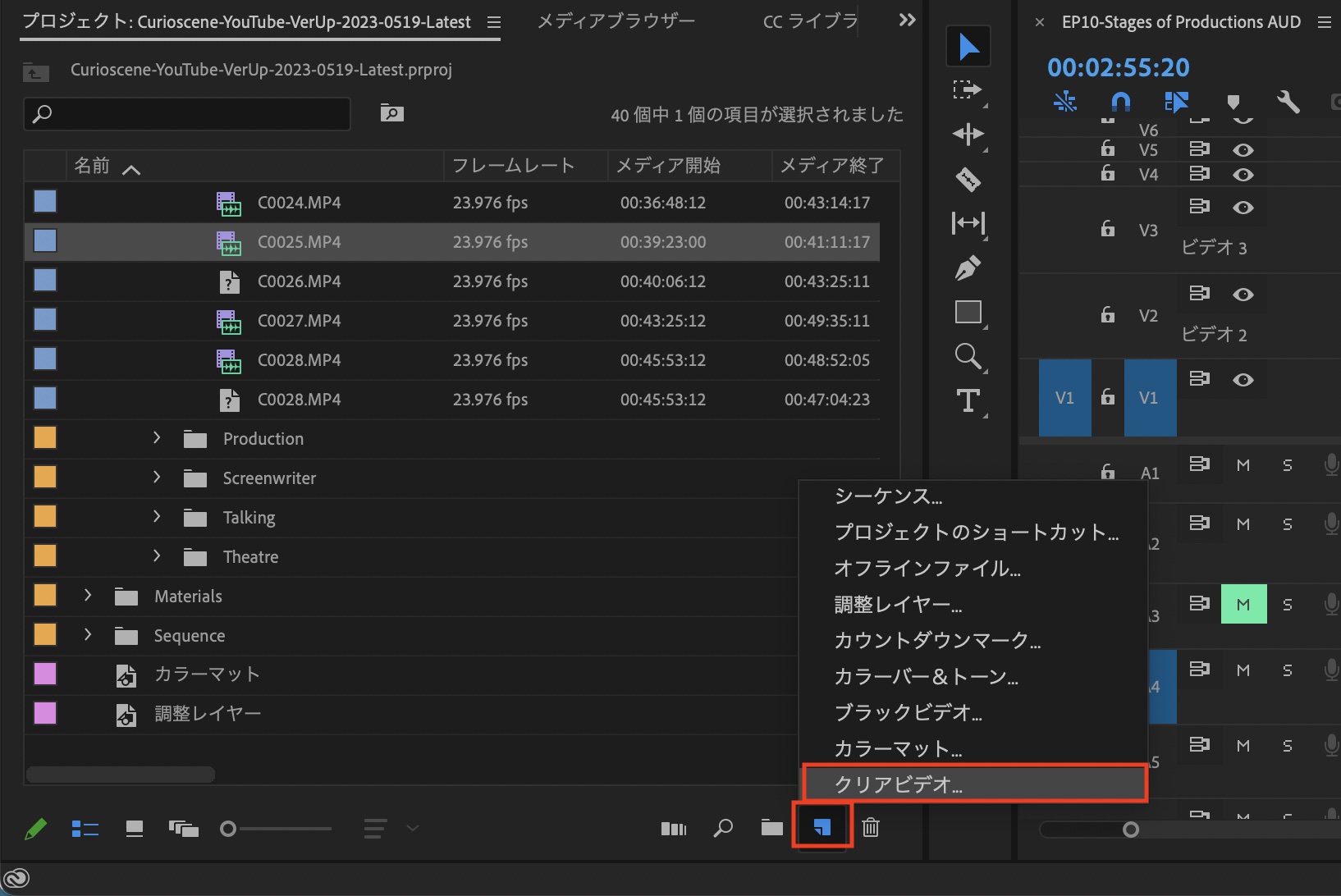
プロジェクトパネルの右下の「新規項目」アイコンをクリックし、「クリアビデオ」を選択します。
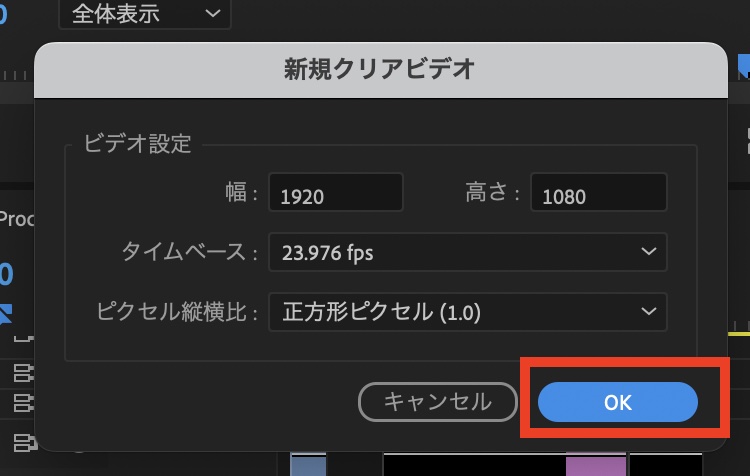
クリアビデオの設定が現れますが、基本的にシーケンス設定と同じものになっていると思うので、特に変更は行わず「OK」をクリックしましょう。
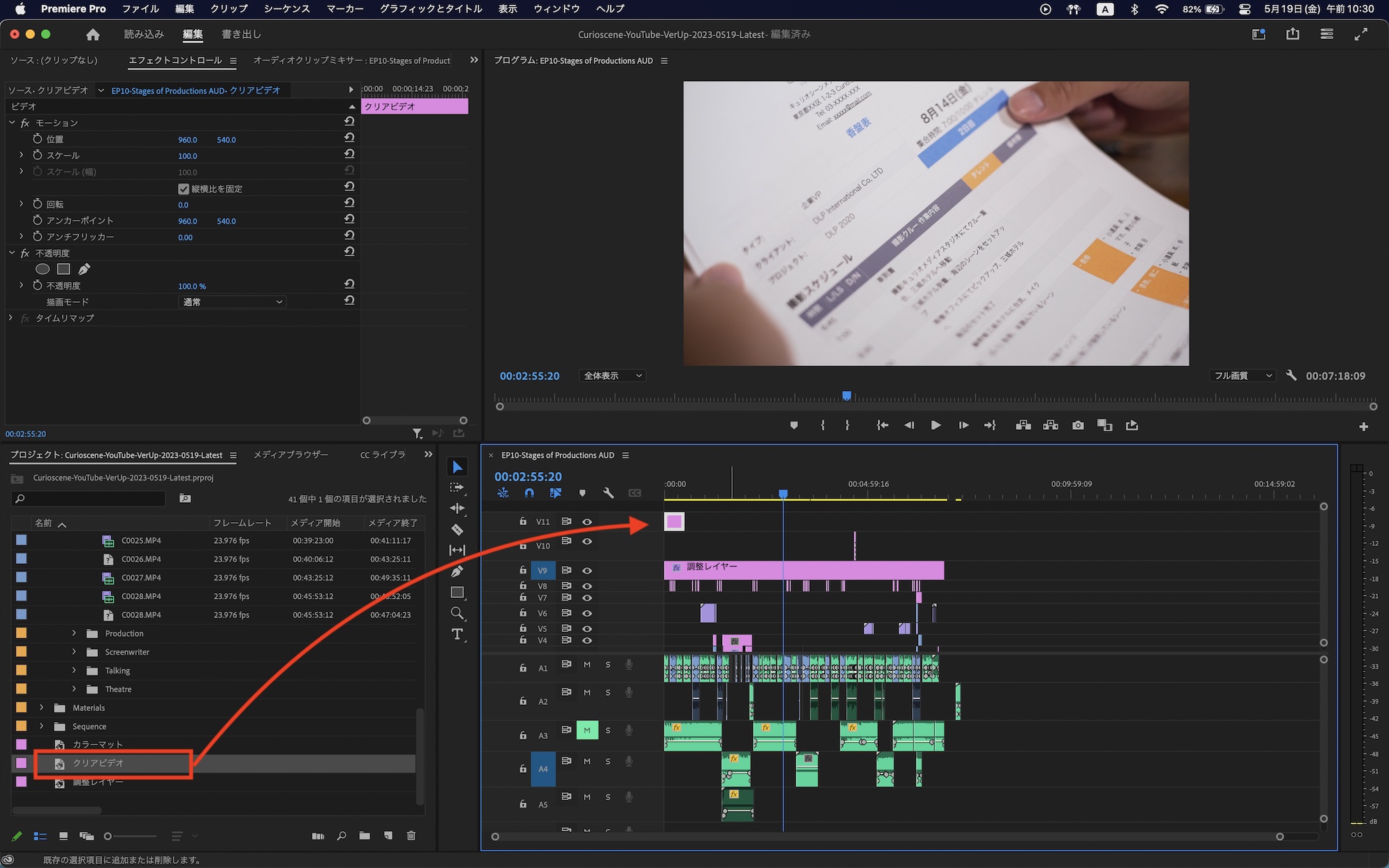
クリアビデオをタイムラインの一番上のレイヤーに配置し、プロジェクトの長さに合わせてクリアビデオの長さも調整しましょう。
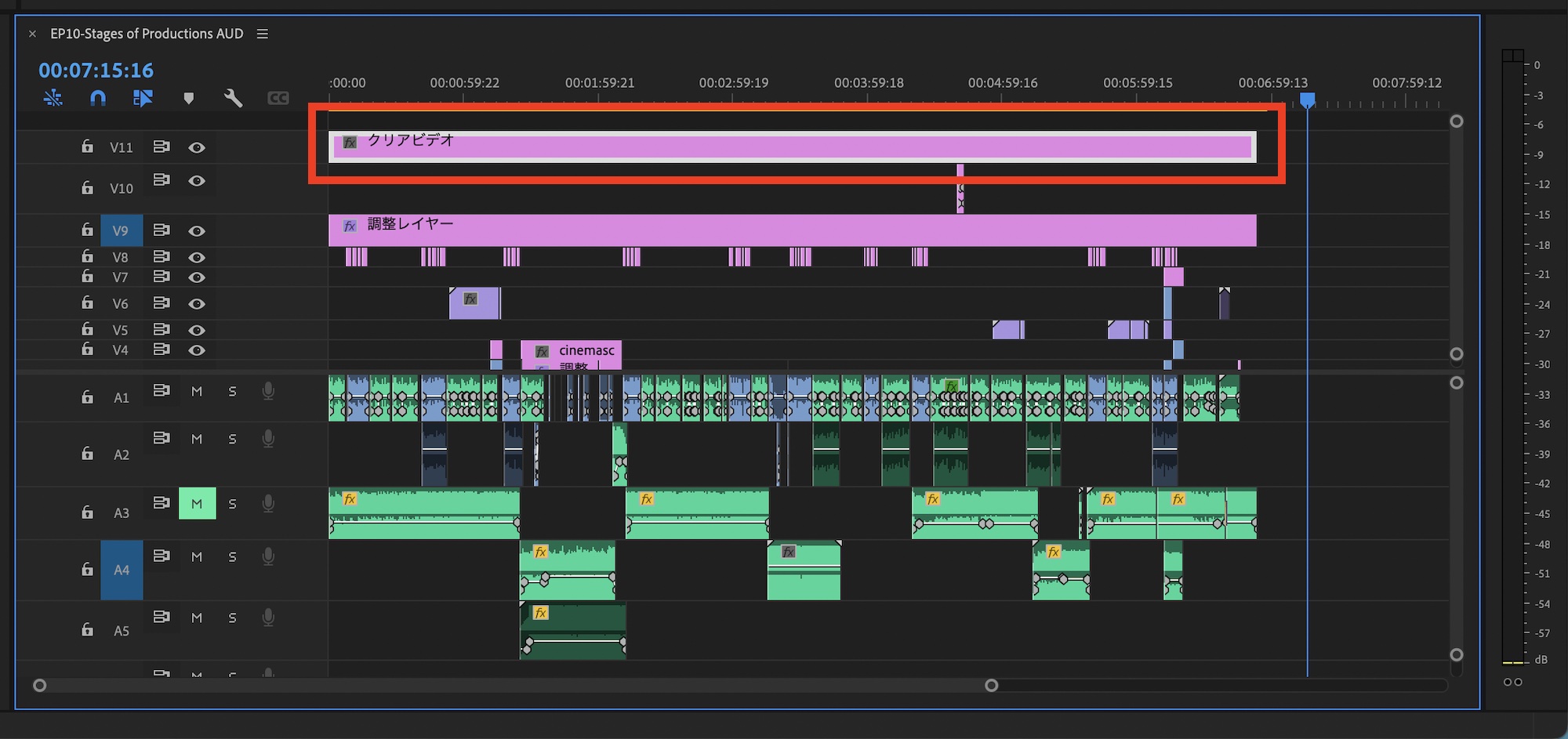
次に「タイムコード」のビデオエフェクトを先ほど追加したクリアビデオに適用します。エフェクトパネルの検索窓から「タイムコード」を入力し、エフェクトをクリアビデオにドラッグ・アンド・ドロップします。
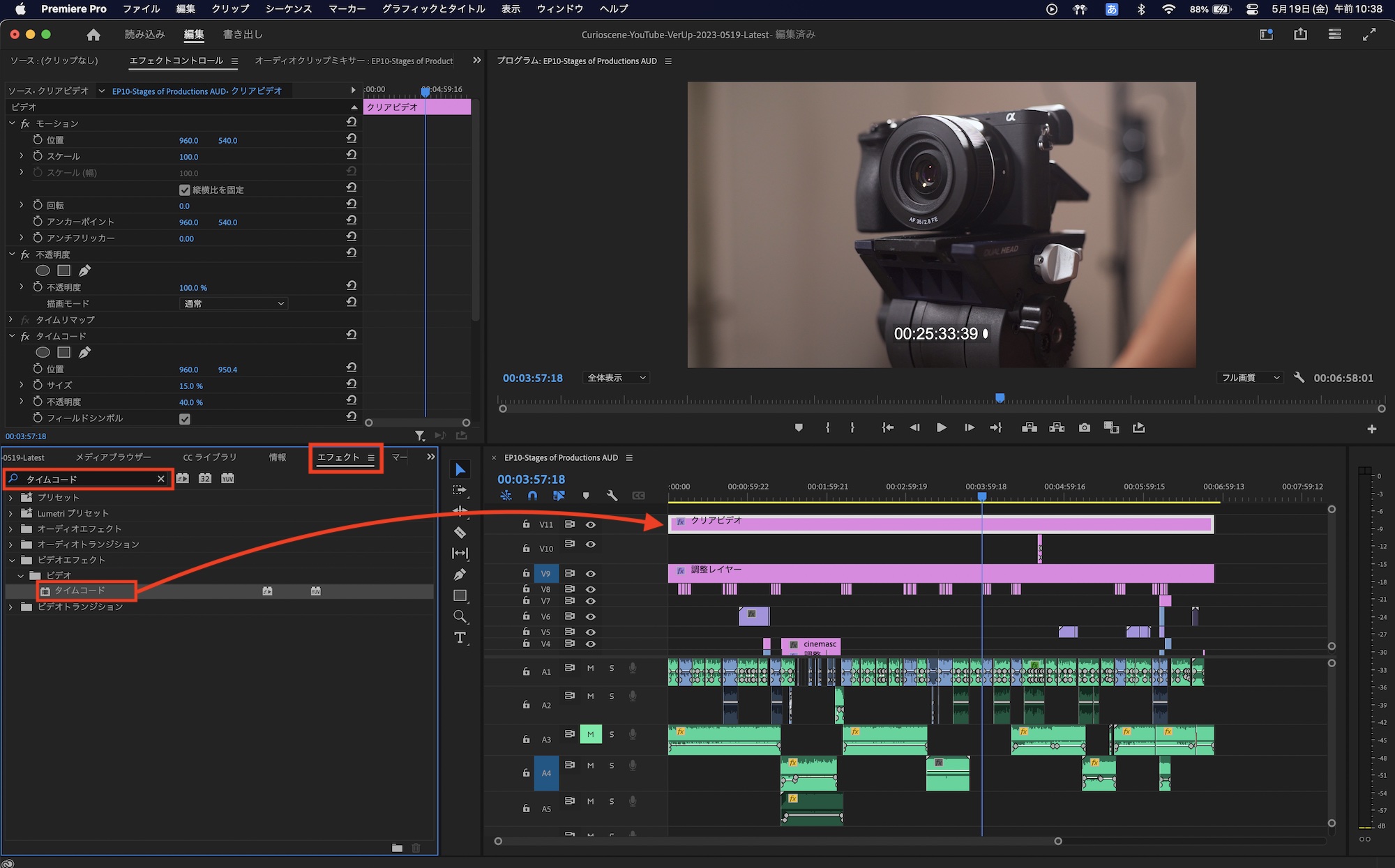
無事、プロジェクトにタイムコードは追加されたものの、プログラムモニターを確認してみるとシーケンスのタイムコードと表示されているタイムコードが異なっているので、設定の変更を行う必要があります。
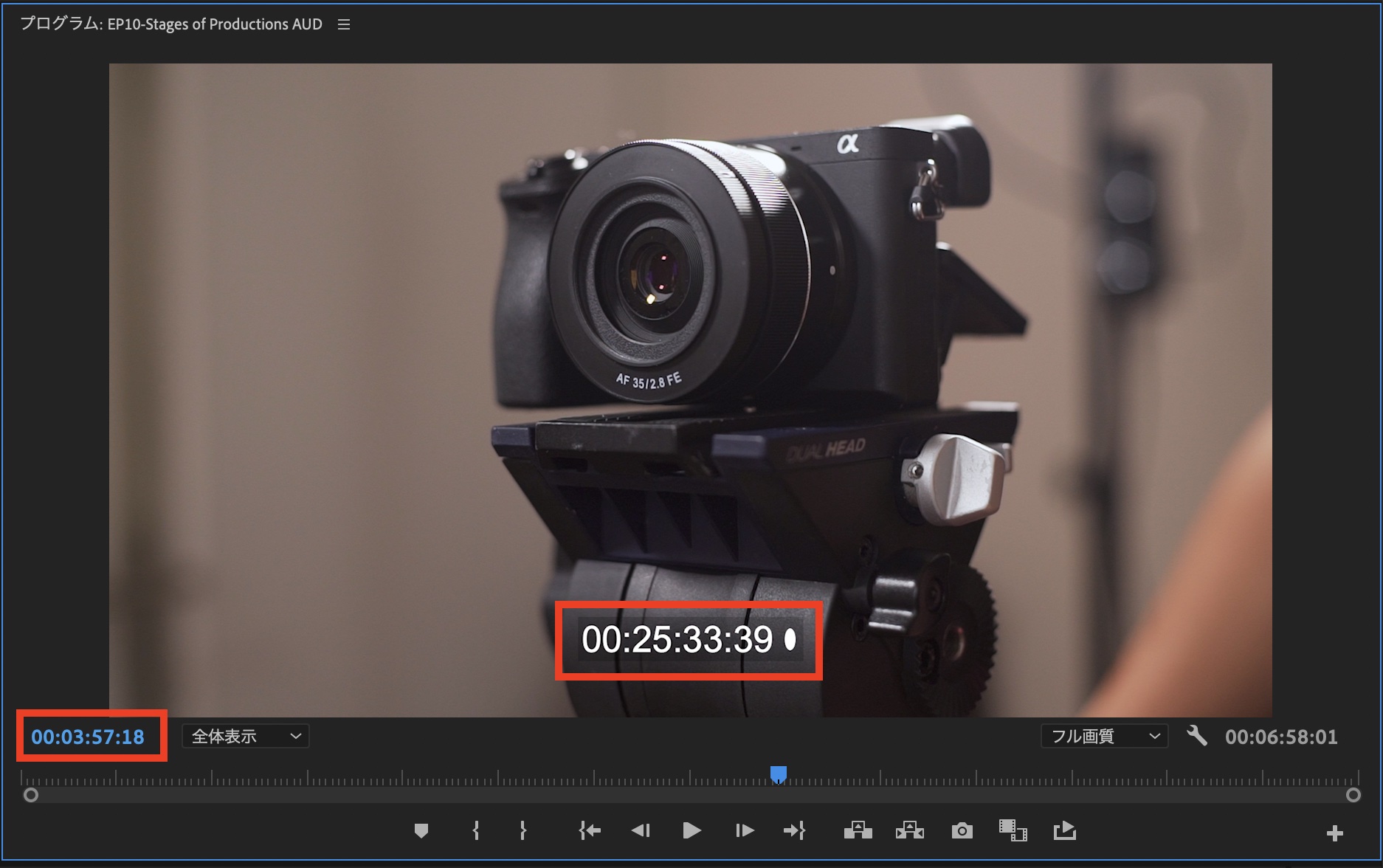
エフェクトの調整
クリアビデオを選択し、エフェクトコントロールパネルの中にある「タイムコード」の項目を開きます。
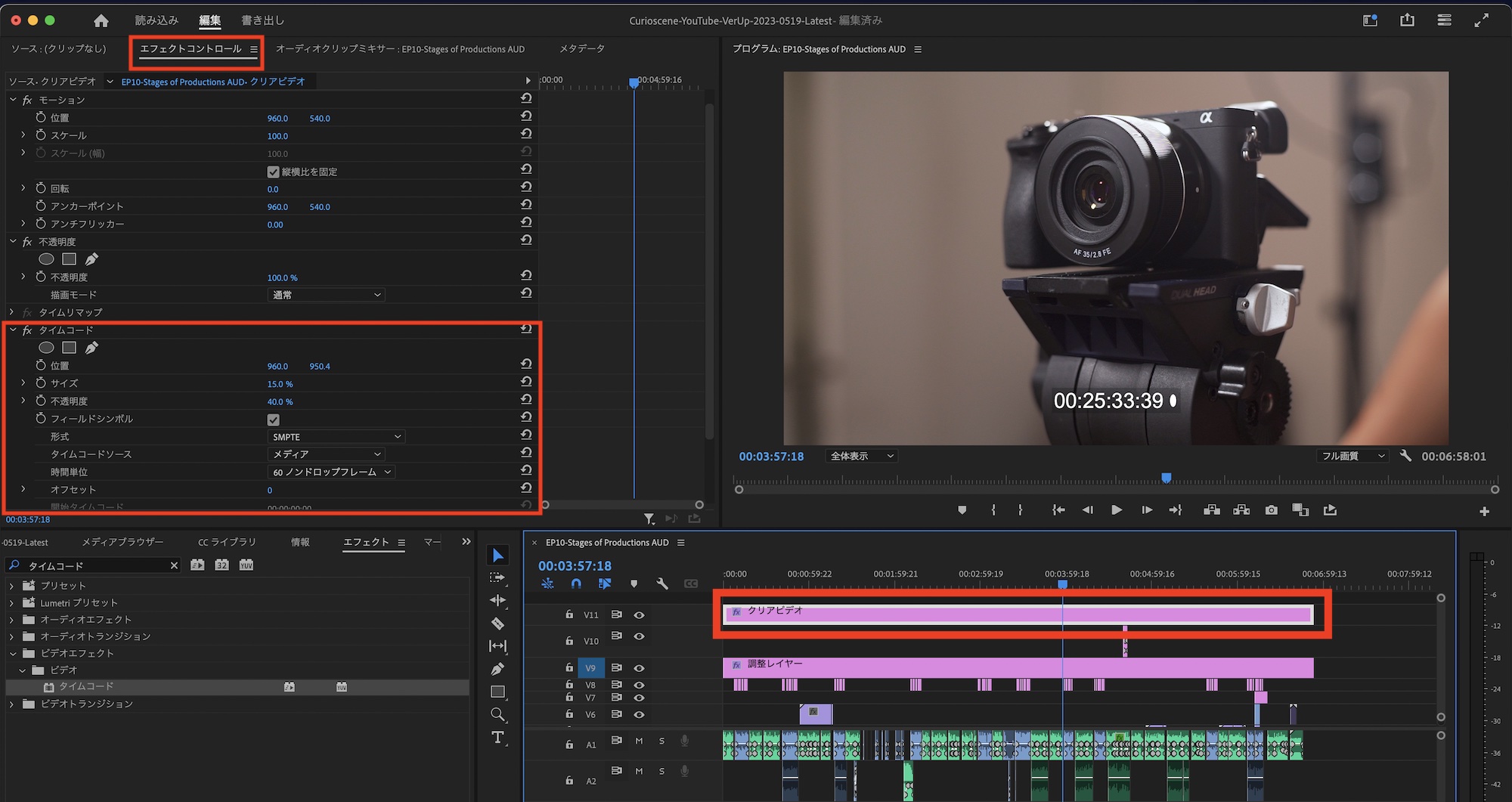
主に変更を行う部分が「タイムコードソース」と「時間単位」で、「タイムコードソース」はタイムコードの取得方法となります。
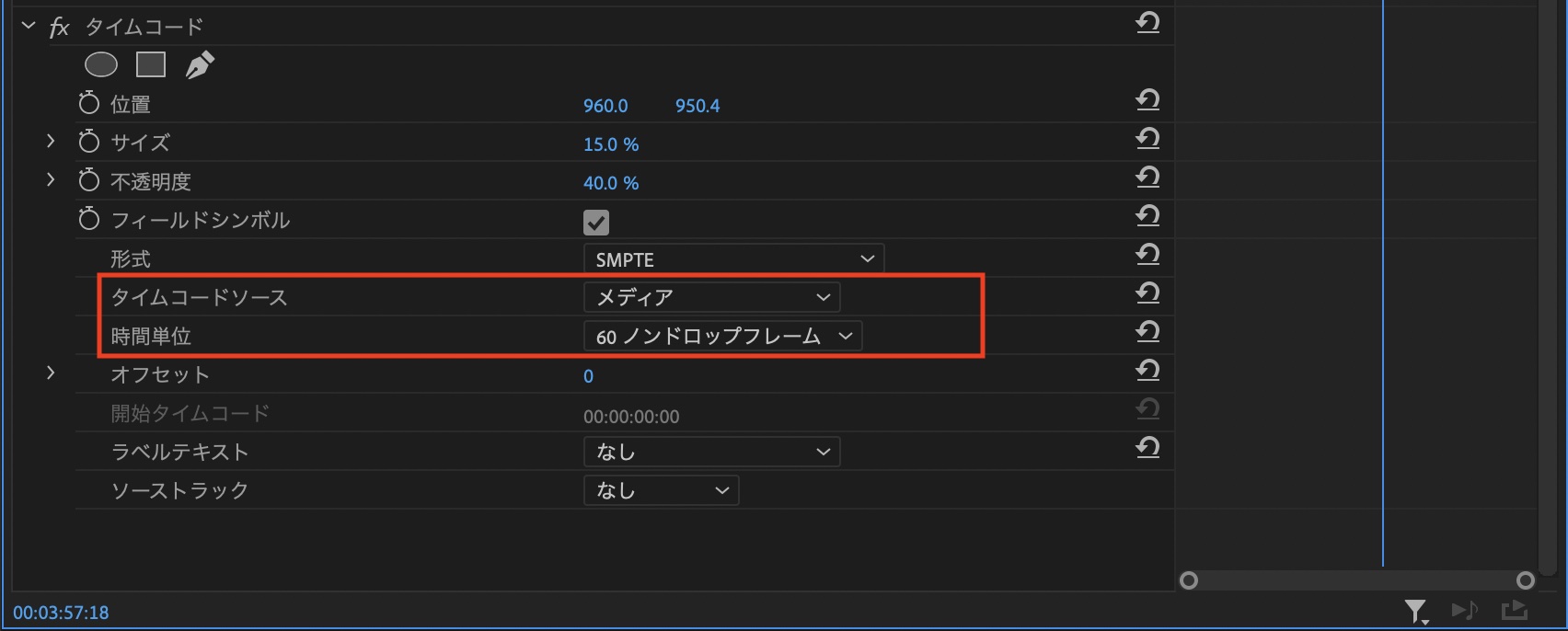
今回の場合はプロジェクトの長さに合わせているクリアビデオの「長さ」の時間を元にタイムコードを取得したいので、ドロップダウンメニューから「クリップ」を選択します。
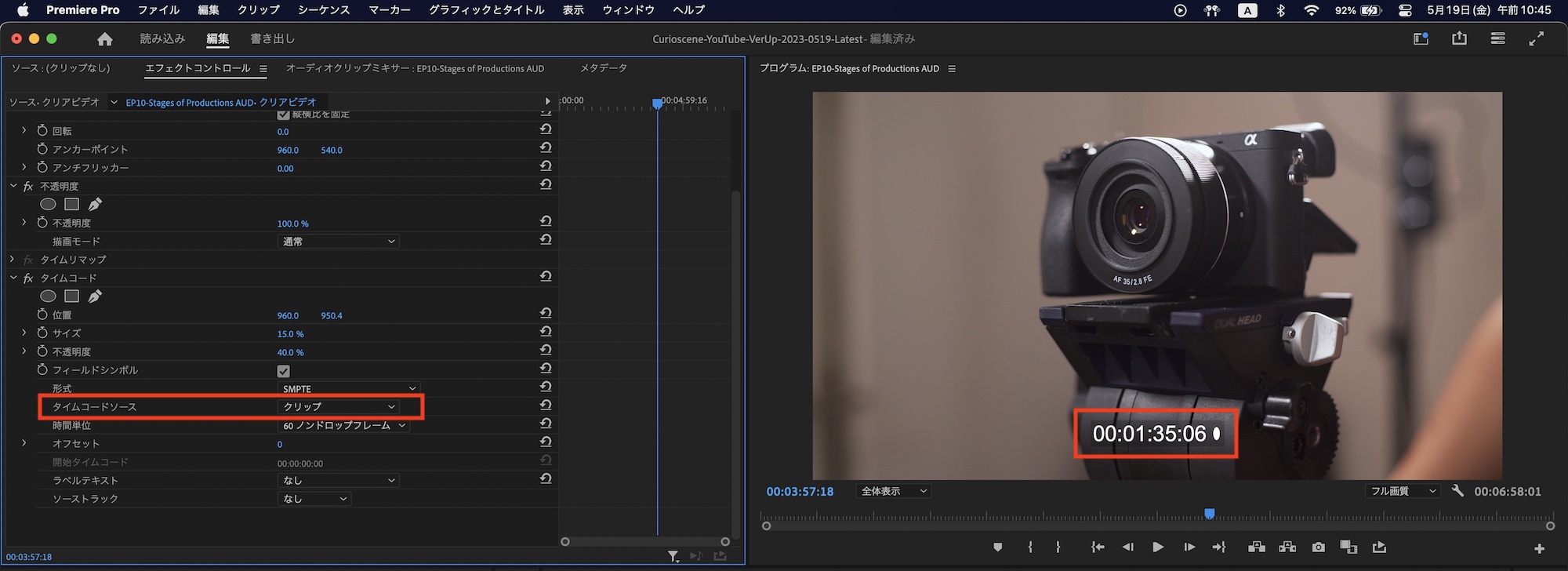
表示中のタイムコードは変わったものの、まだシーケンスのタイムコードと異なる状態になっています。これはタイムコードのフレームレートがシーケンスのものと違うため。
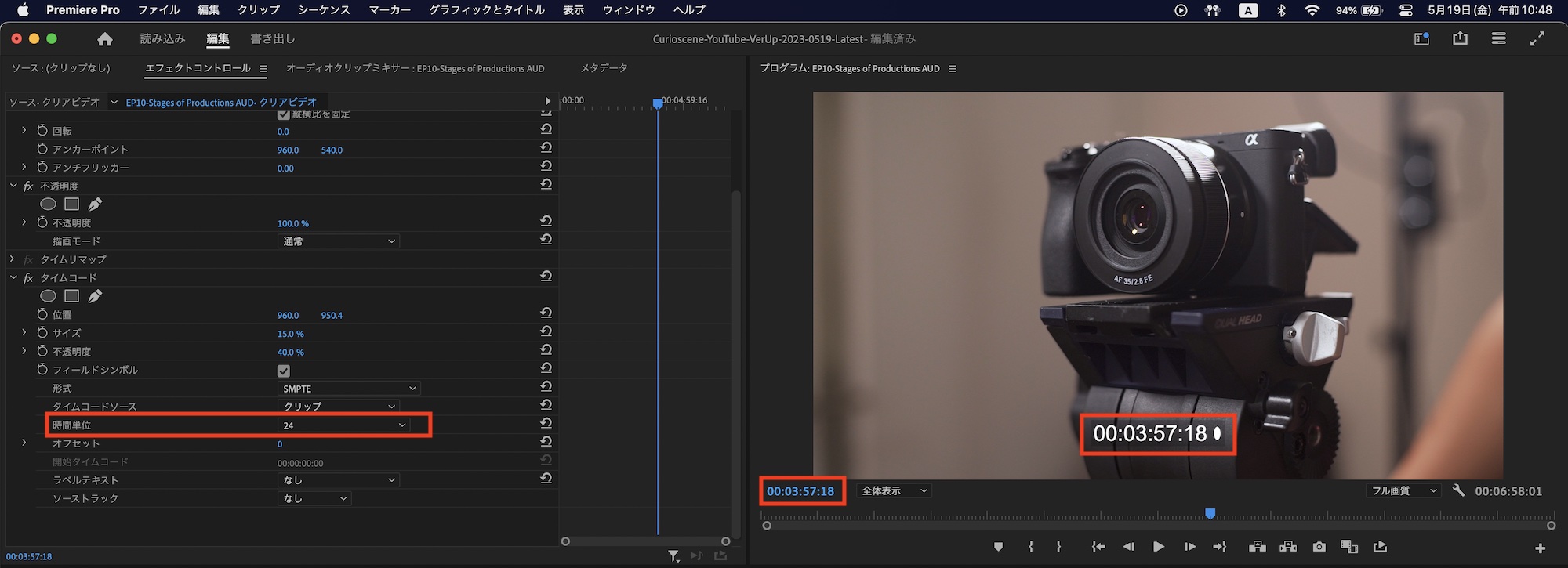
デフォルトでは60fpsとなっている「時間単位」をシーケンスのフレームレートに合わせる必要があります。筆者の場合、「23.676fps」で編集されているので、ドロップダウンメニューから「24」を選択すると、シーケンスタイムコードと同じになりました。
タイムコードをカスタマイズする
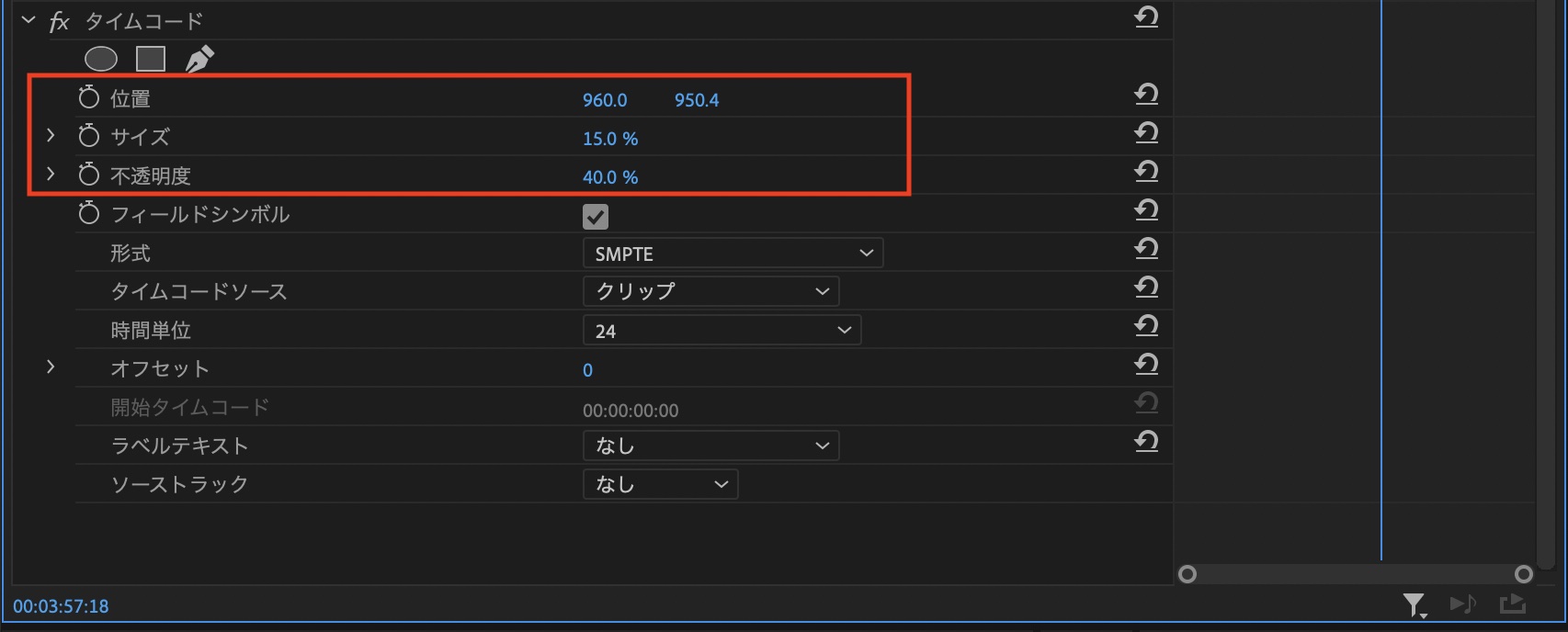
前の項目で紹介した手順に沿えばプロジェクトへのタイムコード挿入が完了しますが、「タイムコード」の中にある「位置」、「サイズ」、「不透明度」からタイムコードをフレームに表示する位置やサイズなどを変更できます。
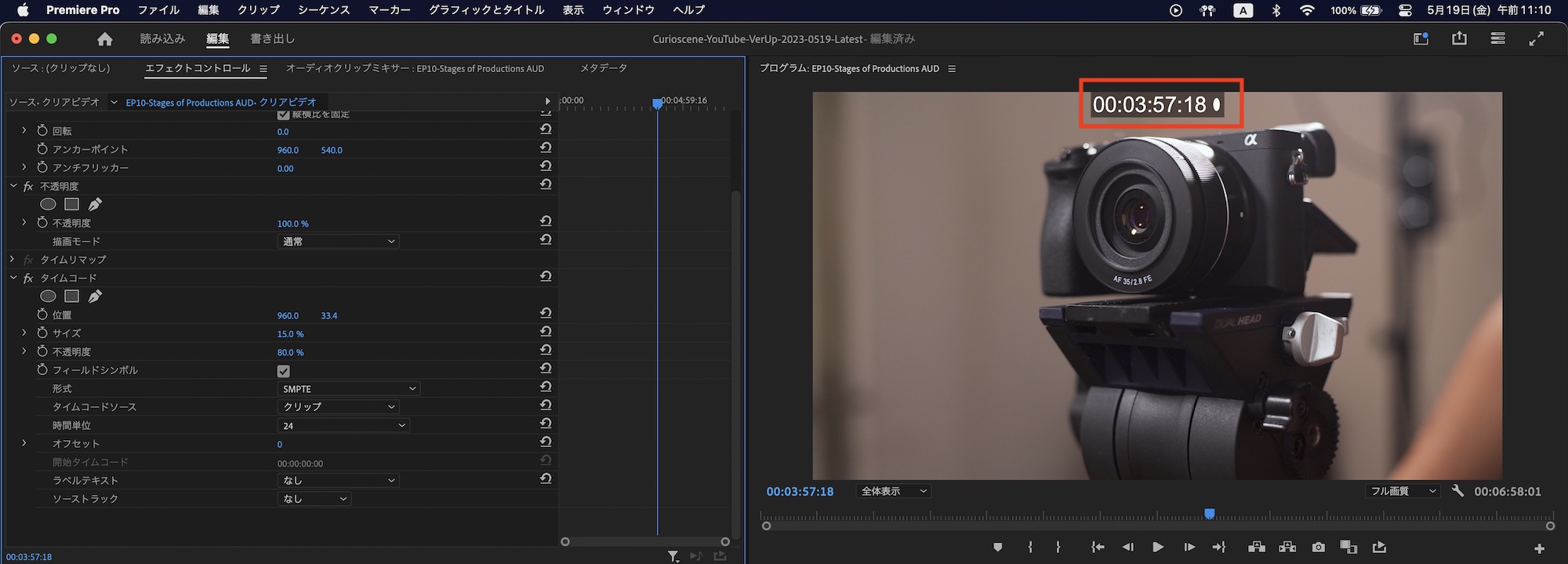
上の例ではタイムコードをフレーム上部に配置し、不透明度を強めたもの。基本的にお好みで調整すると良いでしょう。
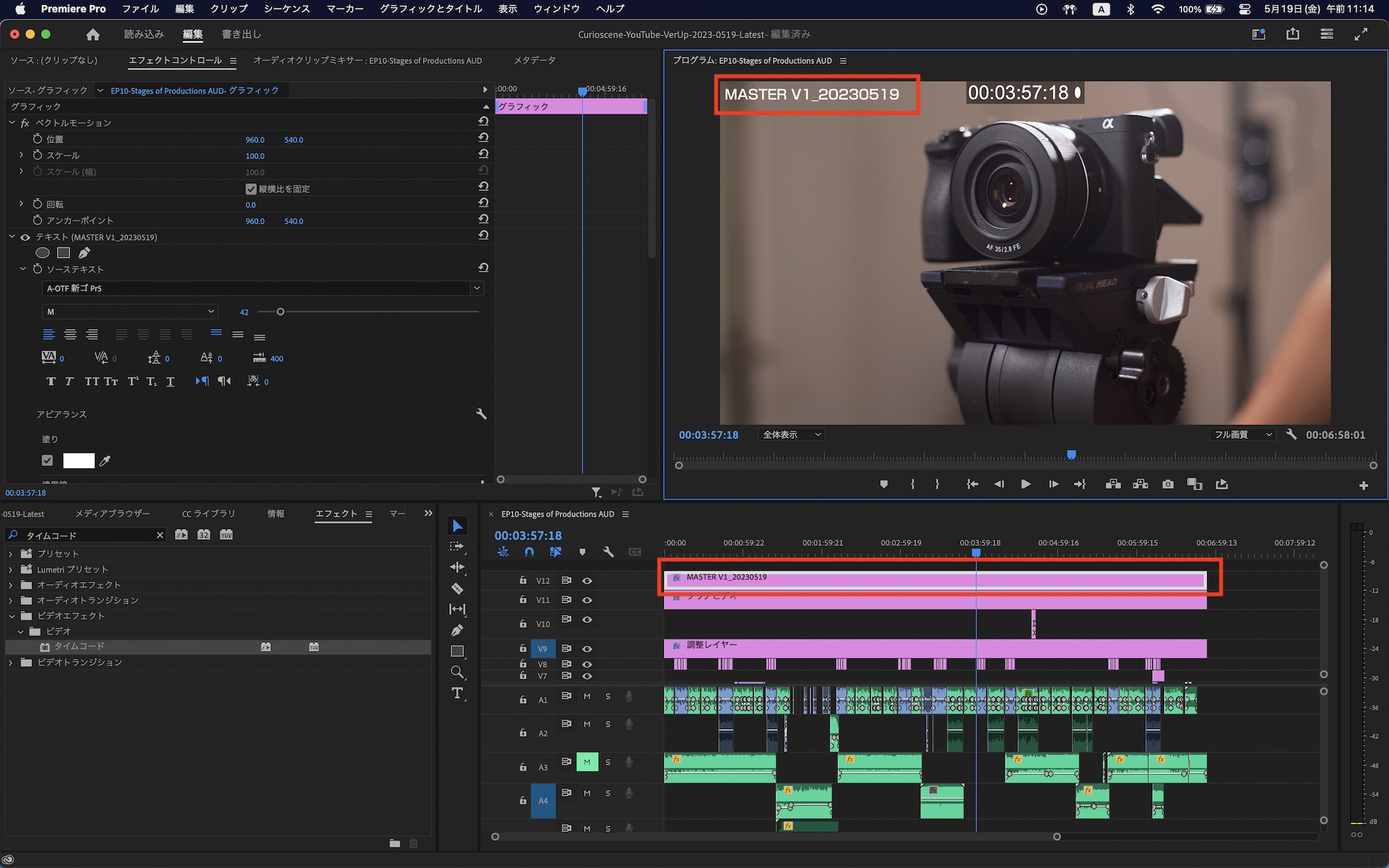
こちらもオプションですが、プロジェクトのバージョンや書き出しした日がわかるように「MASTER V1-20230519」のようにテキストツールを使って表示するとよりわかりやすくなるのでおすすめです。
その他のオプション
タイムコードのエフェクトは他にも様々なオプションが用意されており、より細かく設定できますが、基本的には不要なオプションなので必要に応じて使用すると良いでしょう。
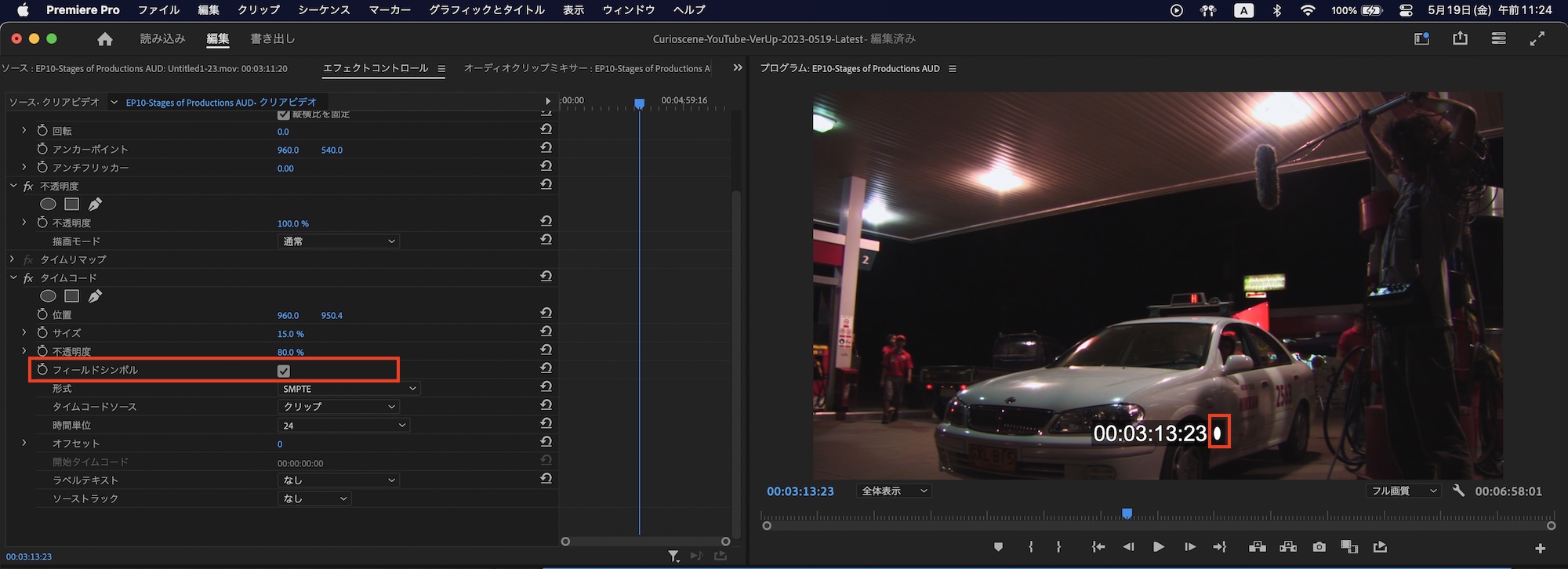
「フィールドシンボル」はタイムコードの一番右側に表示される楕円形のシンボルを表示・非表示するオプションです。
「形式」では表示するタイムコードの形式を指定します。デフォルトでは「時:分:秒:フレーム」形式の「SMPTE」となっていますが、ドロップダウンメニューから「フレーム」、フィルムで使用される「フィート+フレーム」が選択できます。
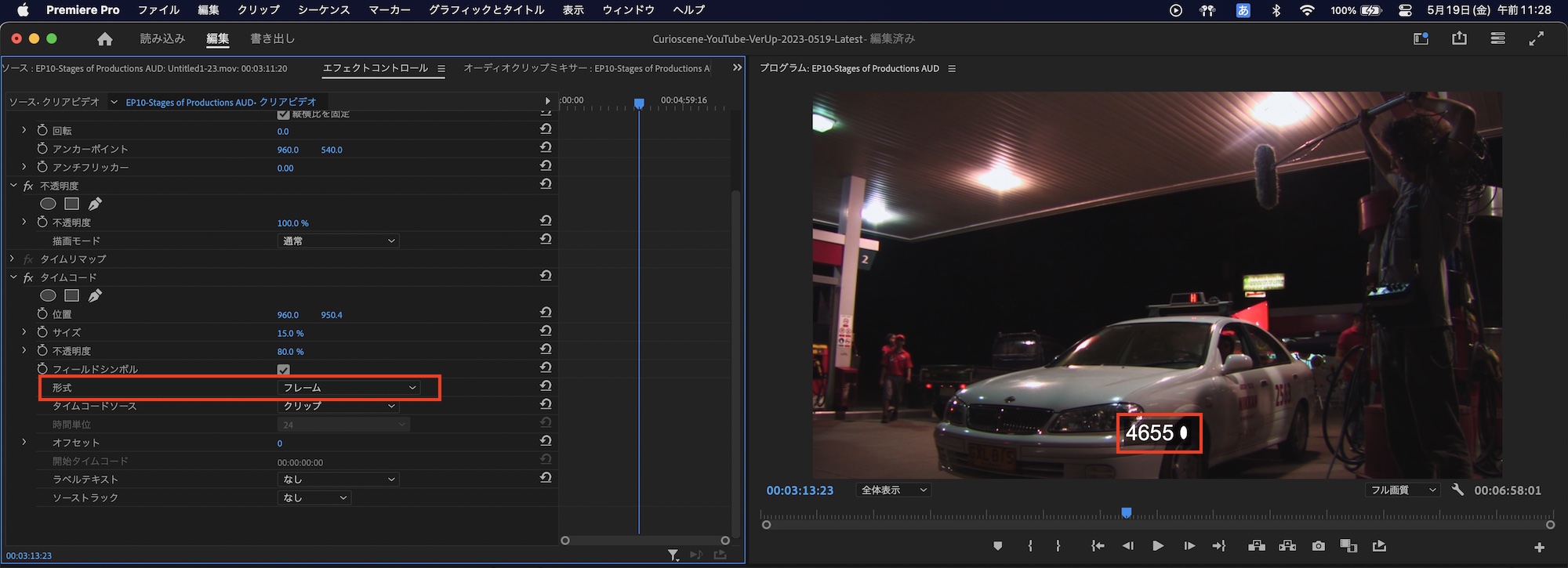
「フレーム」または「フィート+フレーム」は主にフィルムカメラを使った形式になるので、デジタルシネマを含む現在使われているビデオカメラで撮影された場合は、基本的に「SMTPE」で問題ありません。
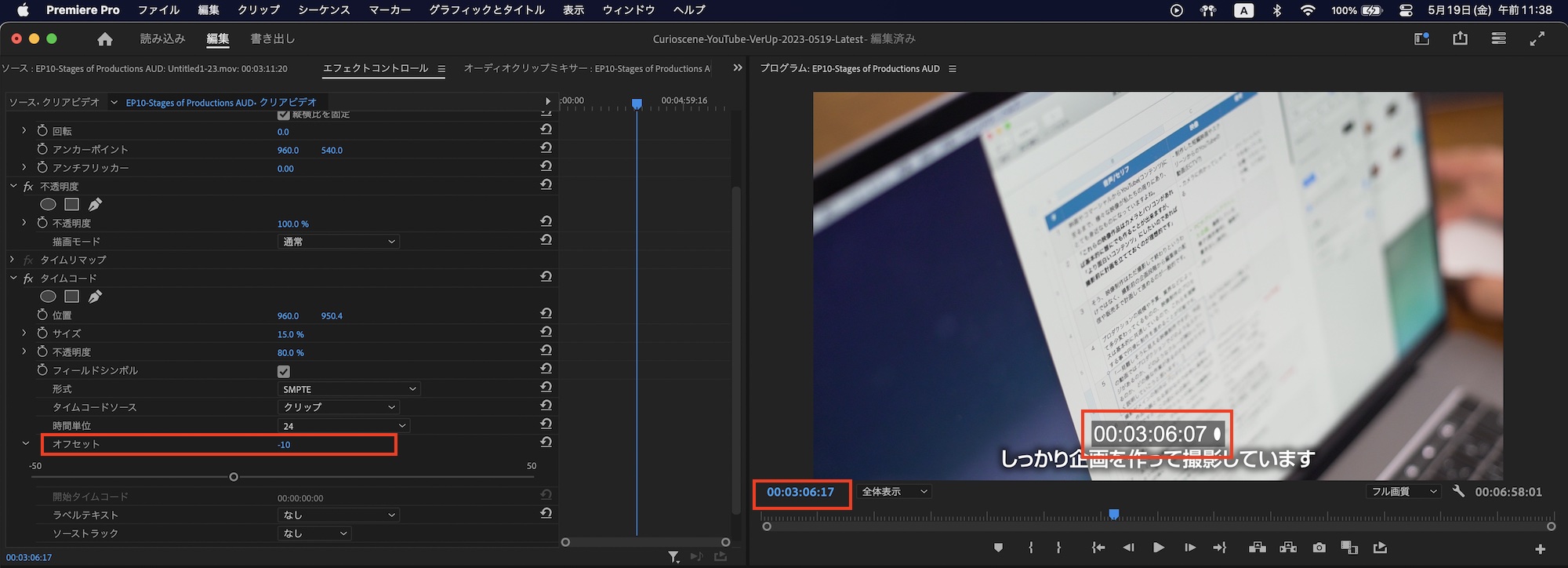
「オフセット」は実際のタイムコードから-50〜50フレームの間でずらす事ができるオプションです。上の例では「-10」にしたもので、プログラムモニターのタイムコードと比べてみると10フレームずれているのがわかります。
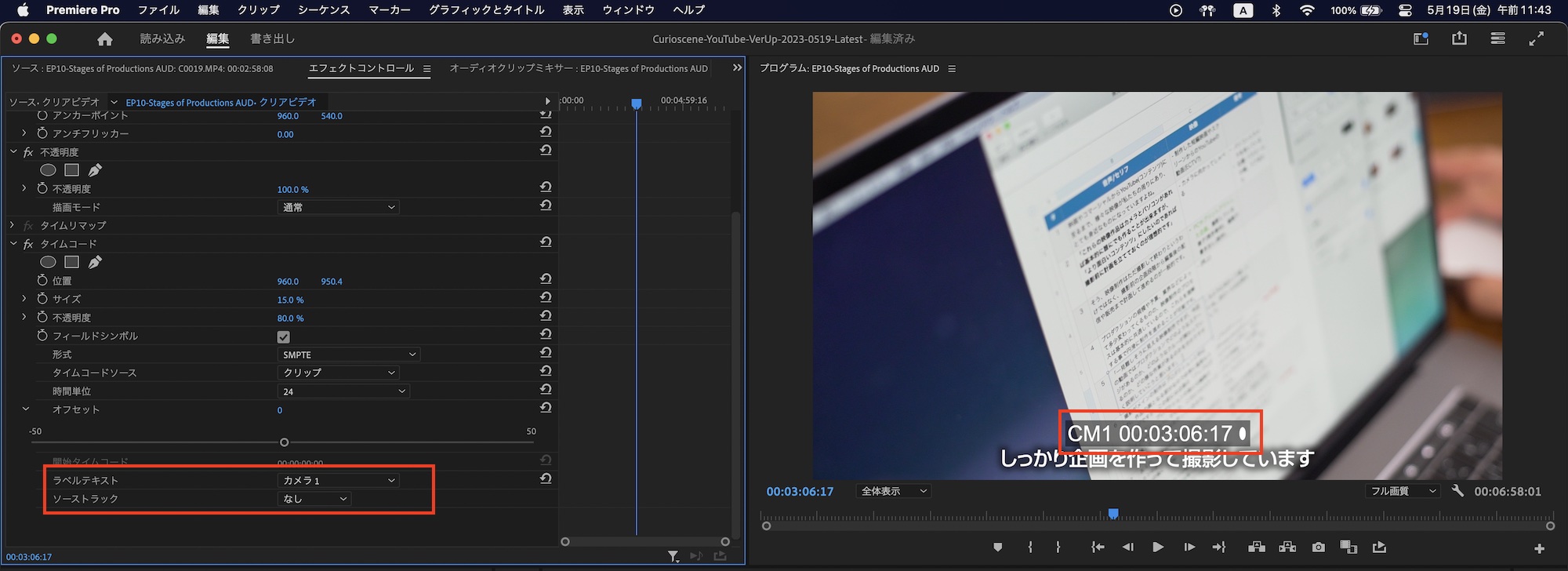
「ラベルテキスト」と「ソーストラック」はクリップ単体にタイムコードを追加する際に役立ちます。複数のアングルで撮影されたクリップがどのカメラで撮影されたかわかるようにするオプションがありますが、今回のようにプロジェクト全体のタイムコードを表示する場合は、両方とも「なし」で問題ありません。
タイムコードの追加はとても簡単ではあるものの、全てのチェックを完了し最終書き出しの時に間違ってタイムコードを表示したままにしてしまう可能性があるので、最終書き出しの時はクリアビデオのあるレイヤーを非表示またはクリップを無効にするようにしましょう。
(MIKIO)