[Final Cut Pro] 動的タイトルやトランジションを使ってモーショングラフィックスのような映像を作ってみよう!
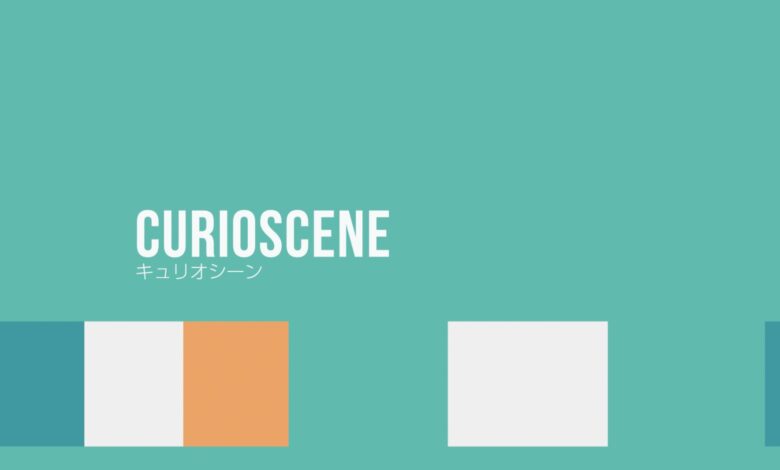
Final Cut Proは基本的に映像編集をメインとしたアプリなので、VFXやモーショングラフィックスの作成は向いてはいないものの、Final Cut ProのVer. 10.6.6から「動的タイトル」、「動的トランジション」、「動的な背景」などが追加され、手軽に見栄えの良いタイトルアニメーションやトランジションが利用できるようになりました。
これまでのFinal Cut Proにも動きのあるタイトルや下三分の一(ローワーサード)は用意されていたものの、少し使いづらいデザインでした。しかし、今回のアップデートで追加された動的コンテンツ(Dynamic Content)は近年でもよく見かけるシンプルでフラットなデザインなため、やや汎用性の高いものとなっています。
モーションブラーなどがなかったり、動きがシンプルではあるもののApple MotionやAdobe After Effectsを使用せずにFinal Cut Proでテキストや色の変更が行えるので、タイトルを少しカッコよく見せたい方は利用してみるのも良いかもしれません。
動的コンテンツ
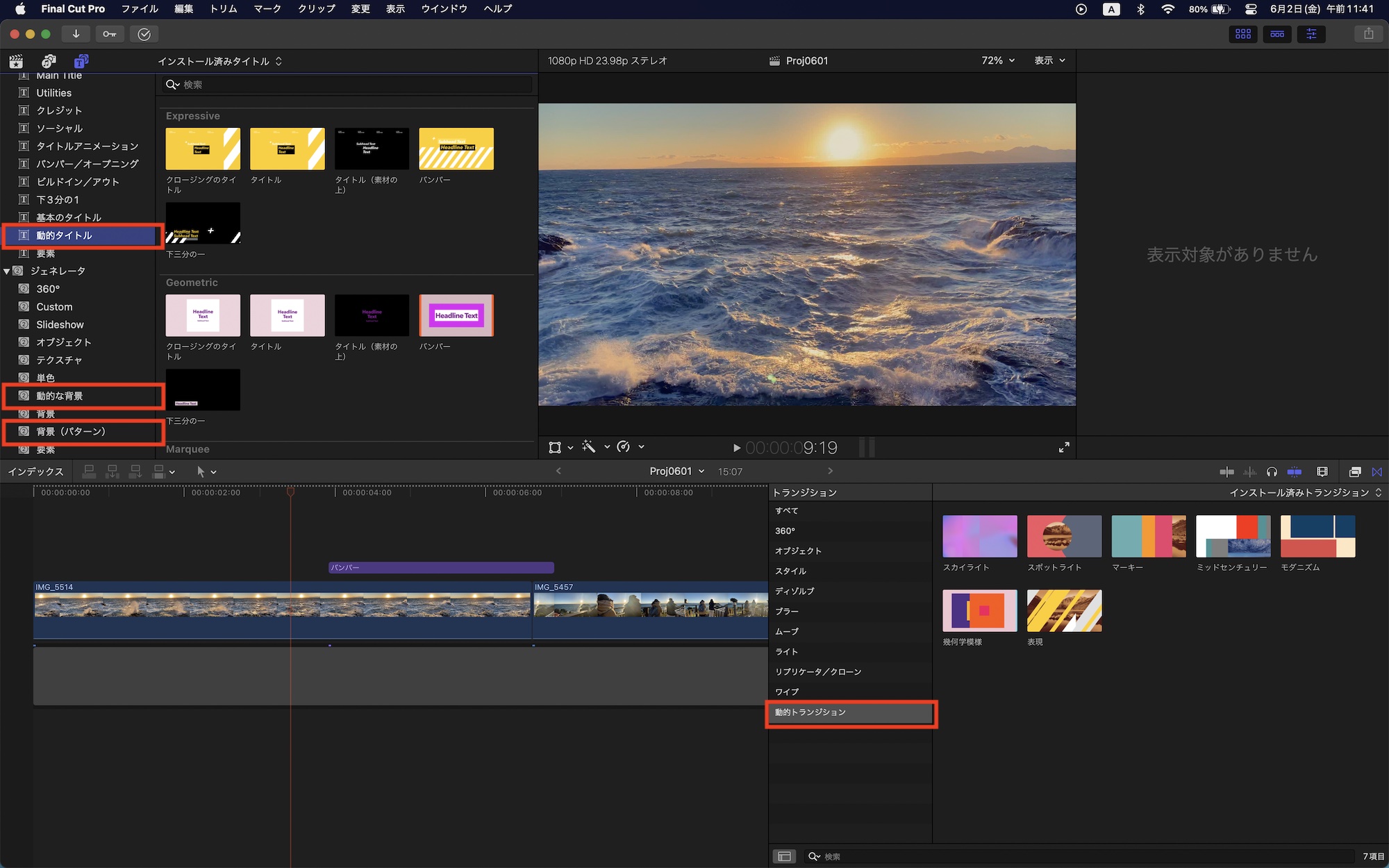
Final Cut Pro Ver. 10.6.6で追加された動的コンテンツとして「動的タイトル」、「動的な背景」、「背景(パターン)」と「動的トランジション」の4つがあります。
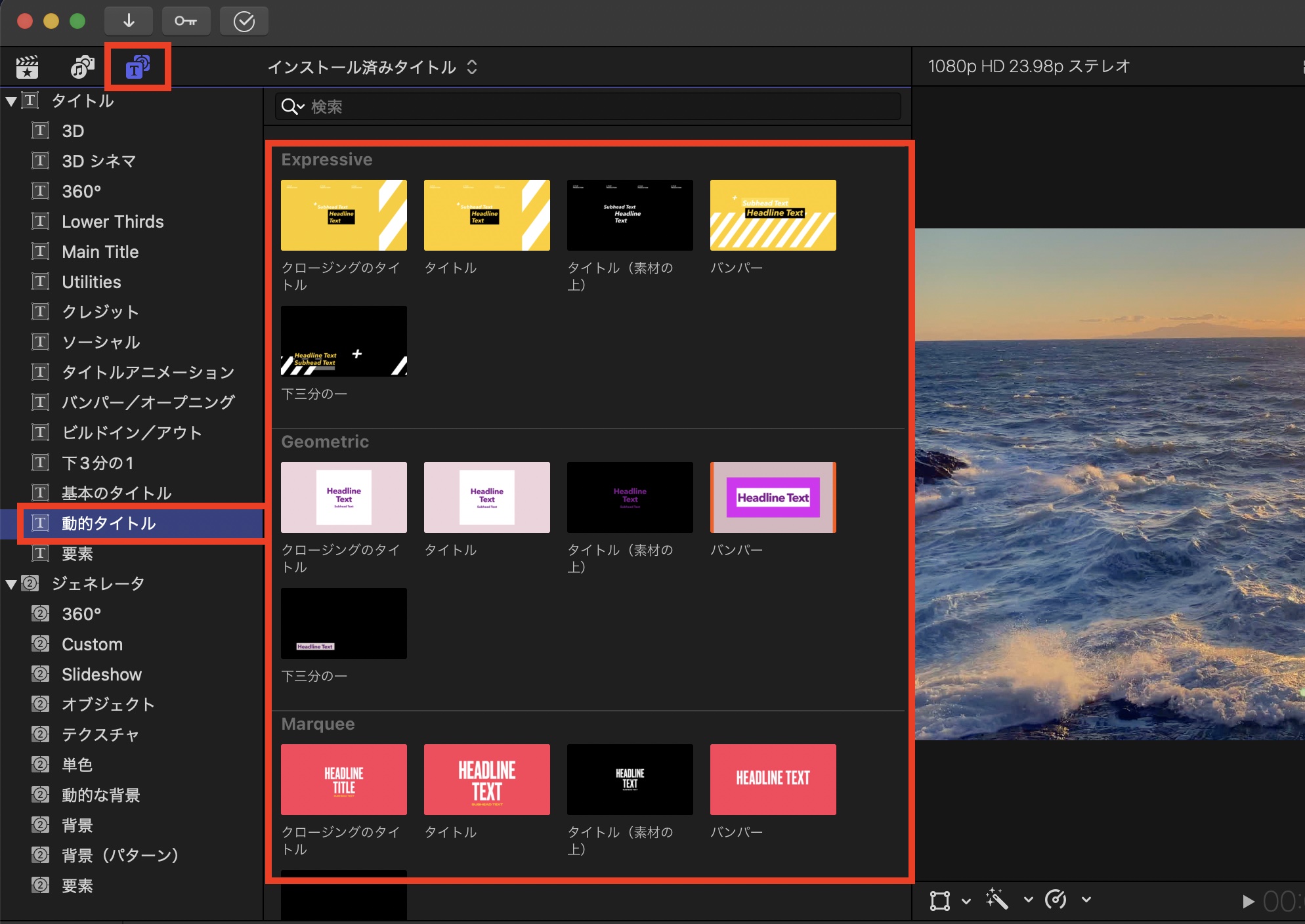
「動的タイトル」はタイトルとジェネレータサイドバーの「タイトル」の中ににあり、「動的の背景」と「背景(パターン)」は「ジェネレータ」の中にあるので、それぞれタイトルまたはジェネレータとしてタイムライン(プロジェクト)に追加可能です。
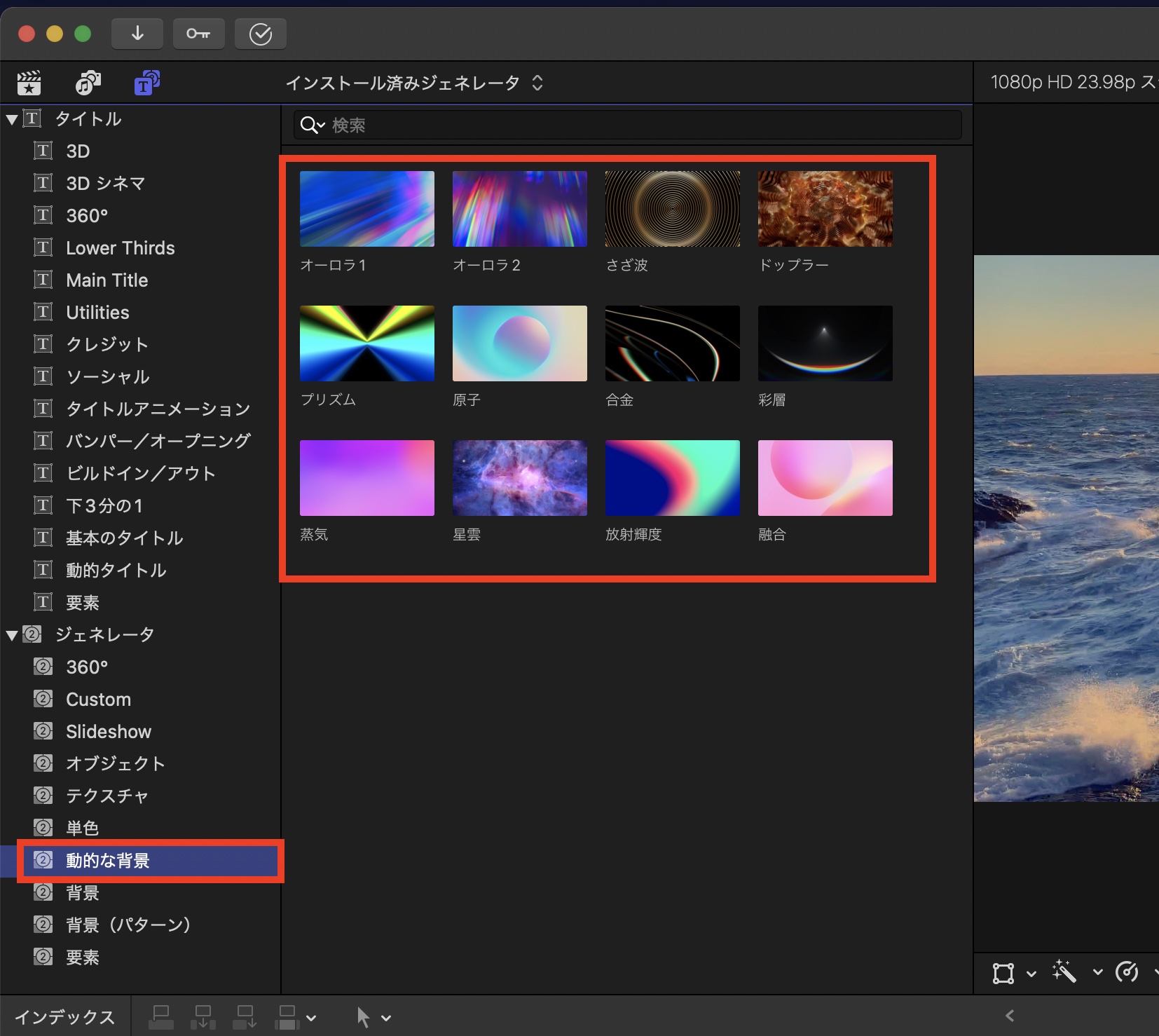
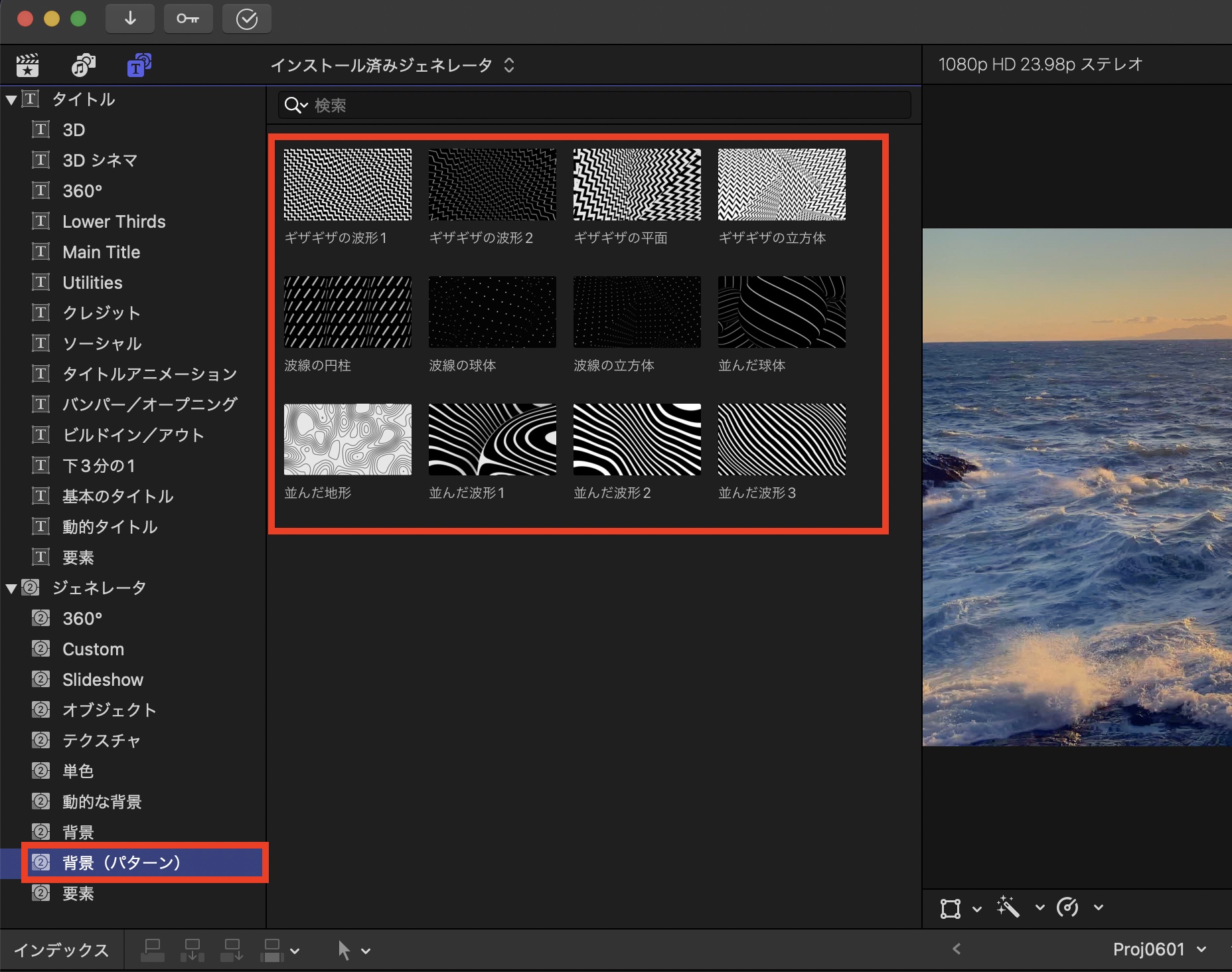
「動的トランジション」はトランジションブラウザに独立したカテゴリとして追加されており、クリップに追加することでトランジションを適用できます。
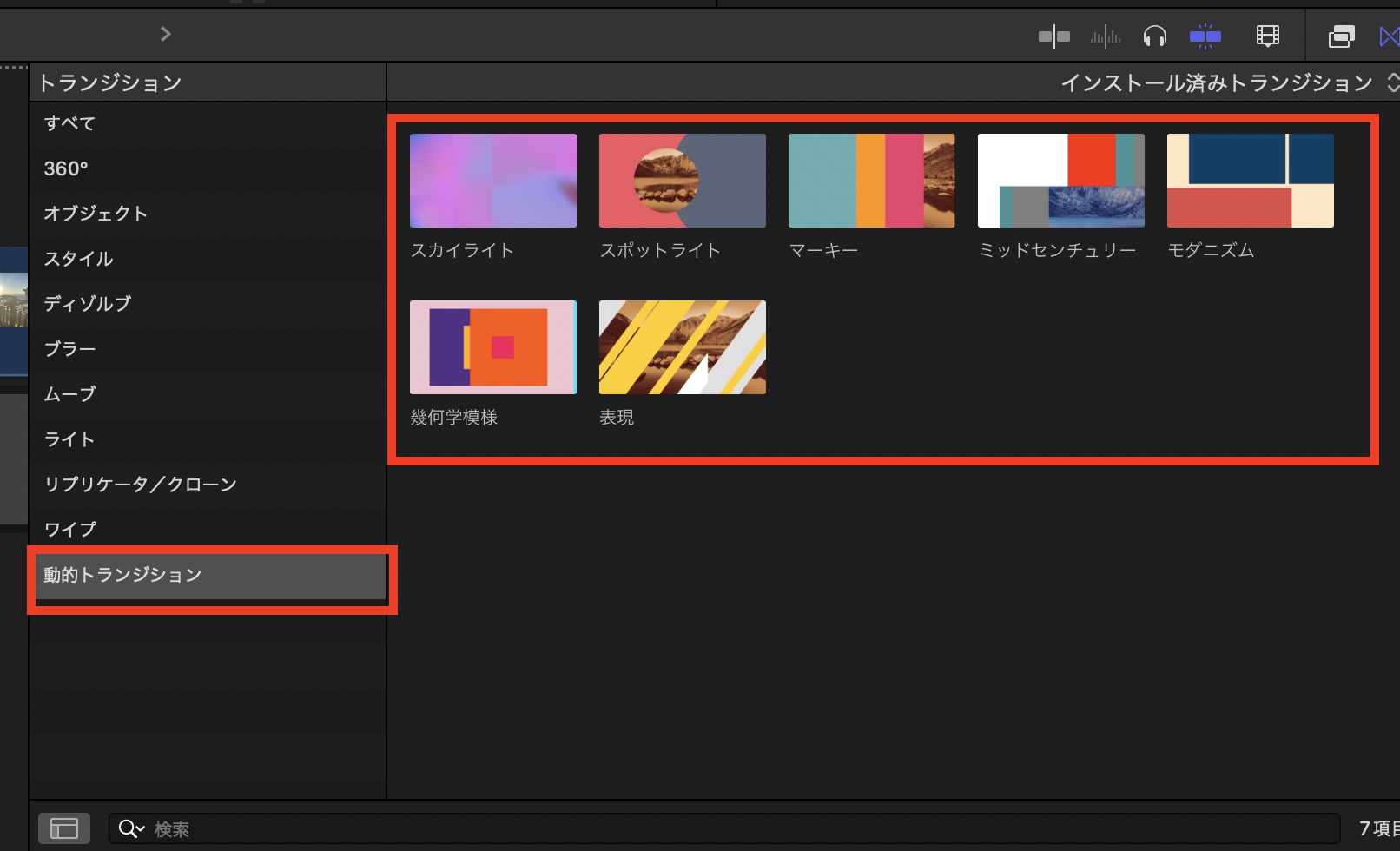
動的タイトル
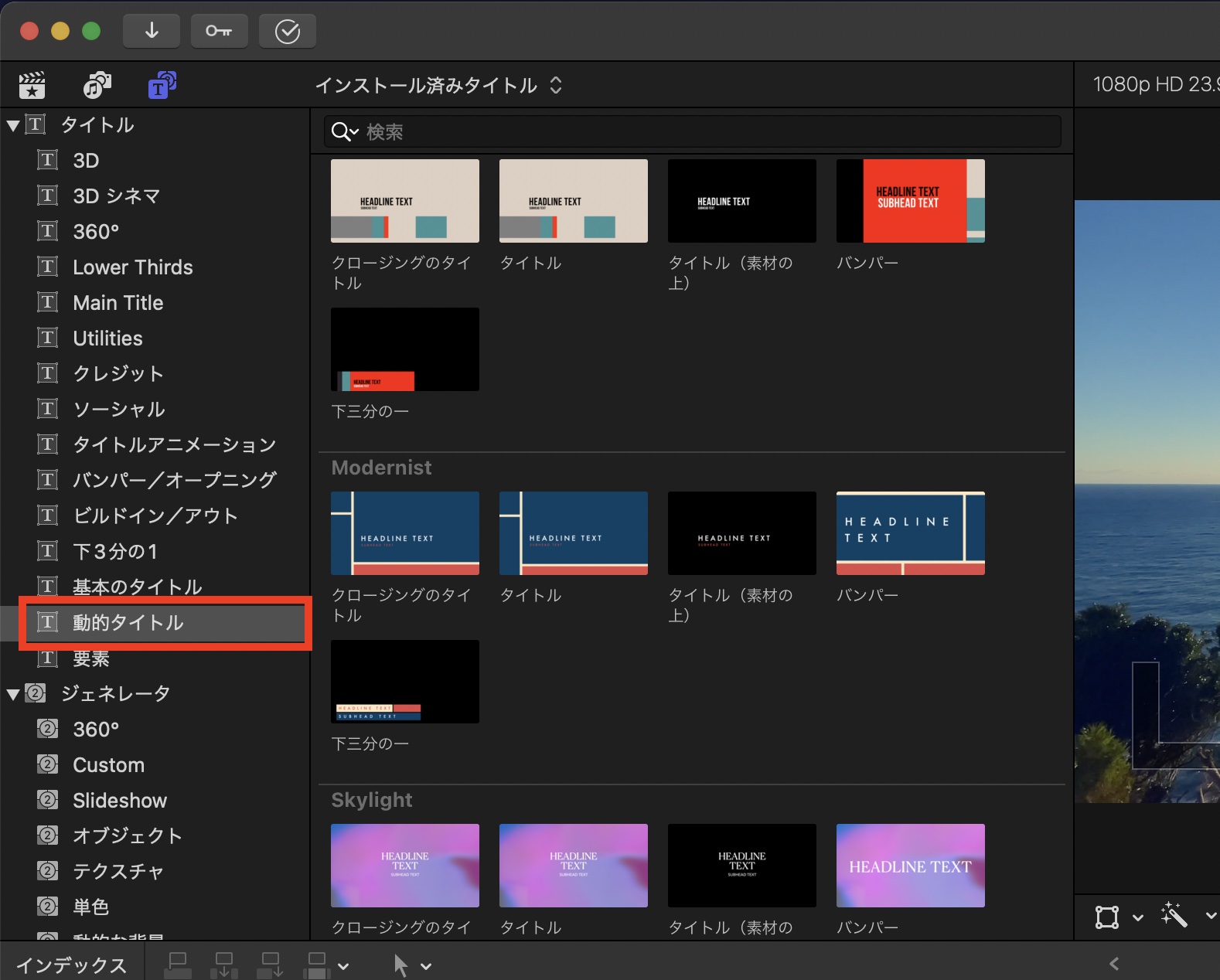
動的タイトルはExpressive(表現)、Geometric(幾何学模様)、Marquee(マーキー)、Mid-Century(ミッドセンチュリー)、Modernist(モダニズム)、Skylight(スカイライト)、Spotlight(スポットライト)のカテゴリ別けされています。
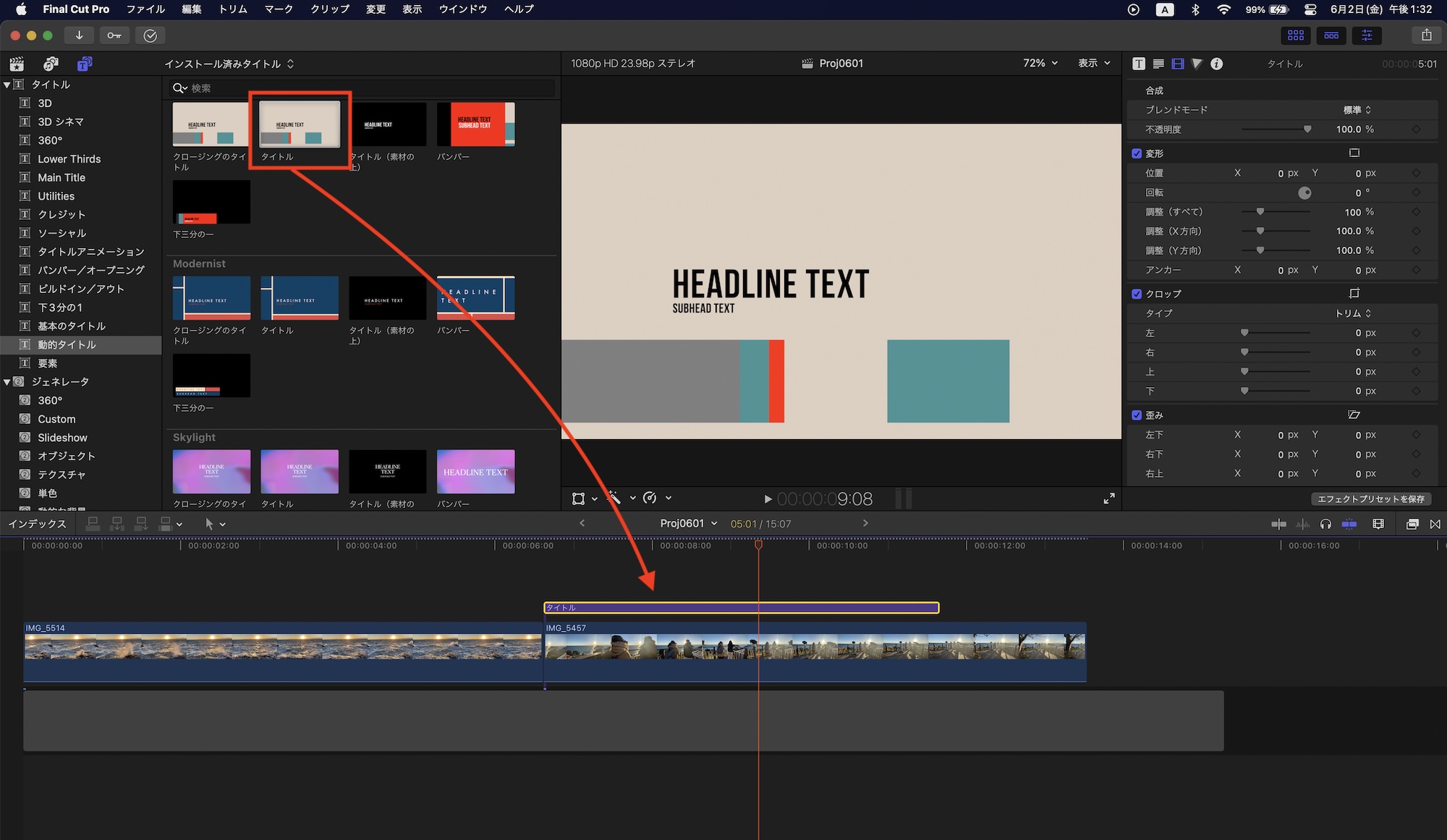
各カテゴリの中にイントロで使用できる「タイトル」やエンディングの「クロージングタイトル」、背景なしの「タイトル(素材の上)」、トランジションとタイトルを組み合わせた「バンパー」と人物の名前などで利用できるローワーサードの「下三分の一」が用意されており、これらをタイムラインに追加するだけで利用できます。
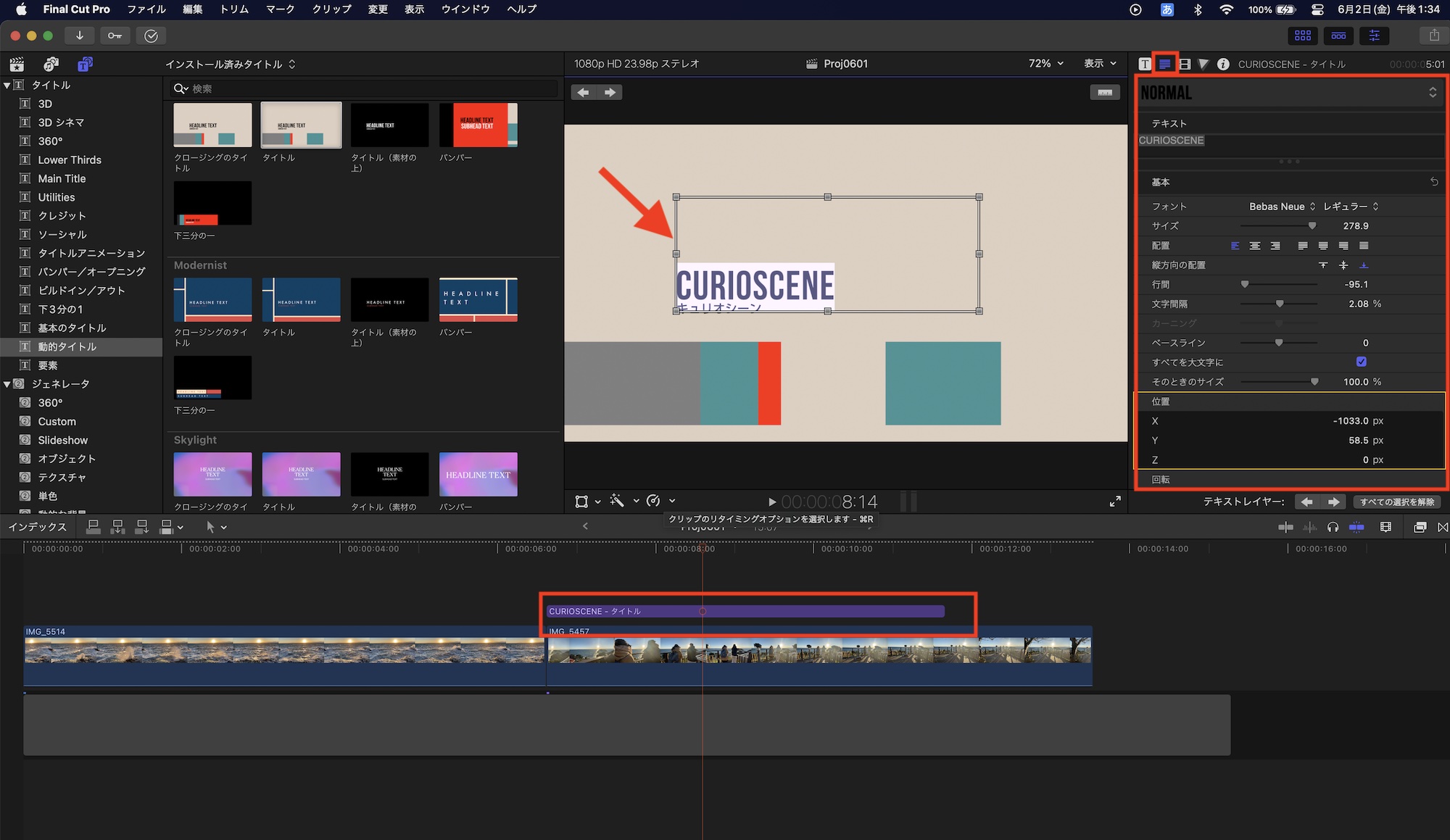
テキストを変更するには追加したタイトルをタイムライン上で選択し、ビューアから変更を行いたいテキストエリアを選択すれば直接入力できます。
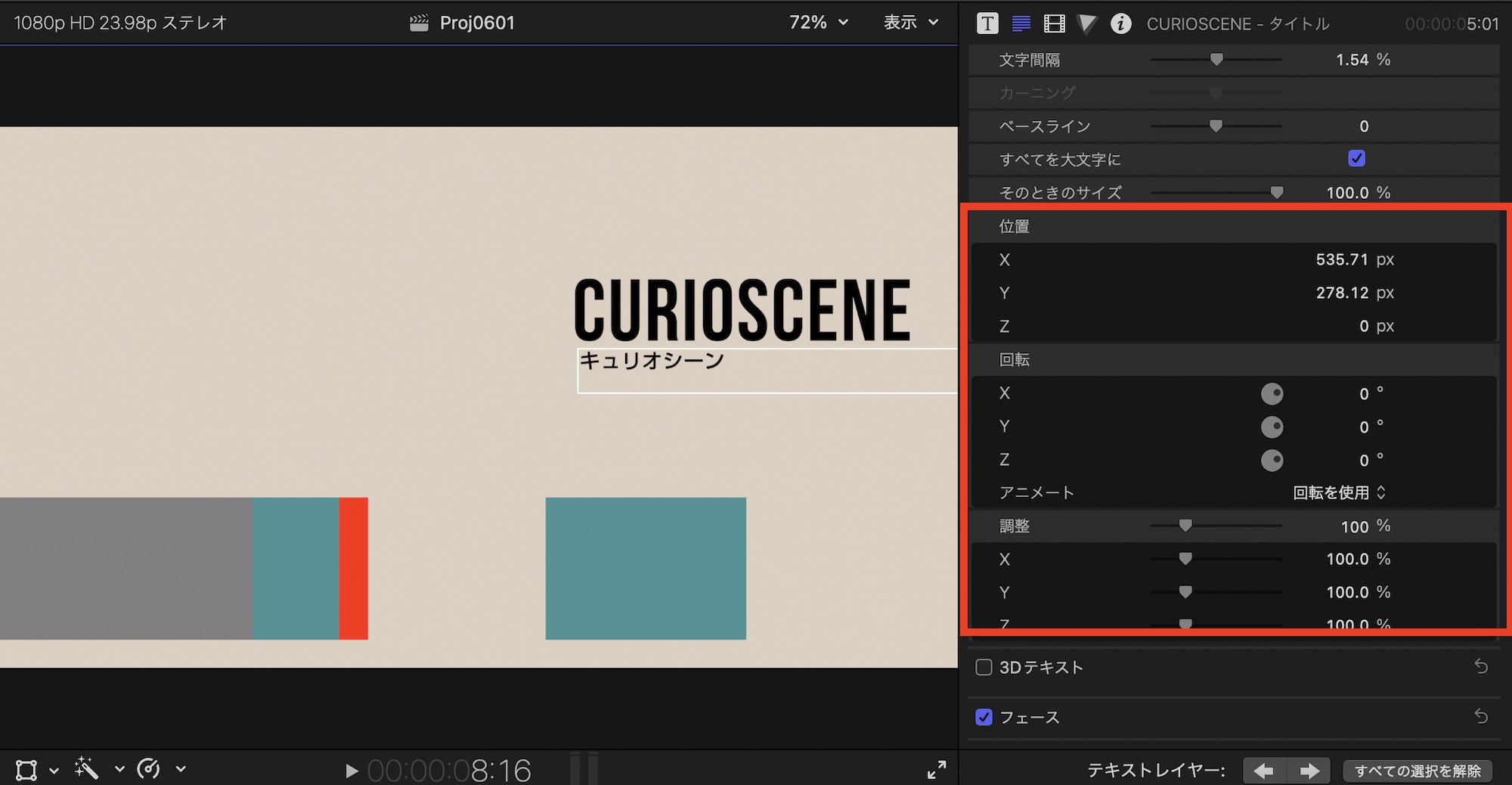
この際テキストインスペクタが表示されるので、そこからテキストを変更したり、フォントやサイズ色なども調整できます。テキストの位置や回転の調整は「位置」、「回転」、「調整」から行えます。テキストの細かな調整方法については「タイトルツールを使ってテロップや字幕などを作成する方法」で紹介しているので、合わせてチェックしてみてください。
動的トランジション
動的トランジションは他のトランジションを追加する時と同様に、トランジションブラウザからクリップの間またはクリップの始まりと終わりにドラッグ・アンド・ドロップして適用することができます。
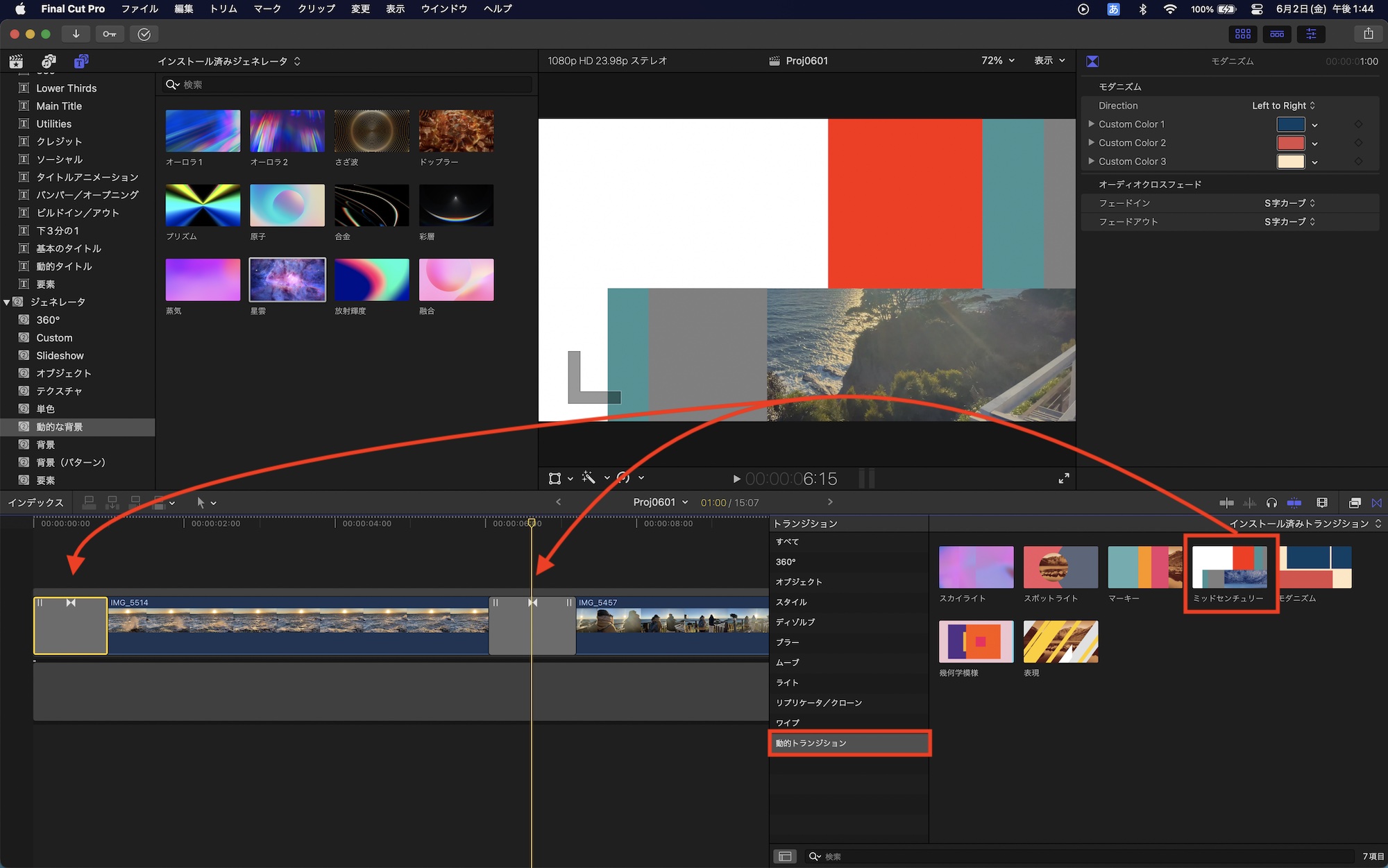
Final Cut Proにおけるトランジションの基本的な操作やカスタマイズの方法は「 クロスディゾルブから凝ったものまで!トランジションの追加方法とは?」で紹介しています。
動的タイトルと動的トランジションのカスタマイズ
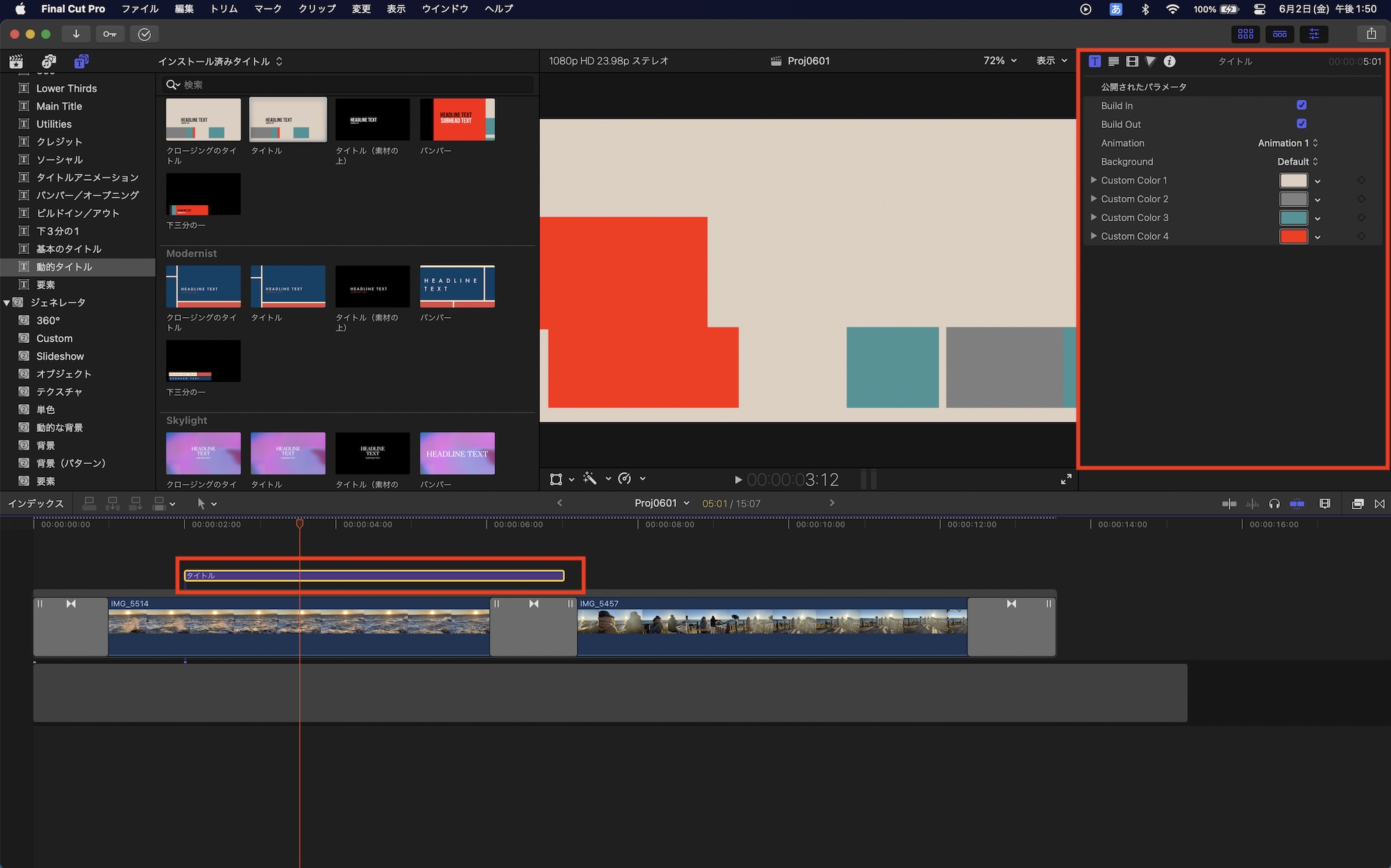
動的タイトルと動的トランジションはカラフルな色が使われており、デフォルトのままでもいい感じになると思いますが、別の色に変更したい場合はタイトルまたはトランジションを選択した上で、タイトルインスペクタまたはトランジションインスペクタから調整できます。
タイトルインスペクタ
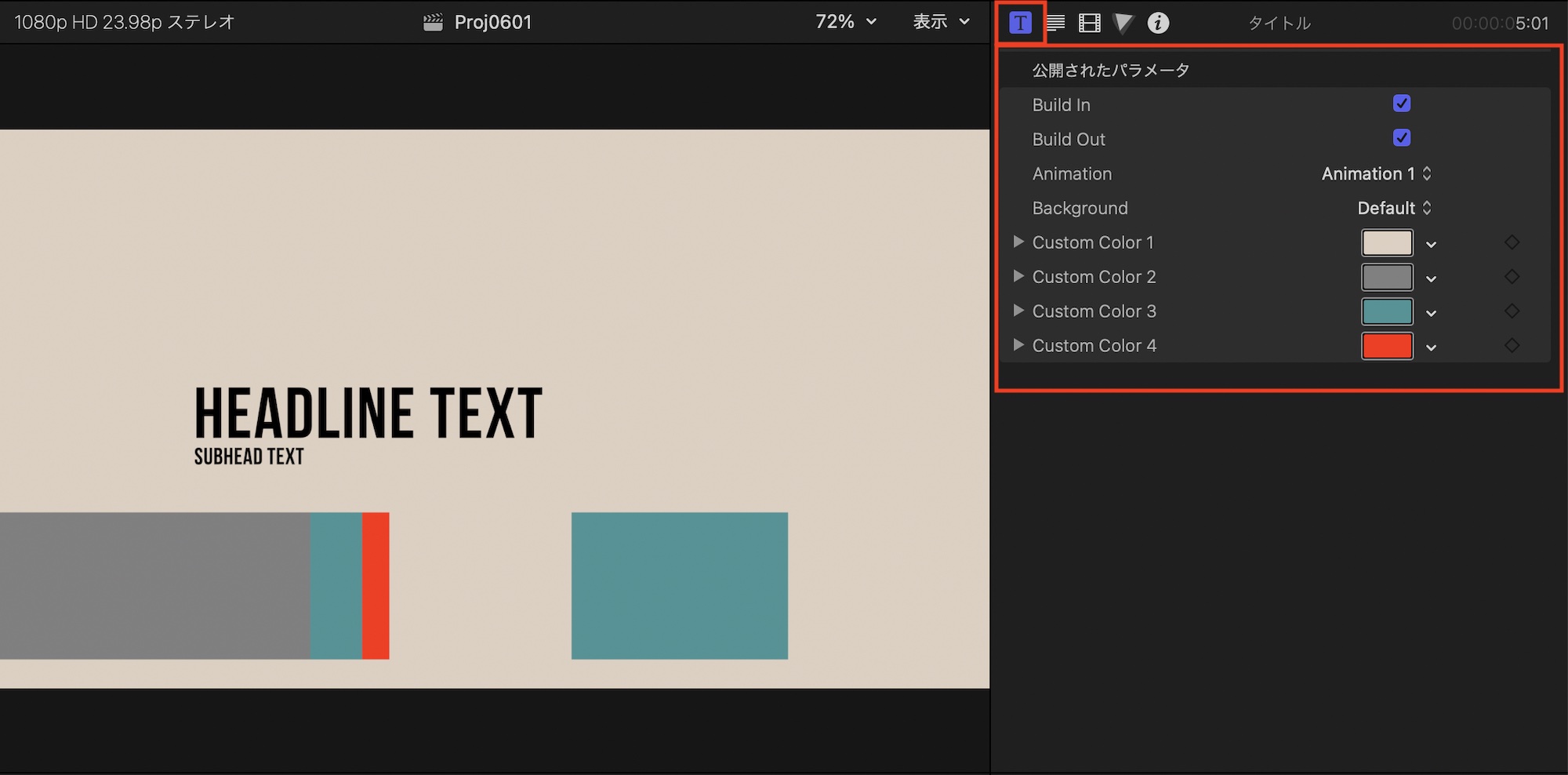
使用する動的タイトルにもよりますが、基本的に「Build In(ビルドイン)」、「Build Out(ビルドアウト)」、「Animation(アニメーション)」、「Background(背景)」、「Custom Color(カスタムカラー)」のパラメータが用意されています。
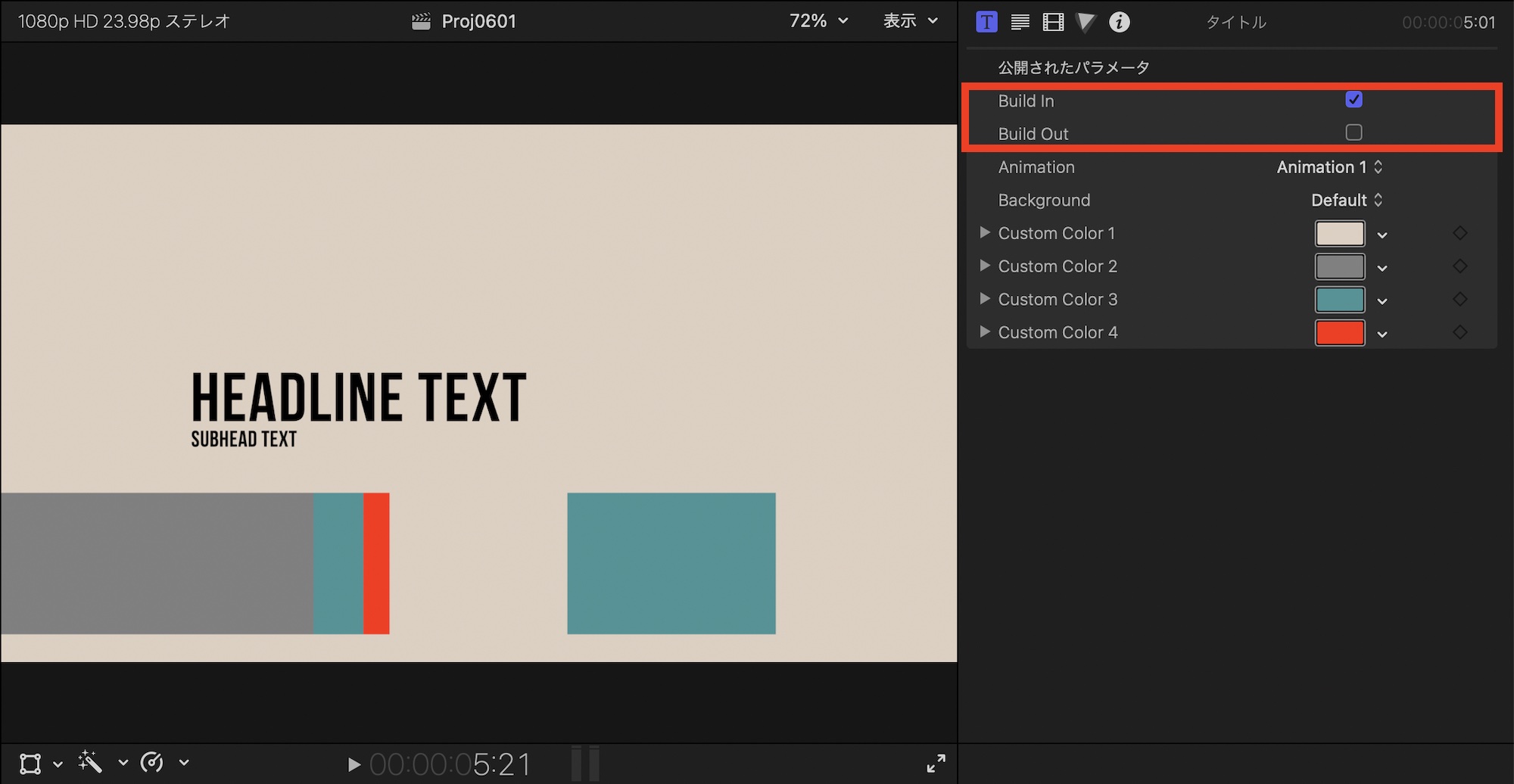
「Build In」、「Build Out」は始まりのアニメーション(ビルドイン)または終わりのアニメーション(ビルドアウト)のオン・オフを切り替えます。始まりはアニメーションが欲しいけど、終わりは不要の場合は「Build Out」のチェックを外します。
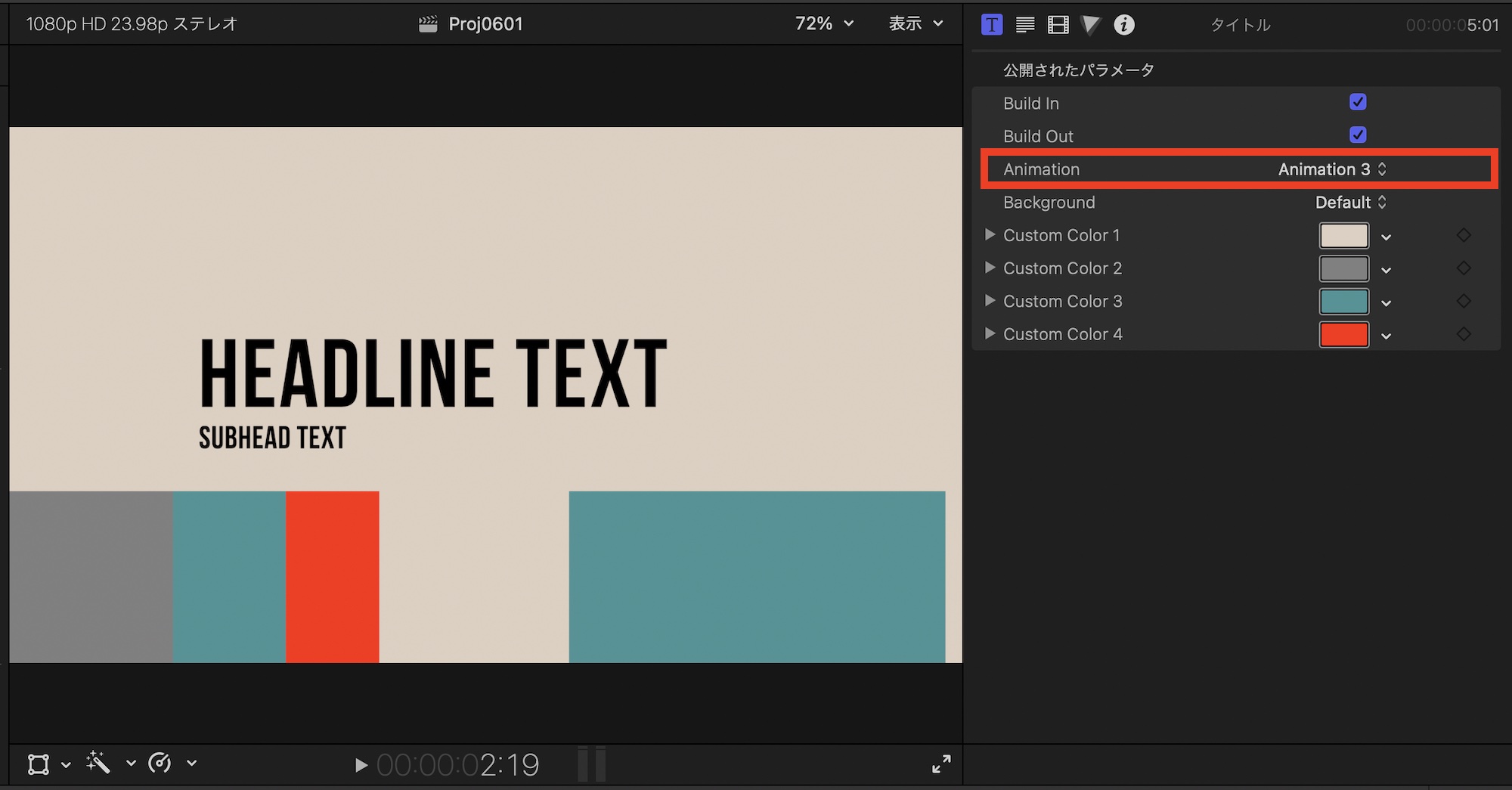
「Animation」ではアニメーションの種類を変更できます。Mid-Centuryを例にしてみるとAnimation 1から3まであり、テキストの位置やシェイプのサイズが変わります。お好みのアニメーションを選択すると良いでしょう。
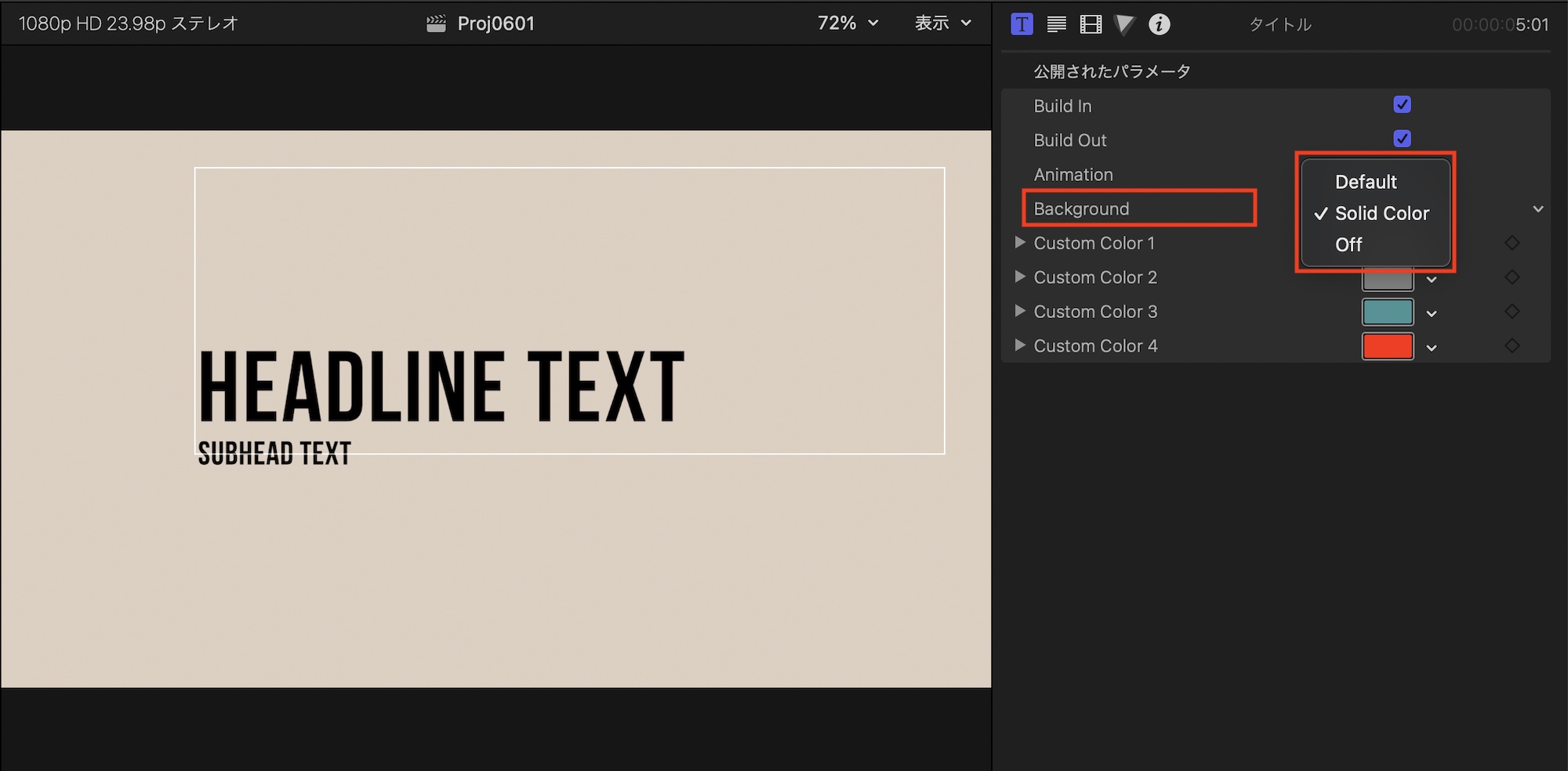
「Background」では背景の設定を行えます。基本的に「Default(デフォルト)」、「Solid Color(単色)」、「Off(なし)」が選択できるので、シーンに応じて変更できます。
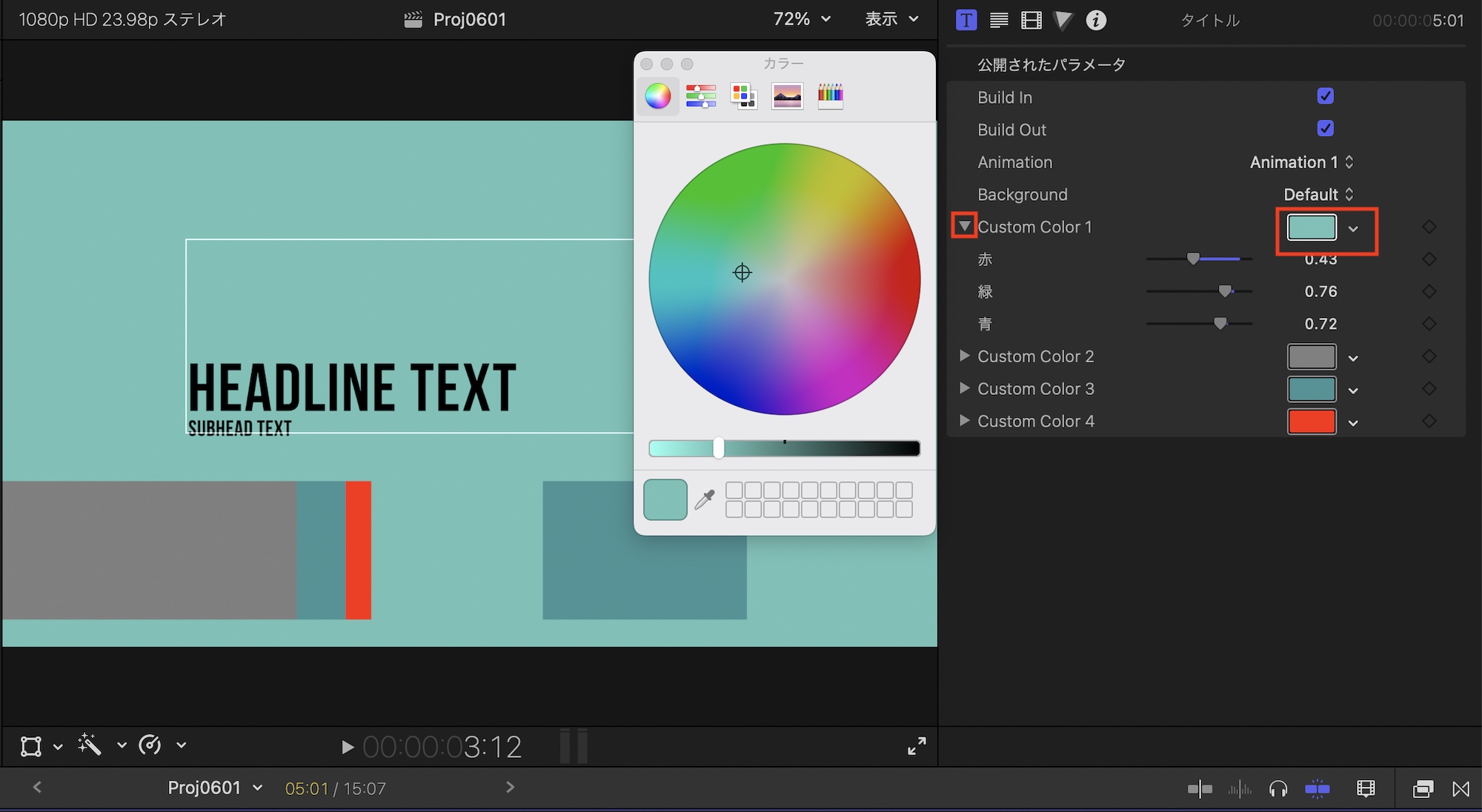
「Custom Color」ではアニメーションで使われる背景やグラフィックの色を変更できます。色の部分を選択して「カラー」のウィンドウから色を選択するか、三角アイコンをクリックして赤青緑(RGB)の数値を入力して変更できます。
トランジションインスペクタ
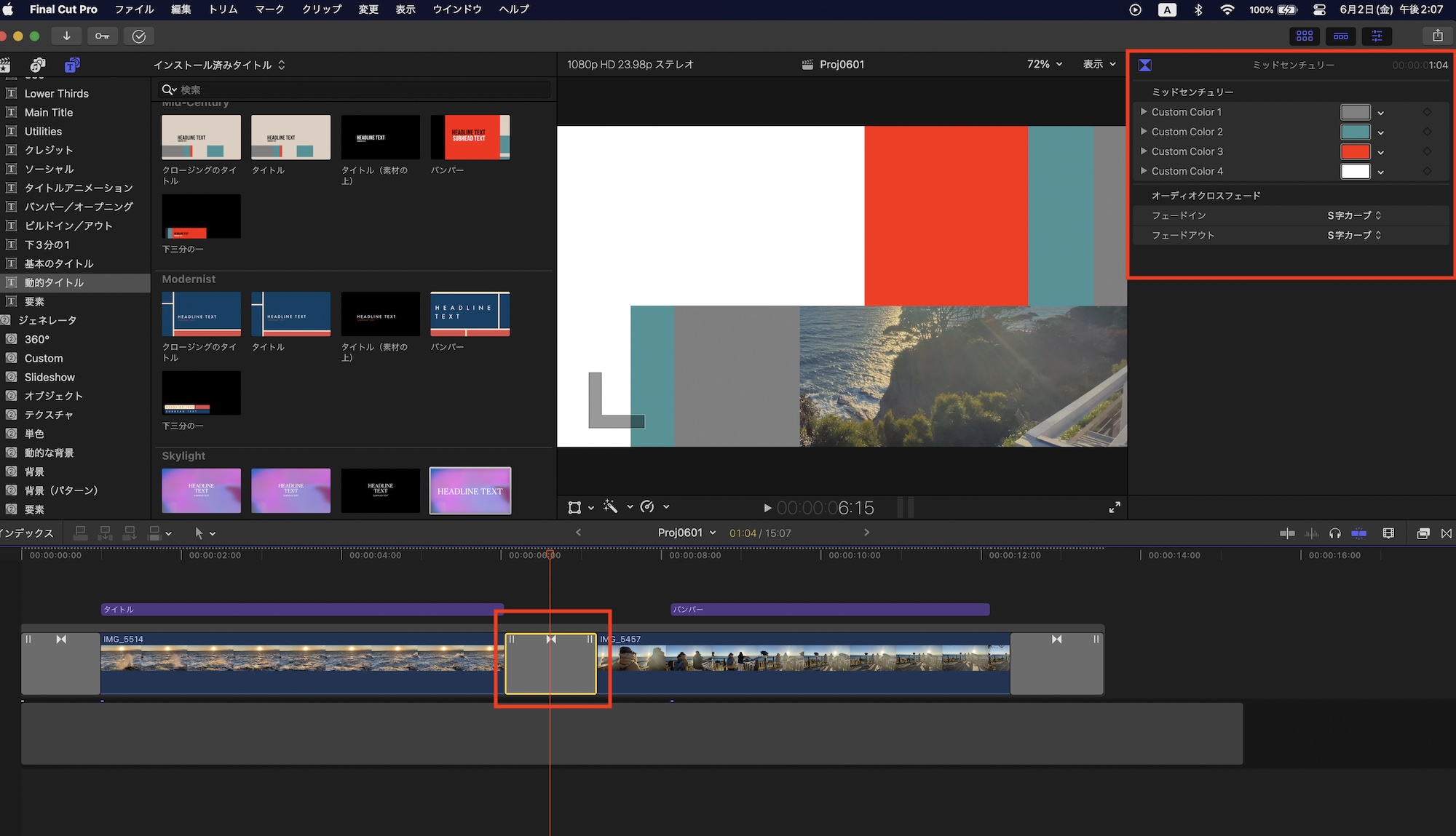
動的トランジションのカスタマイズは基本的に動的タイトルとほぼ同じです。トランジションをクリックしてトランジションインスペクタを開き、「Custom Color」から色を変更できます。
動的な背景と背景(パターン)の追加
「動的な背景」と「背景(パターン)」はジェネレータなので、タイトルほどカスタマイズできる訳ではありませんが、タイムラインに追加した後で主に背景として使用したり、ブレンドモードを使って別のクリップに合成することもできます。
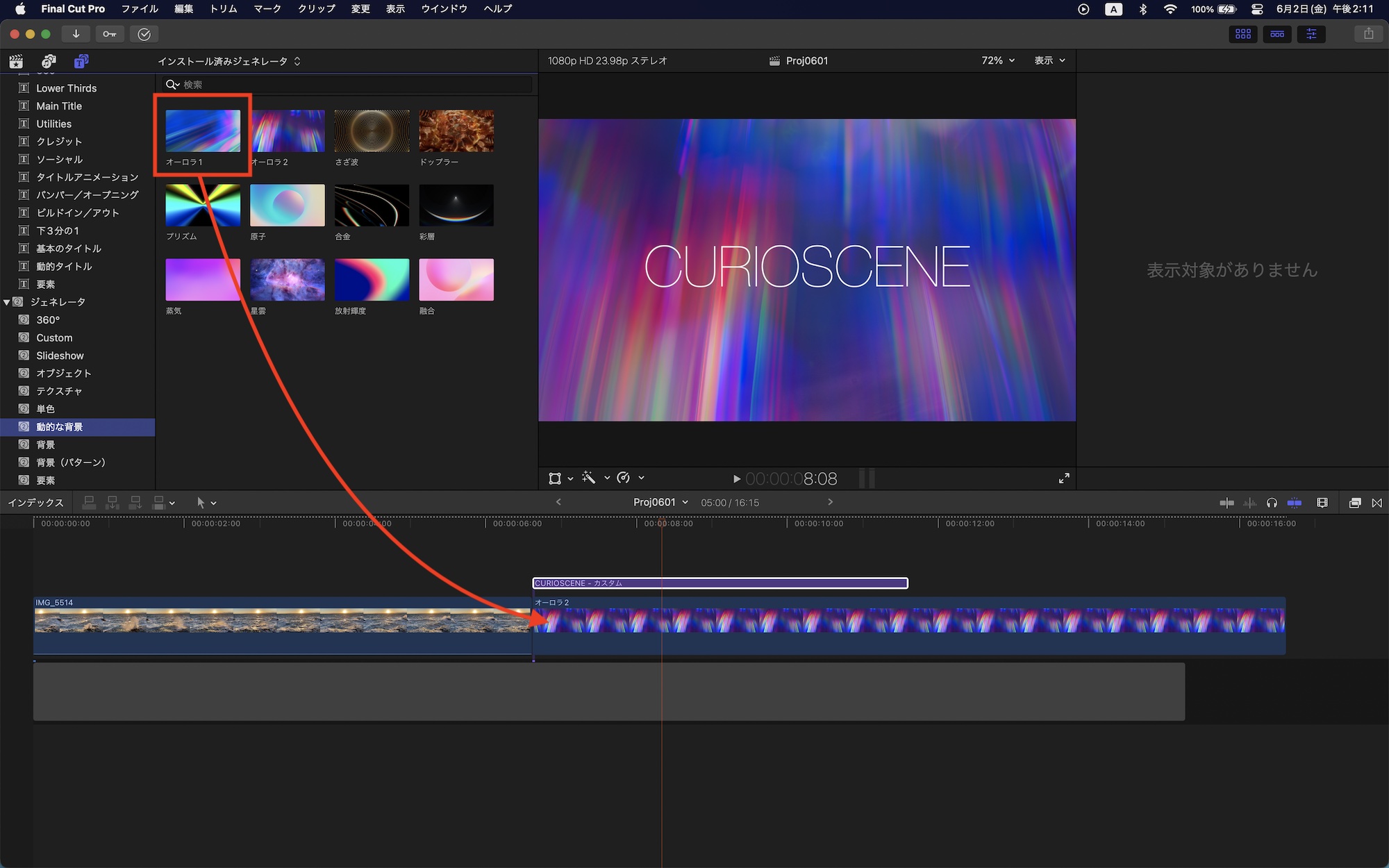
上の例では動的な背景の「オーロラ 2」をタイムラインに追加し、その上に「ビルドイン / アウト」にある「カスタム」のテキストを追加したもの。
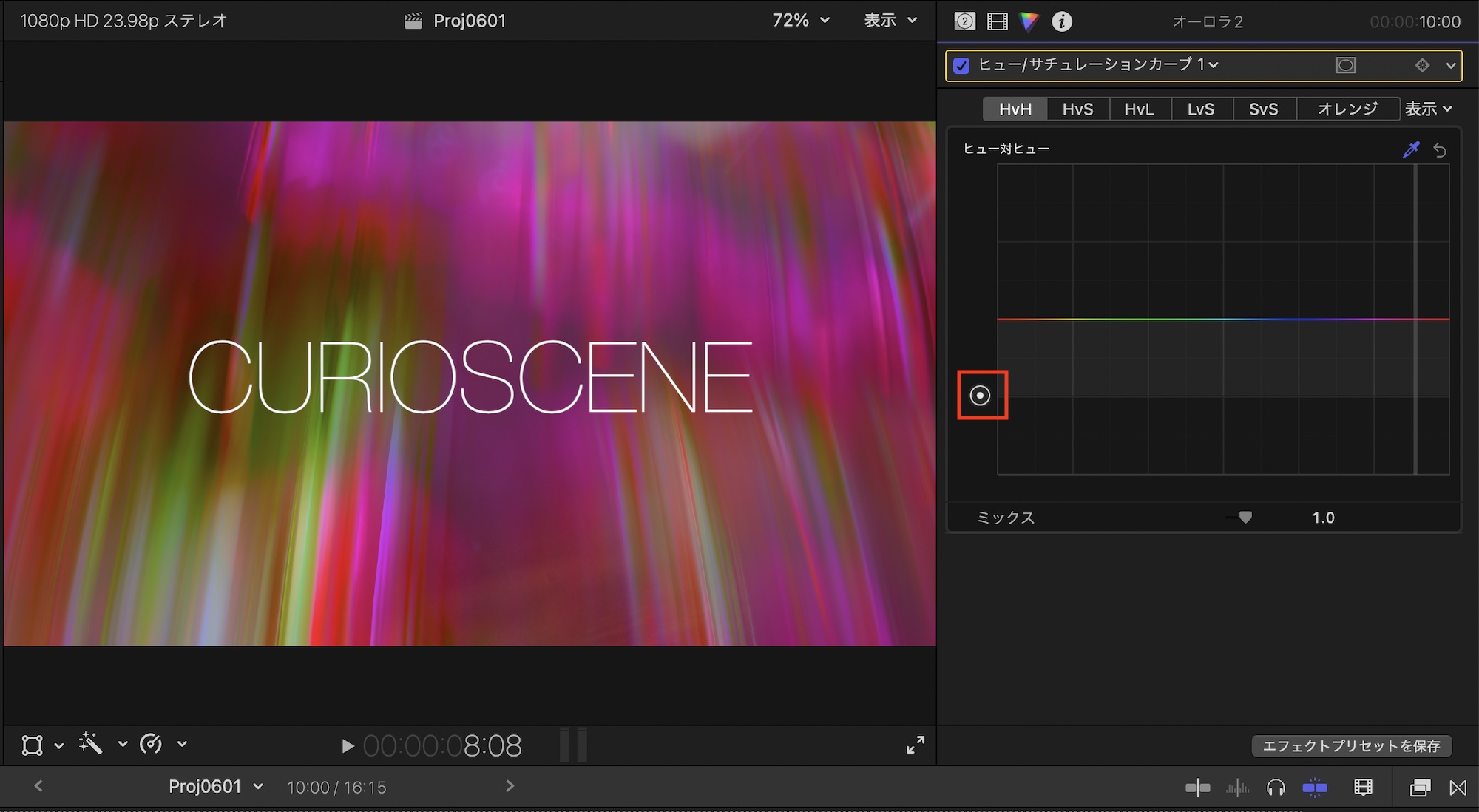
ジェネレータはインスペクタででの操作は基本的に行えませんが、「ヒュー/サチュレーションカーブ」といったカラーエフェクトを使用することで、色を変更できます。上の例では「ヒュー/サチュレーションカーブ」の「ヒュー対ヒュー」の一番左にあるレバーを操作し、全体的な色相を変更しました。
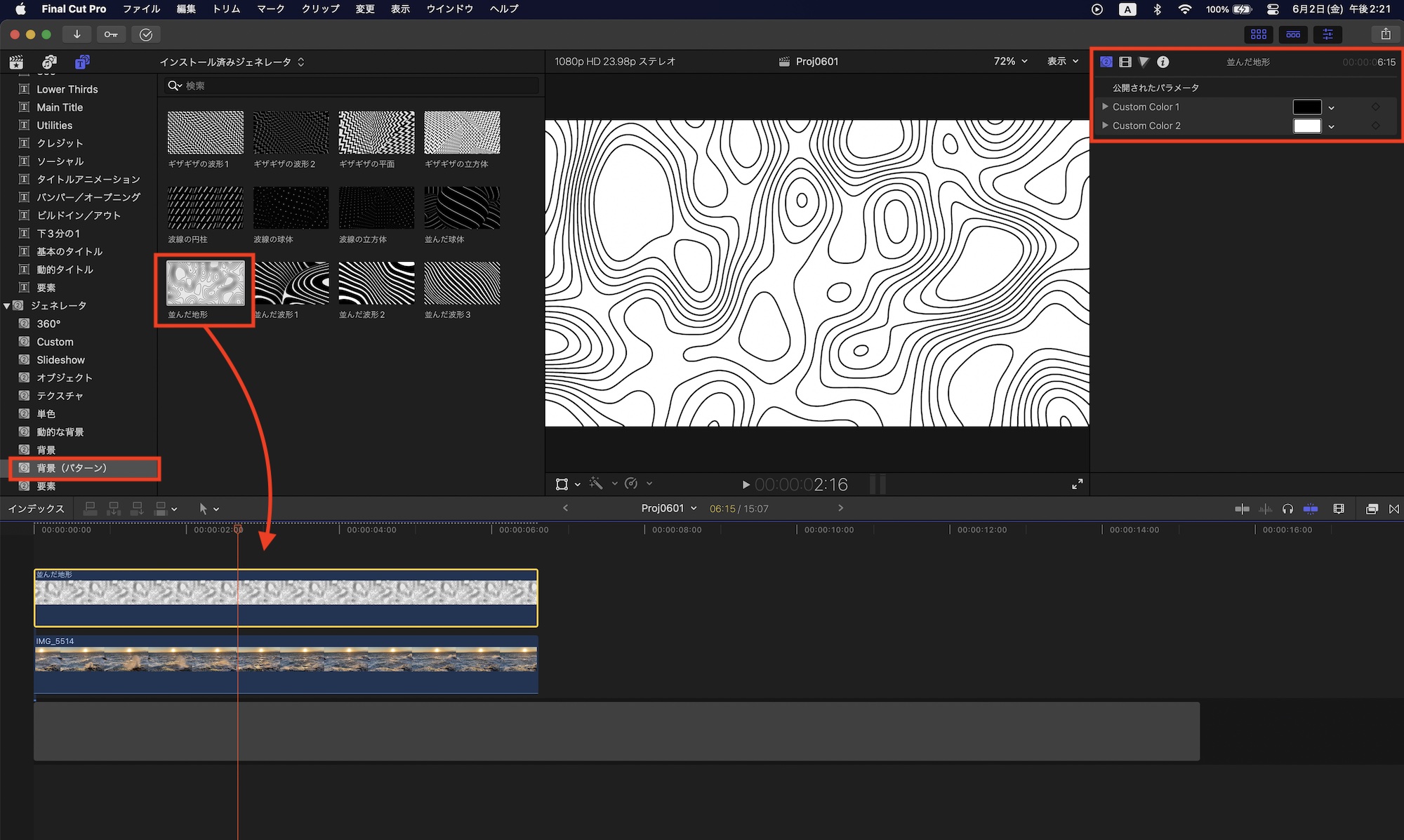
「背景(パターン)」はジェネレータインスペクタで「Cutom Color」が利用できるので、背景色を変更できます。これに加えてデフォルトの白黒を活かし、ブレンドモードでクリップと組み合わせて面白いエフェクトを作成することも可能です。
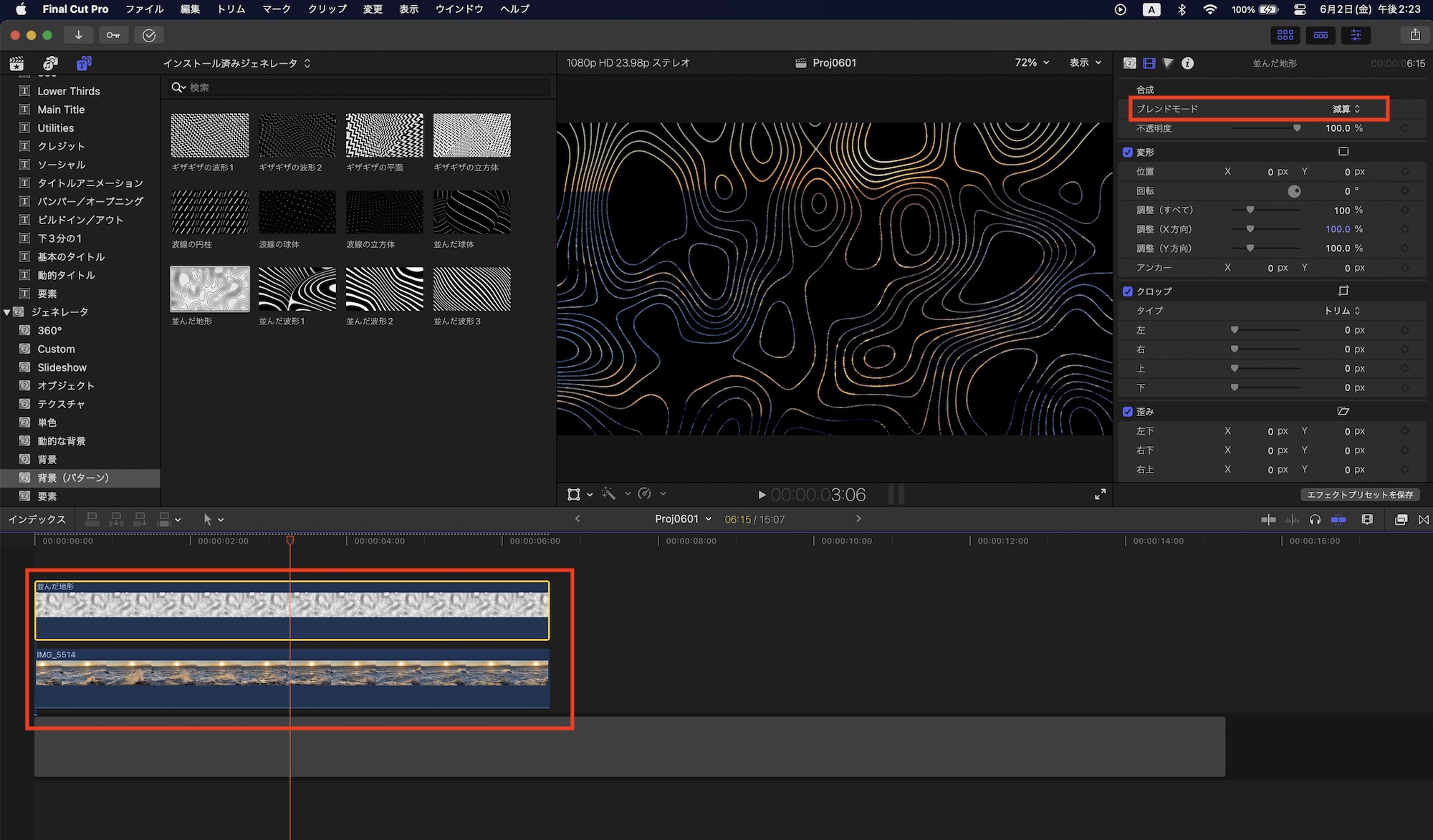
上の例では夕日のクリップの上に「並んだ地形」を追加し、並んだ地形のジェネレータのブレンドモードを「減算」にすると、白い部分が透明となり夕日のクリップが表示されるようになります。
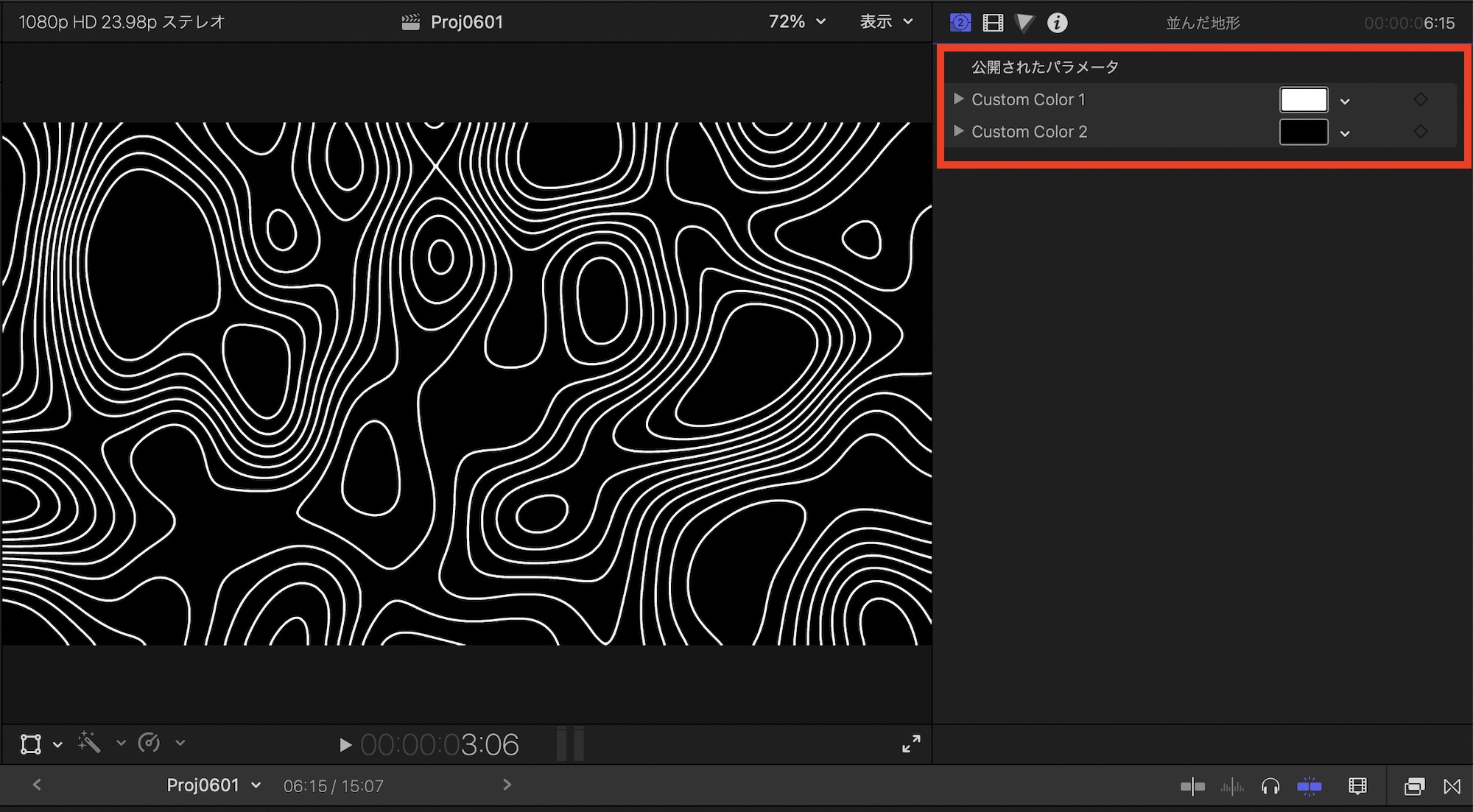
また、ジェネレータインスペクタからCustom Color 1と2白黒を入れ替え、「ブレンドモード: 減算」にすると先ほどとはまた違ったエフェクトになります。
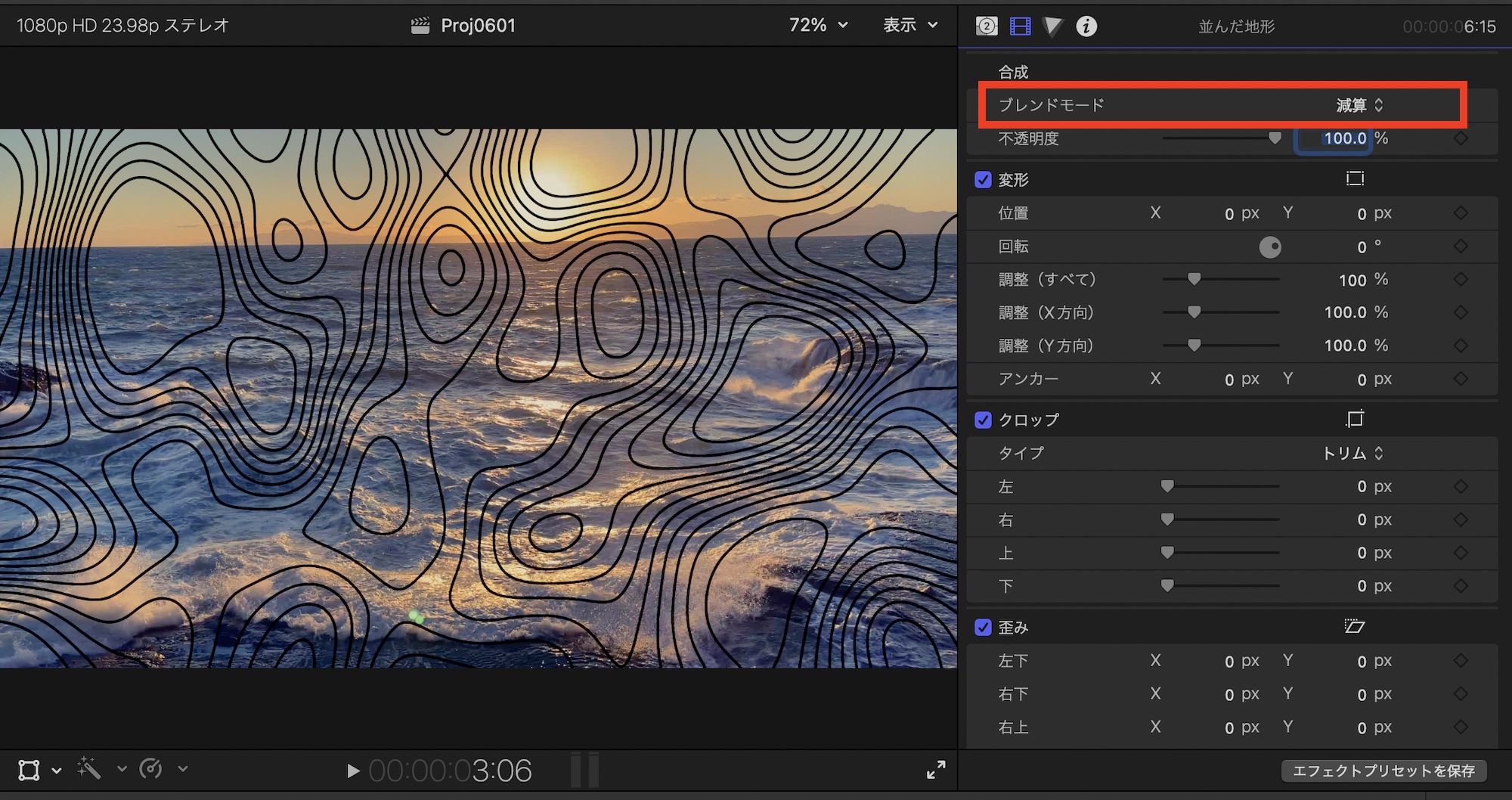
Apple Motionに比べてまだモーショングラフィックスの要素は弱いものの、手軽にそれっぽいアニメーションやタイトルをプロジェクトに加える事ができるのが嬉しいところ。
動的なタイトルの色をカスタマイズし、他のグラフィックなどを追加して簡単なキーフレームアニメーションを加えるだけでも見栄えが良くなるので、色々カスタマイズして自分好みのタイトルアニメーションを作成してみてください。
(MIKIO)




