[HitFilm] クリップのトリムが行える7つの方法をマスターして、編集をスピードアップさせよう!
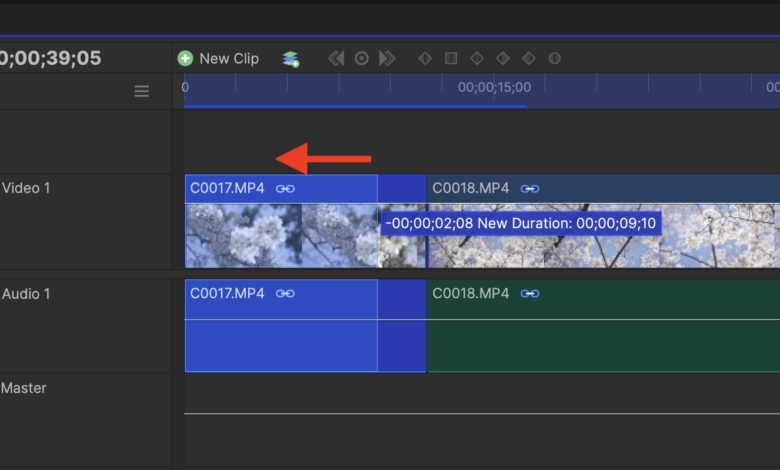
映像編集では色補正やエフェクト、トランジションなど様々なツールが用意されていますが、基本中の基本で重要な操作の一つがクリップのトリム(カット)です。
撮影時ではより多くのシーンを記録できるように長めに撮影されたり、映画などではシーンの前後にカチンコや撮影クルーの声などが入ったりするので、不要な部分をカットしたり、タイムライン上でクリップのタイミングを調整するのに役立ちます。
キュリオシーンではこれまでにPremiere ProやDaVinci Resolve、Final Cut Proで利用できるトリム方法を紹介していますが、Artlistが提供しているHitFilmも編集で役立つ様々なトリムツールが7つ用意されているので、今回はそちらをご紹介します。
1. イン・アウト(In Point / Out Point)
タイムラインであるEditor(エディタ)にクリップを追加する前に、Trimmer(トリマー)でクリップの開始点と終了点である「イン」と「アウト」を設定すると、事前にクリップをトリムした状態で追加できるのでおすすめです。
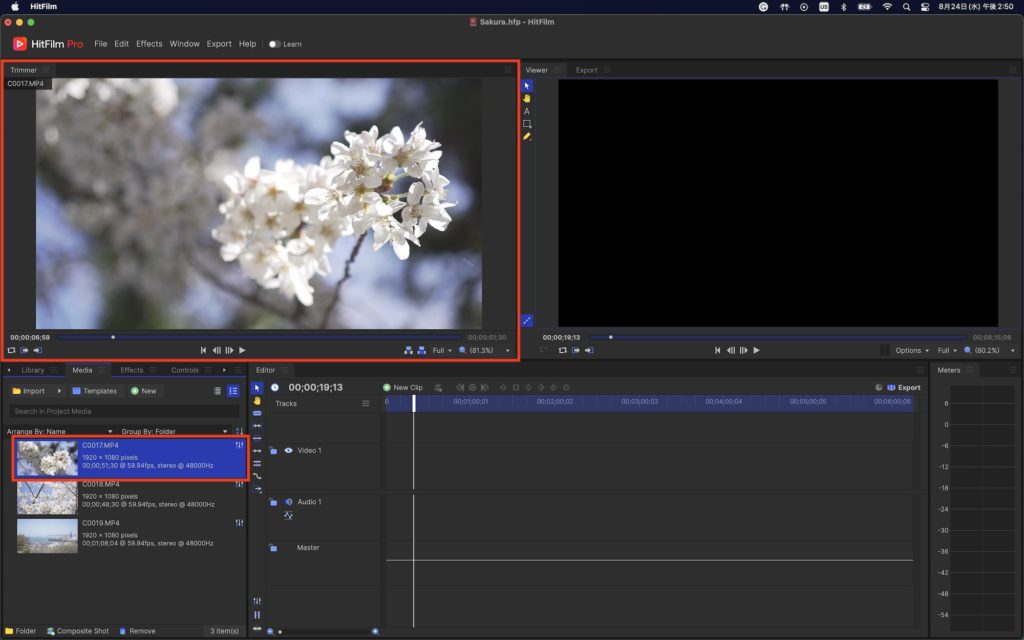
イン・アウトを設定するには調整するクリップをMediaのウィンドウで選択します。するとTrimmerに表示されるので、再生ボタンまたはSpaceキーを押して再生して、インを設定したい部分に移動します。白い円の再生ヘッドを直接ドラッグすることも可能です。
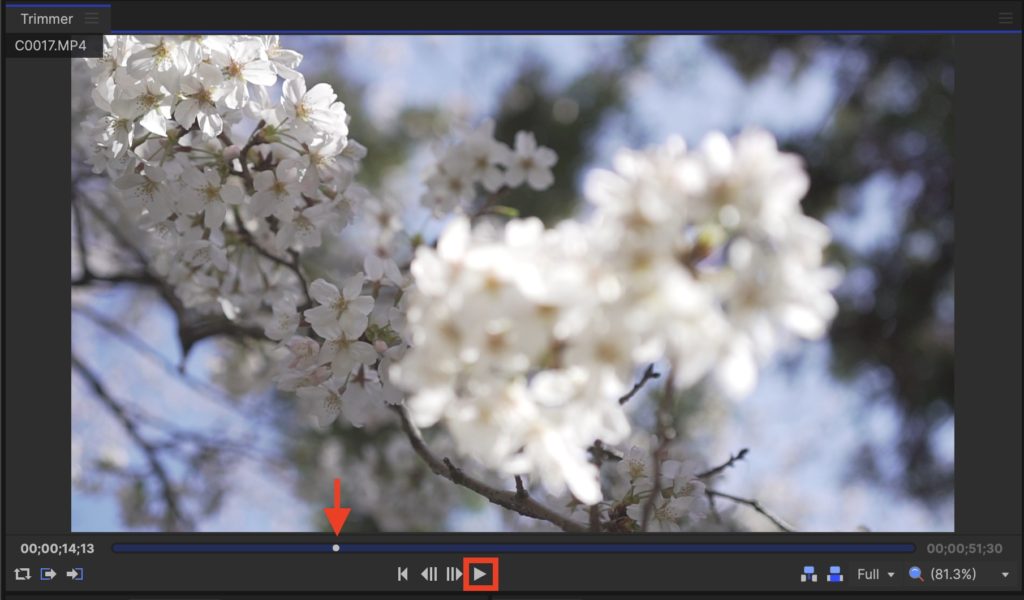
インを設定するフレームに移動させたら、「I」キーまたは左下にある「Set In Point(インを設定する)」のアイコンをクリックします。
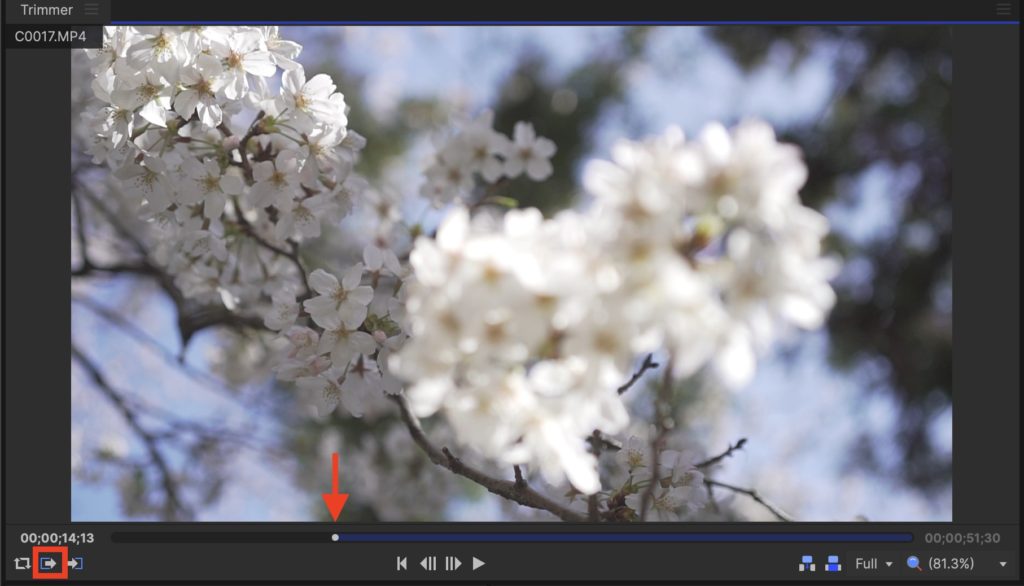
同じようにアウトを設定する場合はアウトにしたいフレームまで移動して、「O」キーまたは「Set Out Point(アウトを設定する)」のアイコンをクリックすると良いでしょう。
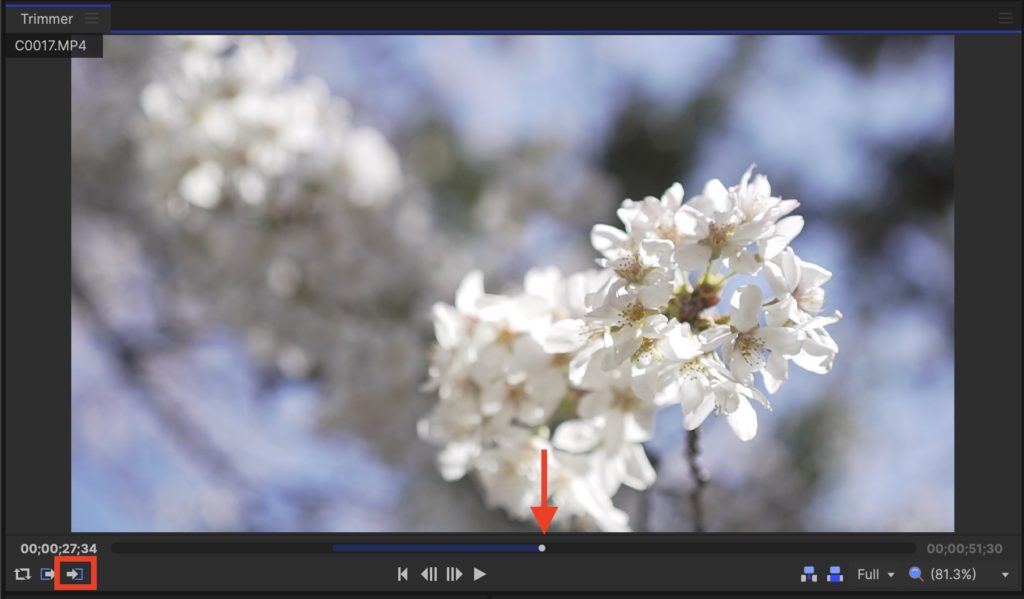
イン・アウトが設定されたクリップは、タイムラインにドラッグ・アンド・ドロップして追加できます。
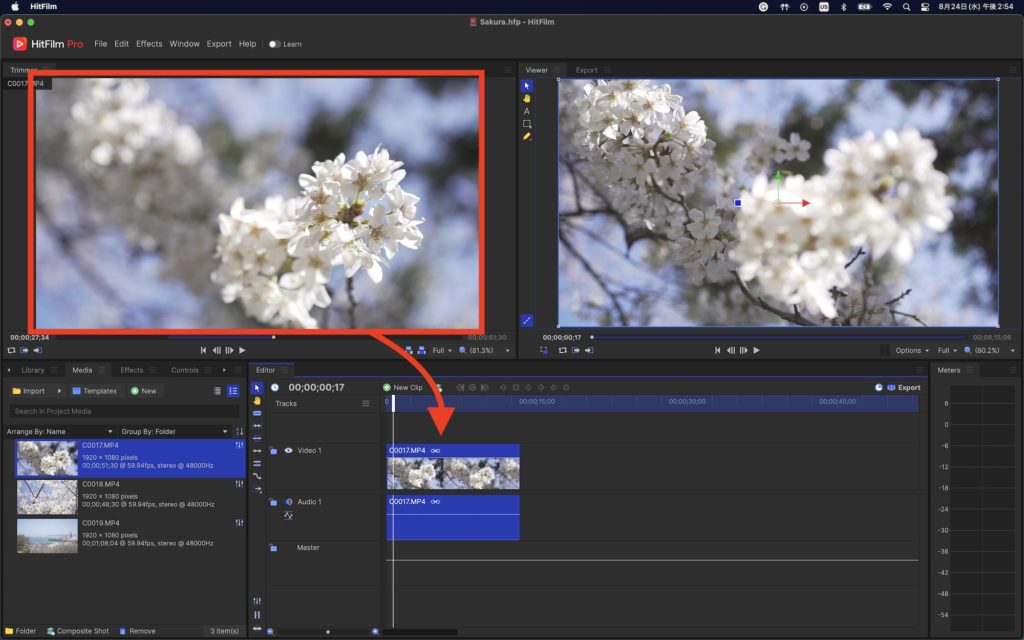
2.選択ツールを使ったリップル編集
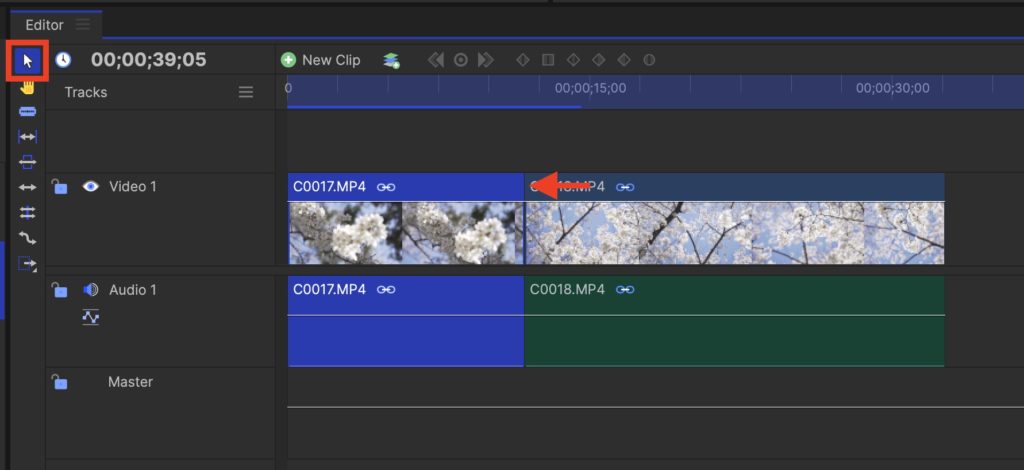
Editor(エディタ)の一番左のあるツールバーの「Select Tool(選択ツール)」はタイムライン上でクリップを動かしたり、選択が出来るようにするものですが、クリップの左右をドラッグすることでリップル編集が行えます。
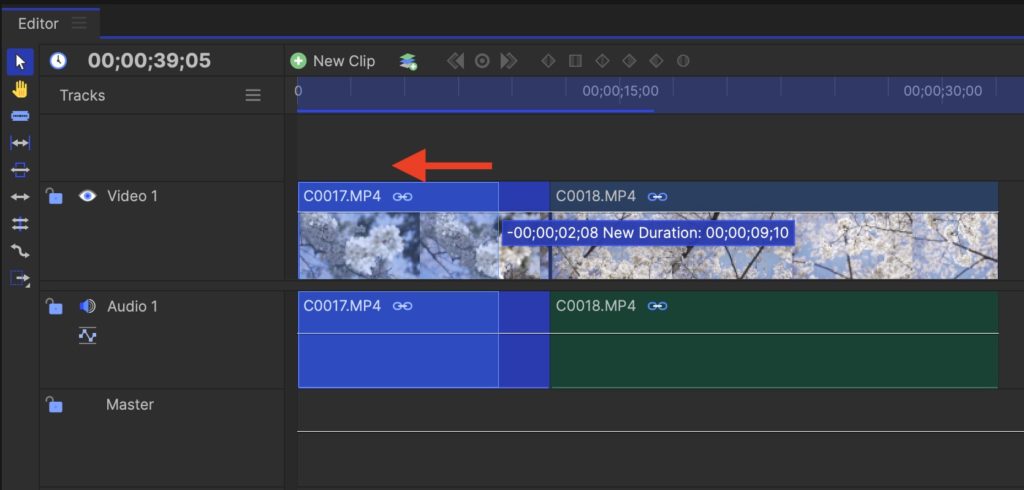
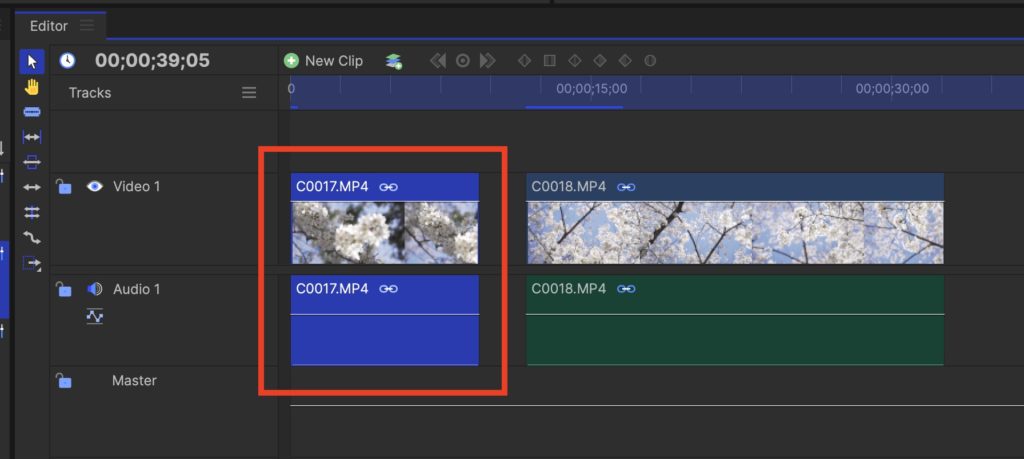
この際、クリップにギャップ(空間)が生まれます。このギャップを埋めるには後に続くクリップを手動で動かすか、ギャップ部分を右クリックして「Ripple Delete Gap(リップルギャップ削除)」を選択すると良いでしょう。
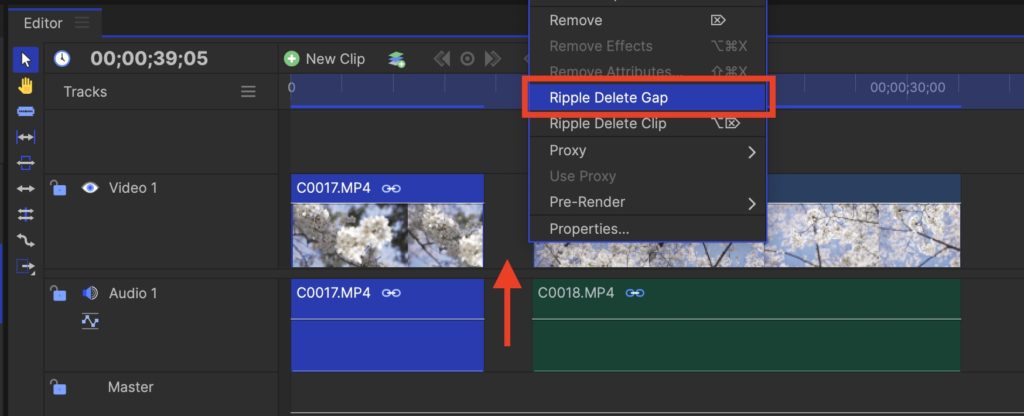
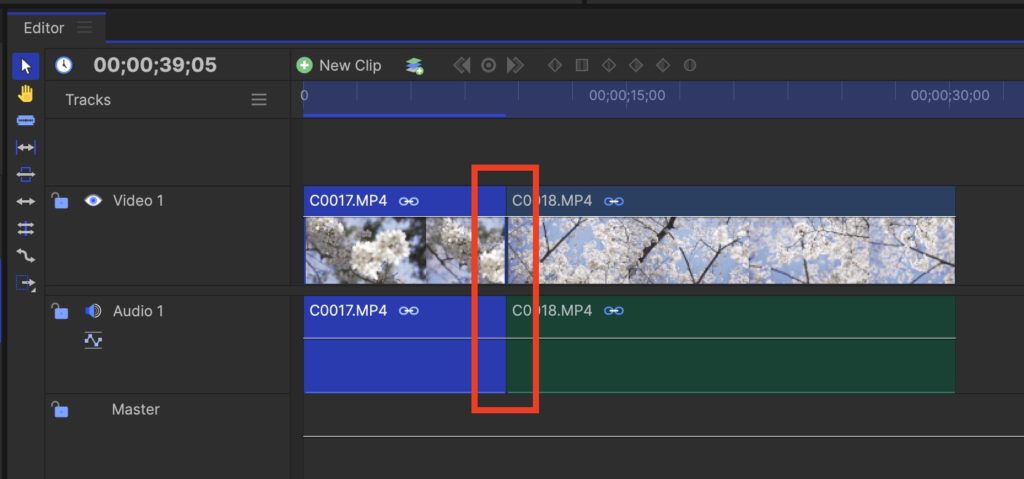
3.スライスツール
カミソリアイコンをクリックまたは「C」キーで「Slice Tool(スライスツール)」が利用できます。
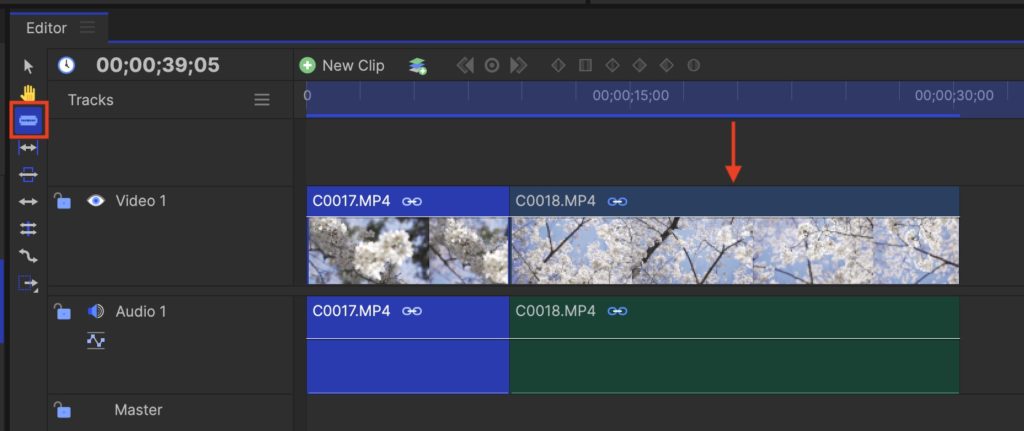
スライスツールが選択された状態でトリムを行いたいクリップをクリックすると、クリップが分割されます。不要なクリップは「Del」キーで削除できます。
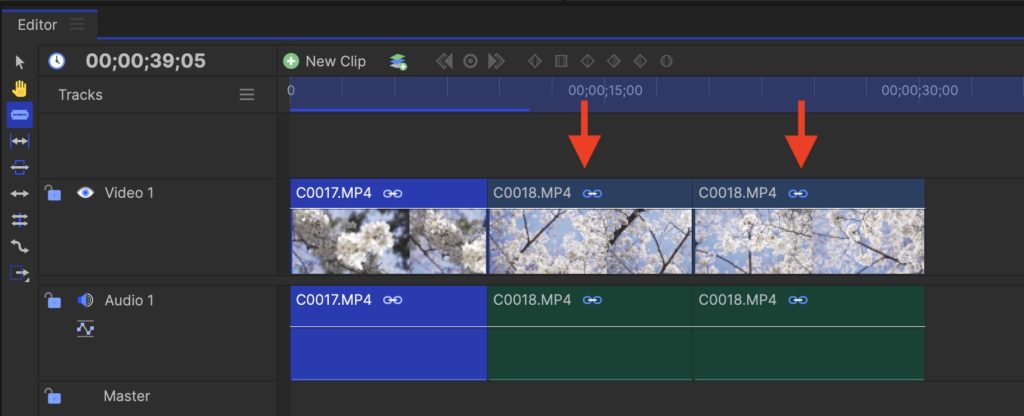
上の例ではクリップをそのままスライスしましたが、Viewer(ビューア)で確認しながらスライスするとミスも起きないのでおすすめです。
4.スリップツール
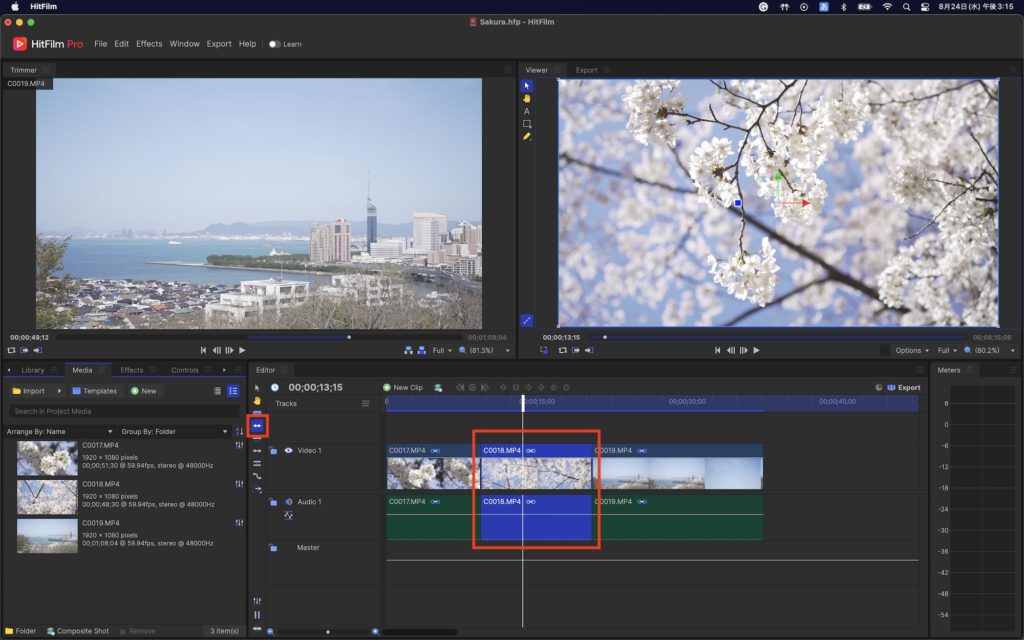
「Slip Tool(スリップツール)」は選択したクリップの長さは変更せずにイン・アウトを調整します。音楽などのタイミングに合わせて編集して長さは変えたくないけれど、開始と終了フレームを変更するには便利です。調整を行いたいクリップをタイムラインで選択し、「Slip Tool」のアイコンをクリックするか「Y」キーを押します。
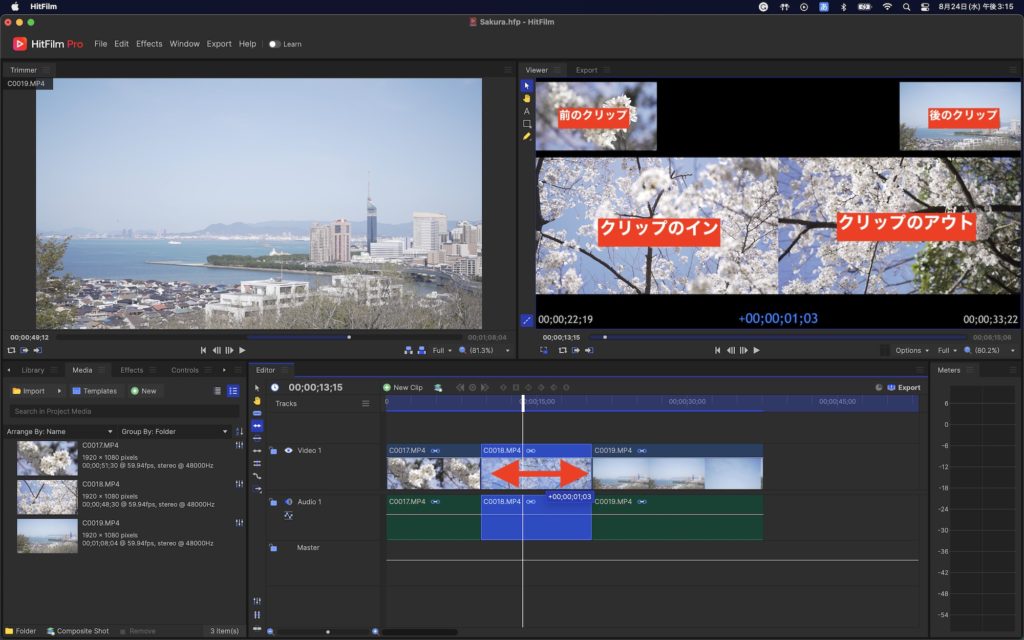
クリップにマウスオーバーし、左右にドラッグするとViewerの下部に調整中のクリップのイン・アウトのフレームが表示され、上部にはクリップの前後にあるフレームが表示されます。
5.スライドツール
「Slide Tool(スライドツール)」は選択したクリップの長さを変更せずに、時間のタイミングを変更するツールです。ショートカットキーは「Shift + U」です。
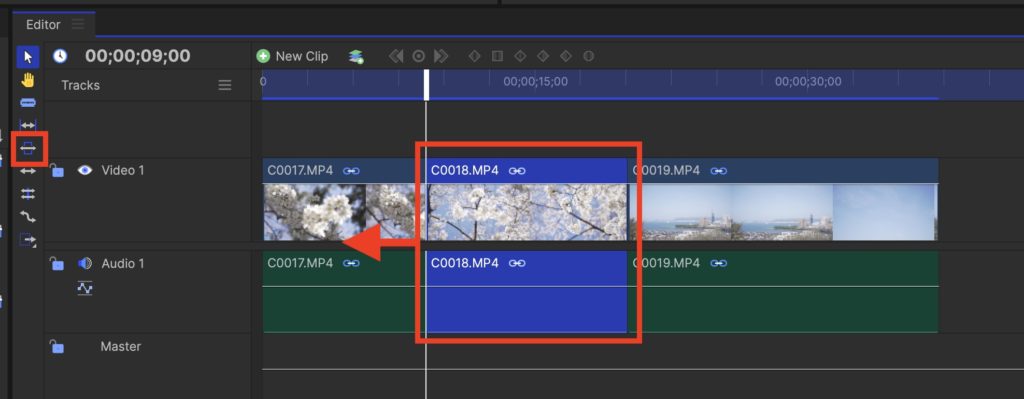
上のクリップは9秒の位置にあるのですが、クリップを選択した状態でスライドツールを使ってクリップをドラッグすると、クリップの長さを変更せずに4秒の位置に動かすことができました。
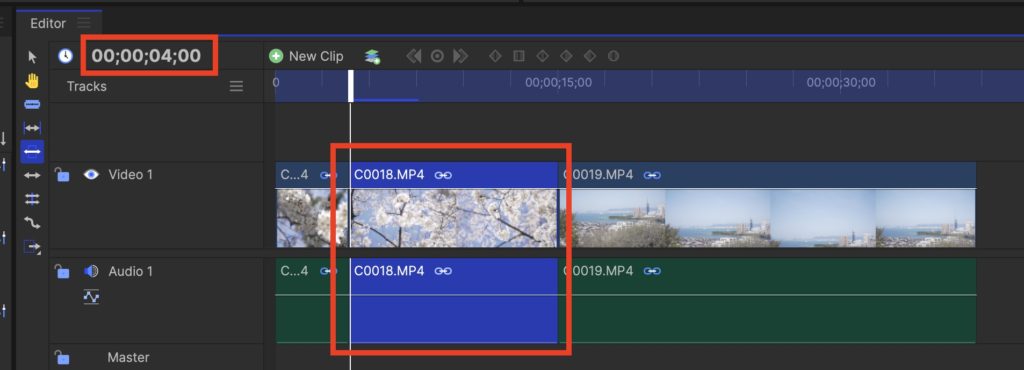
スライドツールを行う場合はスライドするクリップは変化は無いものの、前後にあるクリップのインまたはアウトが変わるので注意しましょう。スライドを行うとViewerで前後のクリップのイン、アウトの確認が行なえます。
6.リップル編集ツール
「Ripple Edit Tool(リップル編集ツール)」は選択ツールで操作したリップル編集と同じものですが、こちらを使うと選択ツールで起こるギャップを作ること無くクリップをリップルできます。
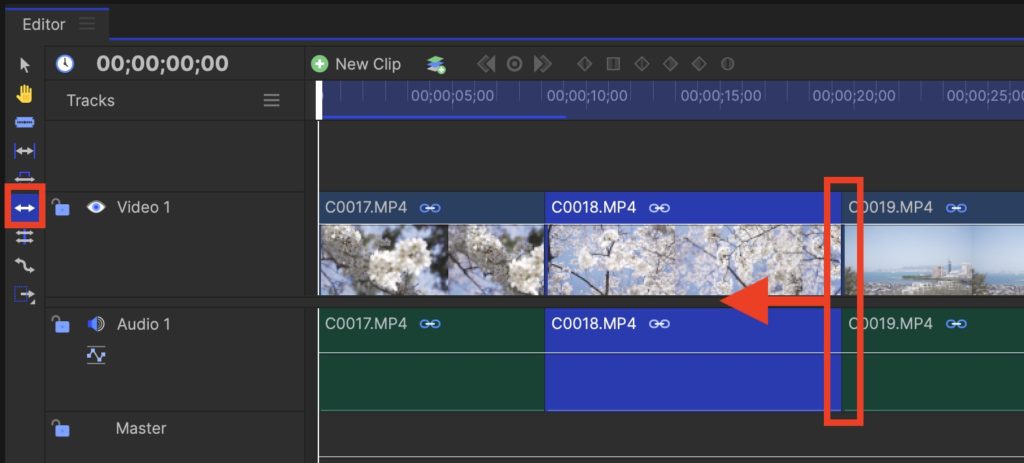
リップル編集ツールのアイコンまたは「R」キーを使ってリップル編集に切り替え、選択クリップの境目を左右にドラッグするとクリップの長さが変わり、前後にあるクリップも一緒に移動します。
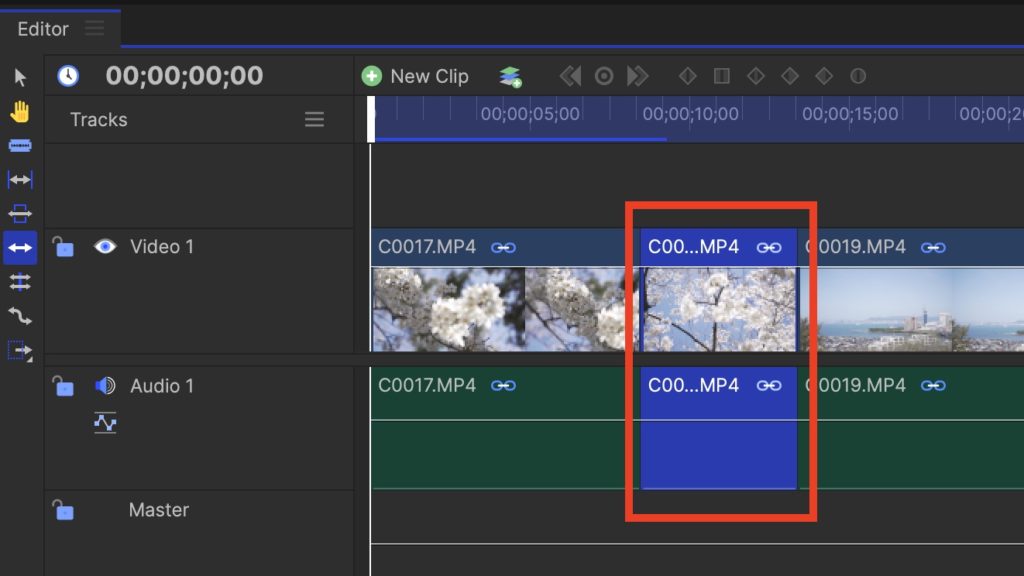
7.ロール編集ツール
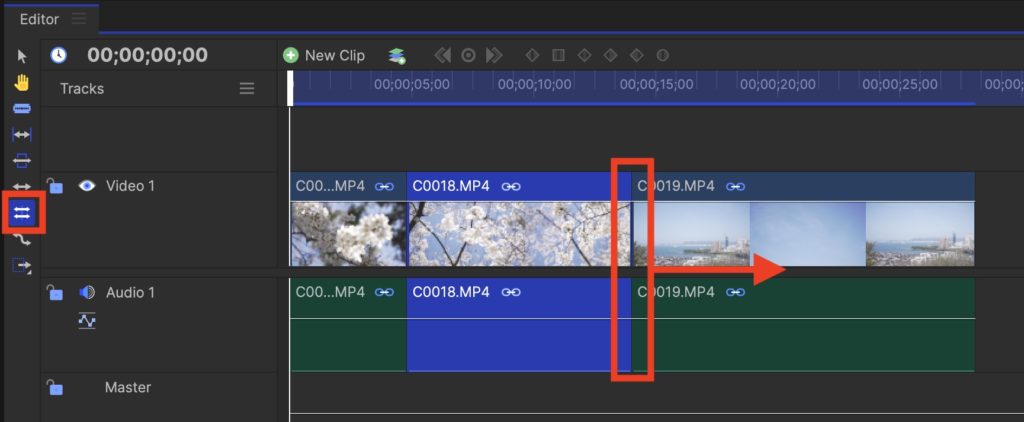
「Roll Edit Tool(ロール編集ツール)」はリップル編集ツールと同じようにクリップの境目を操作するのですが、ロール編集の場合だと境目をドラッグすることで隣接するクリップのインとアウトポイントが変更されます。こちらもギャップを作らないので、前後するクリップ同士の微調整などに役立ちます。
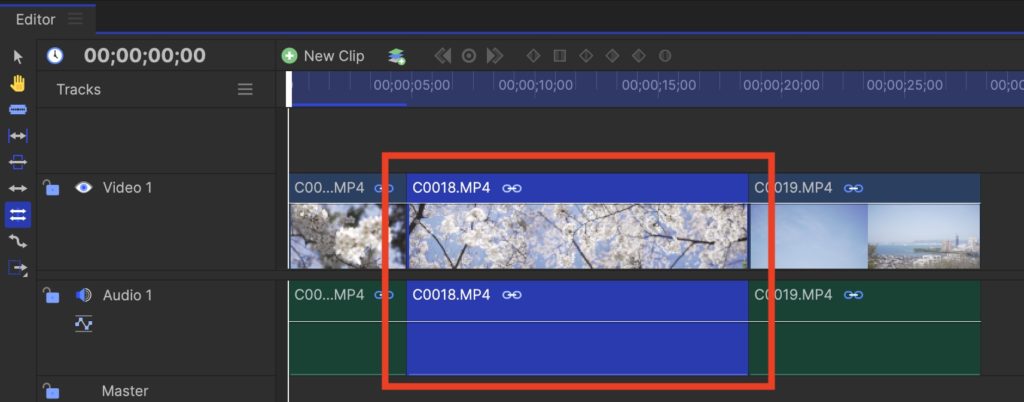
ロール編集を行う際にViewerでは隣接するクリップのインとアウトのフレームを確認することができます。
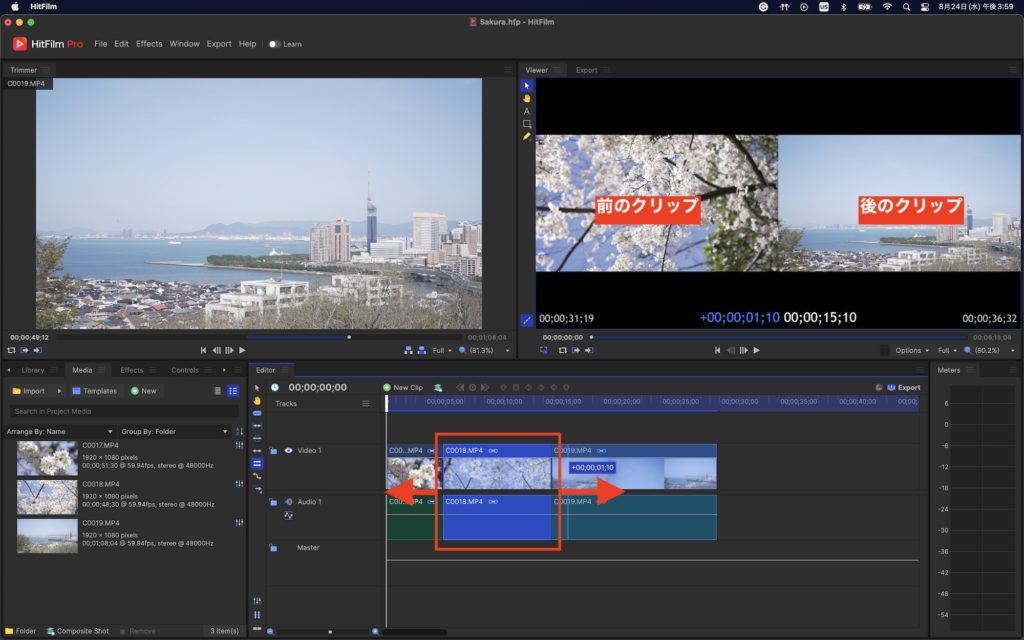
HitFilmでは主に7つの方法でクリップをトリムすることができますが、全て覚える必要はなく、良く使うものだけをマスターしておけば問題ありません。筆者の場合はHitFilmを含む多くの映像編集アプリでは主にイン・アウト、スライス(ブレード)ツール、リップルとスリップツールを使っています。
この4つのトリムに慣れれば編集スピードもぐっと上がるので、ぜひ活用してみてください!
(MIKIO)



