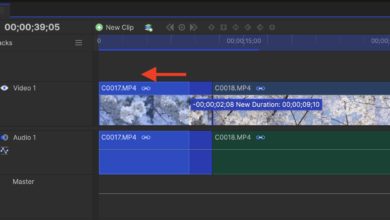[HitFilm] プロジェクトの新規作成とメディアを追加して、映像編集をスタートしよう!

Artlistが提供している映像編集アプリのHitFilm(ヒットフィルム)は無料で本格的な映像編集やデジタル合成が行える映像編集アプリです。
HitFilmの概要やインストール方法については「無料なのにプロ向け映像編集アプリと変わらない、HitFilmで本格的な映像編集を行おう!インストール方法を見てみよう」で詳しく紹介したのですが、現在リリースされているバージョンの言語は英語のみとなっており、少し使いづらいと感じるかもしれません。
加えて日本語のチュートリアルもあまり多くないのですが、より多くの方にHitFilmを使っていただけるように、キュリオシーンでHitFilmのチュートリアルを配信していくことにしました。
今回は第一弾であるプロジェクトの新規作成とメディアの追加方法について紹介します。まだHitFilmを導入していない方はこちらの記事を参考にユーザー登録とアプリのインストールを行ってください。
プロジェクトを作成する
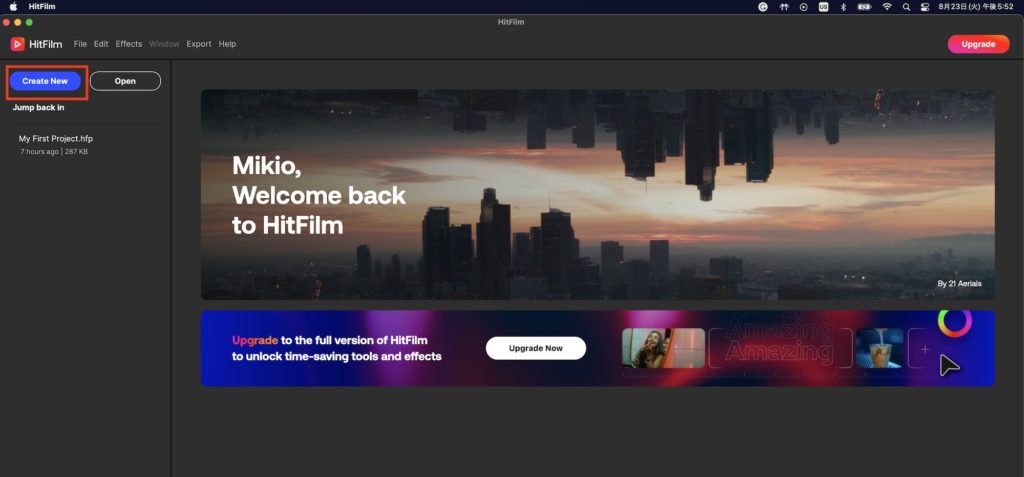
HitFilmを起動し、初期画面の左上にある「Create New(新規作成)」をクリックします。
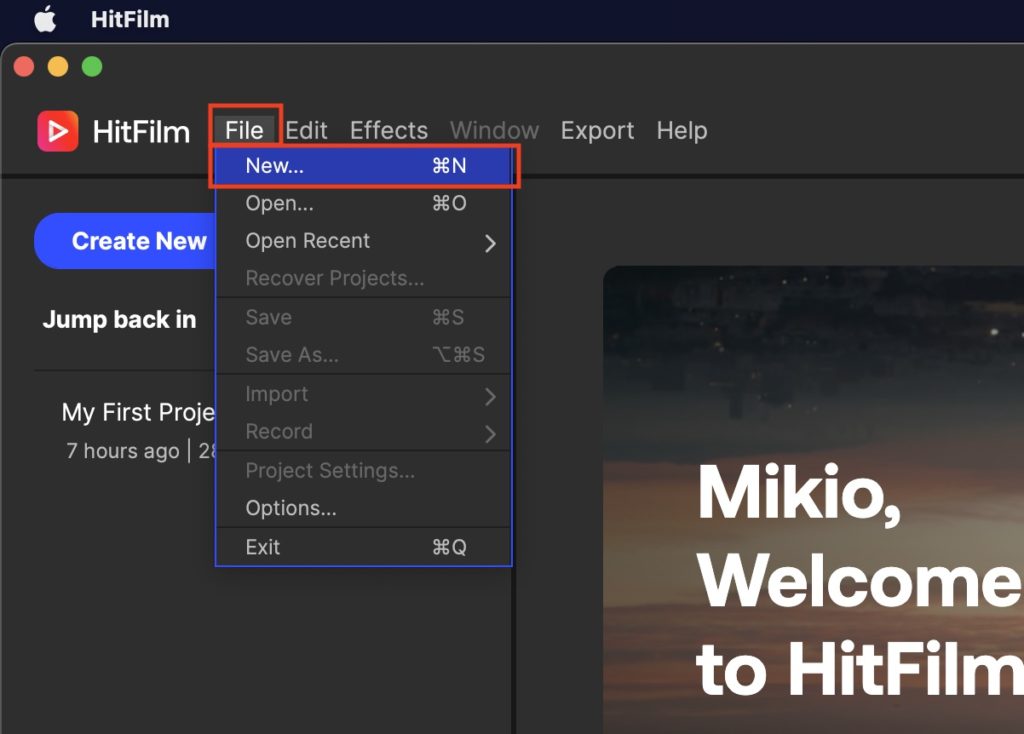
また、上部メニューの「File(ファイル)」、「New(新規)」から作成したり、「Open(開く)」をクリックしてHitFilmプロジェクトを開くこともできます。
New Project Settings(新規プロジェクト設定)
「Create New(新規作成)」をクリックすると「New Project Settings(新規プロジェクト設定)」のウィンドウが表示されます。この画面からプロジェクトの解像度やフレームレートを設定します。
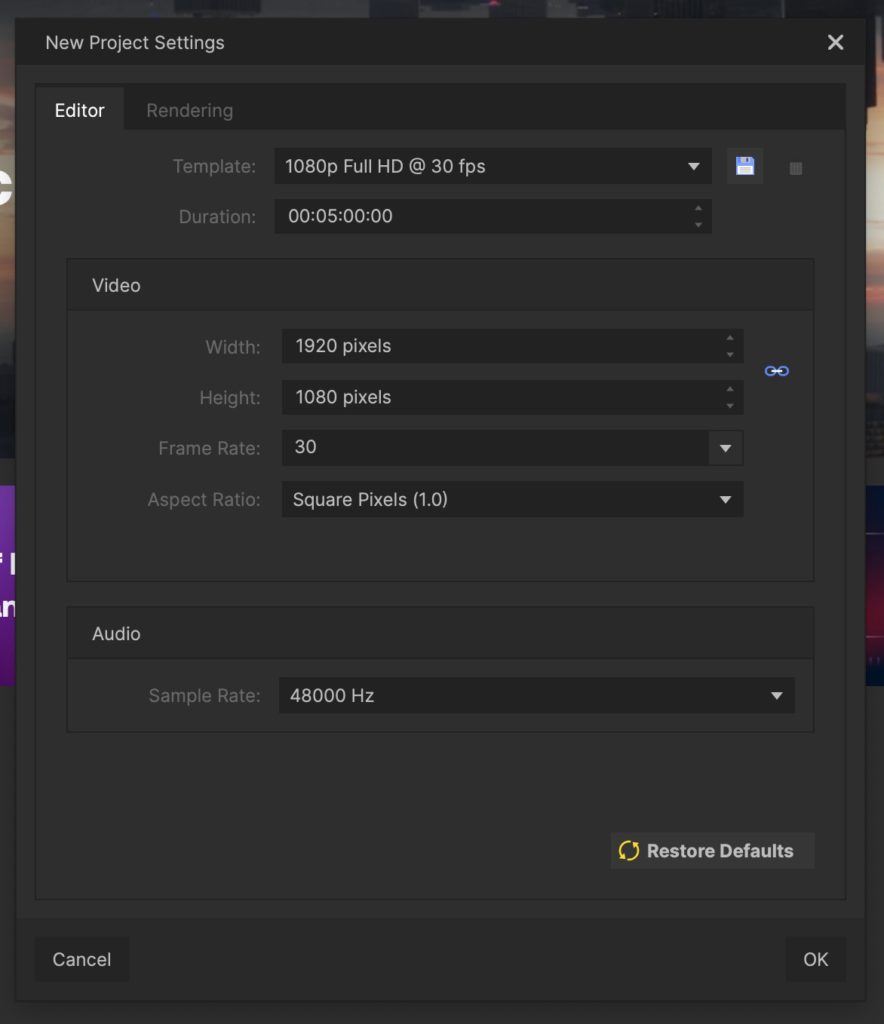
「Template(テンプレート)」の項目からプロジェクトのプリセットを選択します。デフォルトでは「1080p Full HD @ 30 fps」となっていますが、BMCC、REDといったシネマカメラに最適なものも用意されています。
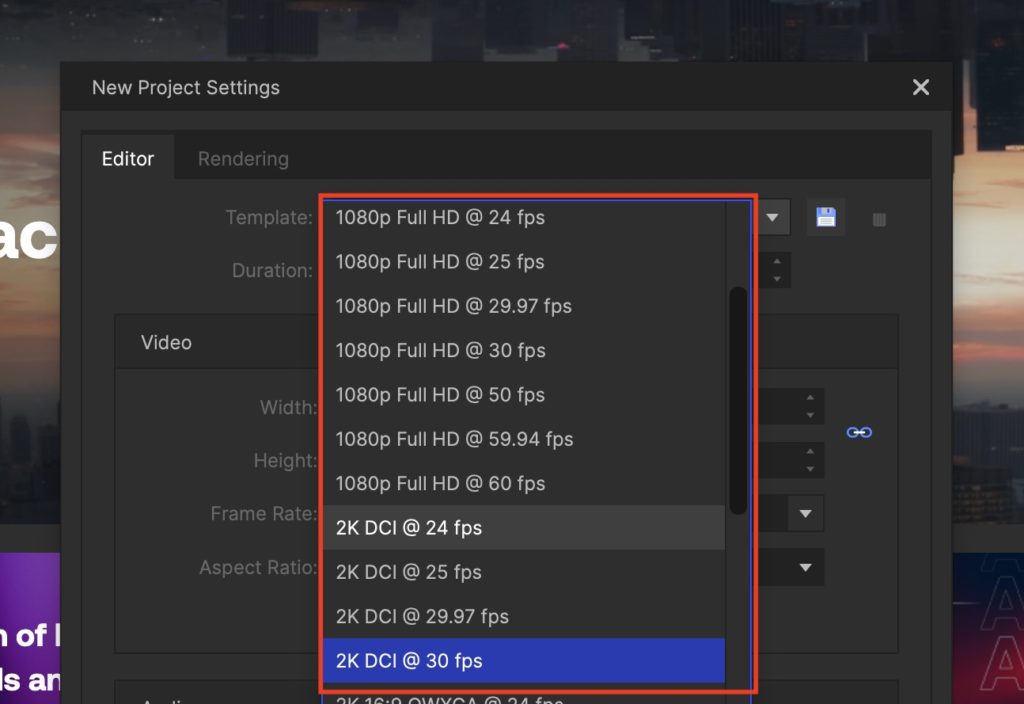
「Duration(継続時間)」ではプロジェクトの長さを指定します。特に指定がなければ、そのままで問題ありません。
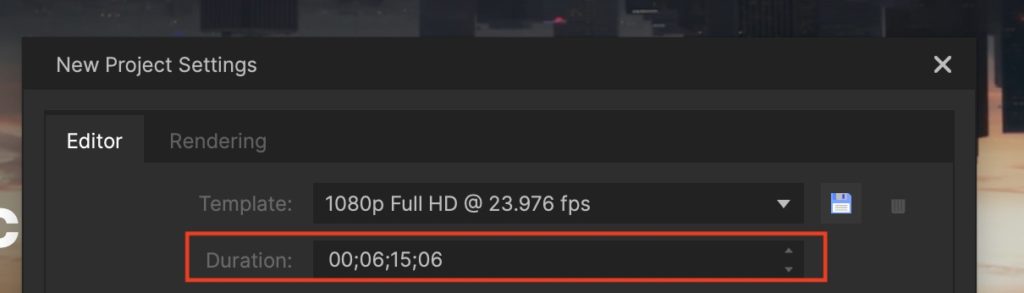
「Video(ビデオ)」と「Audio(オーディオ)」では映像と音声の設定を手動で設定できます。テンプレートで指定した場合はこちらの項目での操作は必要ありませんが、テンプレートには無い解像度やフレームレートを指定する場合はこちらで指定します。
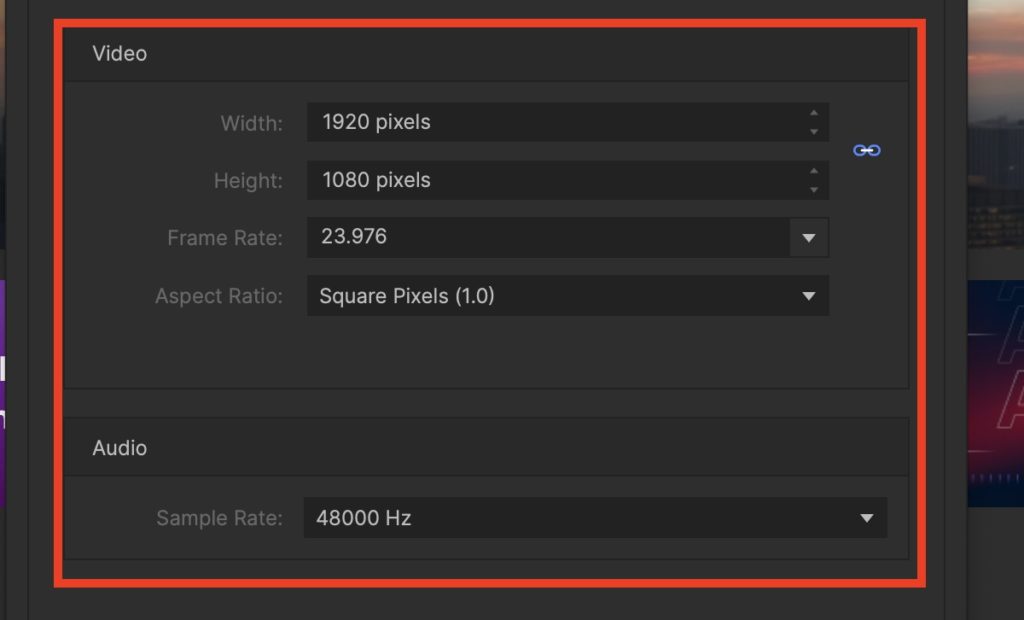
筆者のクリップはほとんど1920×1080(フルHD)、23.976fpsで撮影されているので、テンプレートから「1080p Full HD @ 23.976 fps」を選んでいます。設定を完了させたら、「OK」をクリックしワークスペースを表示させます。
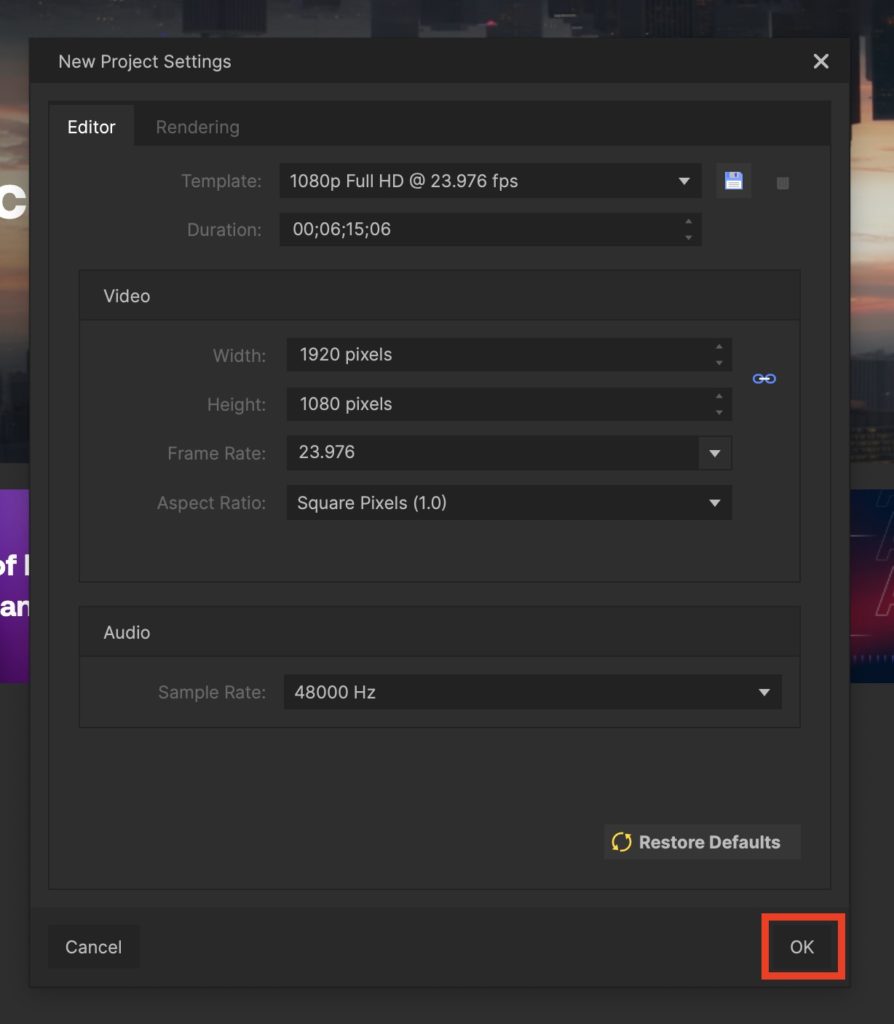
メディアの読み込み
動画素材やBGM、画像などのメディアを読み込むには「Media(メディア)」のウィンドウから行う必要があります。
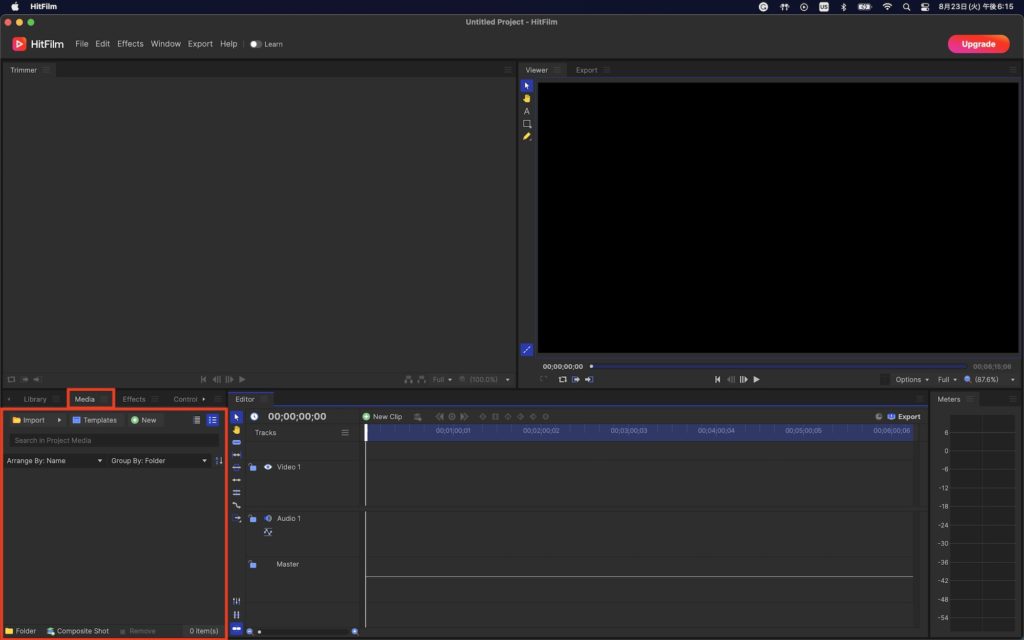
「Media」にある「Import(読み込む)」をクリックして、FinderまたはWindows Explorerを開いてメディアを読み込むか、「Media」のウィンドウにファイルをドラッグ・アンド・ドロップすることもできます。
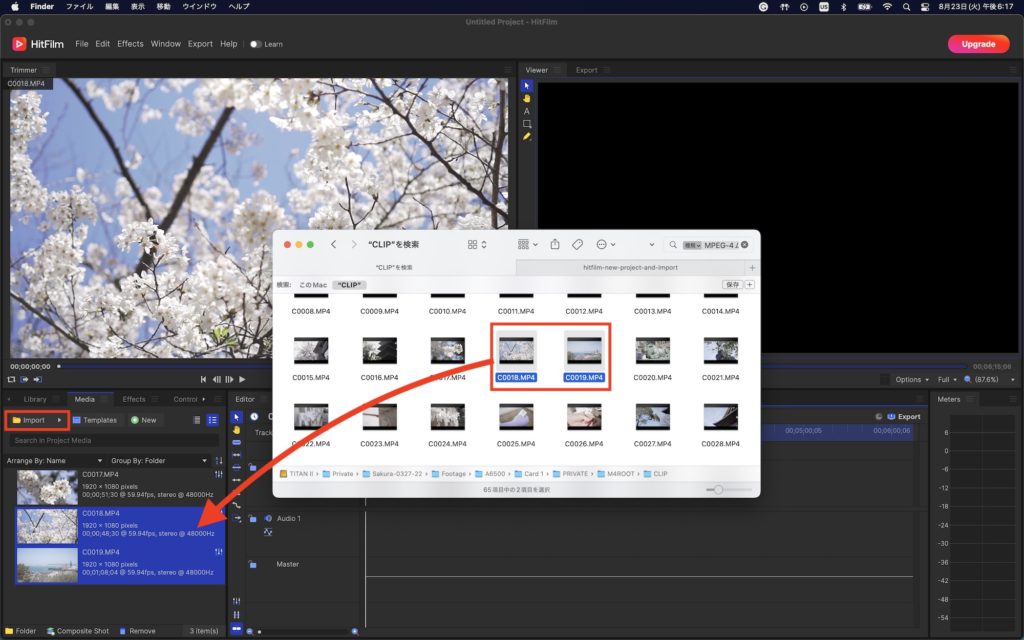
Mediaウィンドウのデフォルトは「Preview Mode(プレビューモード)」となっており、メディアのサムネイルのほか、解像度やフレームレート、サンプルレートなどが確認できます。
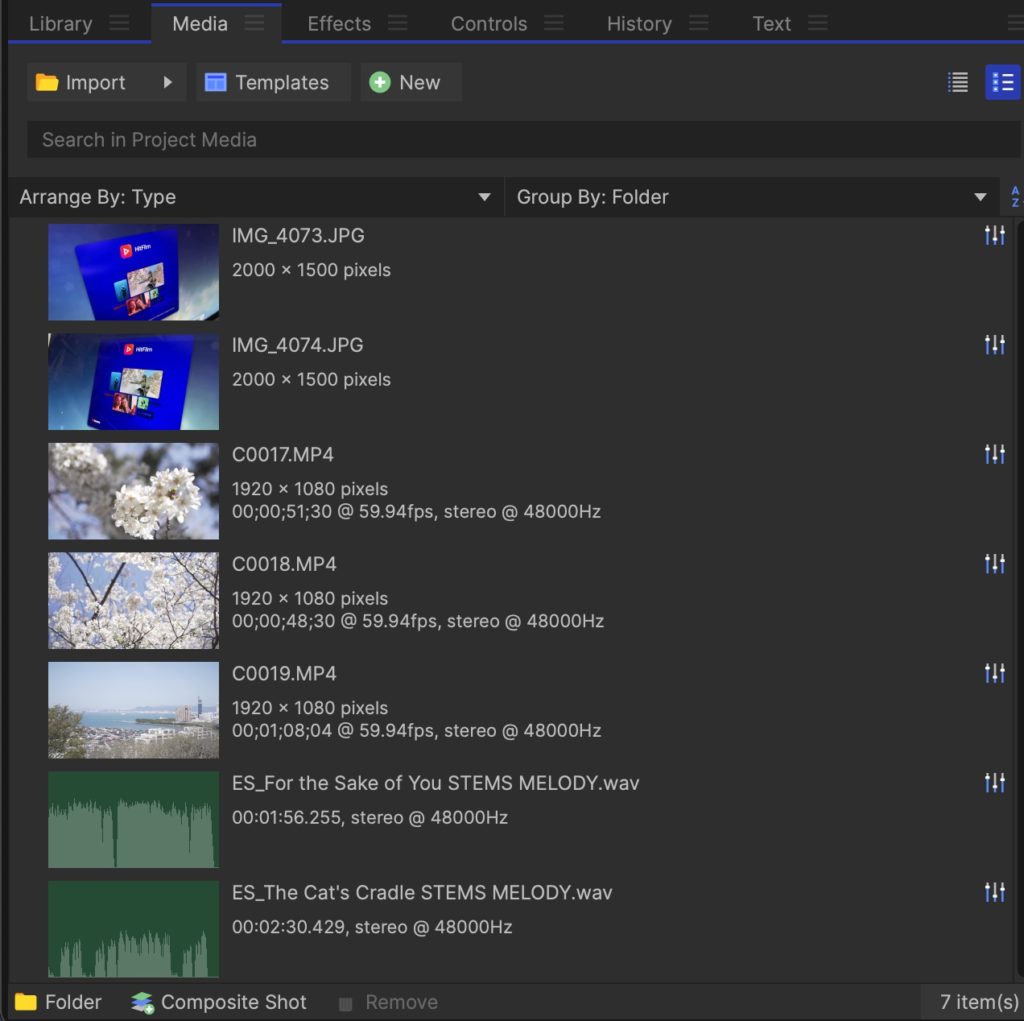
右上のアイコンをクリックすることで「List Mode(リストモード)」に切り替えて、ファイル名だけを表示させることもできます。
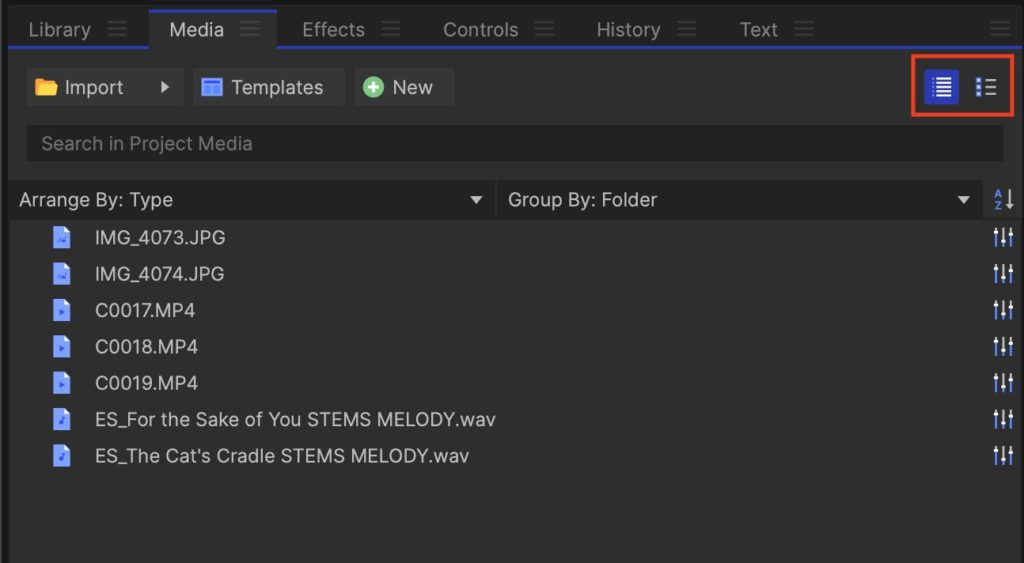
「Arrange By:(整列方法)」、「Group By:(グループ方法)」からメディアの整列方法を変更できます。
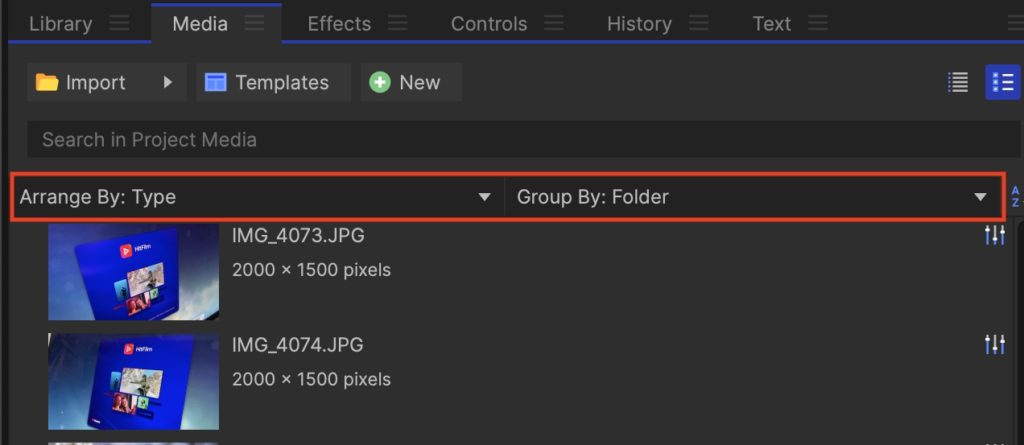
「Arranged By: Name」はファイル名のABC順に並べ、「Arrange By: Type」にするとファイル形式ごとにまとめてくれます。
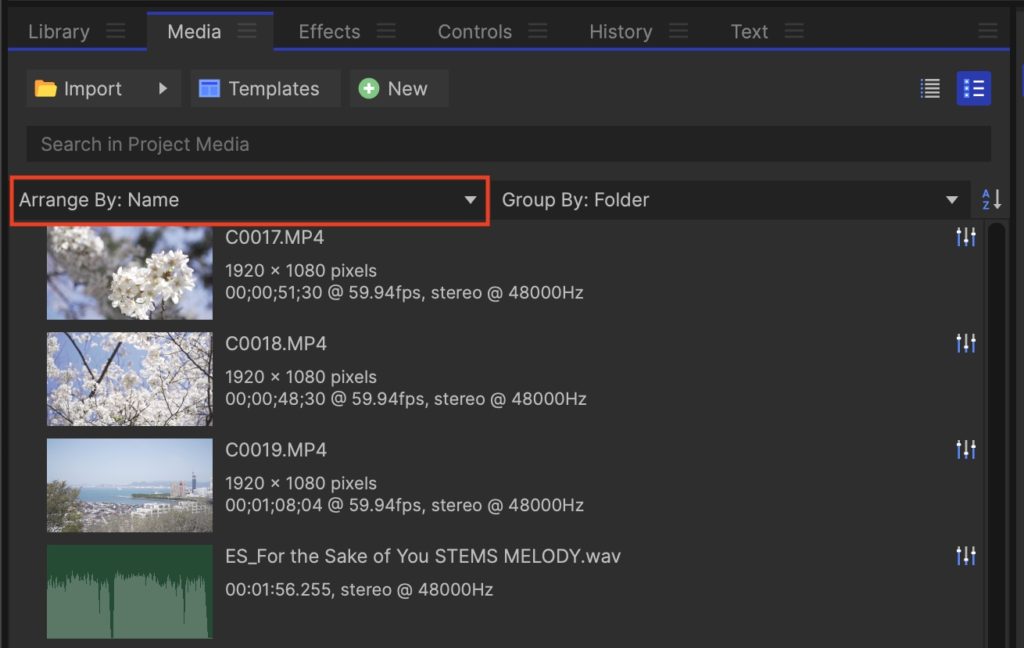
「Group By:」の項目ではメディアのグループを行う方法を指定します。「Group By:Folder」ではユーザーがFolder(フォルダ)を追加した際にフォルダを表示させます。
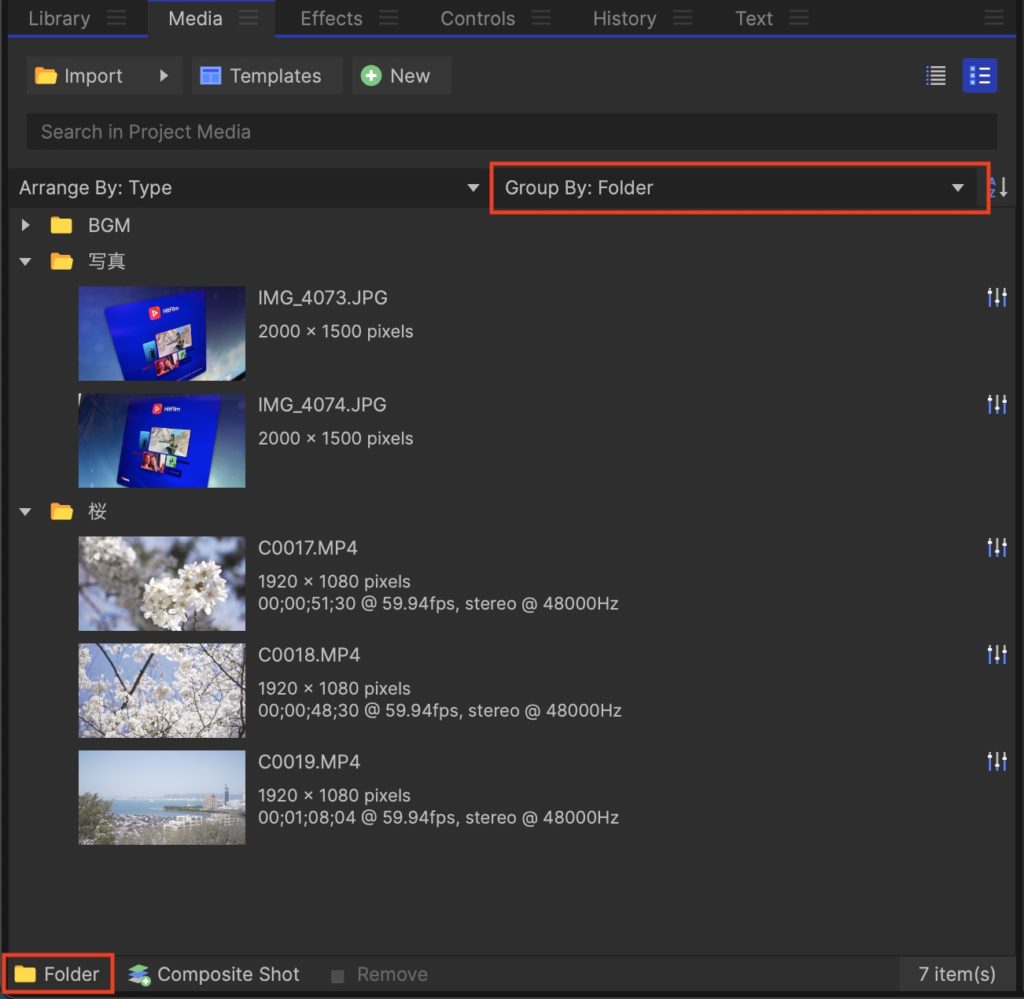
「Group By:Media」はHitFilmが「Audio & Video(オーディオとビデオ)」、「Images(画像)」などメディアごとのフォルダを作成し、振り分けてくれます。
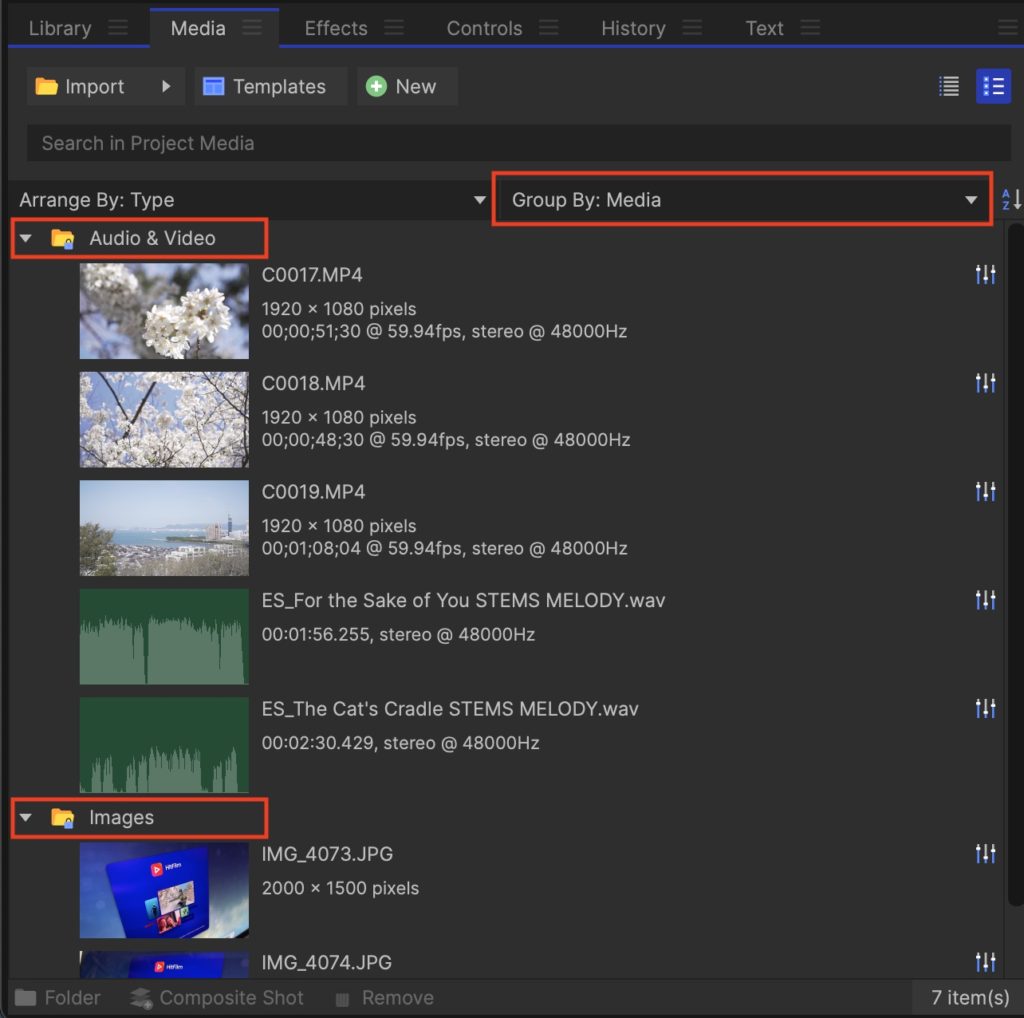
メディアは右のAZのアイコンをクリックして昇順、降順の切り替えが行えるほか、「Search in Project Media」の入力欄からファイル名を検索することもできます。
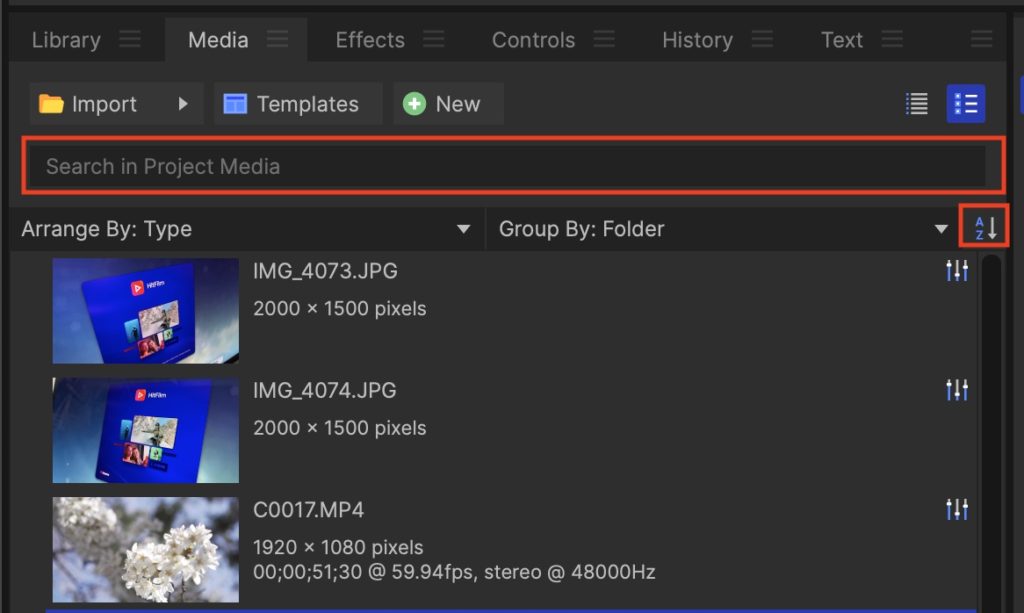
メディアの確認とタイムラインへの挿入
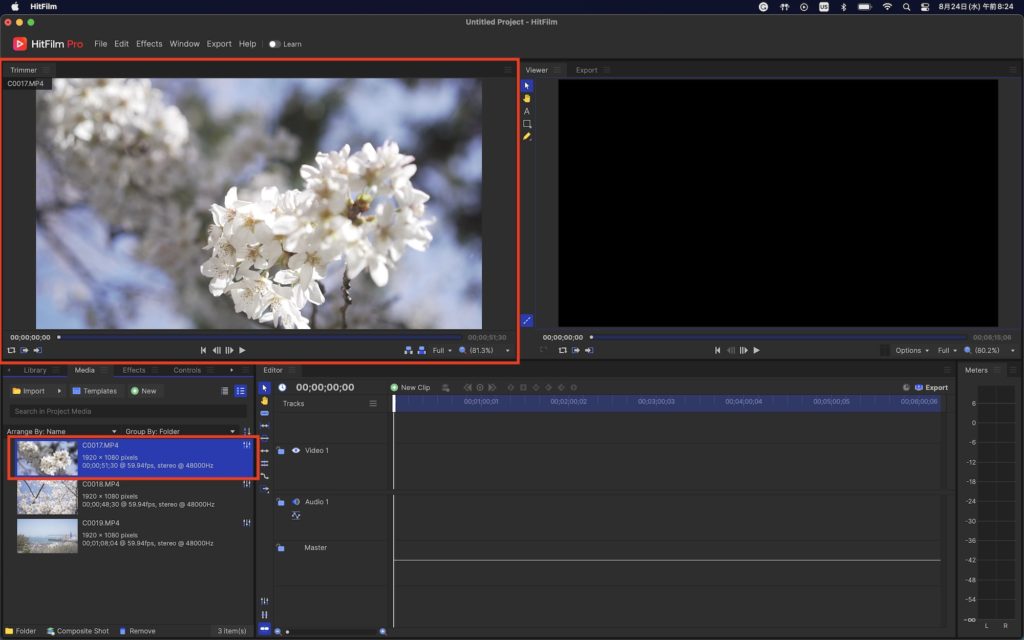
Mediaのウィンドウに読み込まれたクリップなどのメディアはサムネイルをクリックすることで「Trimmer(トリマー)」のウィンドウに表示され、クリップ再生してメディアを確認したり、イン・アウトの設定を行うことができます。
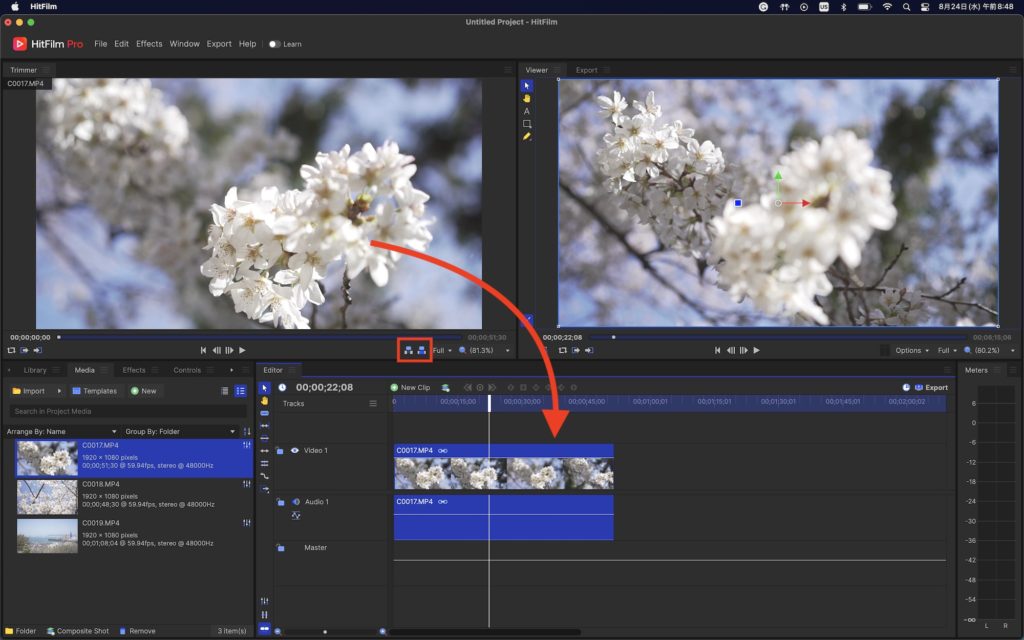
Trimmerに表示されたクリップをタイムラインである「Editor(エディタ)」にドラッグ・アンド・ドロップまたは、Trimmerの右下にある「Insert Clip(クリップを挿入)」、「Overlay Clip(クリップを上書きする)」を選んでEditorに追加することも可能です。
Insert Clipはタイムラインの再生ヘッドのある位置にクリップを挿入します。元々あったクリップはトリムされ新しく追加されたクリップの後に移動されます。
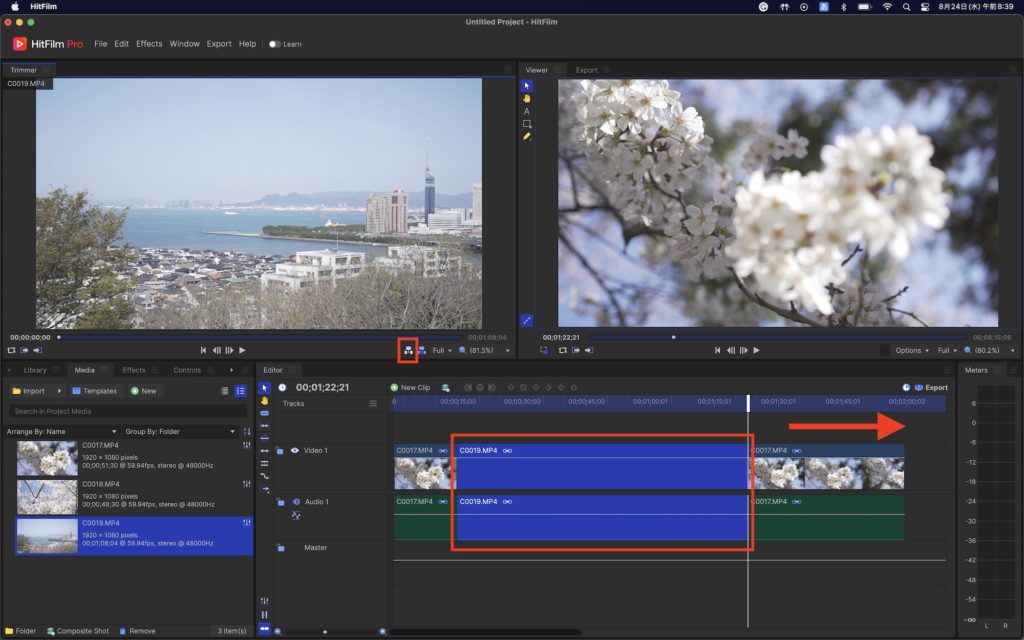
Overlay Clipの場合は再生ヘッドのある位置にクリップを挿入するのですが、この際元々あったクリップは新しいクリップによって上書きされます。
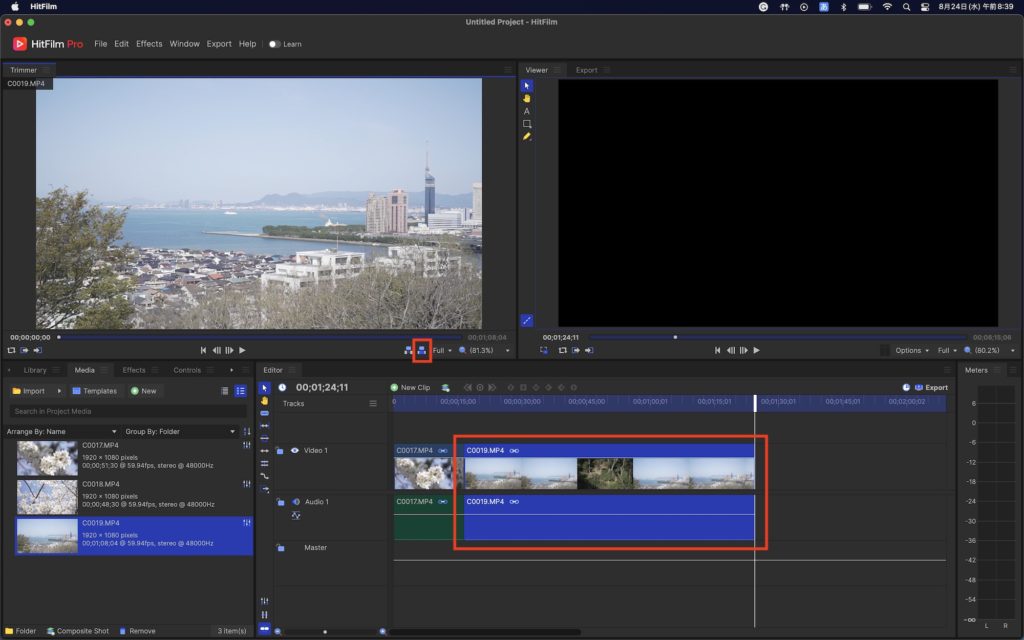
また、Mediaのウィンドウからクリップを選択して、タイムラインにドラッグ・アンド・ドロップして追加することも可能ですが、事前に長さを調整すると便利なので、Trimmerでイン・アウトを設定した後でタイムラインに追加することをおすすめします。
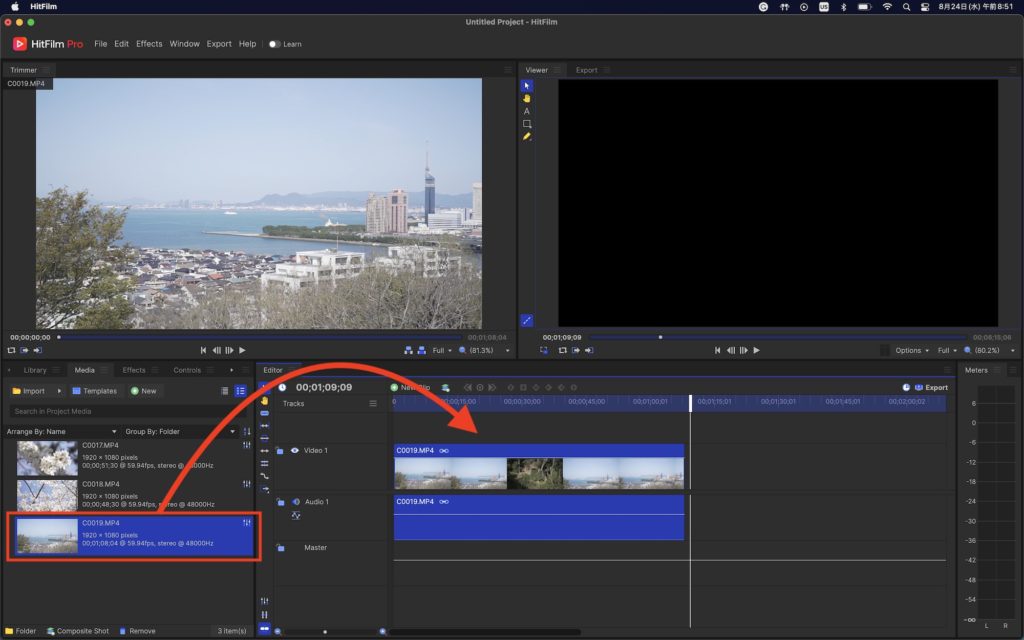
映像または音声のみを追加する
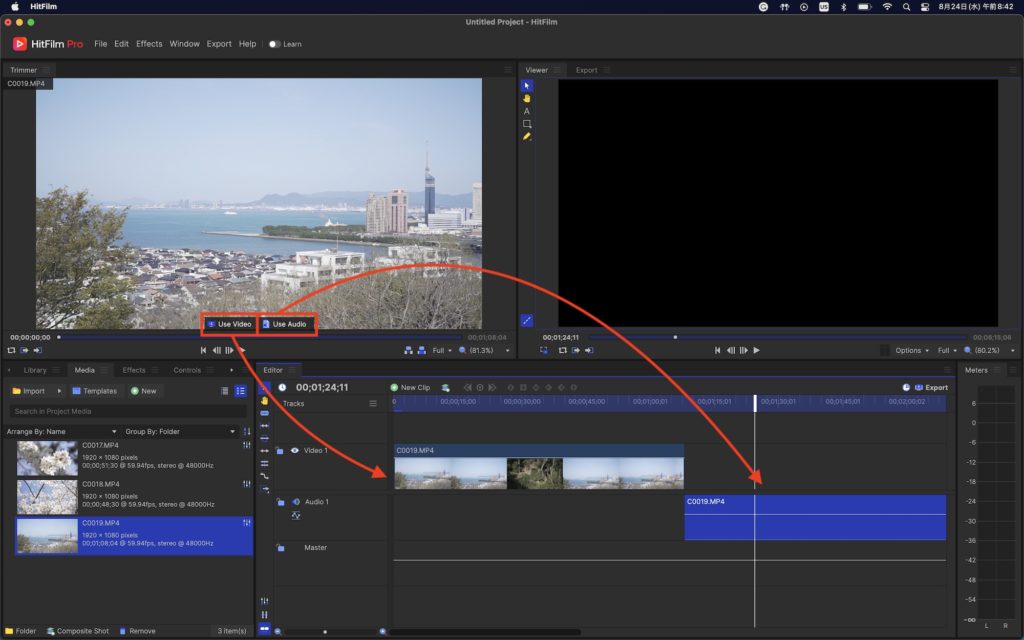
タイムラインクリップを追加すると映像と音声がリンクされた状態で追加されます。映像または音声のみ追加したい場合はTrimmerをマウスオーバーし、「Use Video(ビデオを使用)」、「Use Audio(オーディオを使用)」のいずれかをタイムラインにドラッグ・アンド・ドロップすると良いでしょう。
異なるフレームレートのクリップを追加する
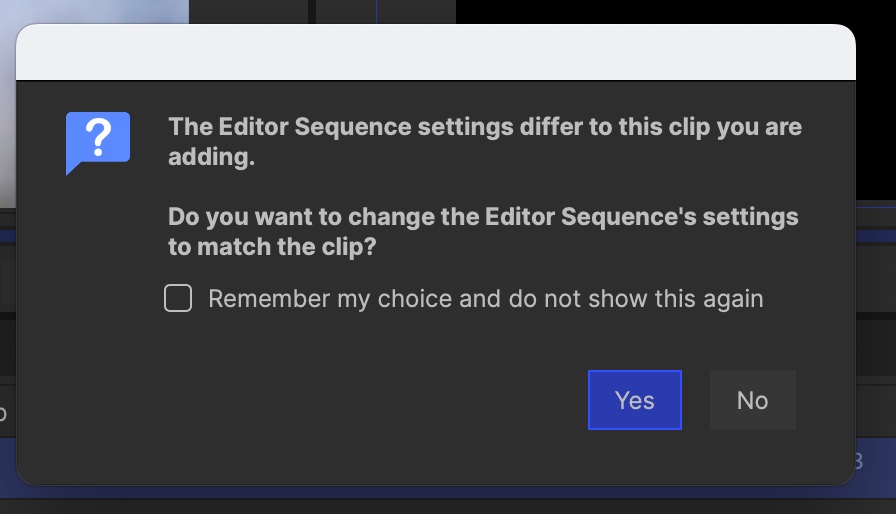
クリップのフレームレートとタイムラインのフレームレートが異なった状態で、クリップをタイムラインに追加すると「The Editor Sequence settings differ to this clip you are adding.(Editorのシーケンス設定が追加するクリップと異なります)」、「Do you want to change the Editor Sequence’s settings to match the clip?(Editorのシーケンス設定をクリップに合うように設定変更しますか?)」と現れるので、必要に応じて「Yes(はい)」または「No(いいえ)」を選択してください。
通常、クリップと同じフレームレートで編集する必要があるので、基本的に「Yes」で問題ないのですが、60fpsのクリップを24fpsのタイムラインで編集する場合などには「No」を選択すると良いです。
プロジェクトを保存する
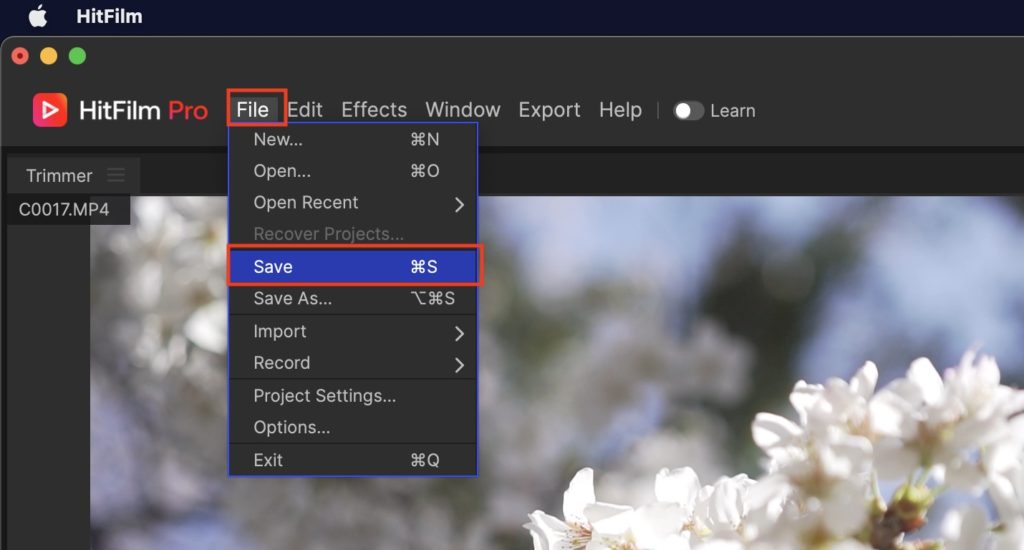
編集中のプロジェクトを保存するには上部メニューの「File(ファイル)」、「Save(保存)」をクリックするか、ショートカットキー「Control(Command) + S」を使用して、好きな場所に保存します。ちなみにプロジェクトファイルは「.hfp」という拡張子のファイルになります。
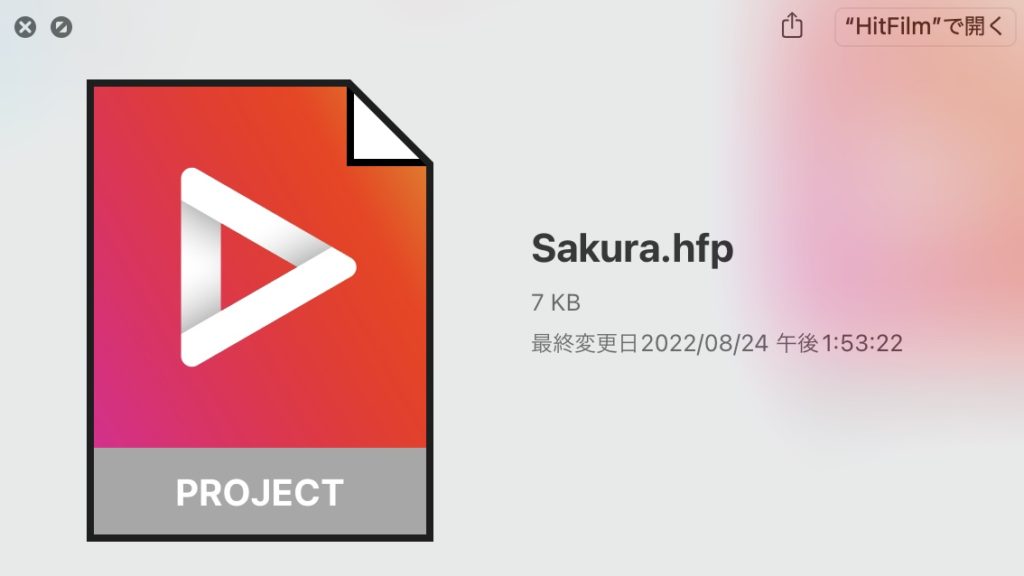
こちらの記事ではTrimmerを使ったイン・アウト方法などは詳しく紹介していなかったので、次回の記事ではHitFilmでのイン・アウトの追加やタイムラインでの操作やトリム方法などを紹介していこうと思います。
(MIKIO)