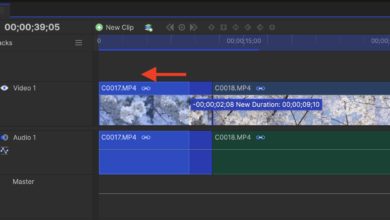[HitFilm] ワークスペースをカスタマイズして、自分好みのレイアウトにする方法とは?

映像編集アプリは機能や価格によって様々あり、インターフェイスや操作方法なども違っていたりするので、別の編集アプリからシフトする場合などに苦労する方もいるかも知れません。
初期のワークスペースに慣れて置くというのも一つの手ですが、あまり使わないウィンドウややタブは非表示にして、逆に良く使うものは使いやすいようにウィンドウの位置などをカスタマイズすることが出来ることも多く、映像編集をする機会が多い方は自分好みのレイアウトにすると編集のスピードも上がるので、おすすめです。
今回紹介するHitFilm(ヒットフィルム)は商用の案件にも最適な映像編集アプリなのですが、少し独特なインターフェイスを持っているので、Premiere ProやFinal Cut Proを使ったことがある方は少し戸惑うかもしれません。
HitFilmを使いながら、ワークスペースを変更してみたいという方はプリセットや自分でカスタマイズすることが出来るようになっています。こちらの記事を参考にしてみてください。
HitFilmのデフォルトのワークスペース
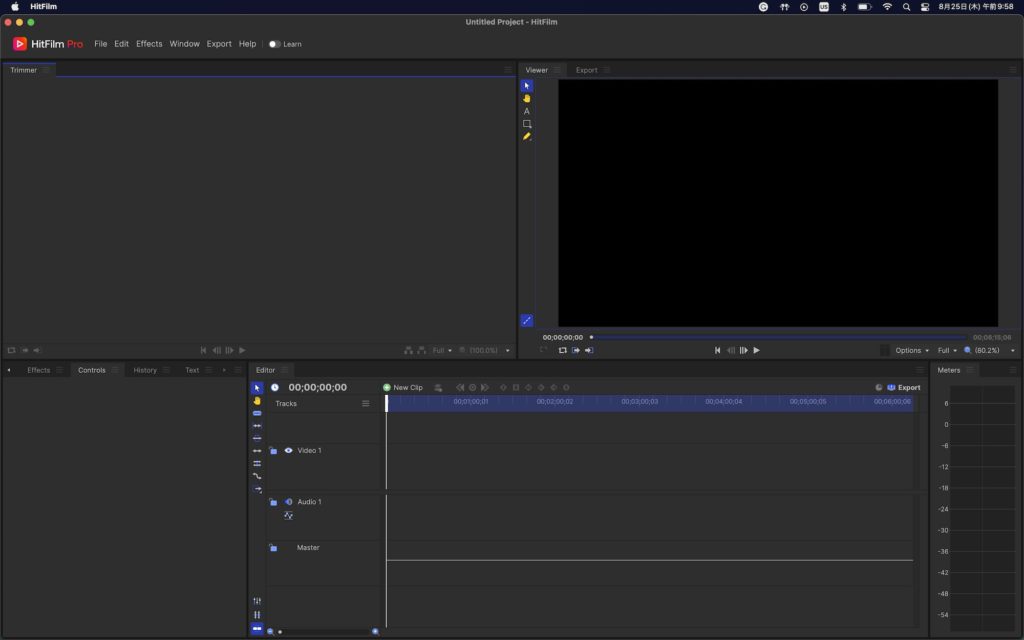
HitFilmを初めて起動した時のデフォルトワークスペースは上のようなものとなっており、左上からクリップの確認やイン・アウトポイントを設定する「Trimmer(トリマー)」、右側にはタイムラインの映像を確認できる「Viewer(ビューア)」と書き出し時の進行状況やキューを表示する「Export(エクスポート)」のウィンドウがあります。
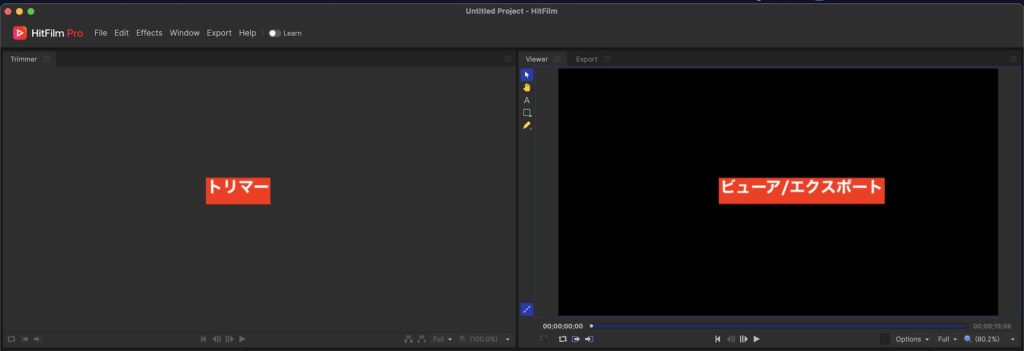
左下にはロイヤリティフリーのBGMやテンプレートなどを読み込む「Library(ライブラリー)」、ユーザーのメディアを表示する「Media(メディア)」、トランジションやエフェクトがある「Effects(エフェクト)」、クリップのスケールや位置といったパラメータやキーフレームを操作できる「Controls(コントロール)」、操作の履歴を表示する「Histroy(ヒストリー)」、テキストの調整が行える「Text(テキスト)」がタブとして表示されています。
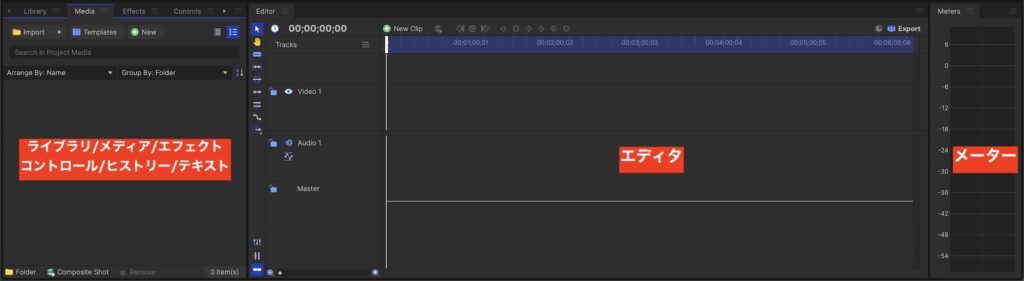
下中央にはタイムラインである「Editor(エディタ)」、そしてその横にはオーディオメーターの「Meters(メーター)」があります。
プリセットからワークスペースを変更する
HitFilmではこのデフォルトワークスペースの他に操作ごとに最適化された、ワークスペースがプリセットとして用意されています。
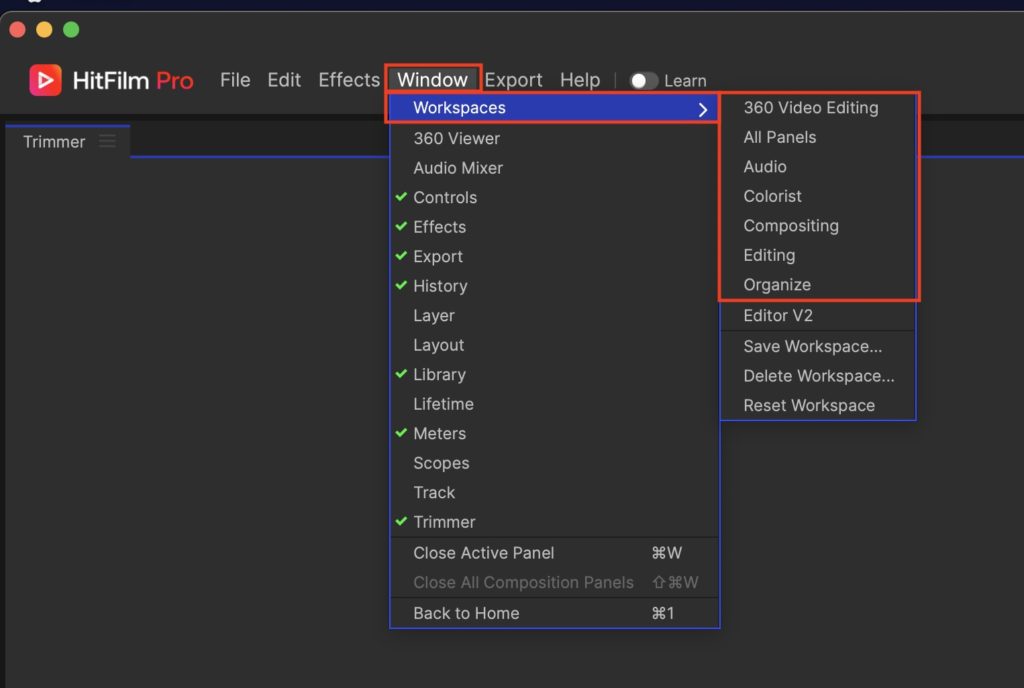
プリセットを読み込むには上部メニューの「Window(ウィンドウ)」にある「Workspaces(ワークスペース)」を開きます。
プセットのワークスペースには360°カメラを編集する際に最適な「360 Video Editing」、HitFilmの全てのパネルを表示する「All Panels」、音声編集に最適な「Audio」、色補正やグレーディング向けの「Colorist」、デジタル合成の「Compositing」、映像編集に最適な「Editing」、メディアを読み込み、整理するのに最適な「Organize」の7つのプリセットが用意されています。
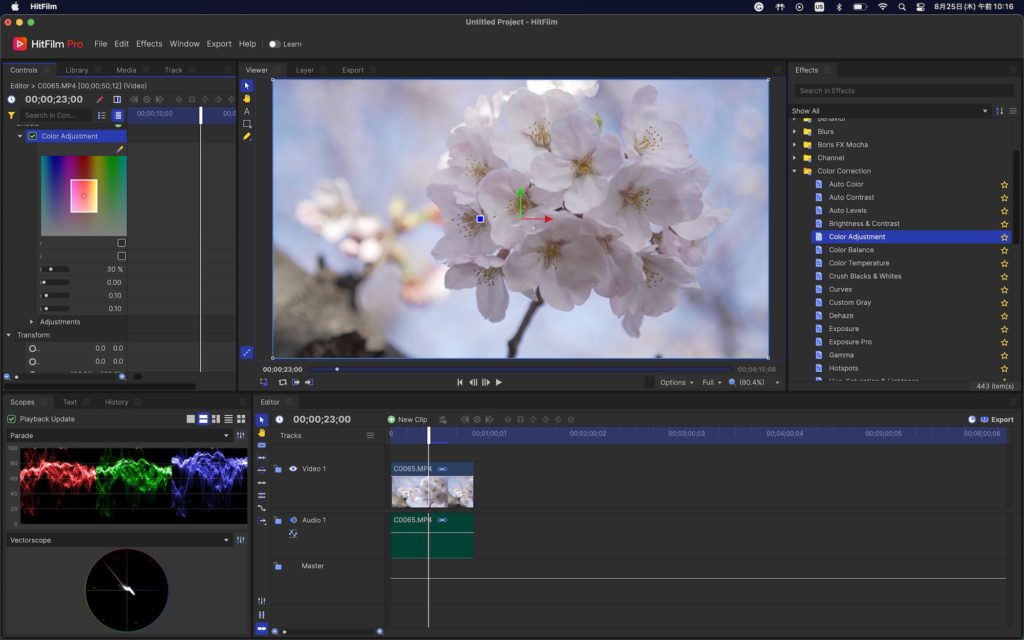
上の画像は「Colorist」にしたもの。色補正やカラーグレーディングは編集がほとんど終わった状態での作業となるので、トリマーがなくなり、色補正に必要なRGBパレードやベクトルスコープがあります。
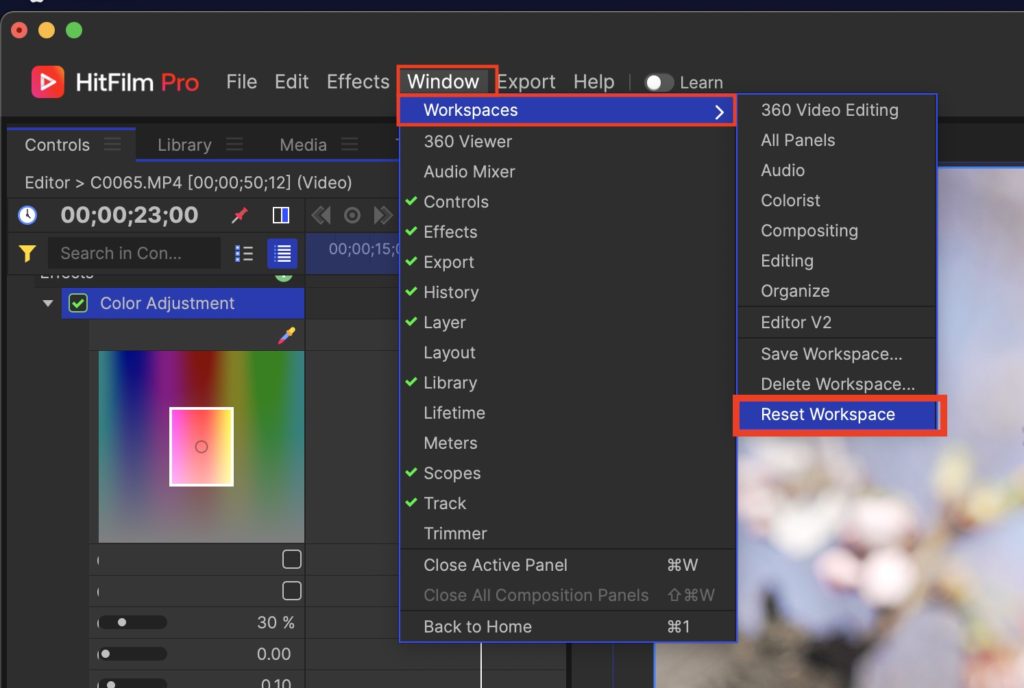
デフォルトのワークスペースに戻したい場合は上部メニュー、「Window」の「Workspace」の中にある「Reset Workspace(ワークスペースをリセット)」をクリックします。
ワークスペースをカスタマイズする
自分好みのワークスペースにするにはパネルを好きな場所に移動したり、追加または削除を行います。
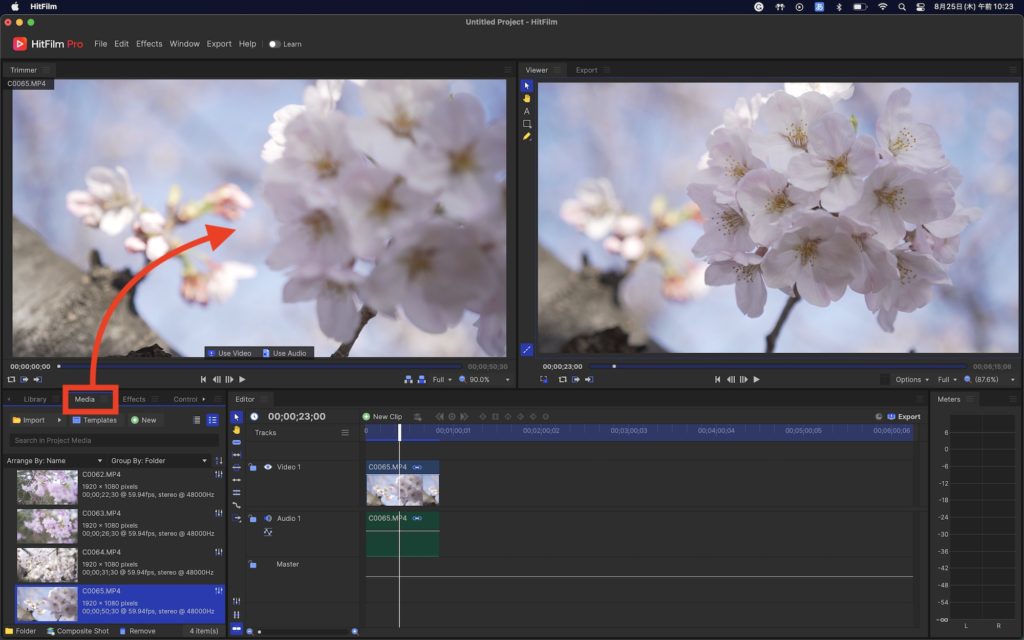
試しに「Media」のパネルを「Trimmer」の横に配置してみましょう。Mediaのタブをドラッグして配置したいパネルにドラッグすると、上下左右の矢印とフォルダのアイコンが表示されます。
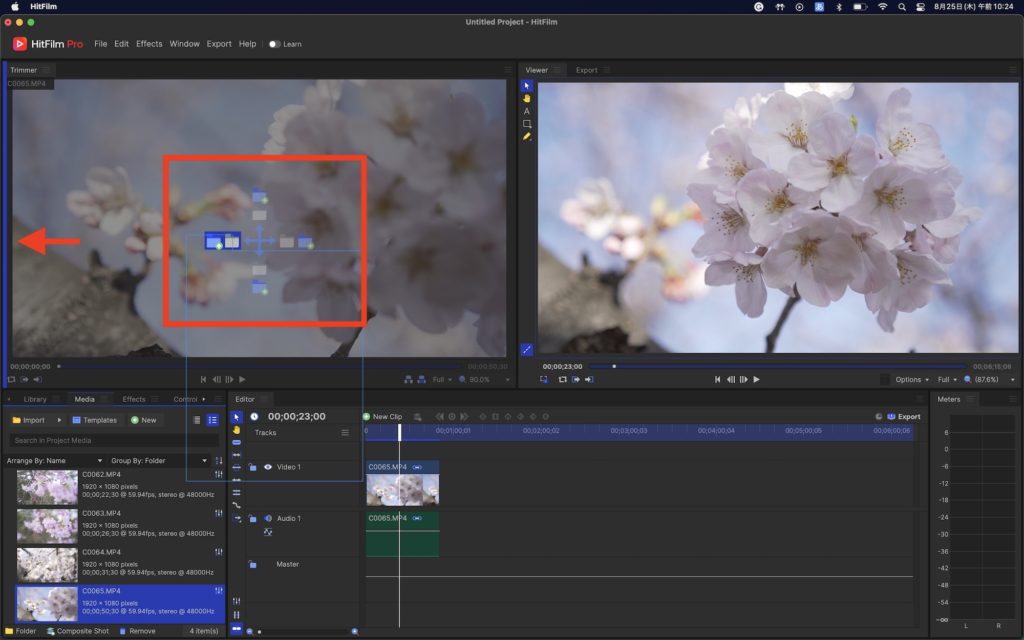
配置したい位置のフォルダアイコンにマウスオーバーすると、配置予定として青い線が表示されます。問題がなければそのままパネルをドラッグすると、指定した場所にパネルが配置されます。
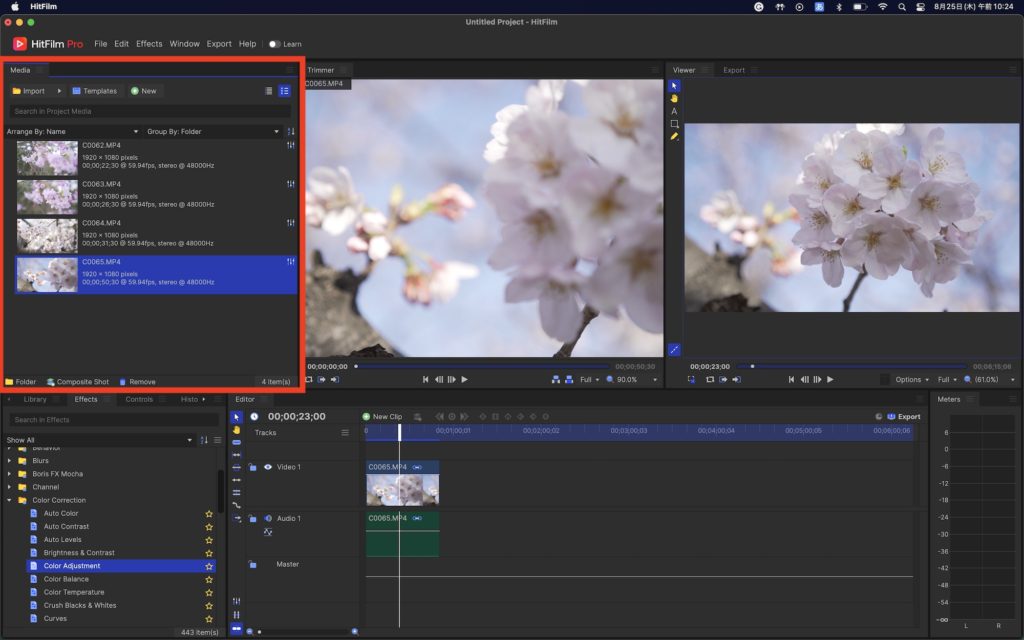
パネルを別のパネルの中に格納する場合は、移動させるパネルをドラッグし、配置したいパネルのタブの横に移動すると青の四角い枠線が現れます。配置場所に問題がなければ、マウスボタンを離せばそこに配置されます。
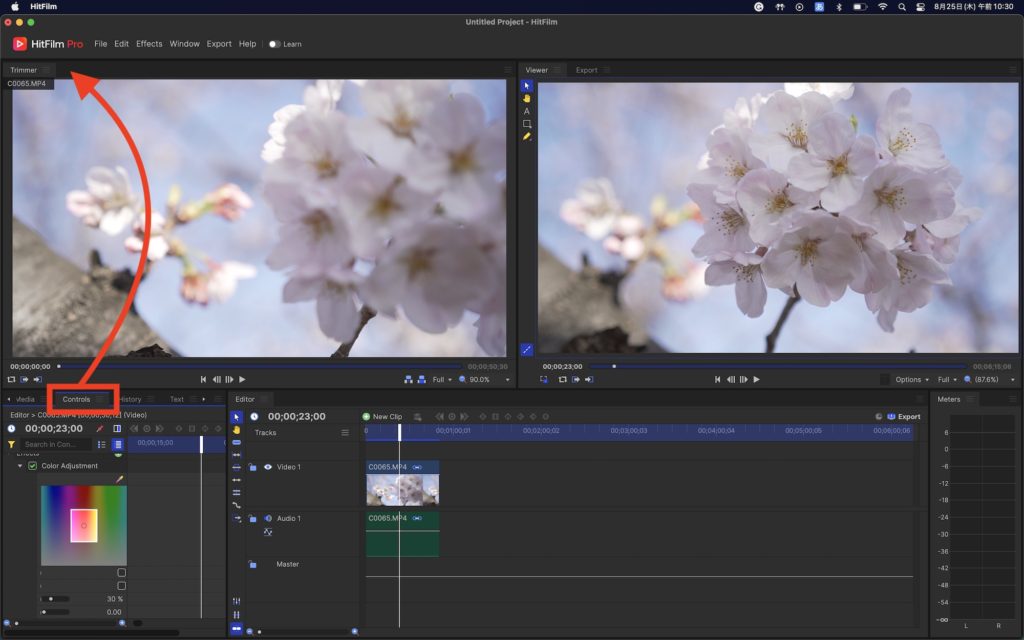
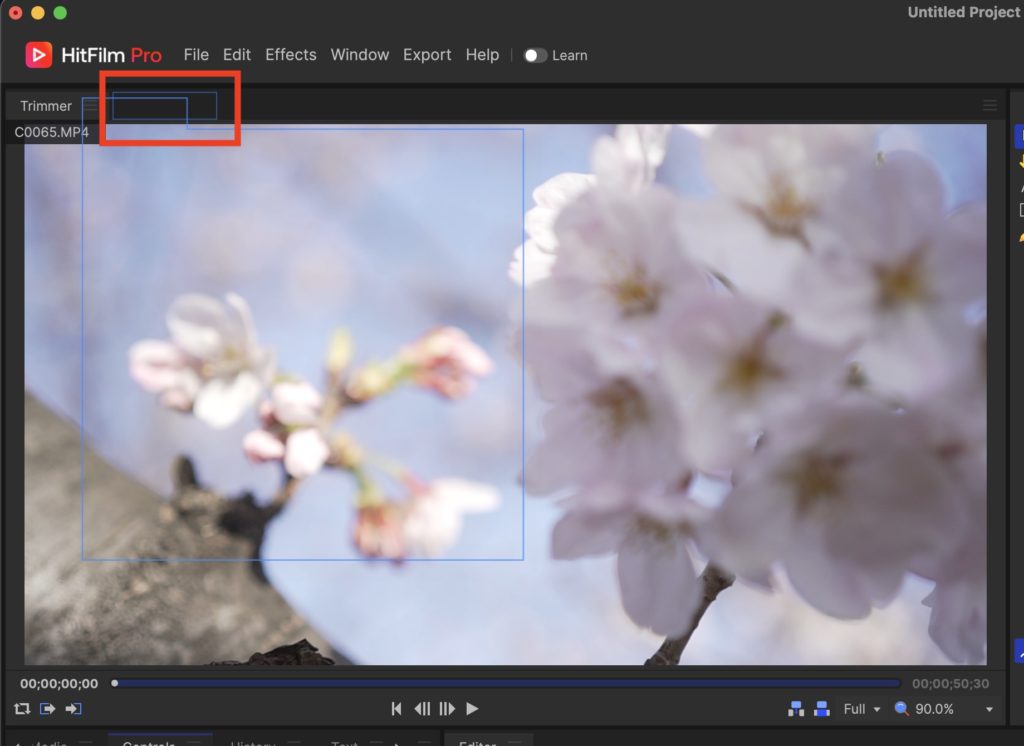
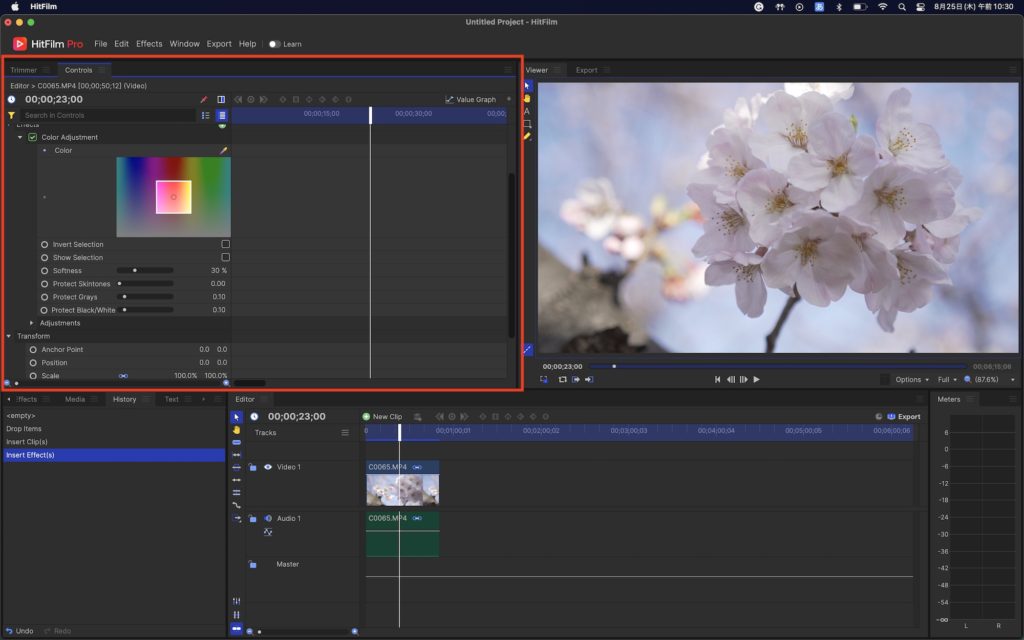
パネルを削除または追加するには、上部メニューの「Window」にある項目のチェックを外すと、パネルが非表示され、チェックを入れると追加されます。
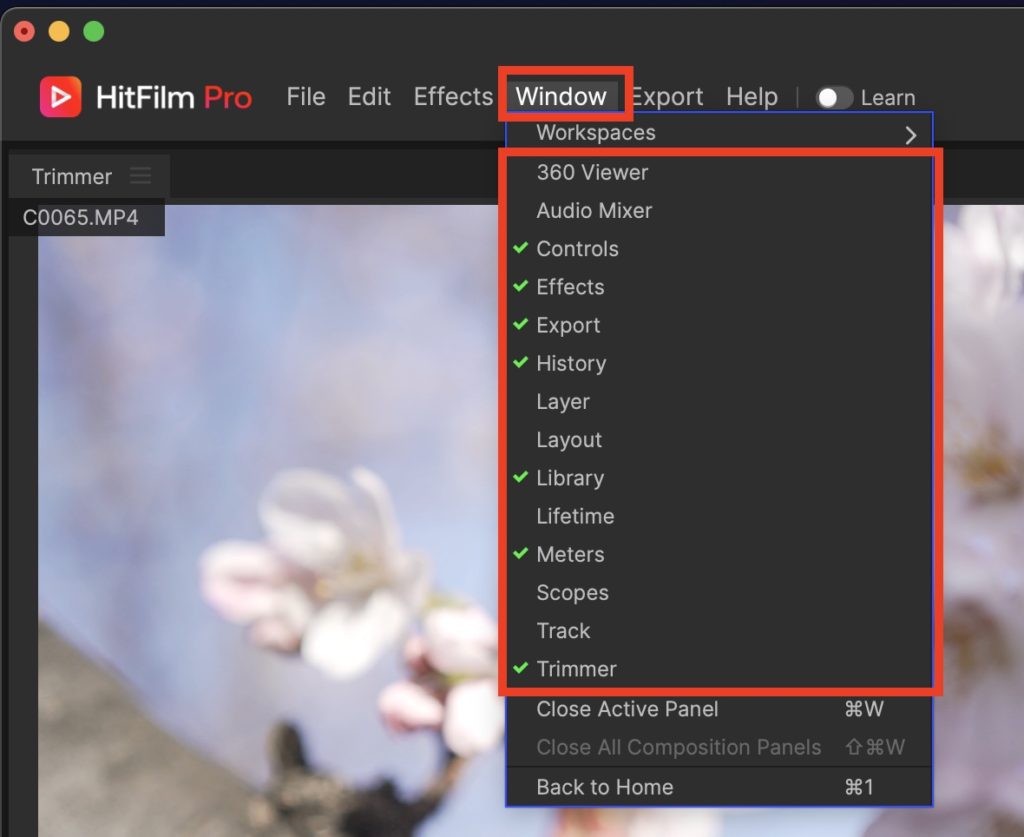
この他にも三本の横線(ハンバーガー)アイコンをクリックして、「Close Panel(パネルを閉じる)」や「Add Panel(パネルを追加する)」の項目からパネルを表示、非表示できます。
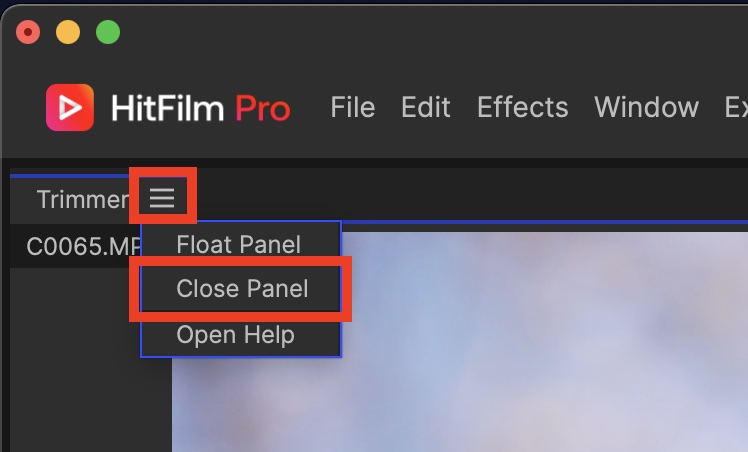
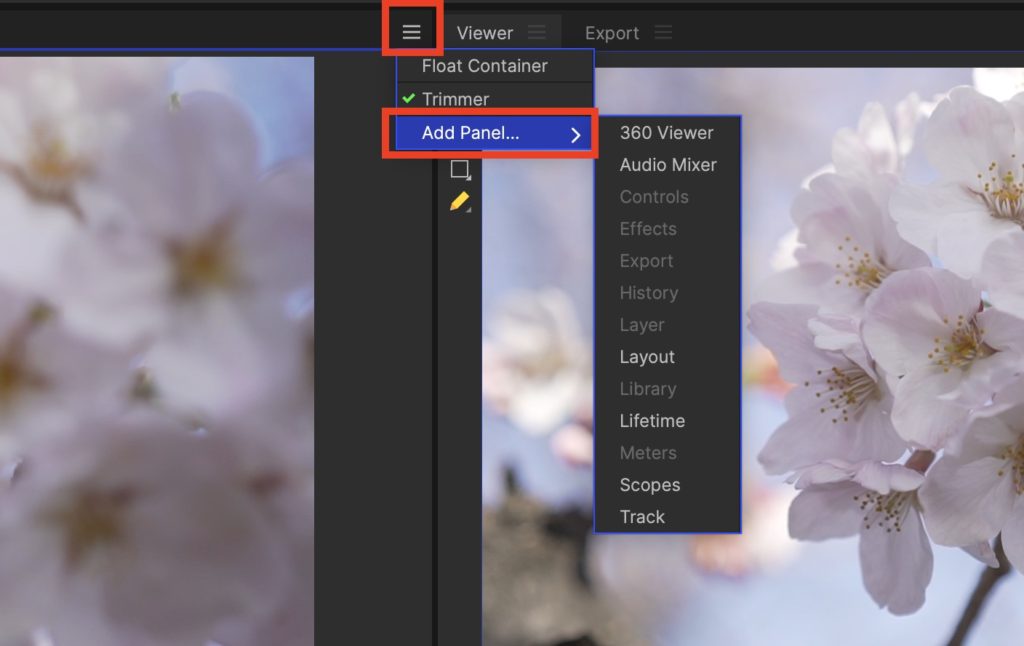
特定のパネルをワークスペースから独立させたい場合は、パネルのタブを右クリックし「Float Container(コンテナをフロートする)」をクリックします。
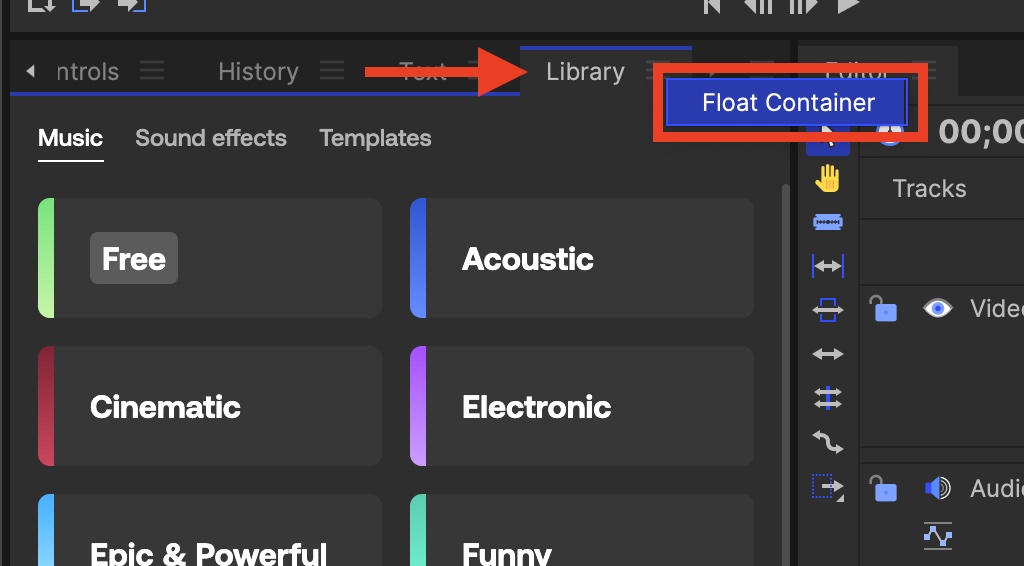
コンテナとはパネルが集まったグループのことで、複数のパネルがある場合はそれらのパネルも一つのコンテナの中に収まった状態で別ウィンドウに切り替わります。この機能はビューアを別モニターで表示したい時などに役立ちます。
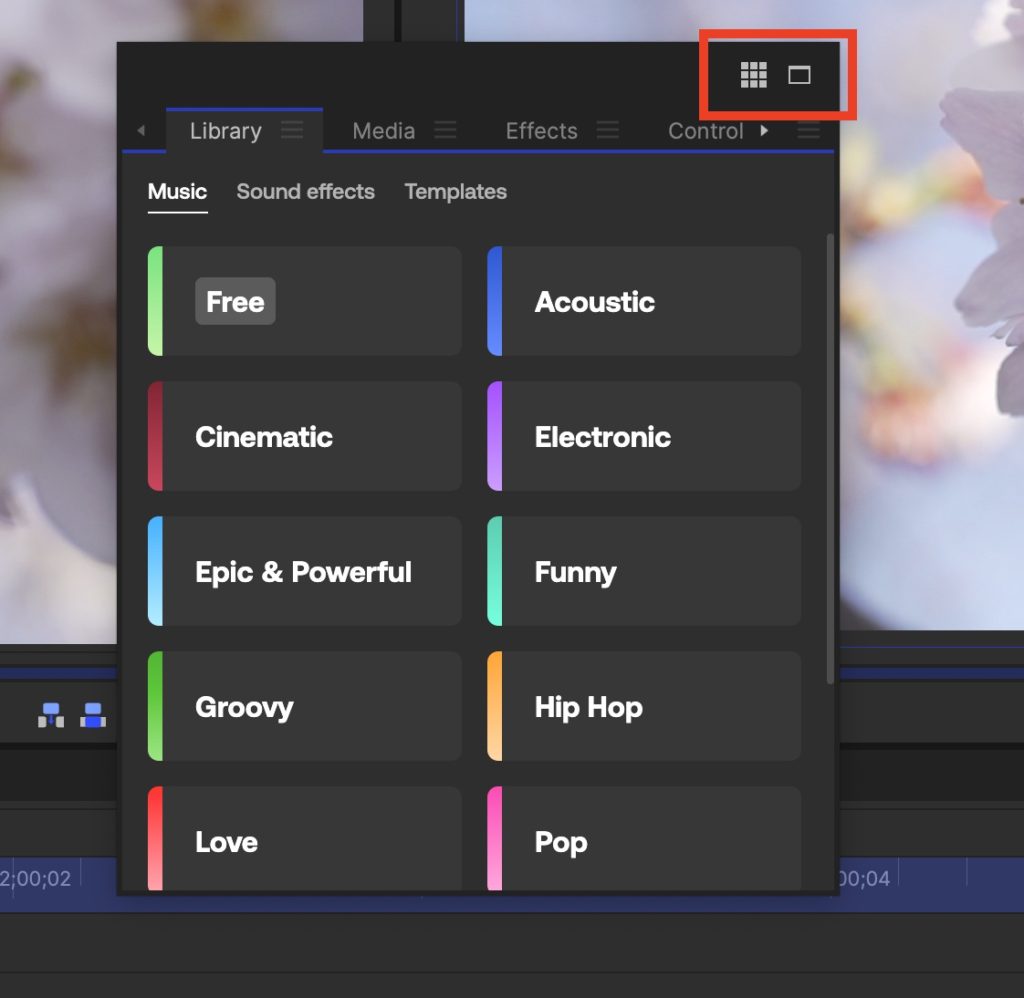
コンテナを最大化するには右上の「Maximize(最大化)」をクリックし、再び一つのワークスペースに収めるには左にある「Dock(ドック)」のアイコンをクリックします。
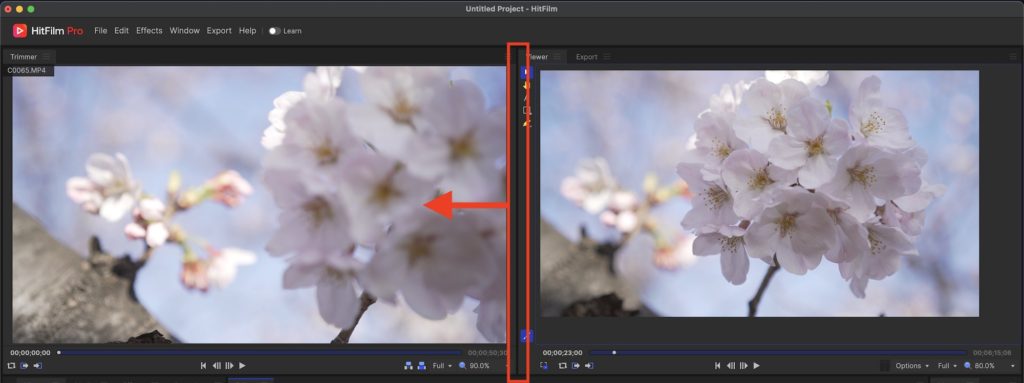
またコンテナの黒い境目をドラッグすることで好きなサイズに変更できます。
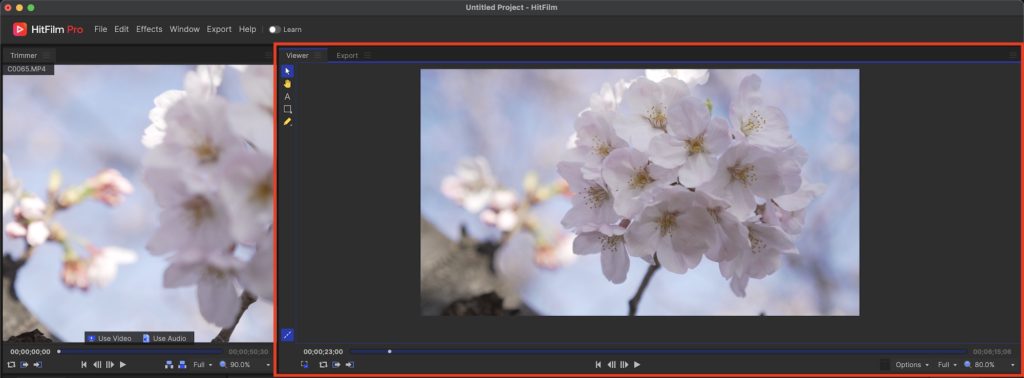
ワークスペースの保存と削除
作成したワークスペースを保存して次回起動時に表示することもできます。上部メニュー「Window」、「Workspaces」から「Save Workspace(ワークスペースを保存する)」をクリックします。
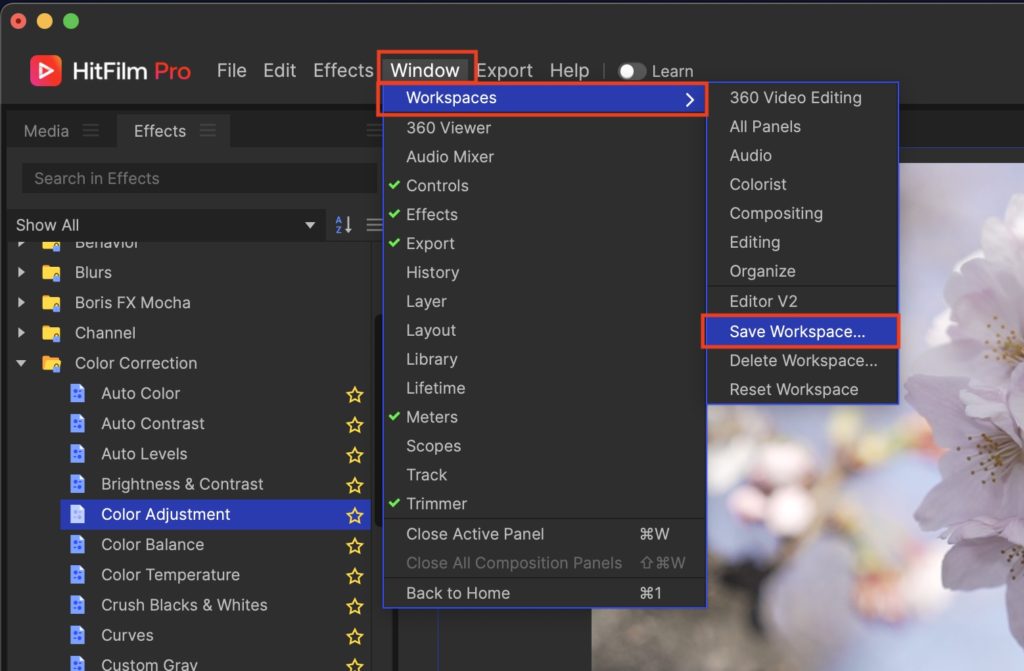
「Name」の項目にワークスペース名を入力し、「OK」をクリックしましょう。
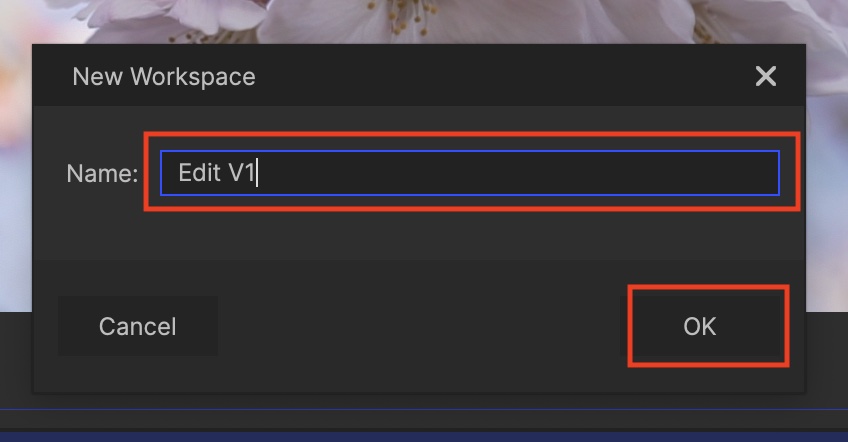
保存されたワークスペースは「Workspaces」の中に表示され、いつでもカスタマイズされたワークスペースに切り替えることができます。
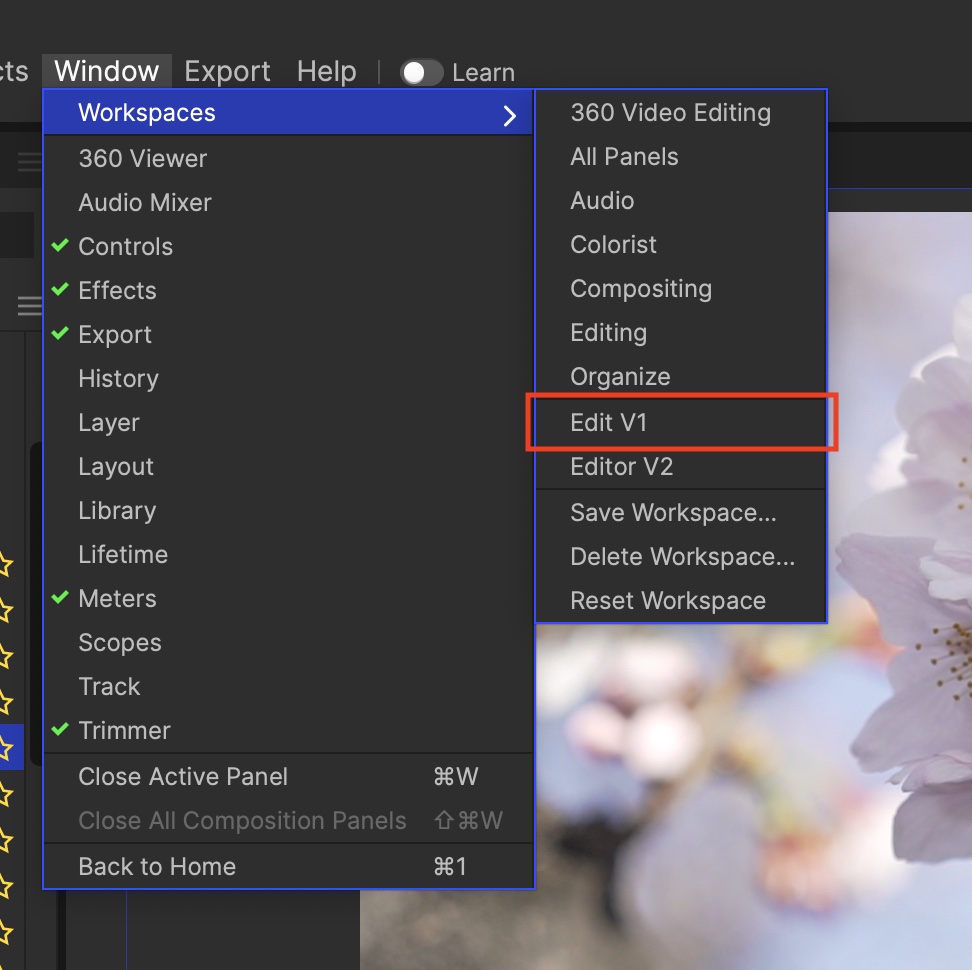
ワークスペースを削除するには「Window」、「Workspaces」から「Delete Workspace(ワークスペースを削除する)」をクリックします。
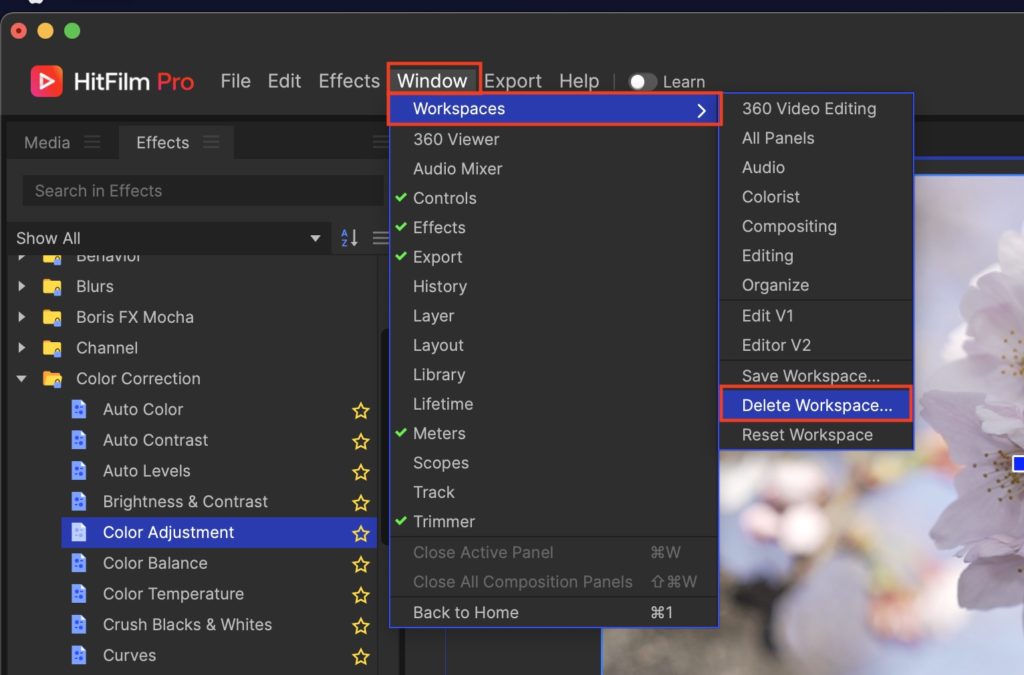
削除できるワークスペースがドロップダウンメニューに表示されるので、操作したいワークスペースを選択して「OK」をクリックします。
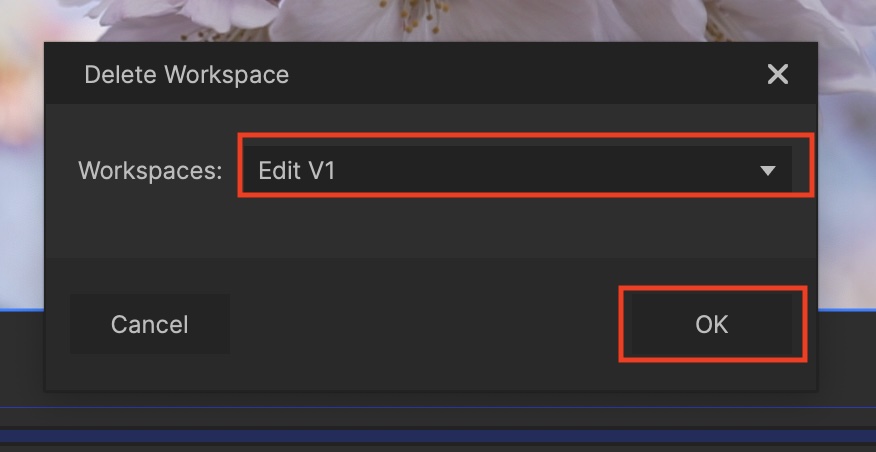
「Are you sure you want to permanently remove this workspace? This cannot be undone.(本当にワークスペースを削除しますか?この操作は元に戻せません。)」と表示されるので、問題がなければ「YES(はい)」をクリックして削除を完了させます。
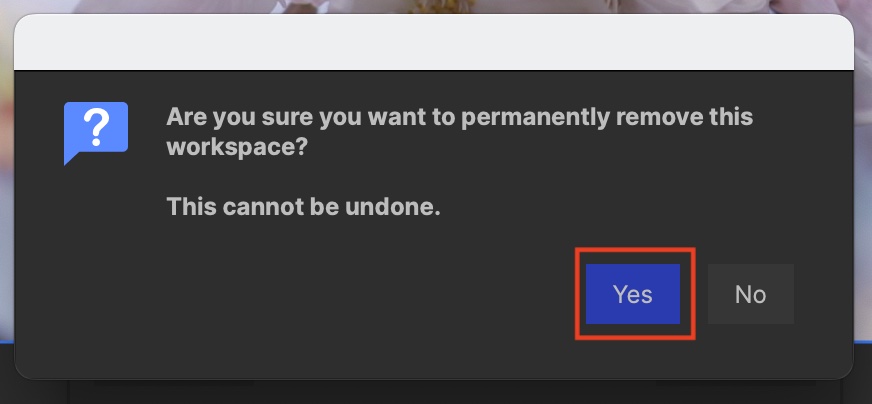
HitFilmのワークスペースを他の編集アプリに似せてみる
HitFilmのワークスペースは比較的自由にカスタマイズ出来るので、他の映像編集アプリからHitFilmにシフトしたいという方に、Adobe Premiere Pro、After Effects、Final Cut Pro、DaVinci Resolveのインターフェイスに近づけたワークスペースをご紹介します。
Premiere Pro
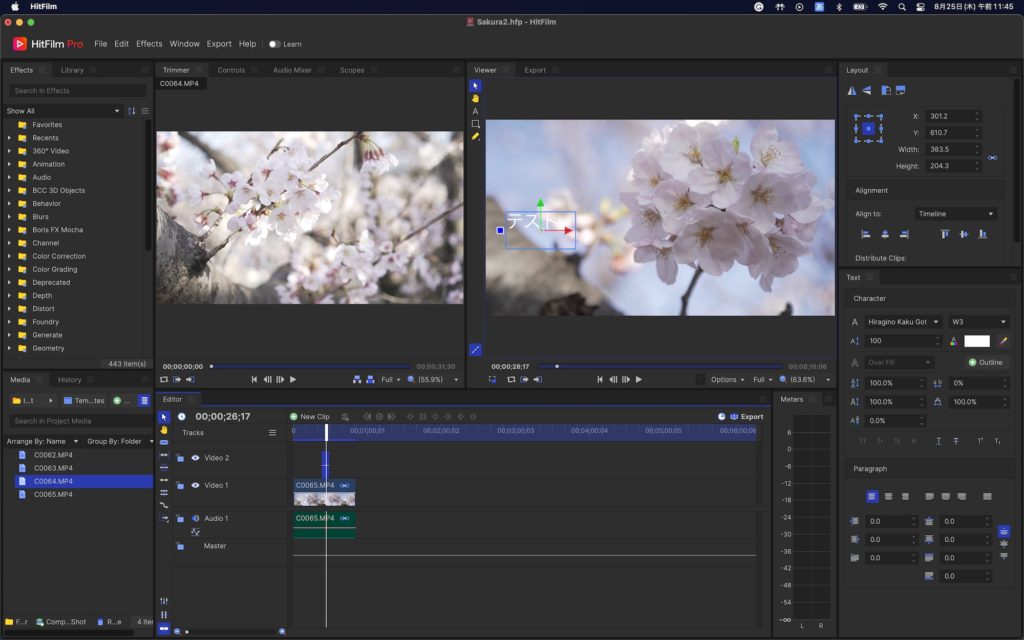
Adobe Premiere Proのデフォルトワークスペースにエッセンシャルグラフィックのパネルを追加したものに近づけたワークスペースが上のもの。下は比較用にPremiere Proのインターフェイスです。
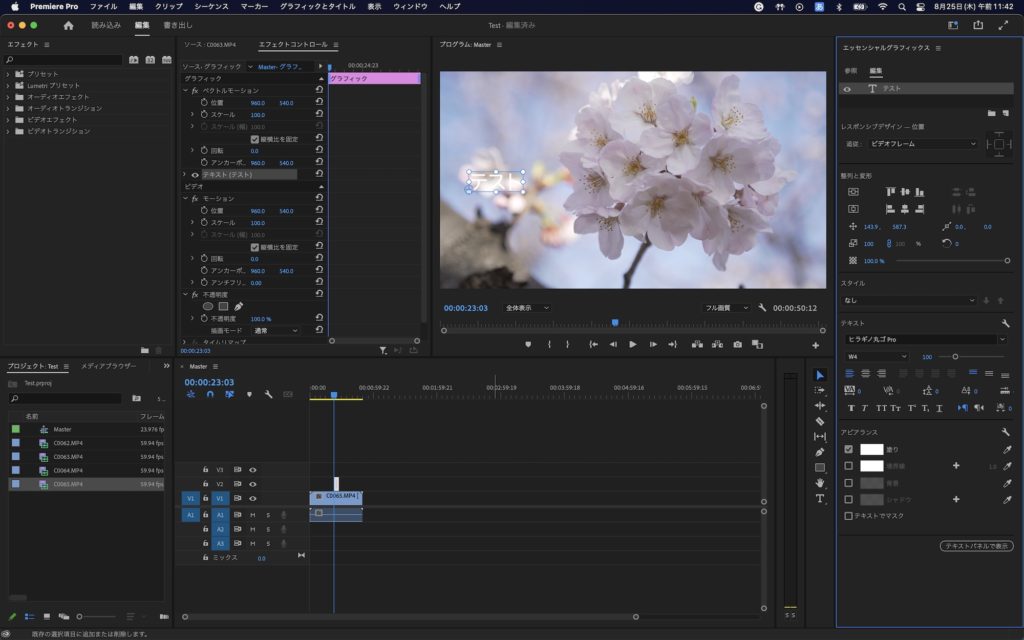
After Effects
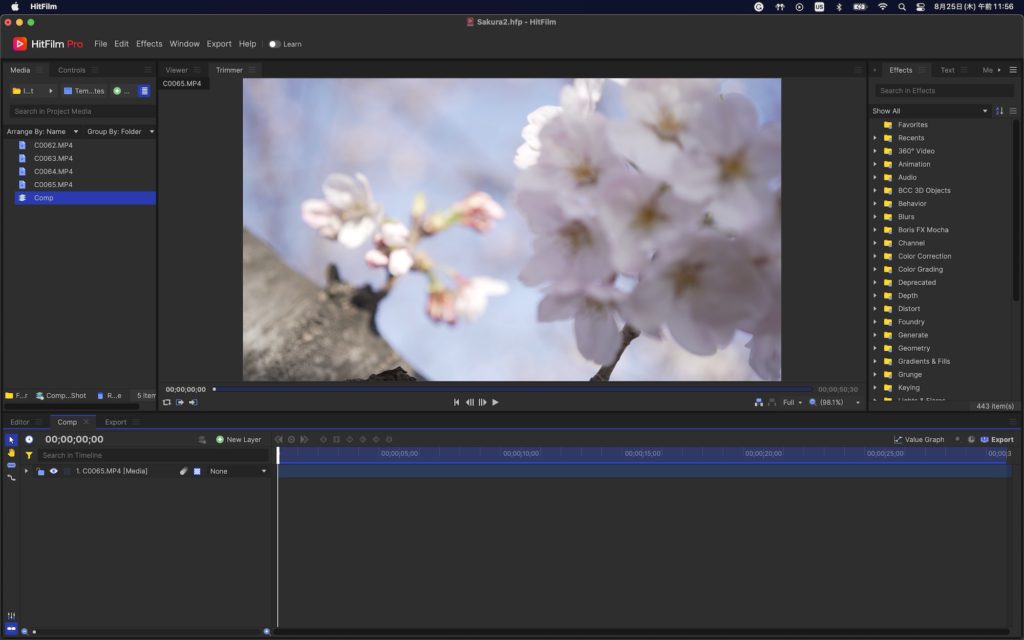
上はAfter Effectsのデフォルトに近づけたもの。下部はメインのタイムラインであるEditorとExportに加えてデジタル合成に特化した「Composite Shot(コンポジットショット)」を表示させて、After Effectsと同じようにスケールや位置などのパラメータを操作しやすくしています。エフェクトなどのプリセットは右側に動かし、中央にはViewerとTrimmerを表示しています。
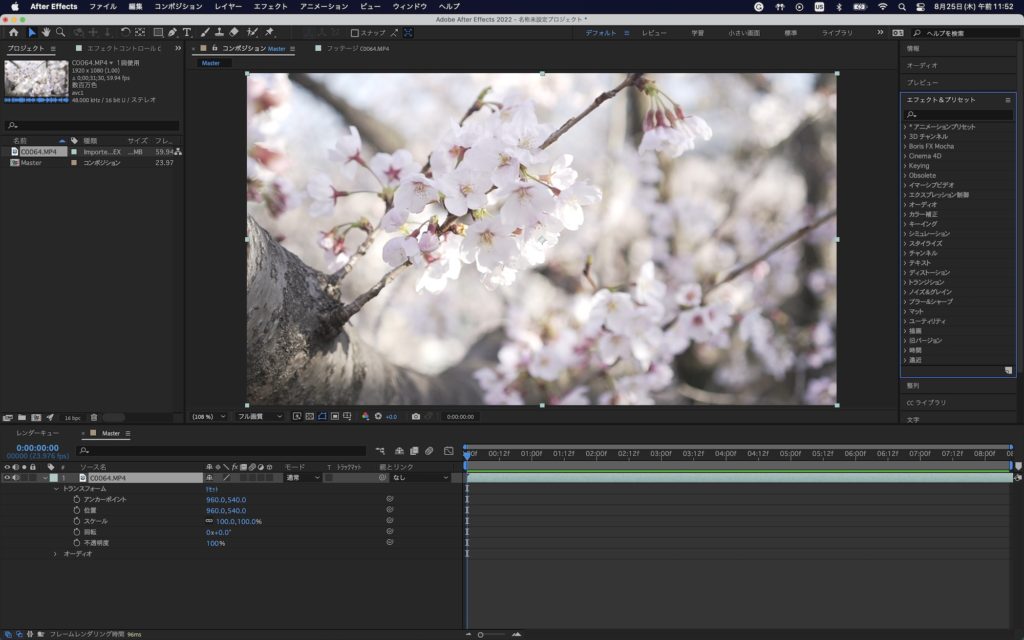
上は比較用にAfter Effectsのもの。HitFilmのインターフェイスが似ているということもあり、After Effectsに近いものになっています。
Final Cut Pro
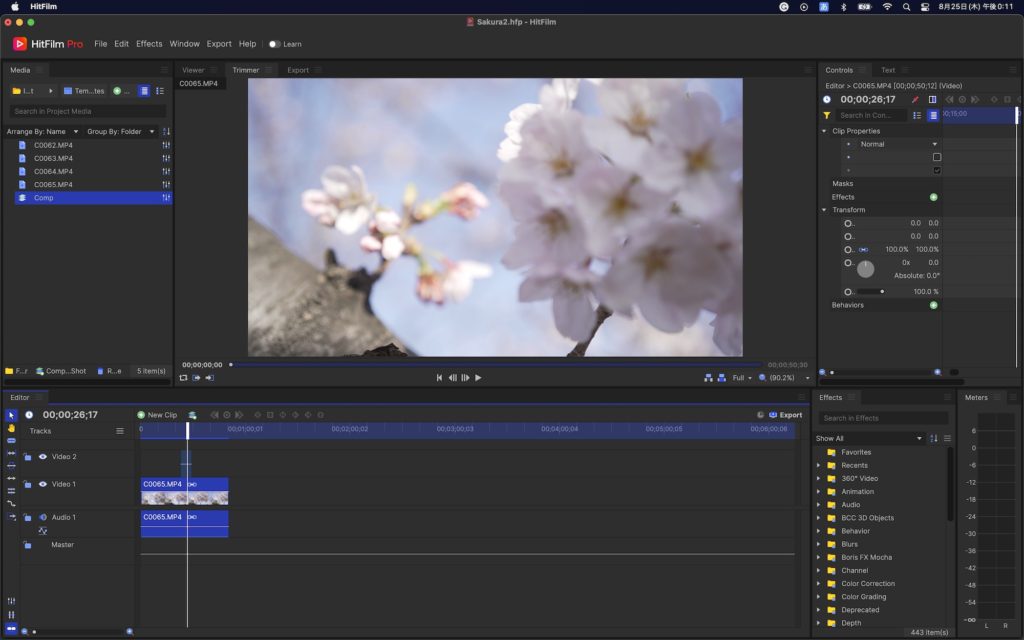
Final Cut ProのインスペクタはHitFilmのControlパネルとはまた違うので、Final Cut Proに比べるとキーフレームの追加などが少々面倒になるかもしれませんが、Mediaを左上、Controlを右上、Effectsを右下に移し、Final Cut Proのインターフェイスに近づけています。
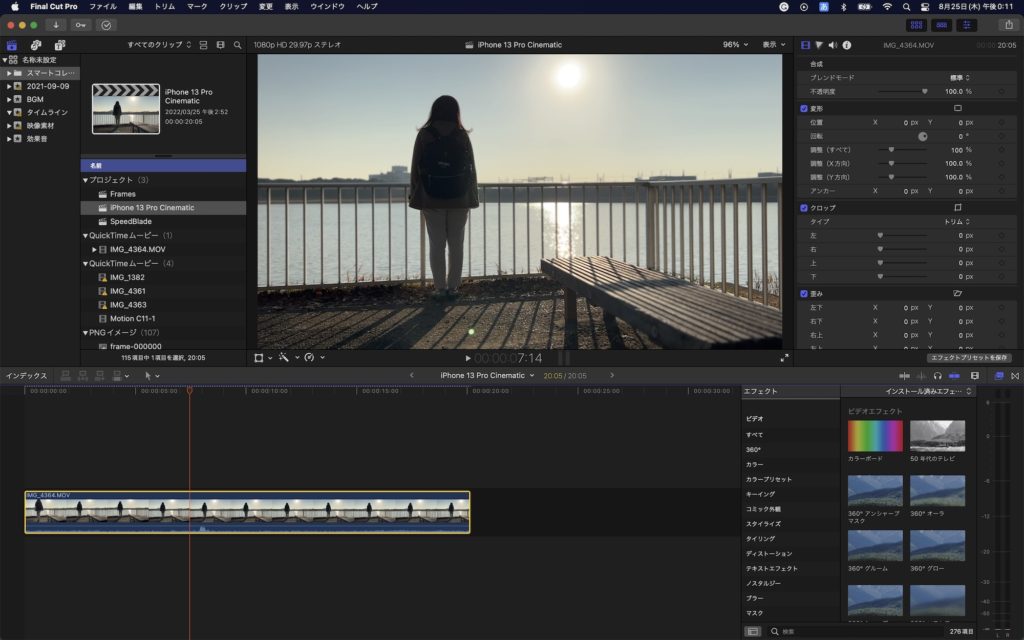
DaVinci Resolve
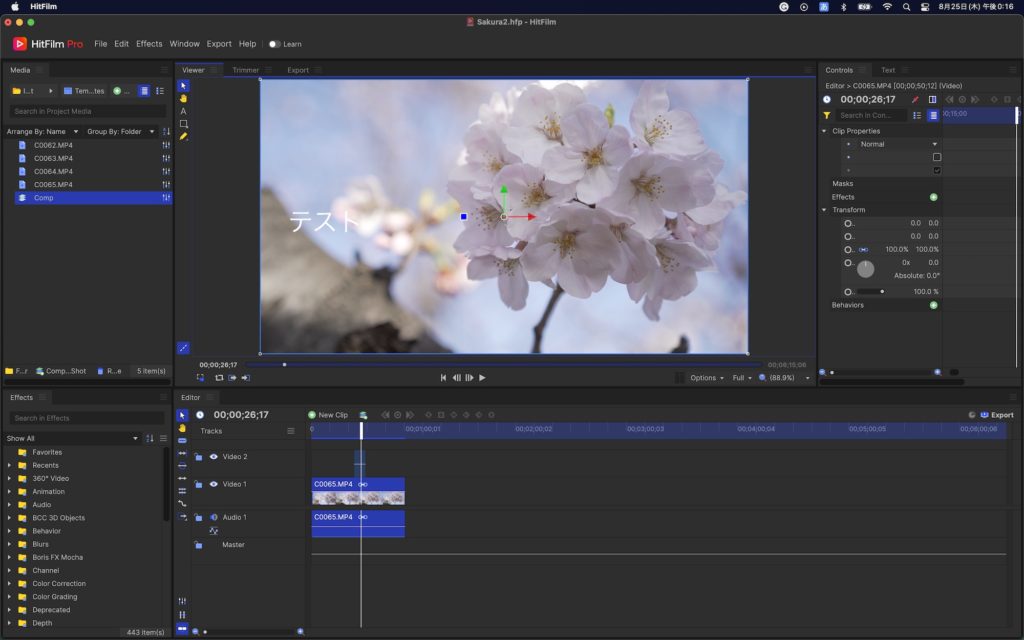
DaVinci Resolveに近づけたものは先ほどのFinal Cut Proのワークスペースに少し似ています。Controlのパネルと中央にあるViewer、Trimmerのパネルはそのままで、Effectsのパネルが左下に移動しています。下はDaVinci Resolveのエディットでのインターフェイスです。
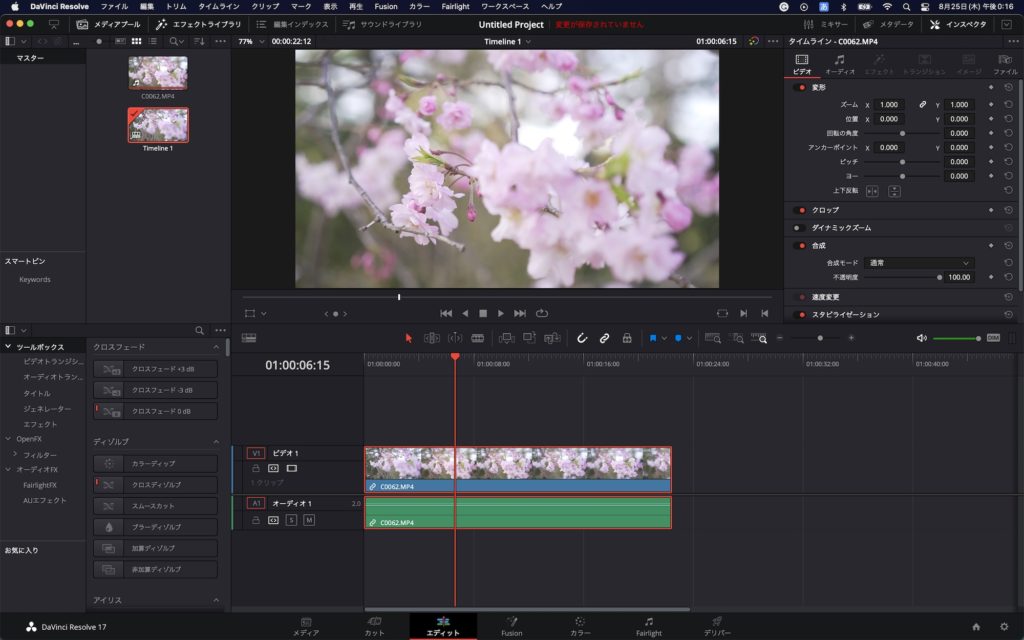
ワークスペースのカスタマイズを行うことで、より編集がしやすくなるので、こちらの記事を参考にしてHitFilmのワークスペースを自分好みに変えてみてくださいね!
(MIKIO)