サクサクとハイクオリティな写真を編集できるLumiar Neoの使い方をチェックしてみよう!
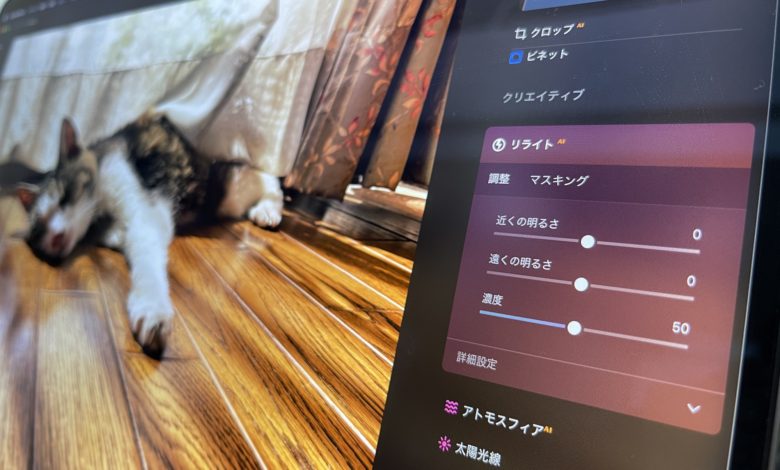
撮影した写真はそのままSNSなどに投稿するのも良いですが、肌や色を補正したり、レンズフレアなどの効果を追加するとより見栄えの良い作品ができあがるので、画像編集アプリを使ってみたいと考える方もいるのでは無いのでしょうか?
画像編集が行えるアプリは様々ありますが、中でも有名なのがAdobe PhotoshopやLightroom、Affinity Photoなどです。これらのアプリケーションが機能も豊富なので、複雑な編集や補正をしたい場合には向いていますが、操作するツールも多く初心者には難しく感じてしまう場合があります。
サクッと画像編集をしたいけれど、ハイクオリティな写真にしてみたい!という方におすすめなのが、今回紹介するLuminar Neo(ルミナー・ネオ)です。
Luminar Neoとは?

Luminar(ルミナー)はSkylum社が開発、販売しているWindowsとmacOSに対応する画像編集アプリ。Luminarは今回紹介するLuminar Neoの他にもLuminar AI、Luminar 4などのシリーズが用意されています。
Luminar NeoはLuminarシリーズにあるものの中でもより機能を多くしたもので、アプリケーション内蔵のAI(人工知能)を活用することにより、複雑な画像編集をたった数クリックで行うことが出来ます。
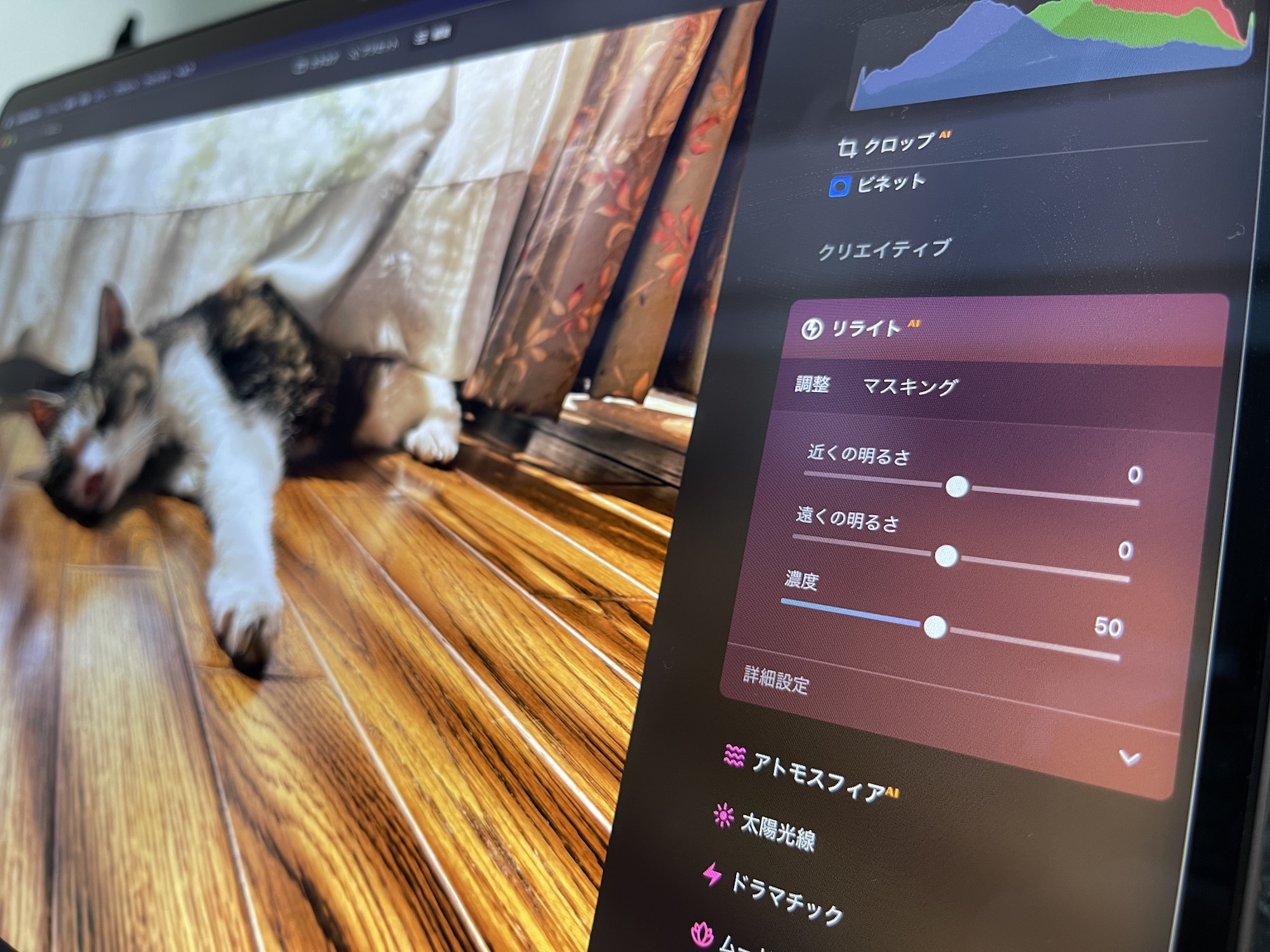
Luminar Neoの価格は買い切りである永続版であれば9,580円ですが、セールを行っている時もあるので定価よりかなり安く購入できる場合があります。今回も2022年6月10までのサマーセールが開催中で7,480円とお得になっています。
スイートサマーセール実施中!(2022年6月10日まで)
アプリの入手とインストール
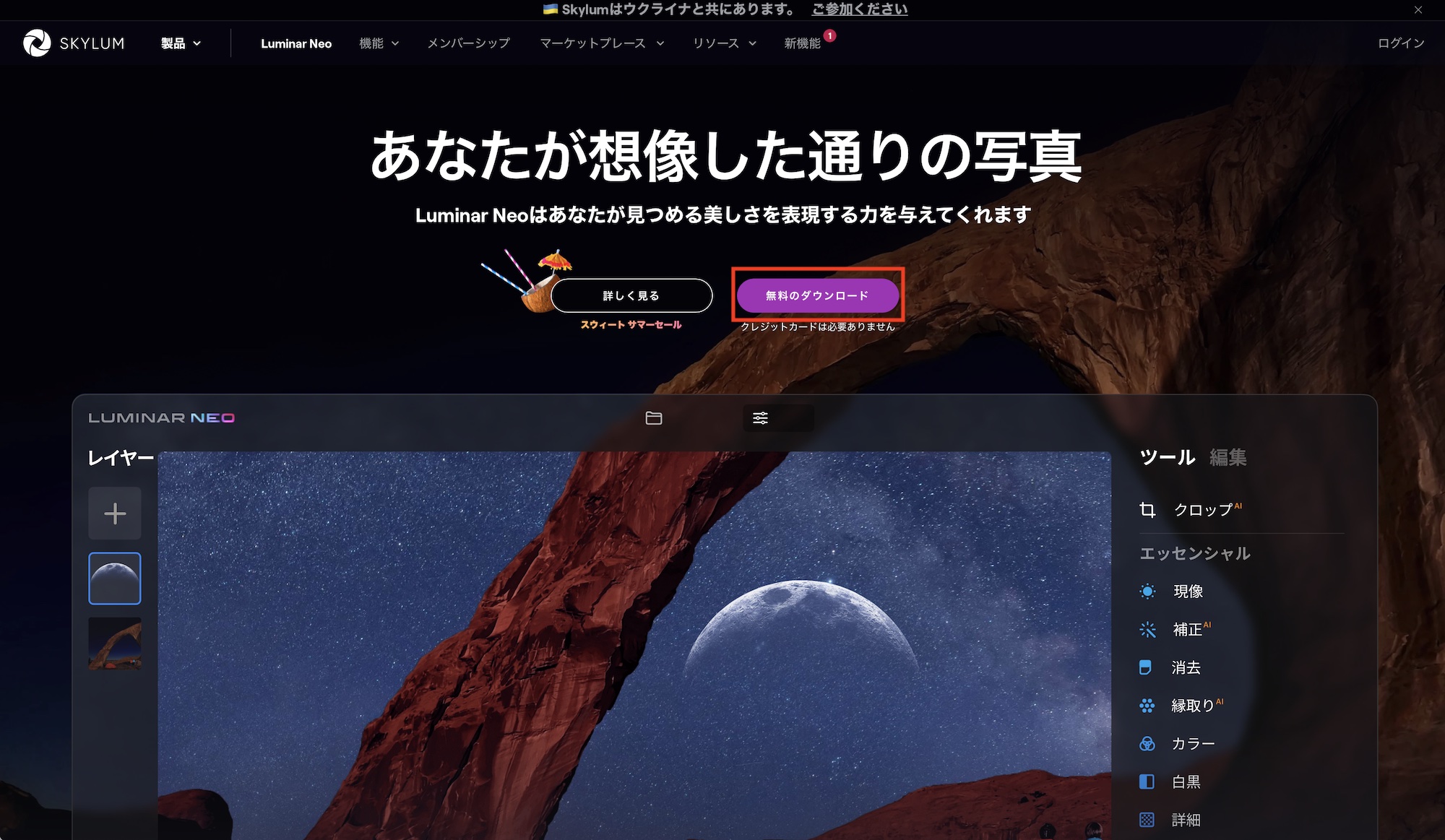
Luminar NeoはSkylumの公式サイトから入手できます。トップページの「無料ダウンロード」をクリックしてインストーラーをダウンロードしましょう。ダウンロードの際はクレジットカードの入力が不要なので、安心です。
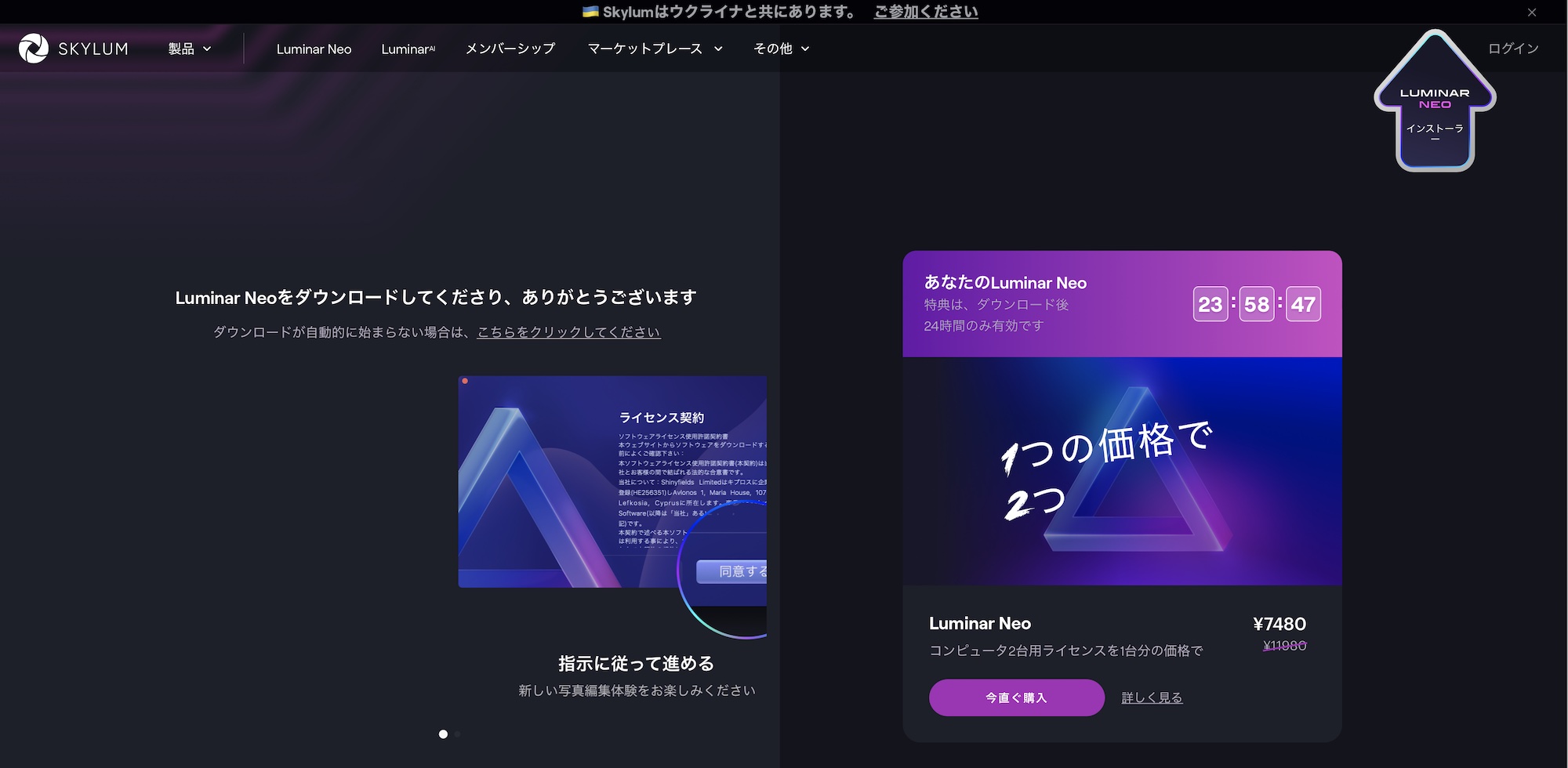
ボタンをクリックすると自動でインストーラーがダウンロードされます。購入の画面が現れますが、ひとまず体験版を使ってみたい方はこの画面を閉じても問題ありません。
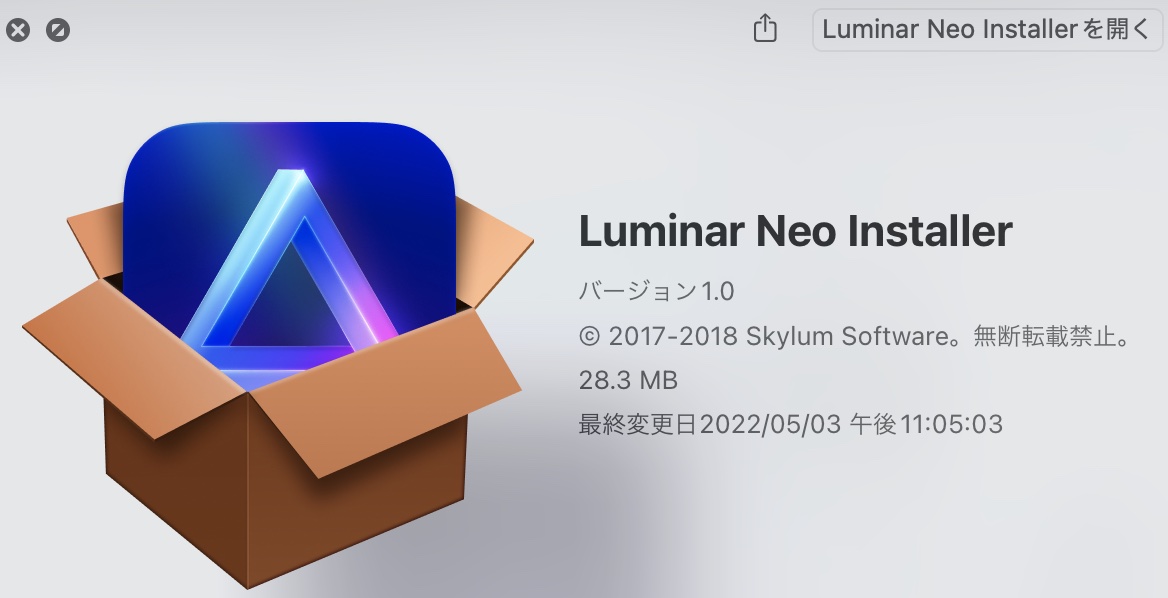
インストーラーを起動し、画面の指示に従ってインストールを進めてください。インストールが完了してLuminar Neoを起動するとアカウントのログイン画面が現れるので、「登録」のボタンをクリックします。
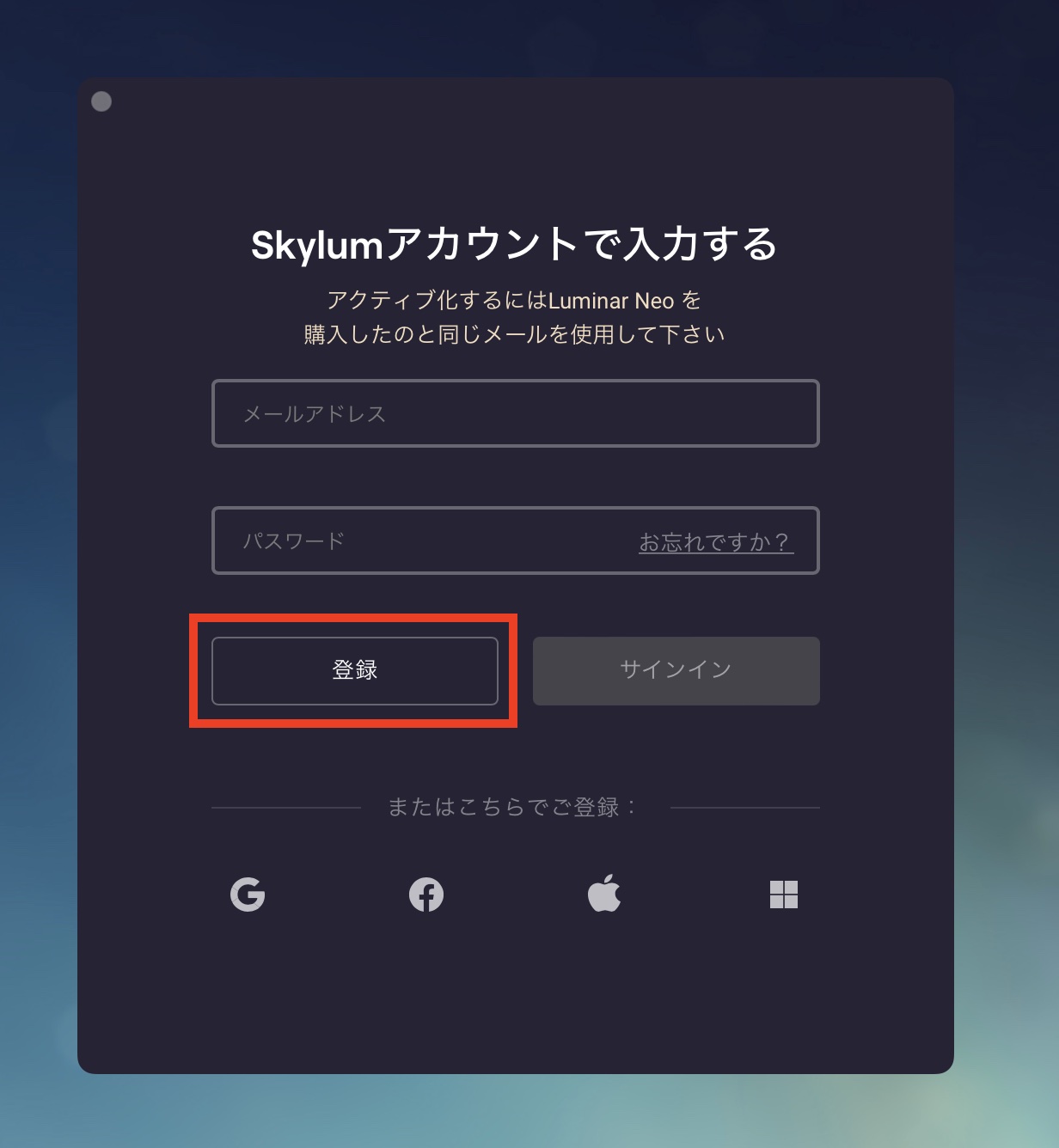
次の画面でメールアドレスとパスワードを入力し、「登録」をクリックします。Skylumのアカウント作成はメールアドレスのほか、GoogleやFacebookを使ってのログインも可能なので、その際は「またはこちらで登録」の下にあるアイコンをクリックすると良いでしょう。
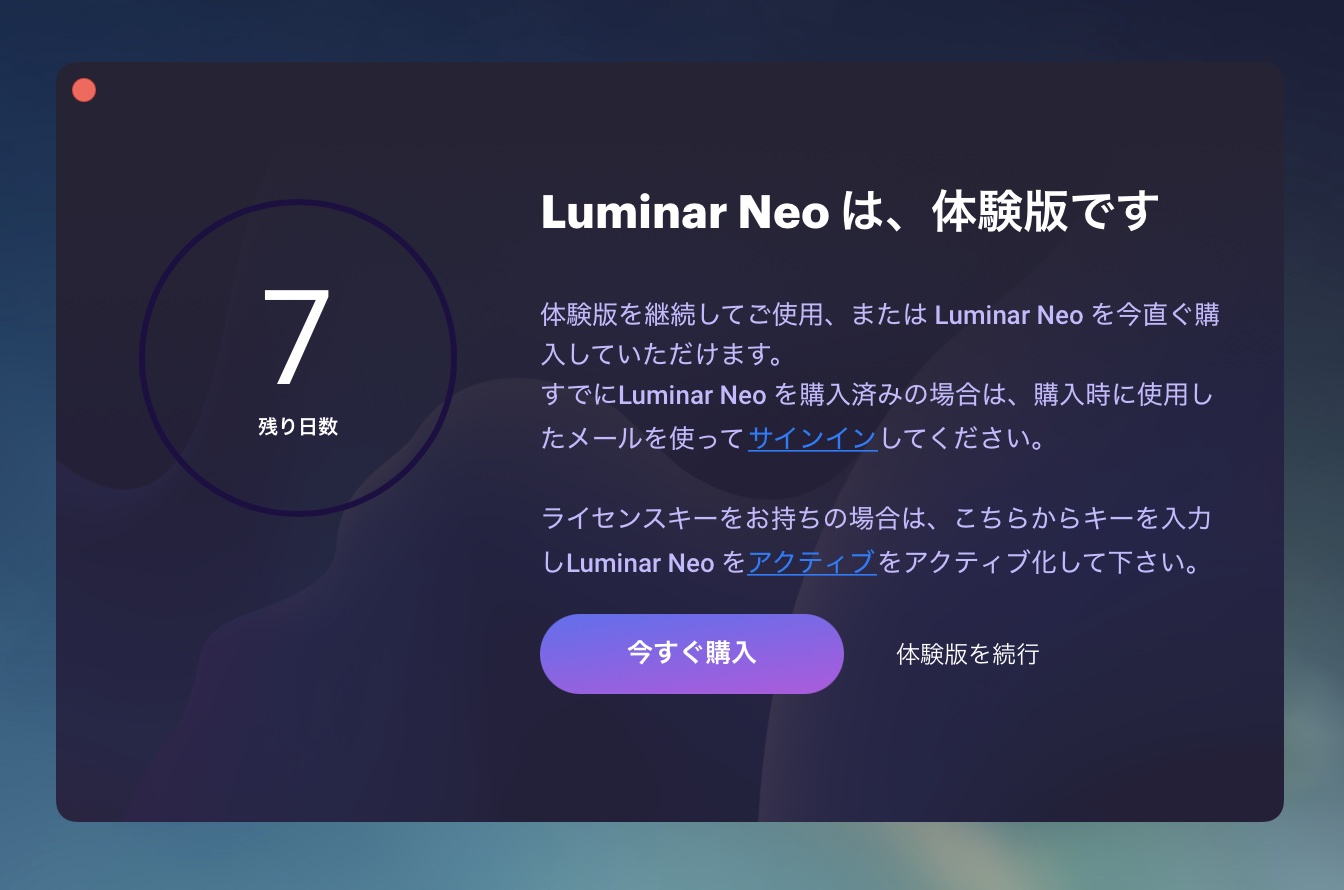
ログインが完了すると上のような「体験版」の画面が現れ、「体験版を続行」をクリックすれば7日間の体験版が利用できます。
この画面から「今すぐ購入」をクリックして購入を進めたり、すでにライセンスキーがある場合は「アクティブ」のテキストをクリックすると良いでしょう。
写真の追加
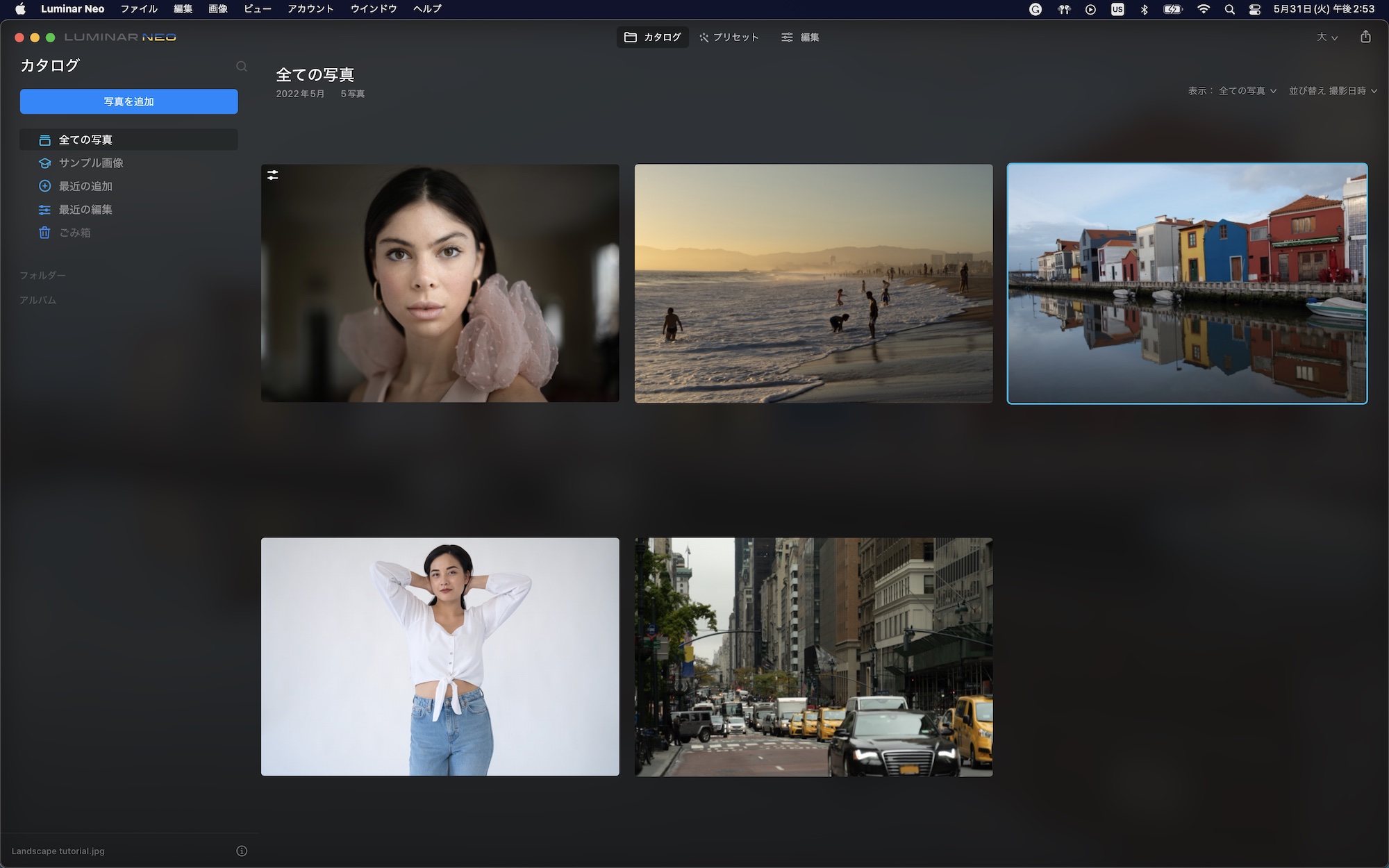
Luminar Neoを起動すると「カタログ」の画面が表示されます。この画面ではアルバムのように写真を追加や削除をしたり、一覧表示できる画面になります。デフォルトではLuminar Neoが用意したサンプル画像が追加されています。
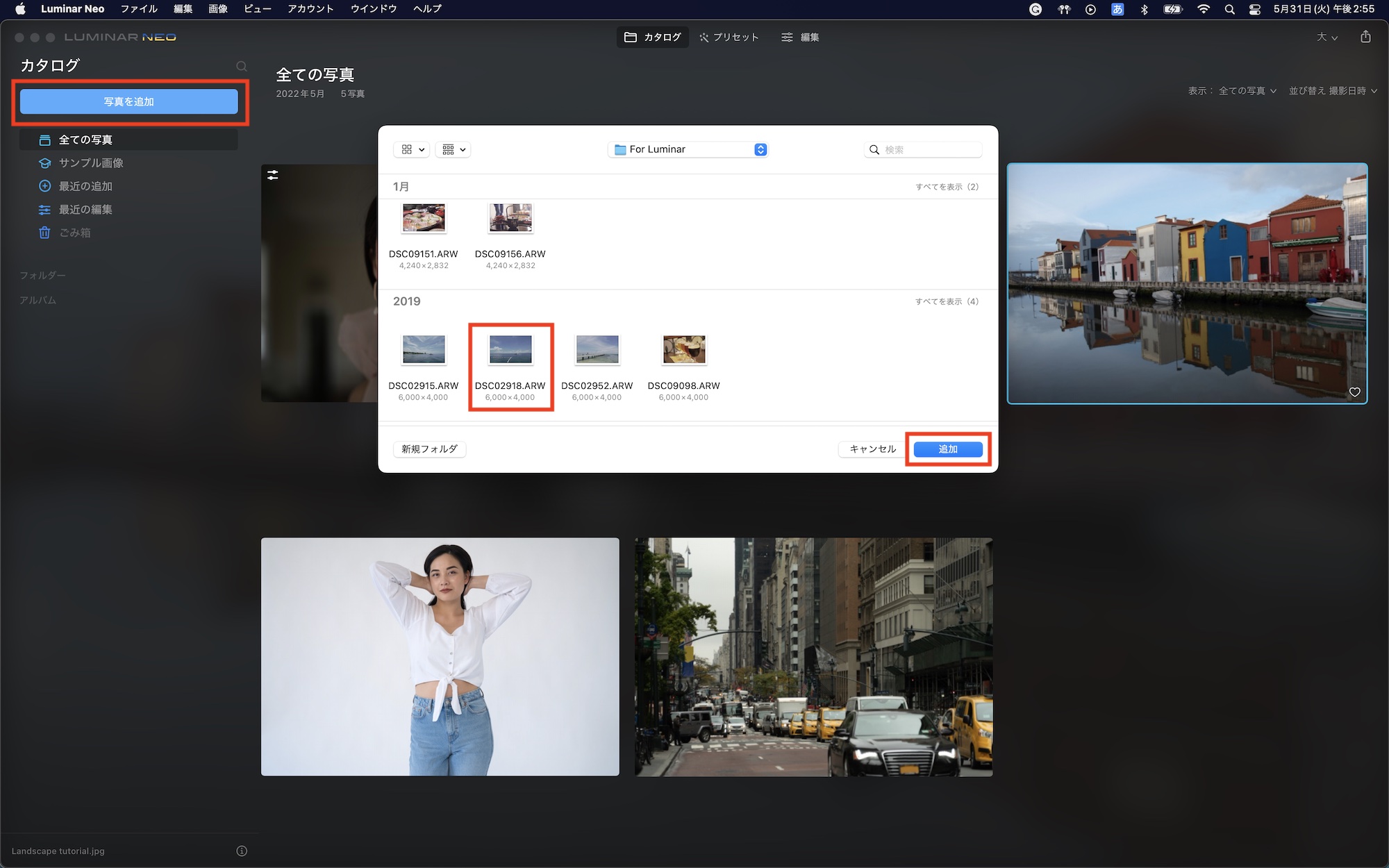
「写真を追加」をクリックすると表示中のカタログに写真を追加できます。ブラウザが開くので、追加したい画像を選択して「追加」をクリックしましょう。画像を追加すると自動で編集画面に切り替わります。
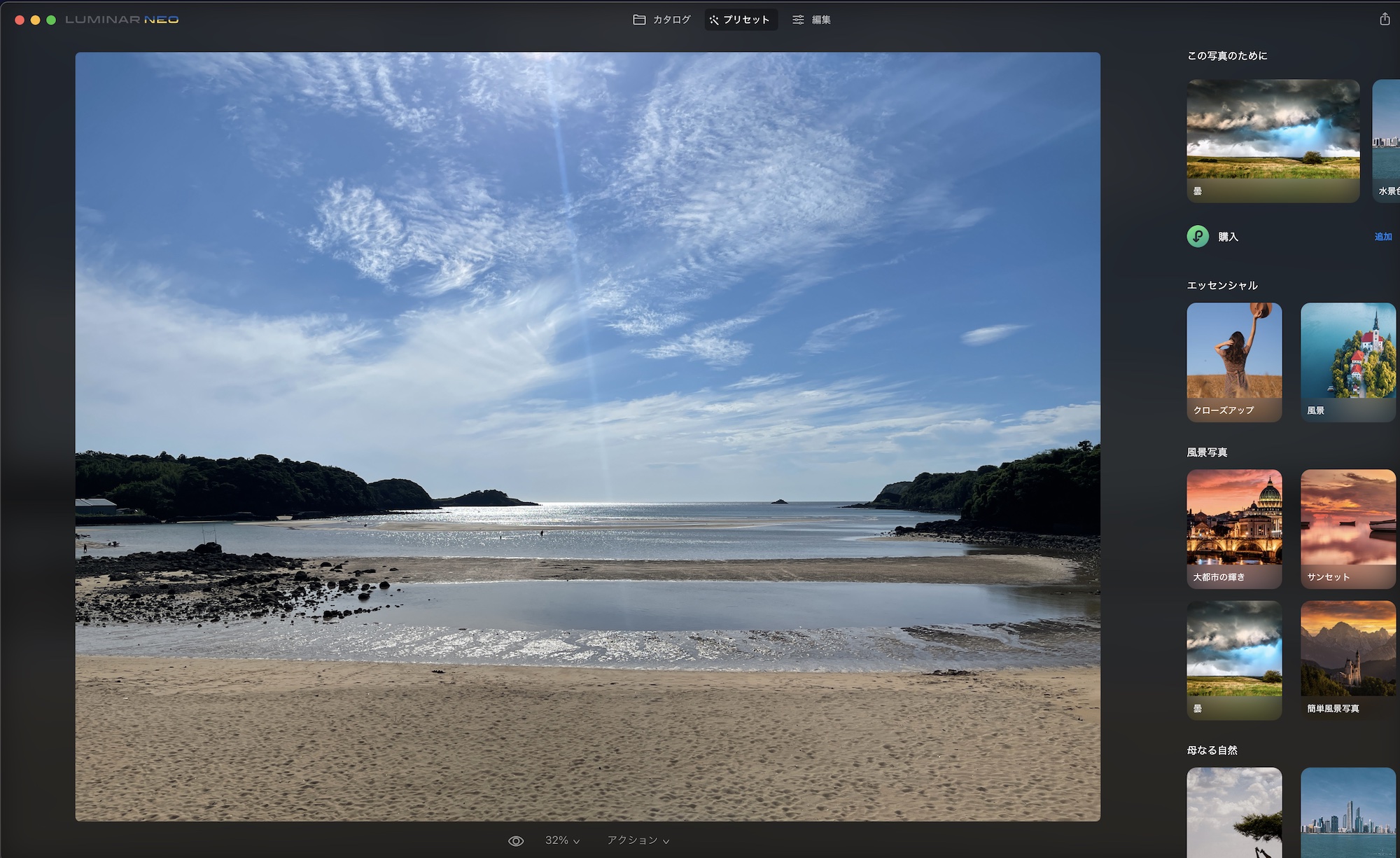
カタログの画面に移動するには上部にある項目から「カタログ」をクリックします。なお、「写真を追加」から追加した画像は「単一画像編集」のカタログに自動で追加されています。
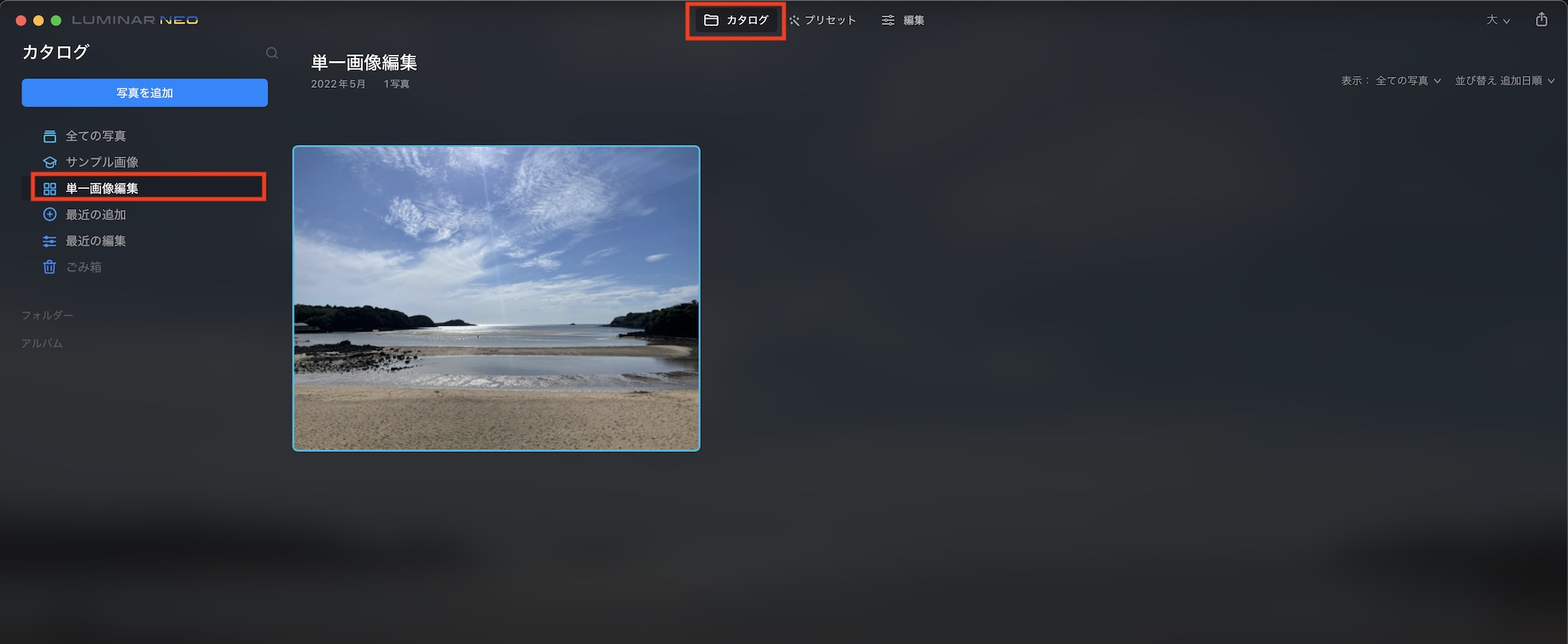
カタログを作成する
ロケーションや日付に合わせて整理したい場合はカタログを活用すると良いでしょう。カタログを作成するには上部メニューの「ファイル」、「カタログ」から「新規」をクリックします。
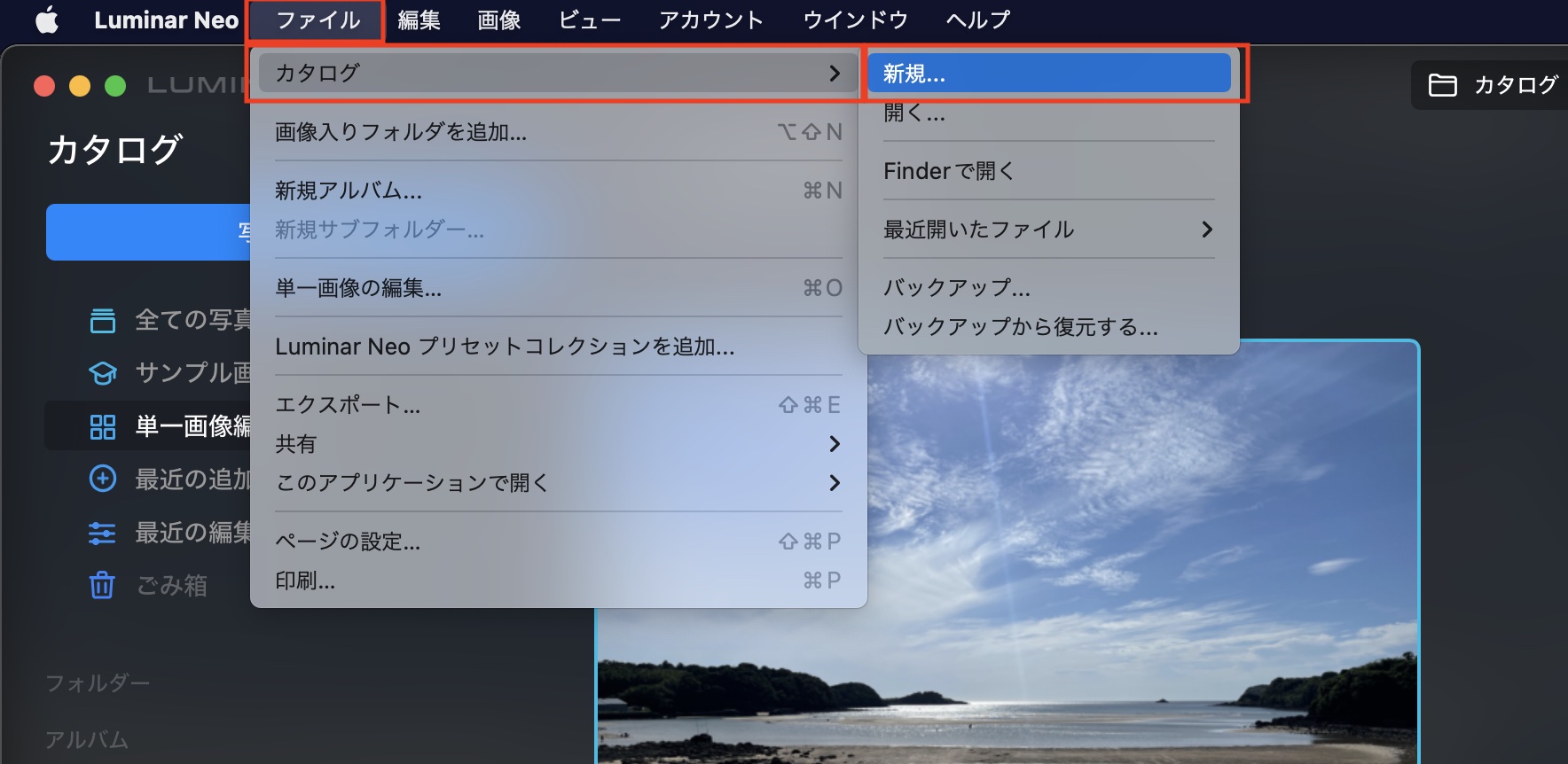
カタログの保存先を求められるので、好きな場所に保存します。Luminarが作成したフォルダ内に保存する場合は「User/ピクチャ/Luminar Neo Catalog」を指定すると良いでしょう。
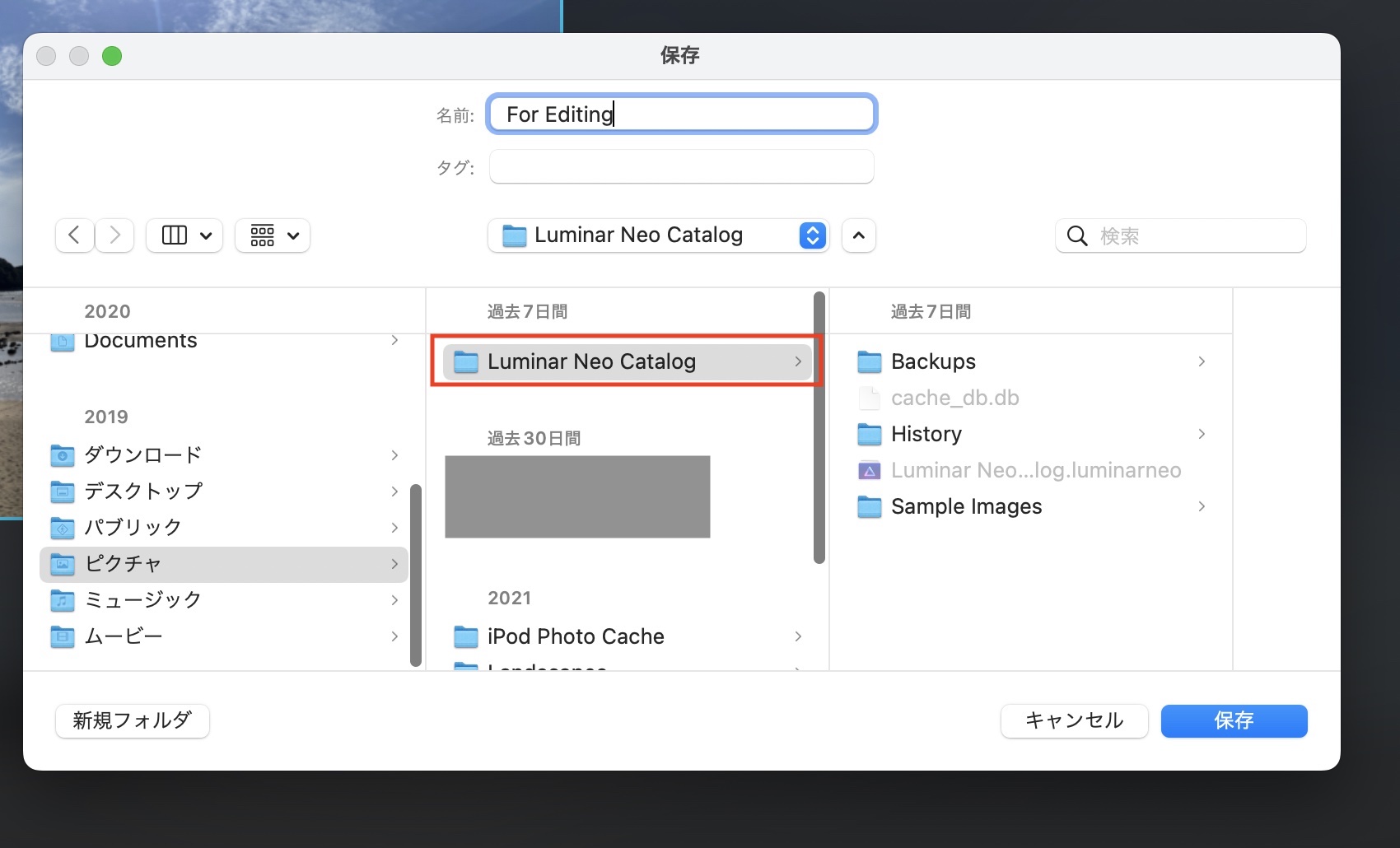
プリセット
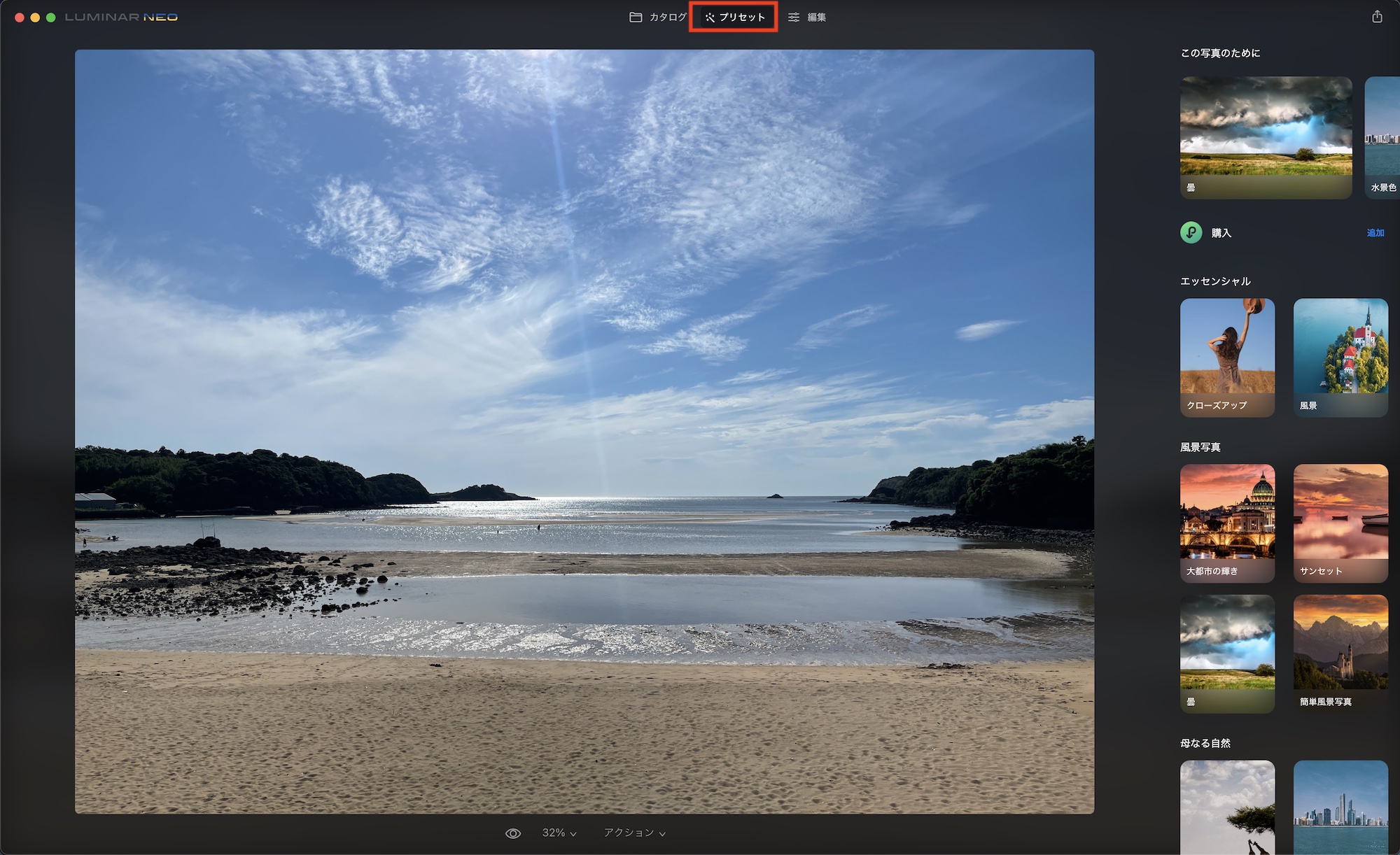
「プリセット」ではLuminarが提供している様々なフィルタを追加できる画面で、プリセットのサムネイルをクリックすることで簡単に効果を加えることが出来ます。
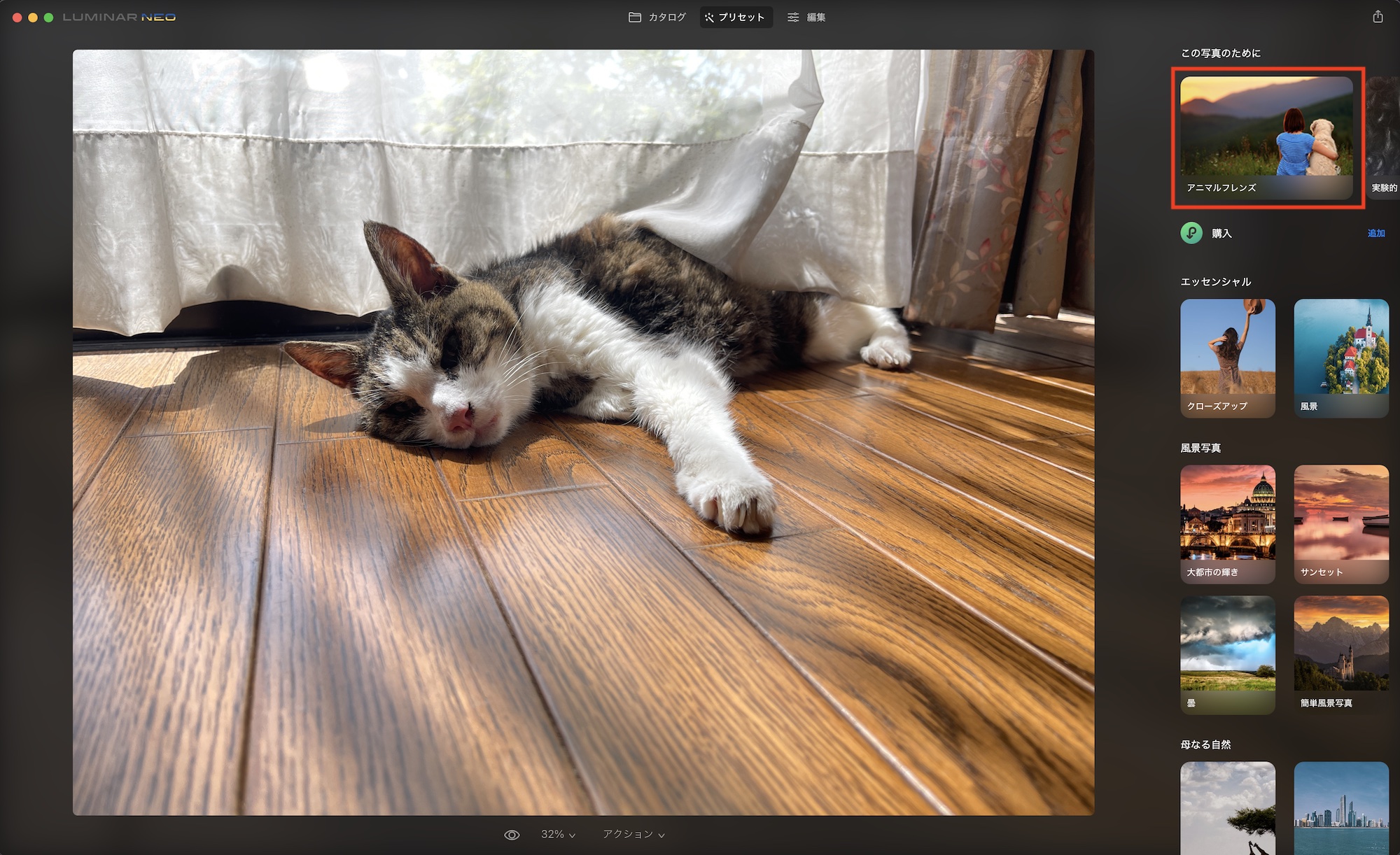
「この写真のために」の項目では、追加した画像に合わせて最適なプリセットを提案してくれます。試しに猫の画像を追加すると「アニマルフレンズ」が表示されているので、比較的正確に画像を判断していました。
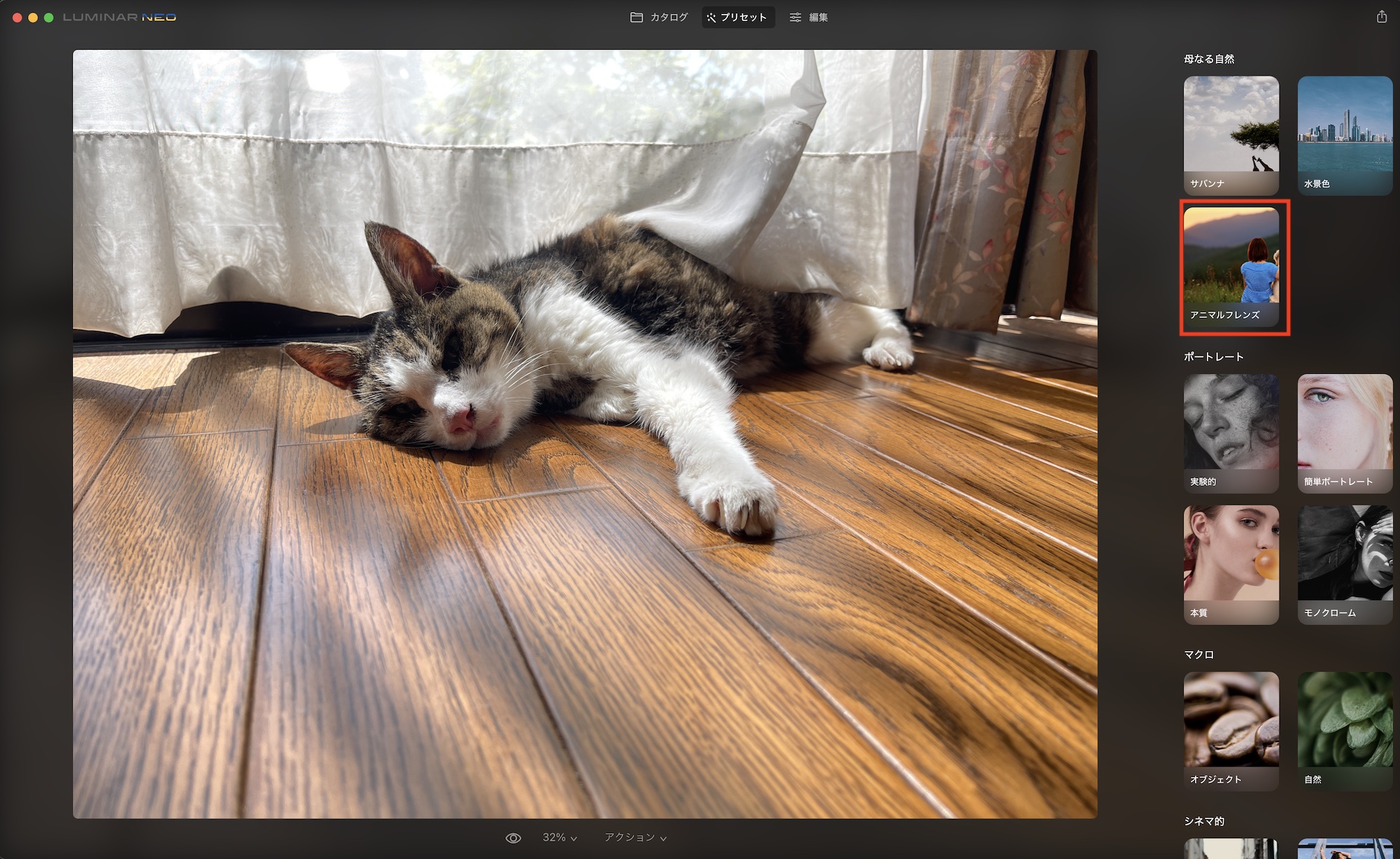
プリセットを適用するには追加したいプリセットのカテゴリを選択して、一覧からプリセットをクリックすると適用されます。
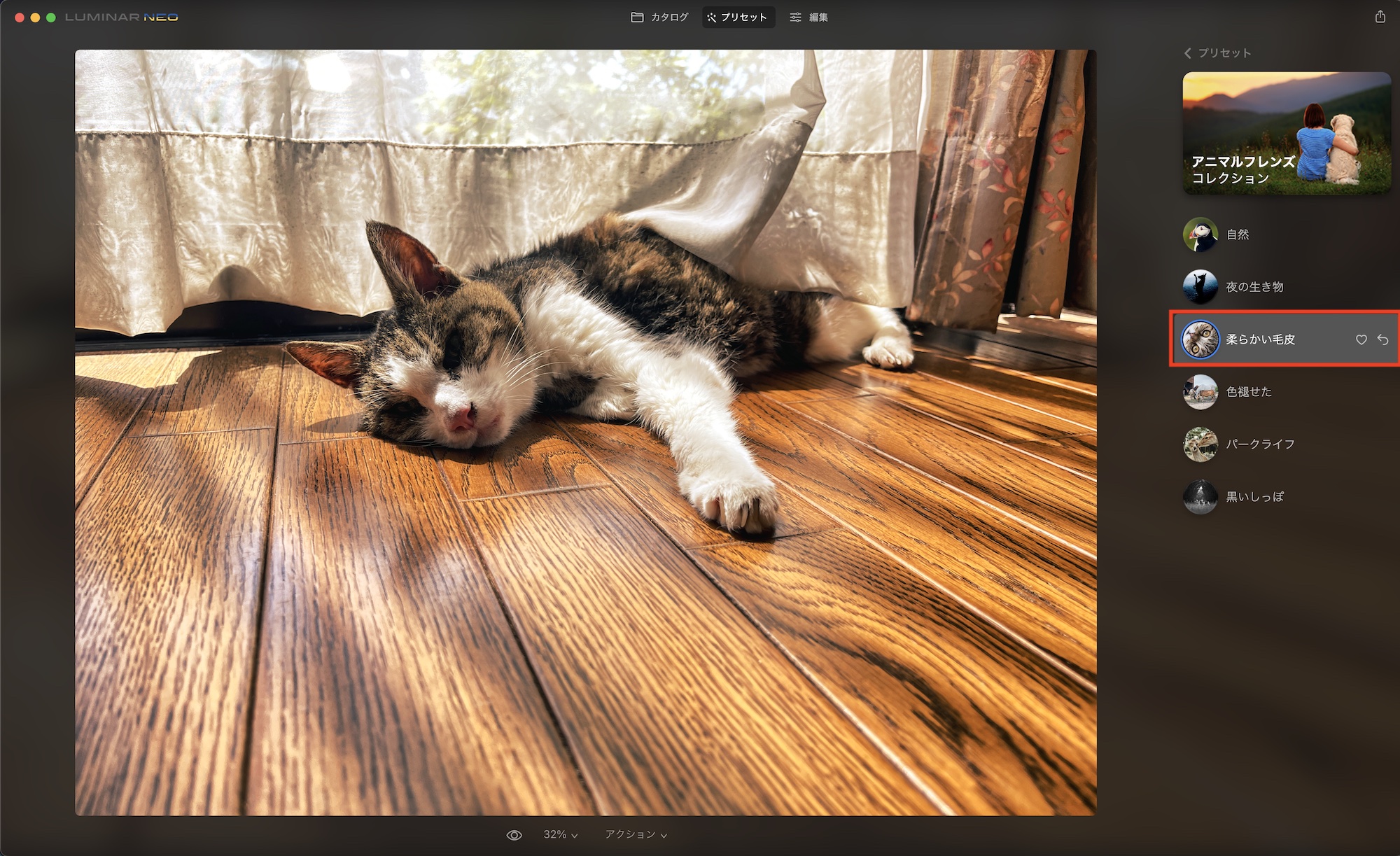
プリセットは基本的に一つまでしか追加できません。プリセットを削除して元の画像に戻す場合は一覧にある矢印アイコンをクリックするか、下部にある「アクション」から「元画像に戻す」をクリックすると良いでしょう。
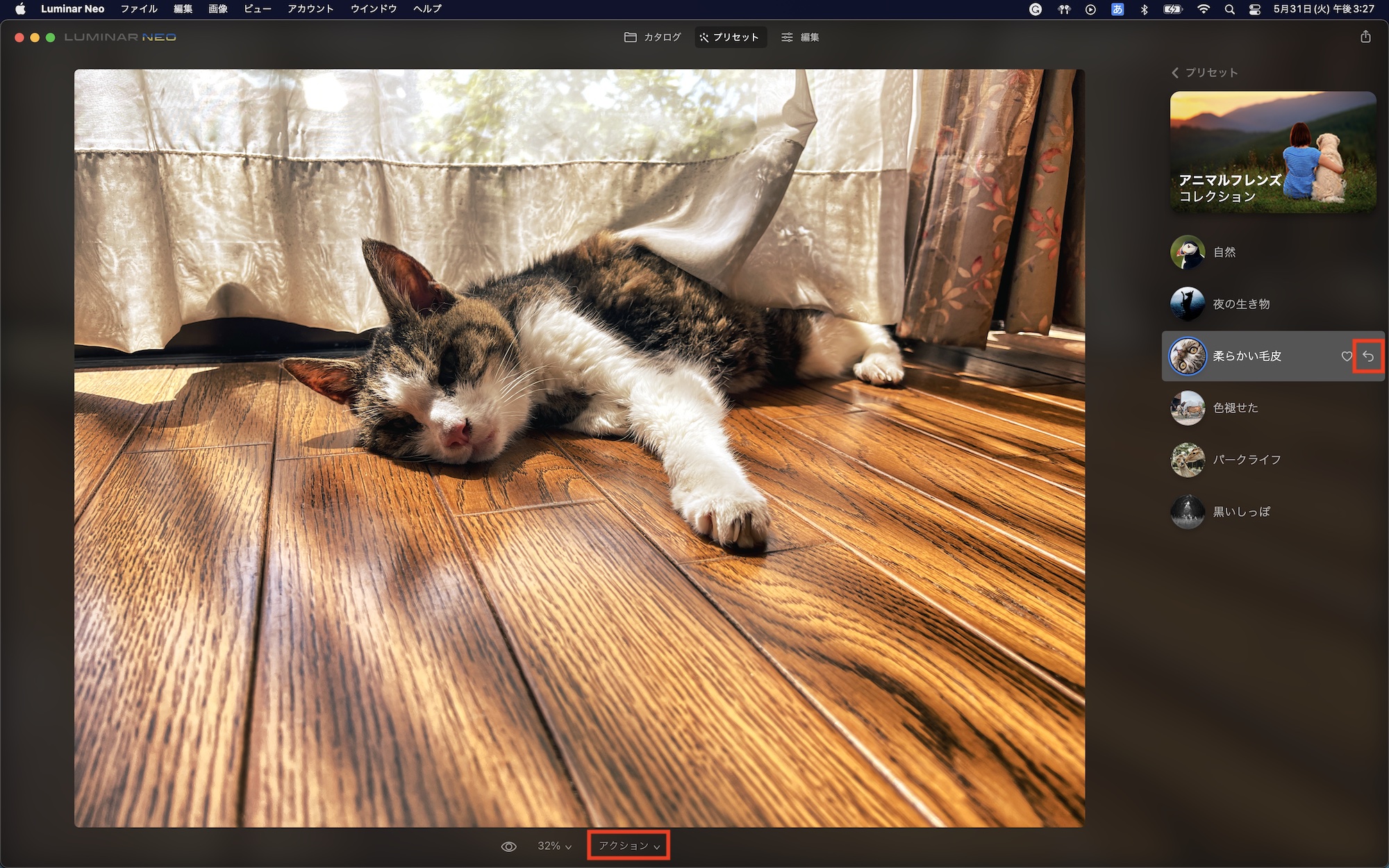
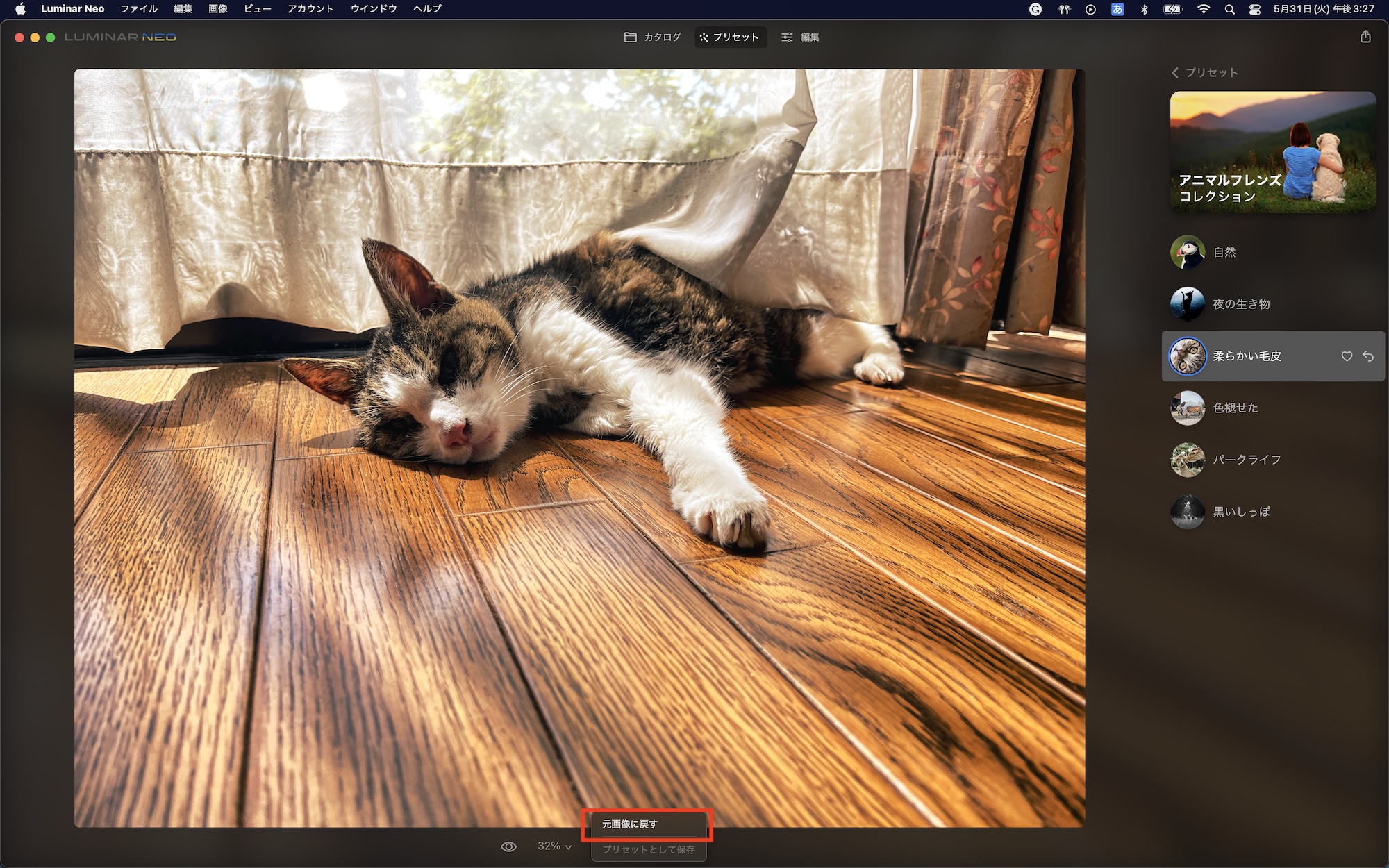
下部にある目のアイコンをクリックすると、プリセットの効果の表示・非表示が行えるほか、画像の表示サイズを変更できます。
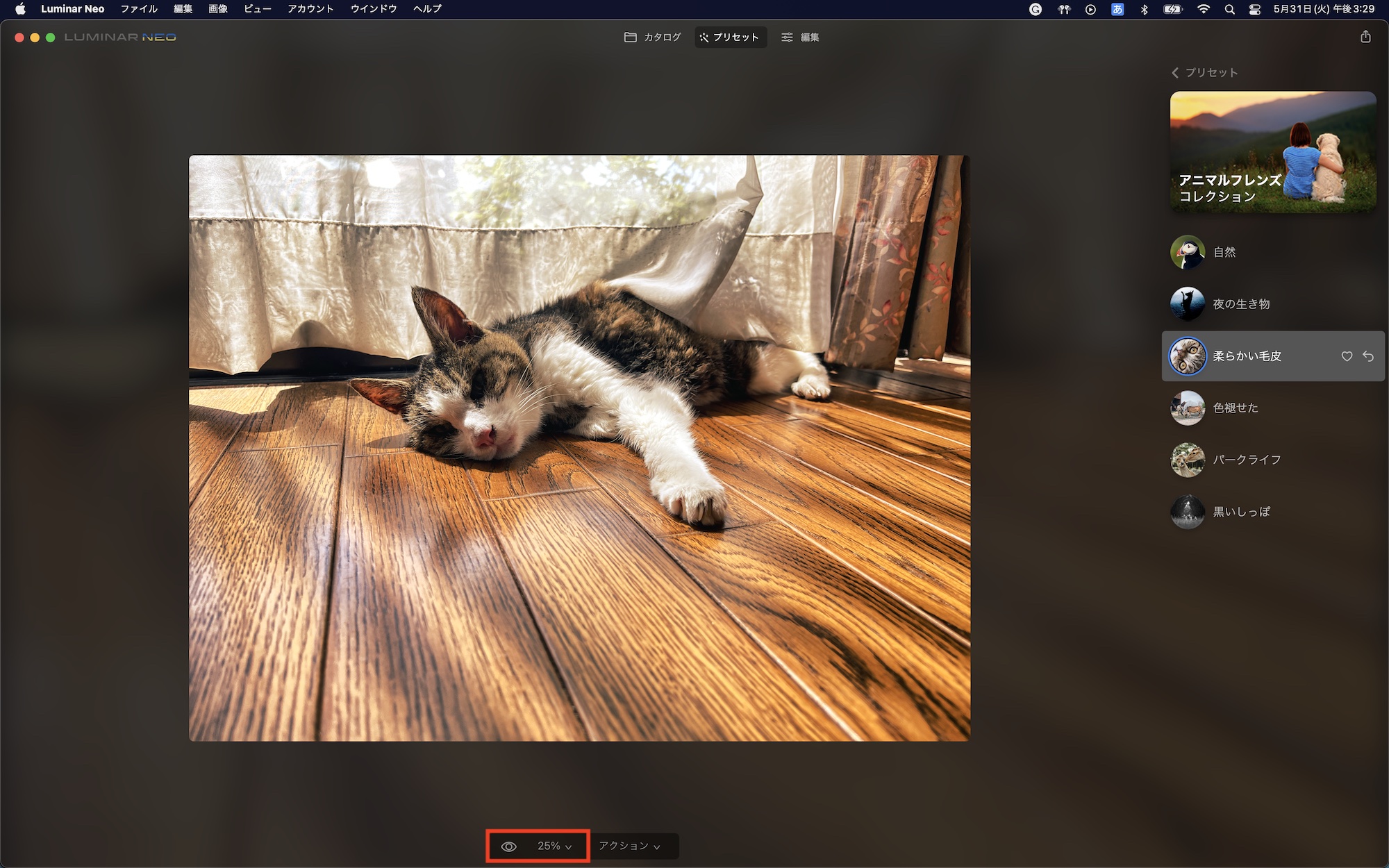
編集
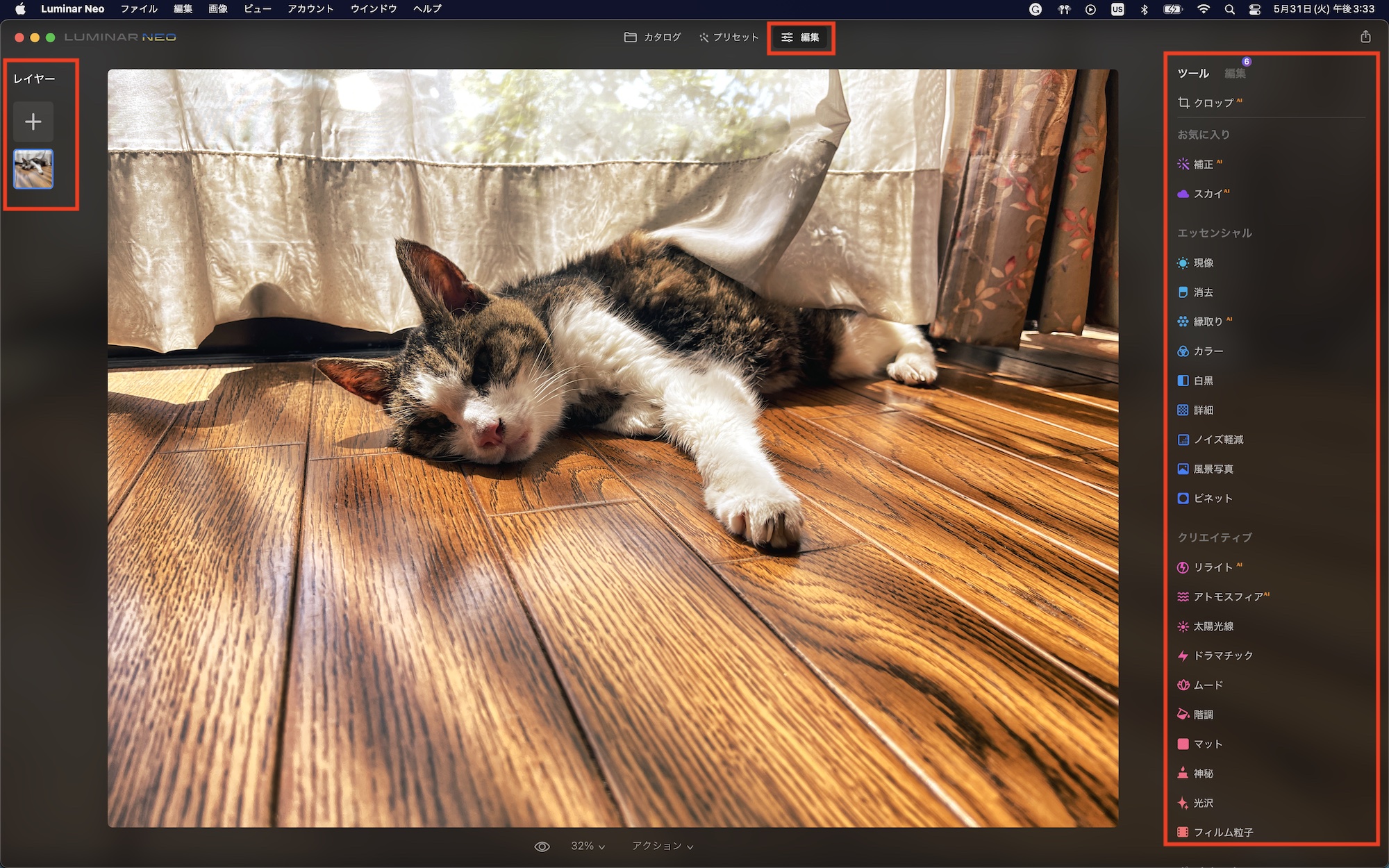
プリセットの微調整や色補正などより細かな調整を行いたい場合は「編集」の画面から行います。左側には「レイヤー」、右には「ツール」が用意されており、必要に応じて様々な効果を追加や調整を行えます。
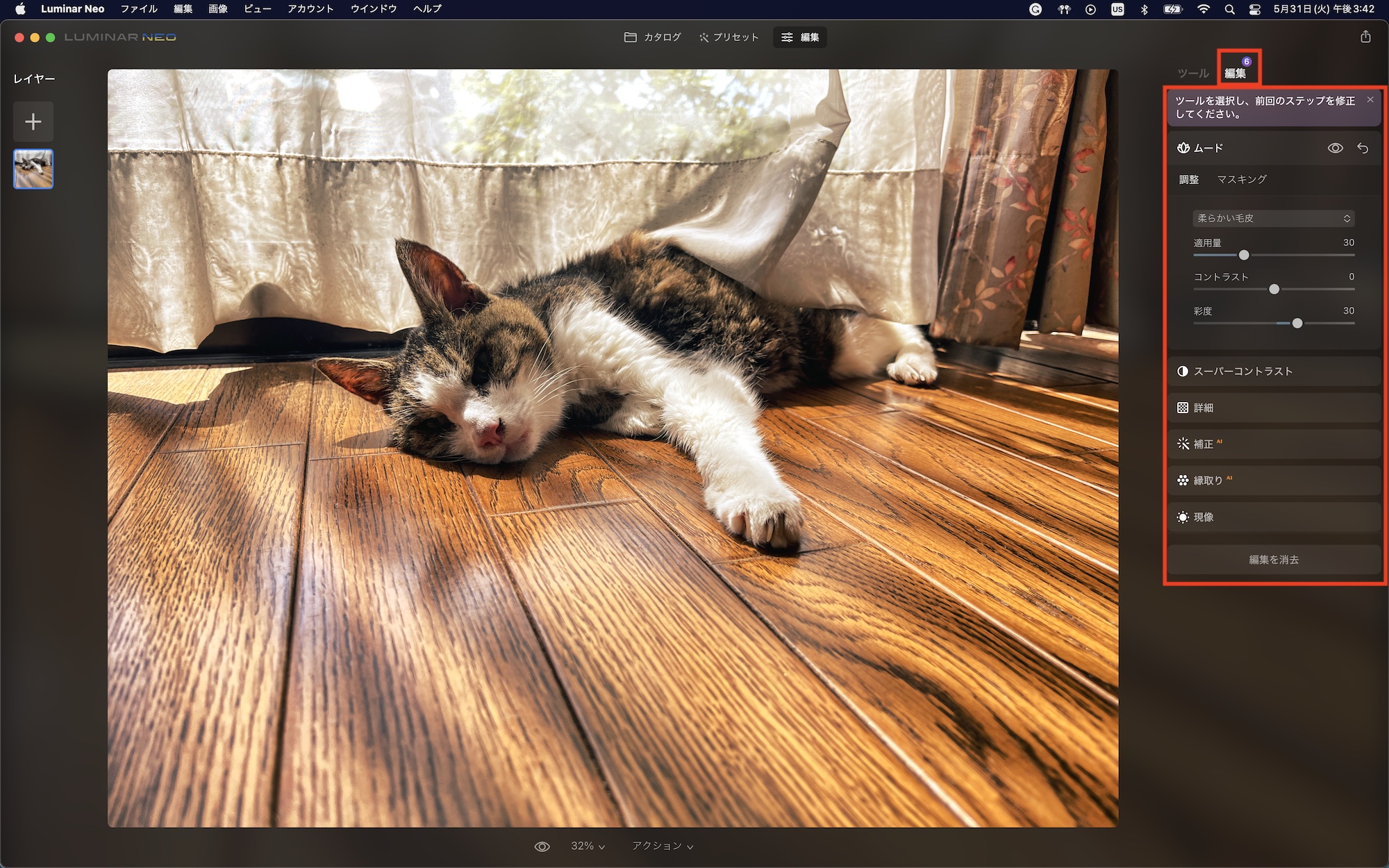
プリセットを適用させた場合は右側にある「編集」の項目からプリセットに追加されているツールが表示され、調整を行うことが出来ます。新しくツールを追加した場合もこの「編集」の項目に表示されます。
ツール
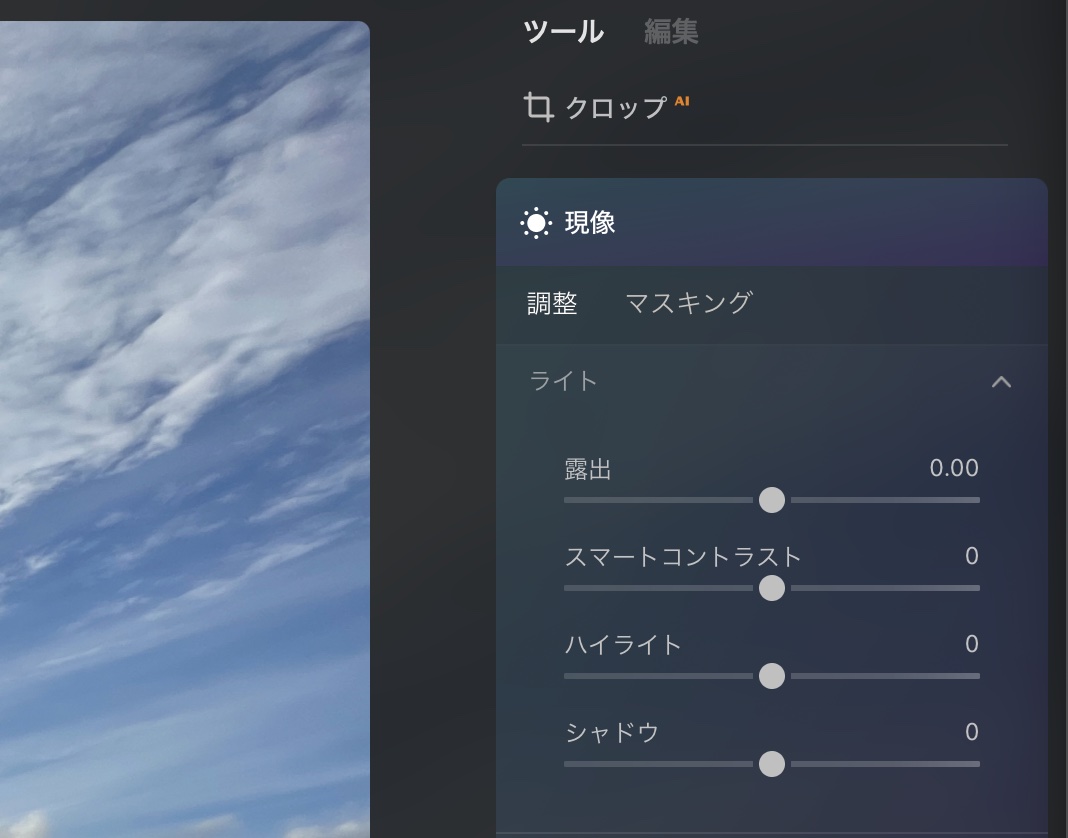
編集の画面にある「ツール」では画像編集や色補正に役立つ様々なツールが用意されています。追加または調整したいツールを選択し、ツールにあるパラメータを操作することで編集が行なえます。
ツールが多く用意されているので全ては紹介できませんが、どういったものが利用できるのか見ていきましょう。
クロップ
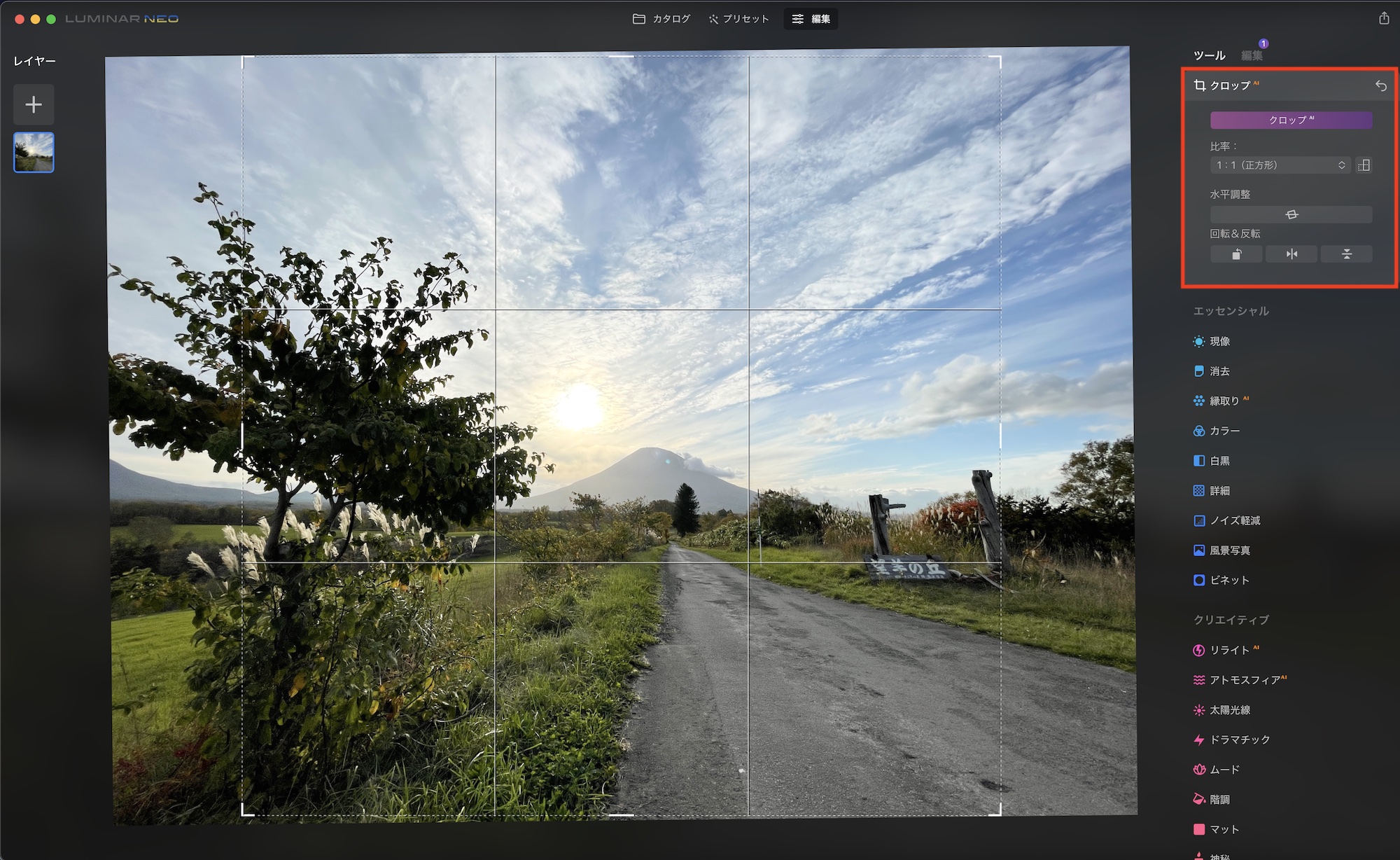
画像のサイズを変更する際に利用するツールです。「クロップAI」から自動でクロップしたり、「比率」や「水平調整」、「回転&反転」の項目から様々な調整が行なえます。設定を反映するには別のツールをクリックするとクロップが確定します。
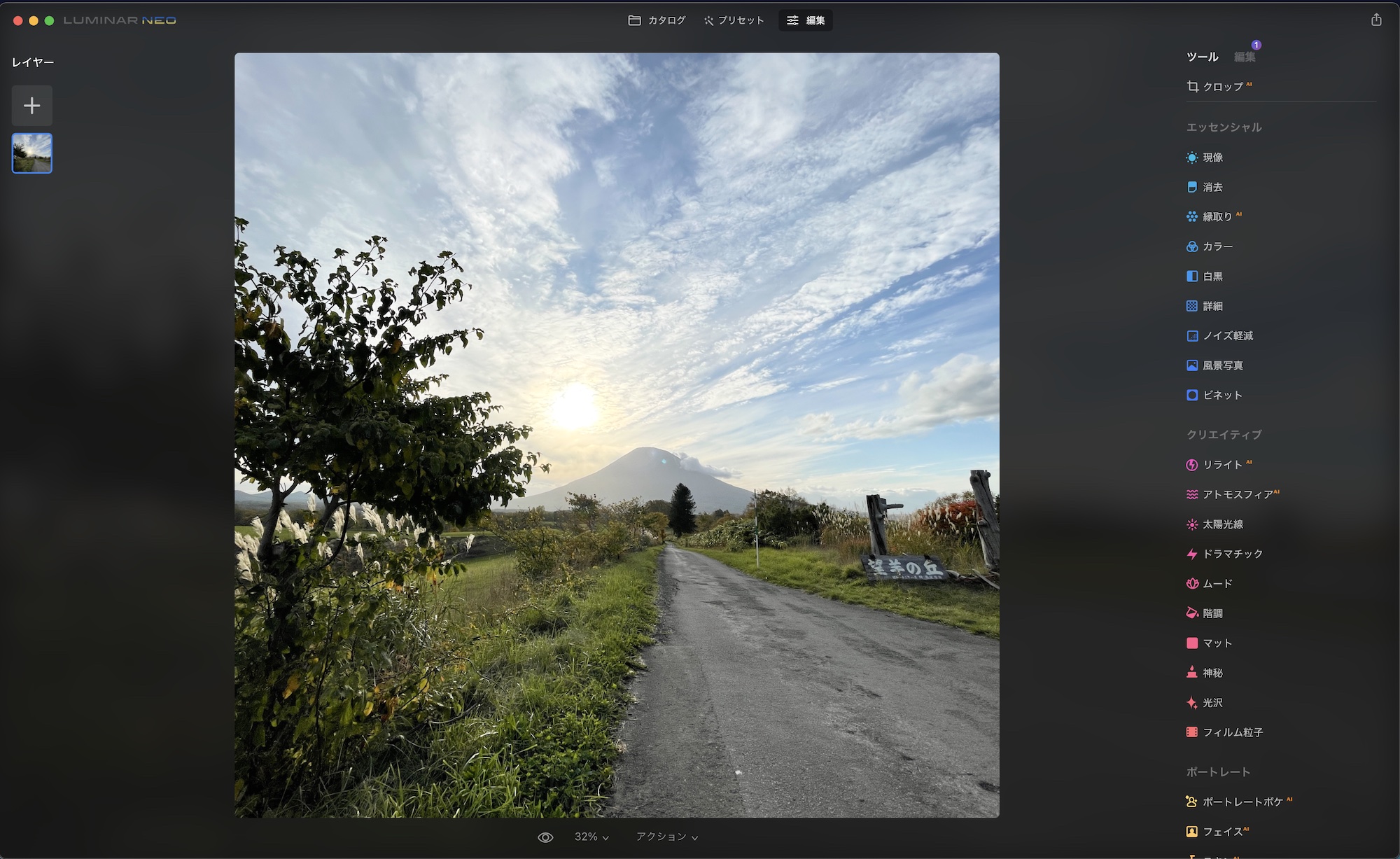
補正
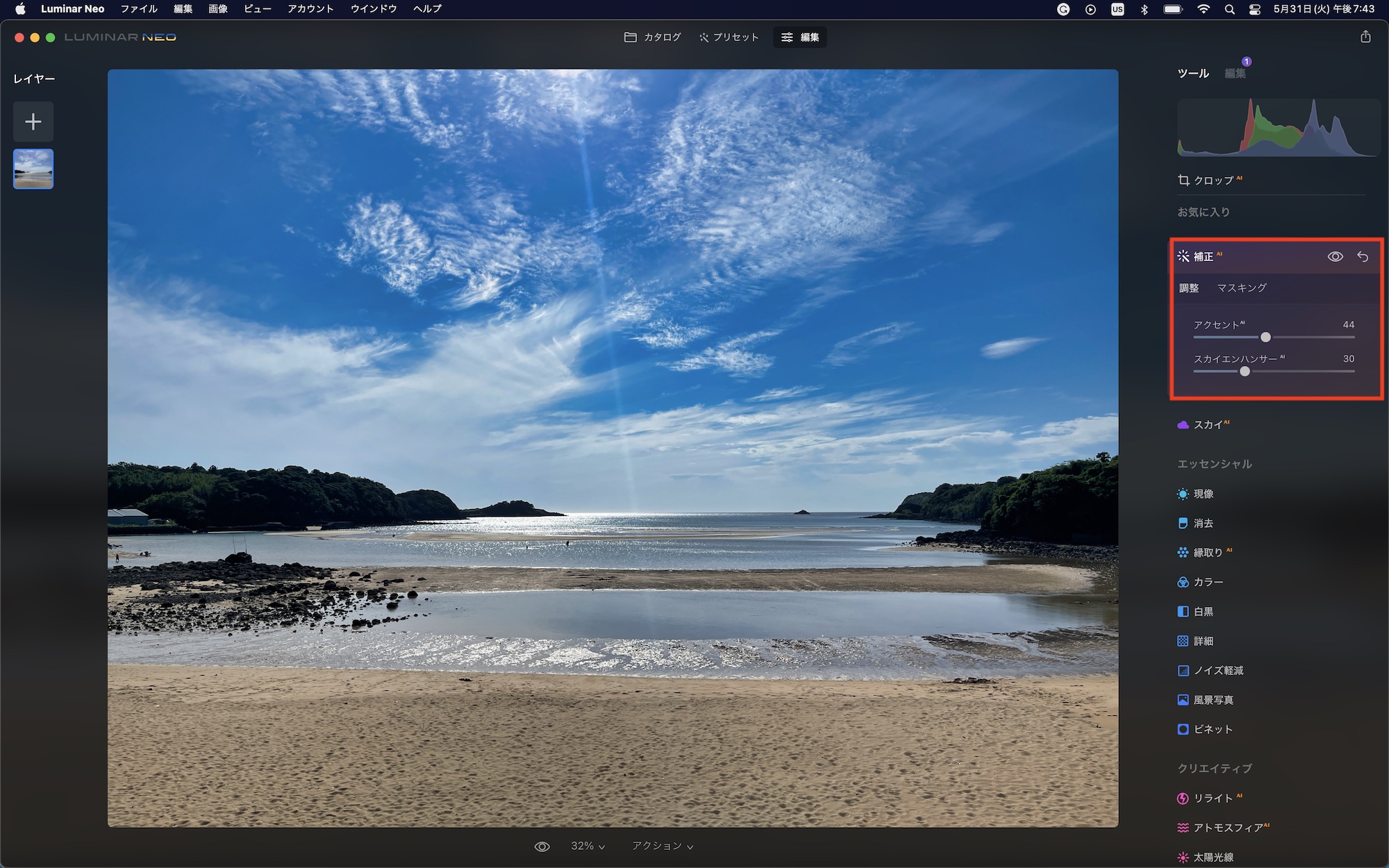
補正の項目では「アクセント」と「スカイエンハンサー」が用意されています。アクセントは色補正に必要な露出や彩度などを自動で補正してくれるもので、スカイエンハンサーは空をより美しく調整してくれるものになります。
スカイ
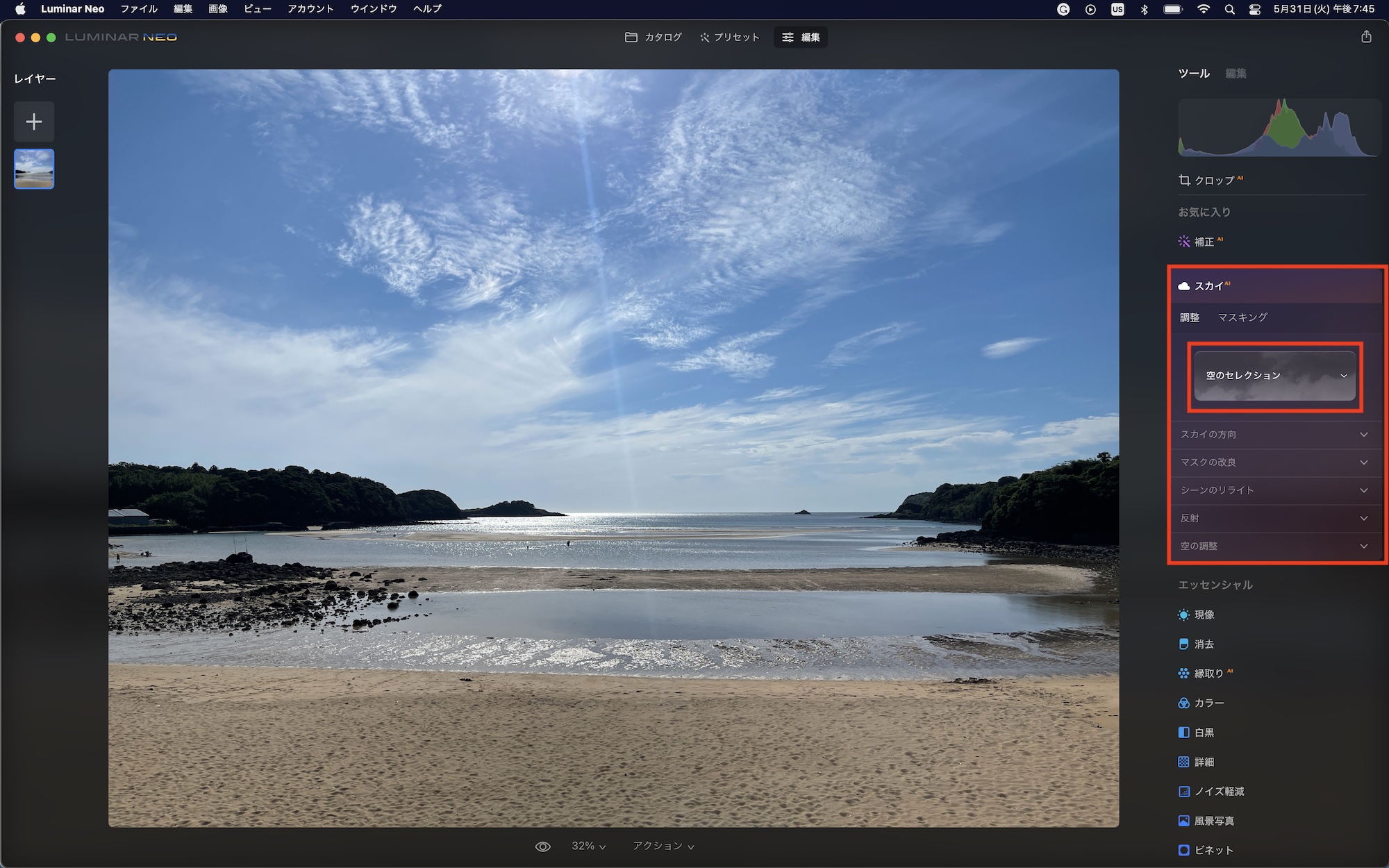
AIが空を検知し、別の空に差し替えてくれるツールです。「空のセレクション」から差し替えたい空を選択し、下にあるパラメータから微調整を行います。
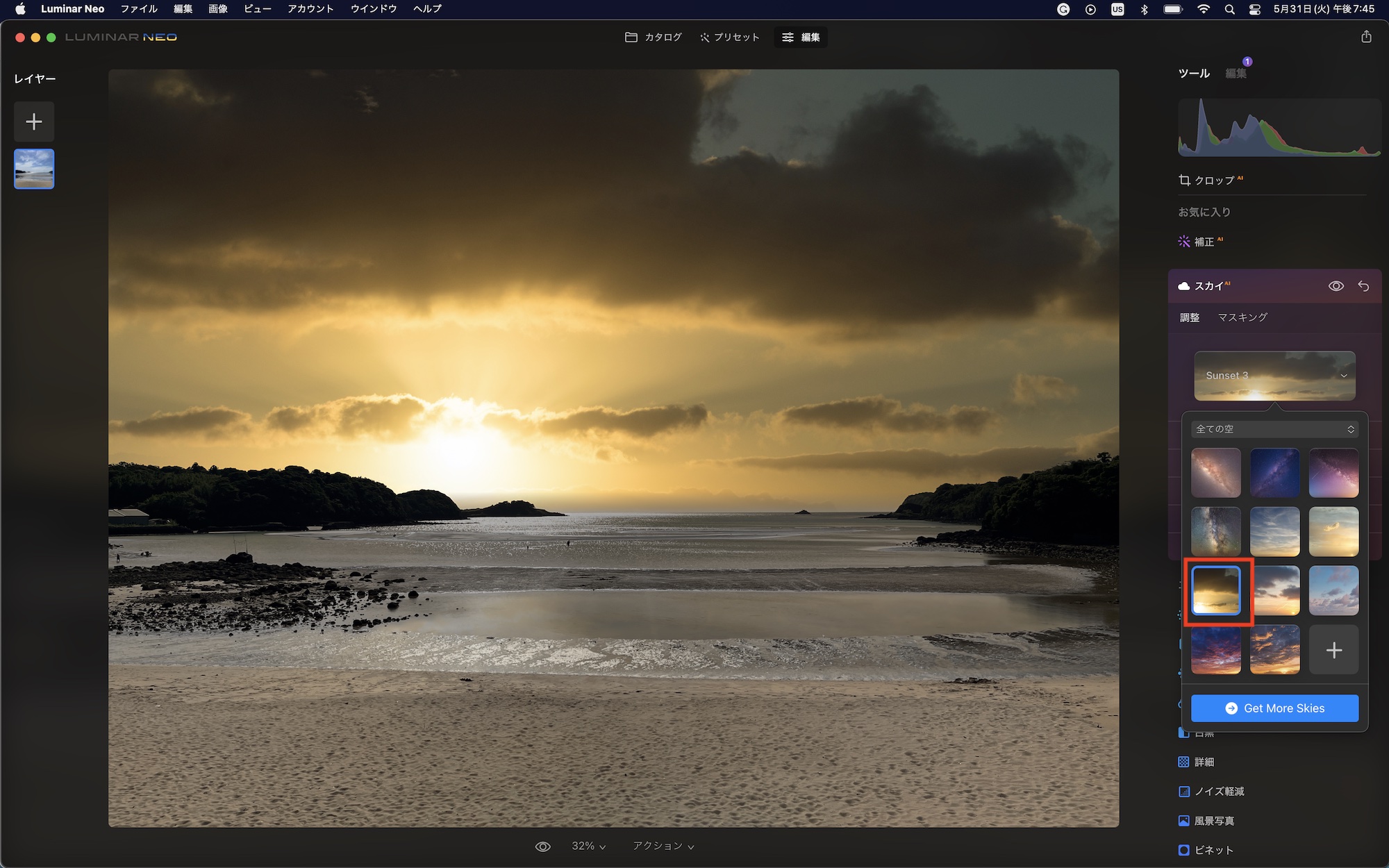
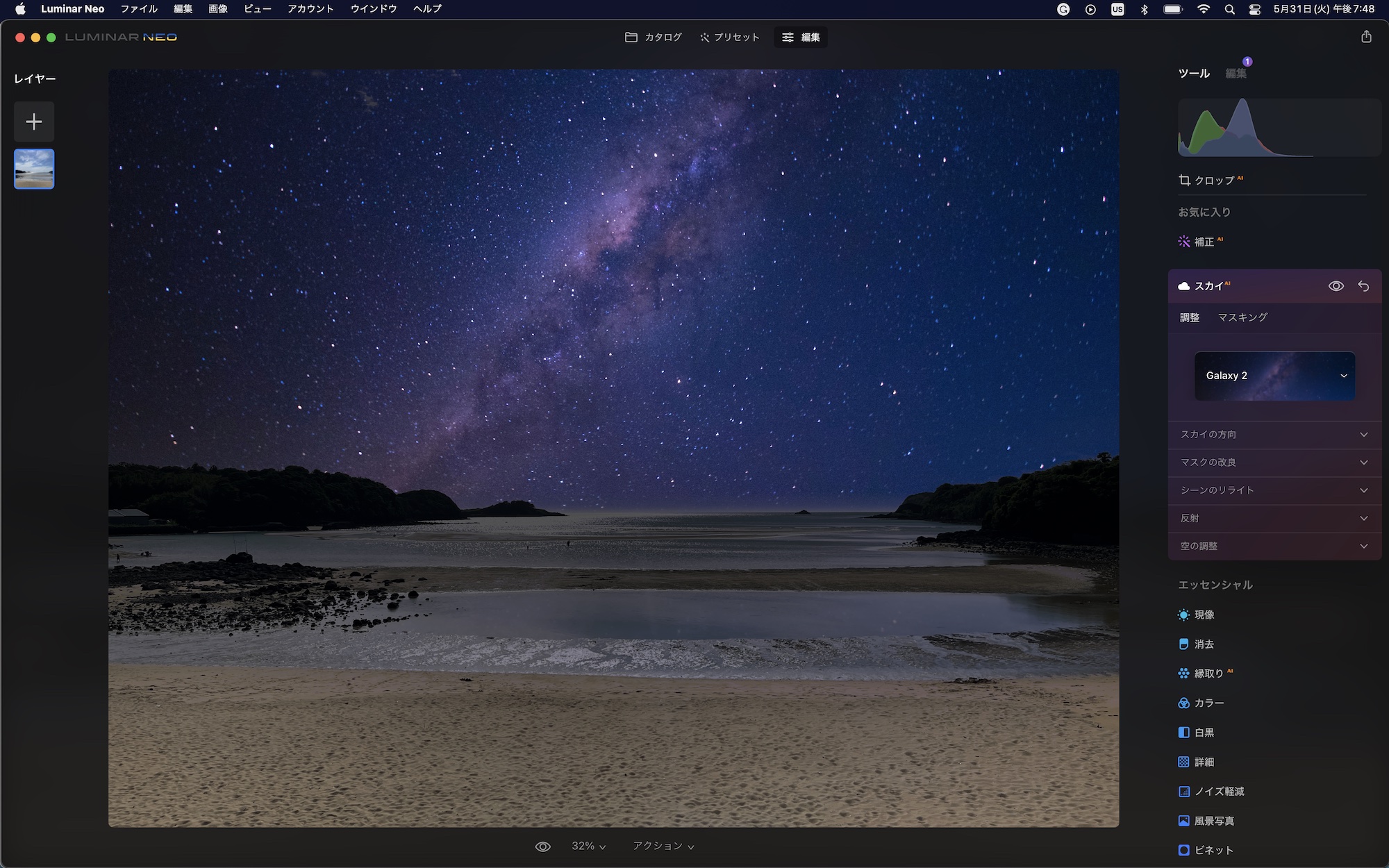
空に合わせて画像も自動で色補正が行われるので、自然な合成になっています。
エッセンシャル: 現像
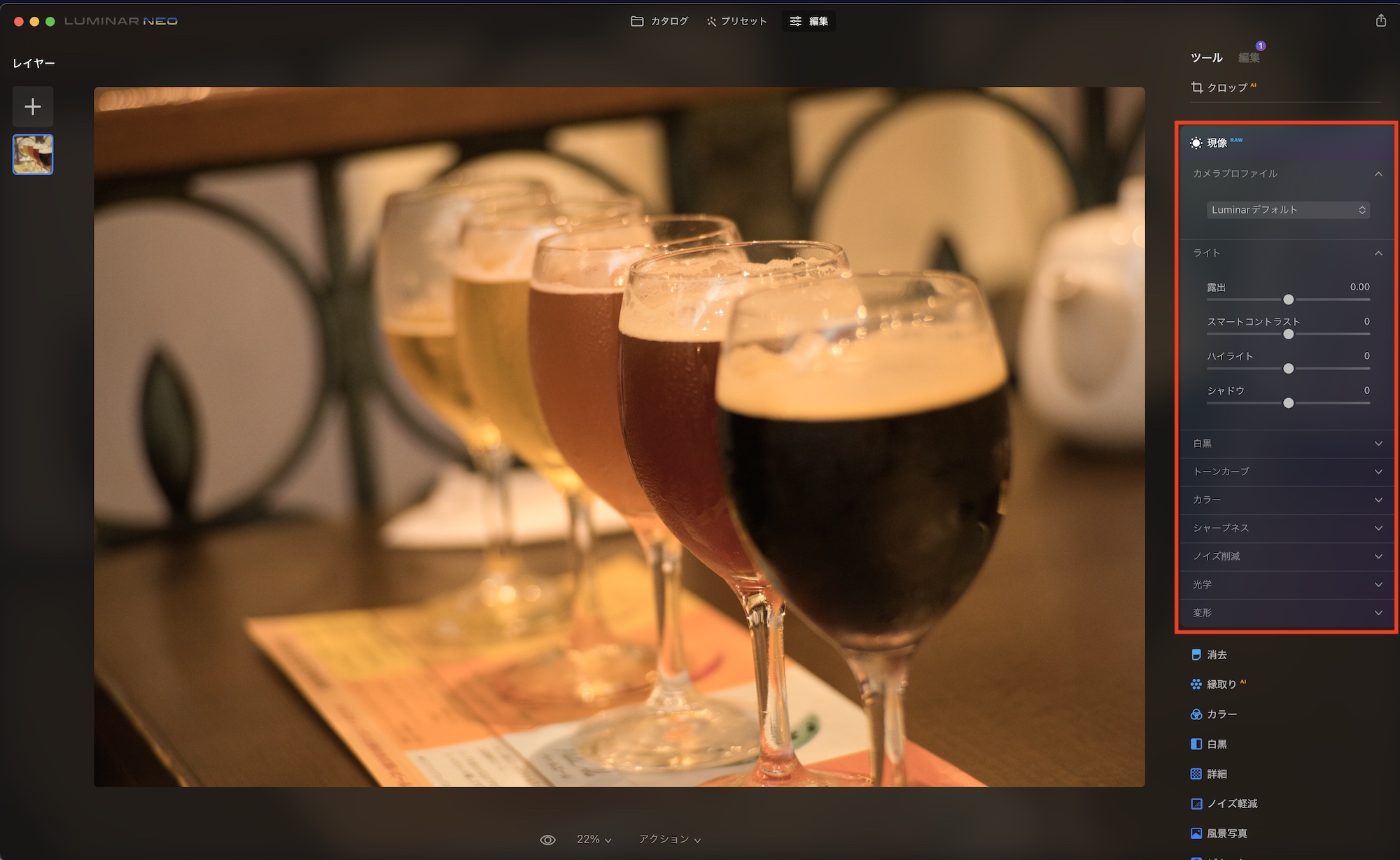
RAW現像を行う際などに利用できる項目です。RAW画像ではなくても露出、コントラスト、ホワイトバランスやトーンカーブの調整が行なえます。
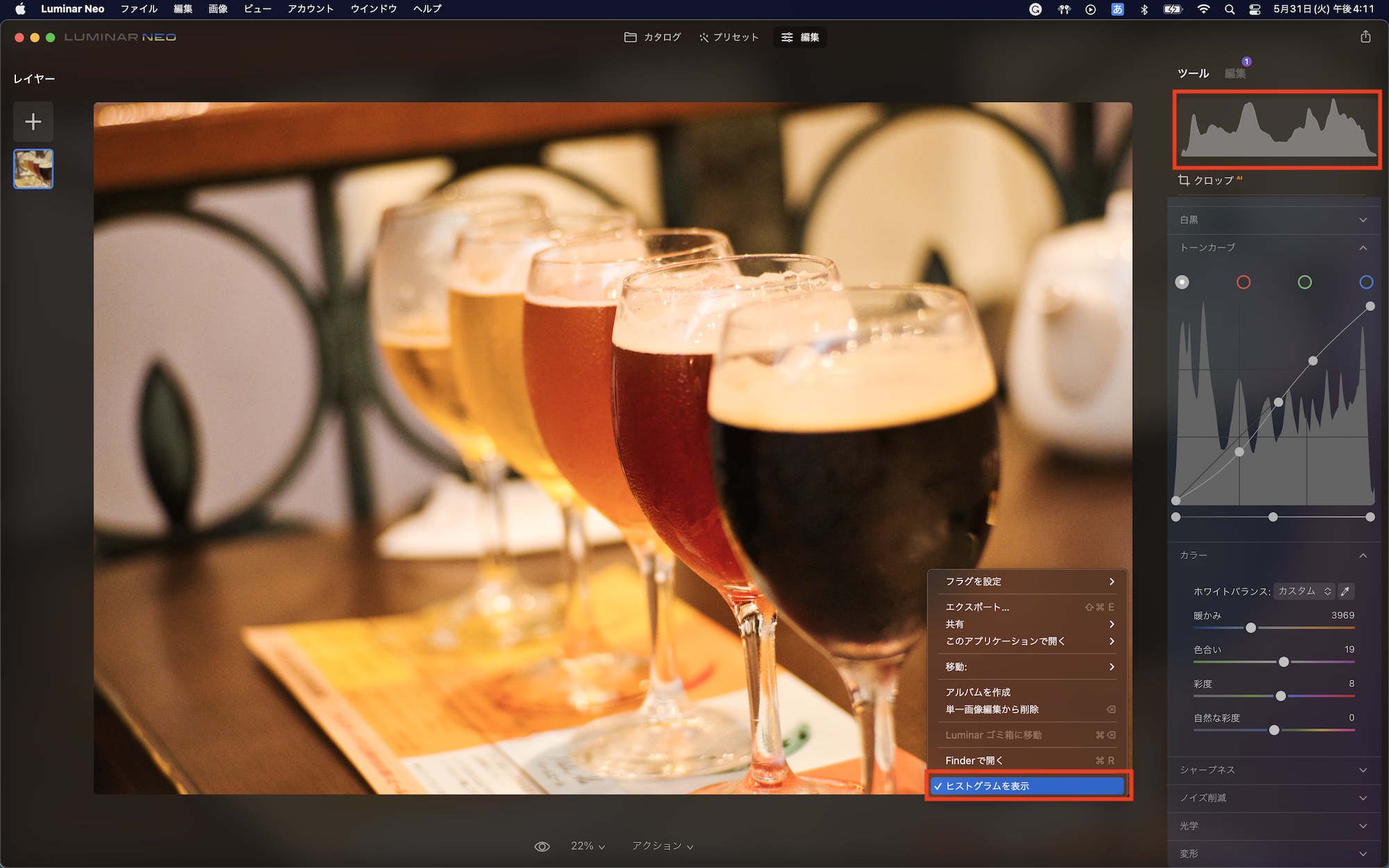
画像をプレビューしながら調整するのも良いですが、画像を右クリックして「ヒストグラムを表示」を選択してヒストグラムを表示させながら作業を行うと、より正確に調整できるのでおすすめです。
エッセンシャル: 消去
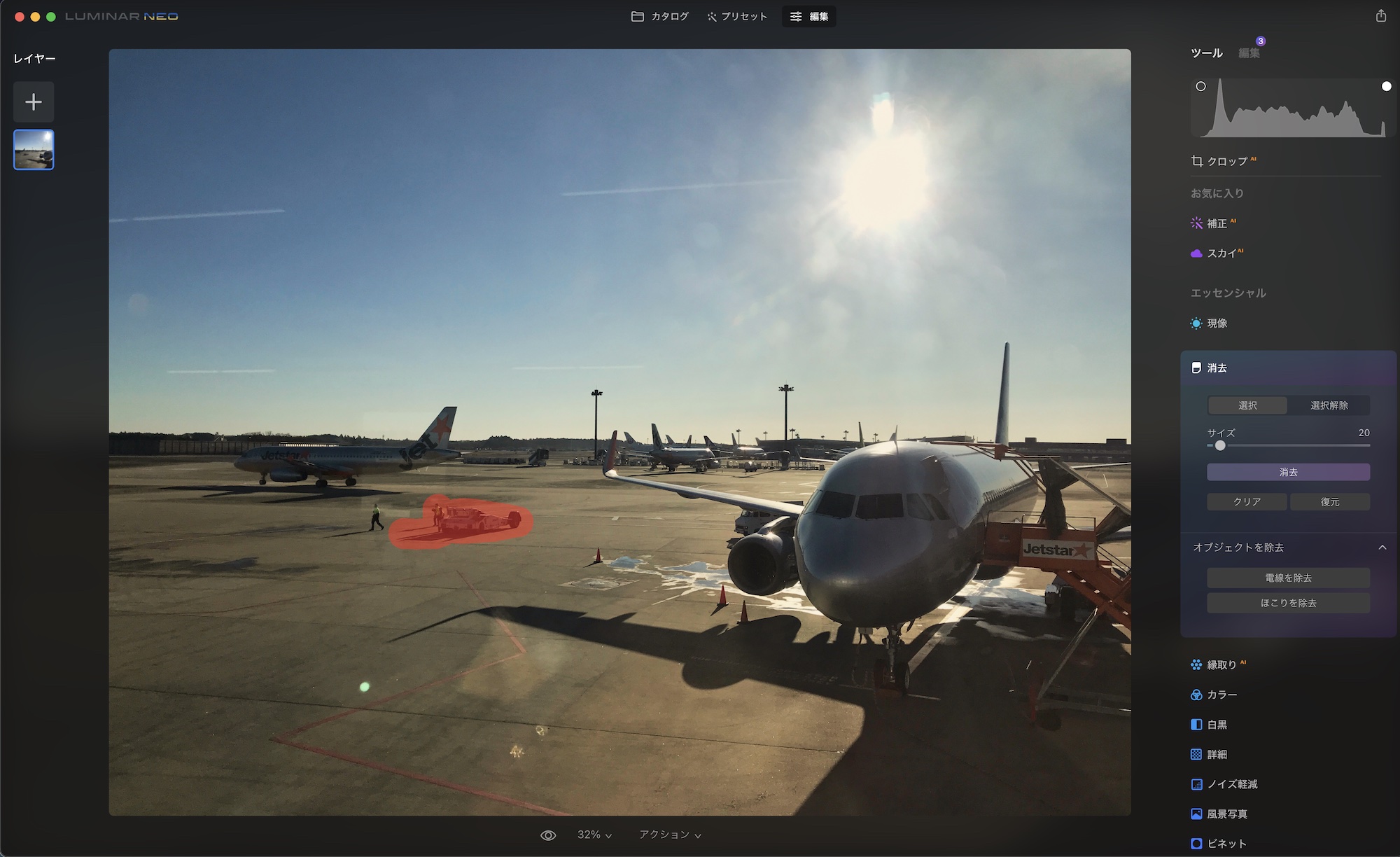
画像内にある不要な被写体を取り除くツールです。「選択」がオンになっている状態で、取り除きたい部分を塗って「消去」をクリックすると選択範囲が消去されます。
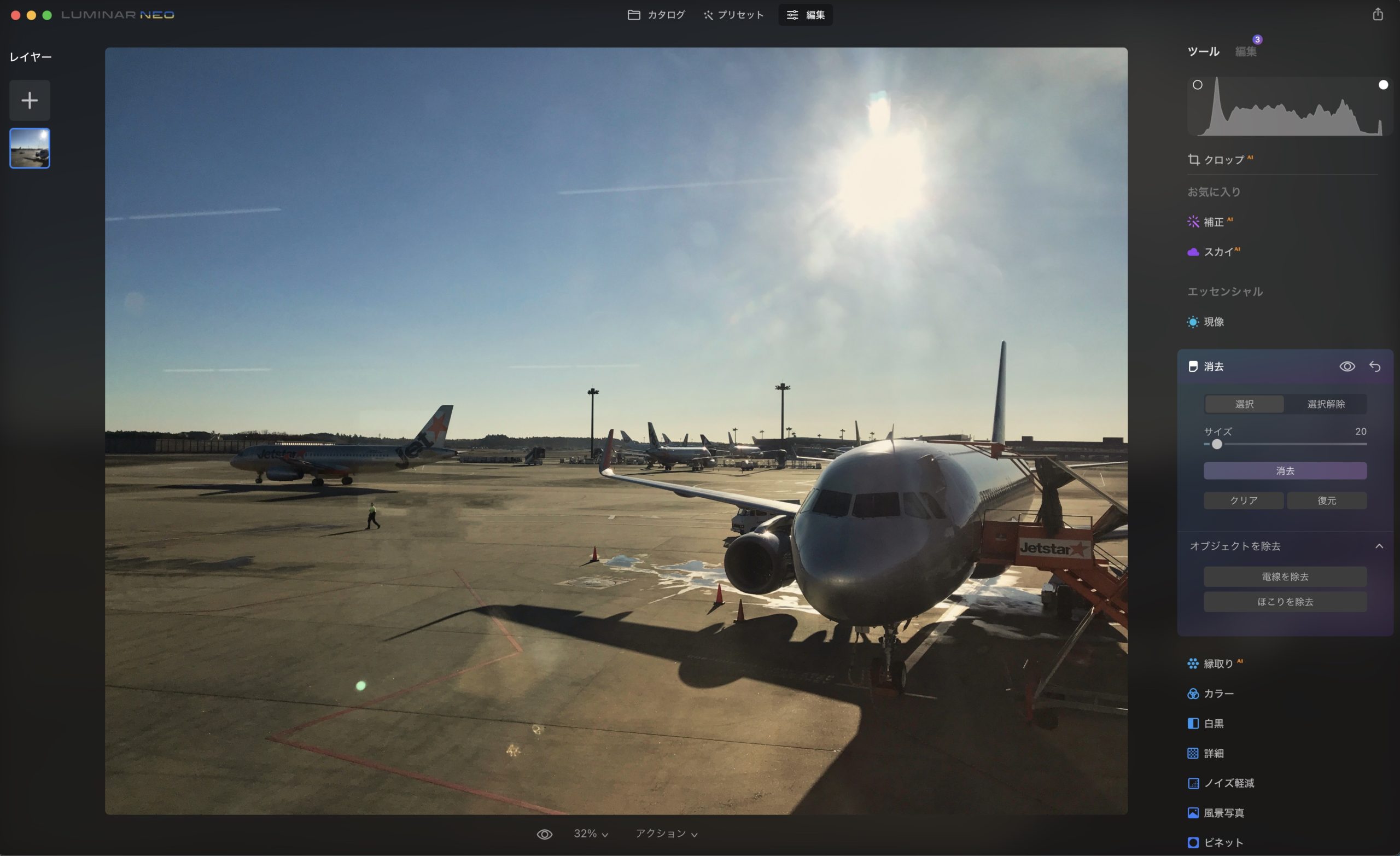
「サイズ」の項目からブラシサイズを変更したり、逆に「復元」を使って選択範囲の消去の効果を無効にすることも出来ます。
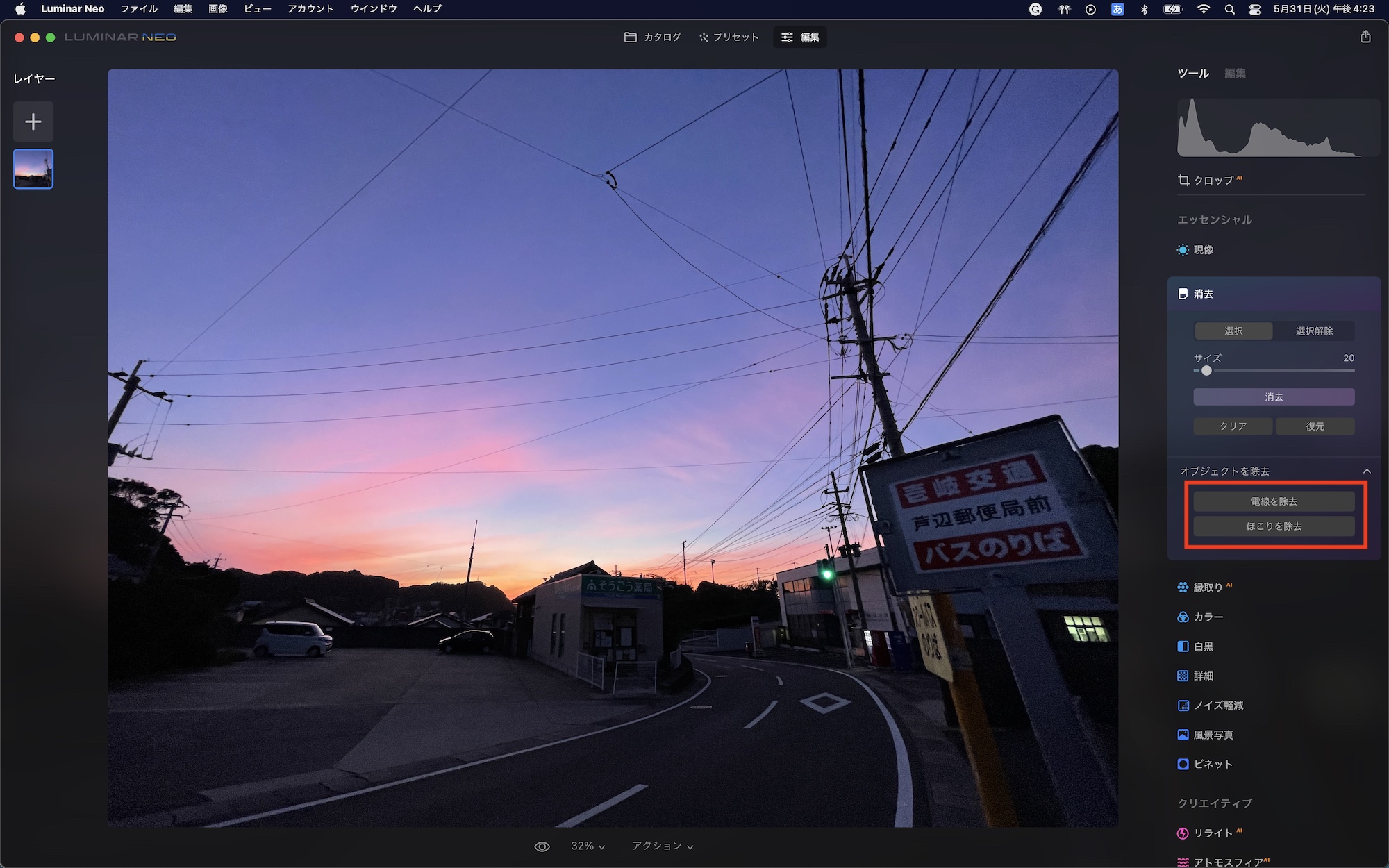
「電線を除去」または「ほこりを除去」では画像内にある電線または細かなゴミなどを取り除いてくれます。下の例では電線を取り除いたもの。
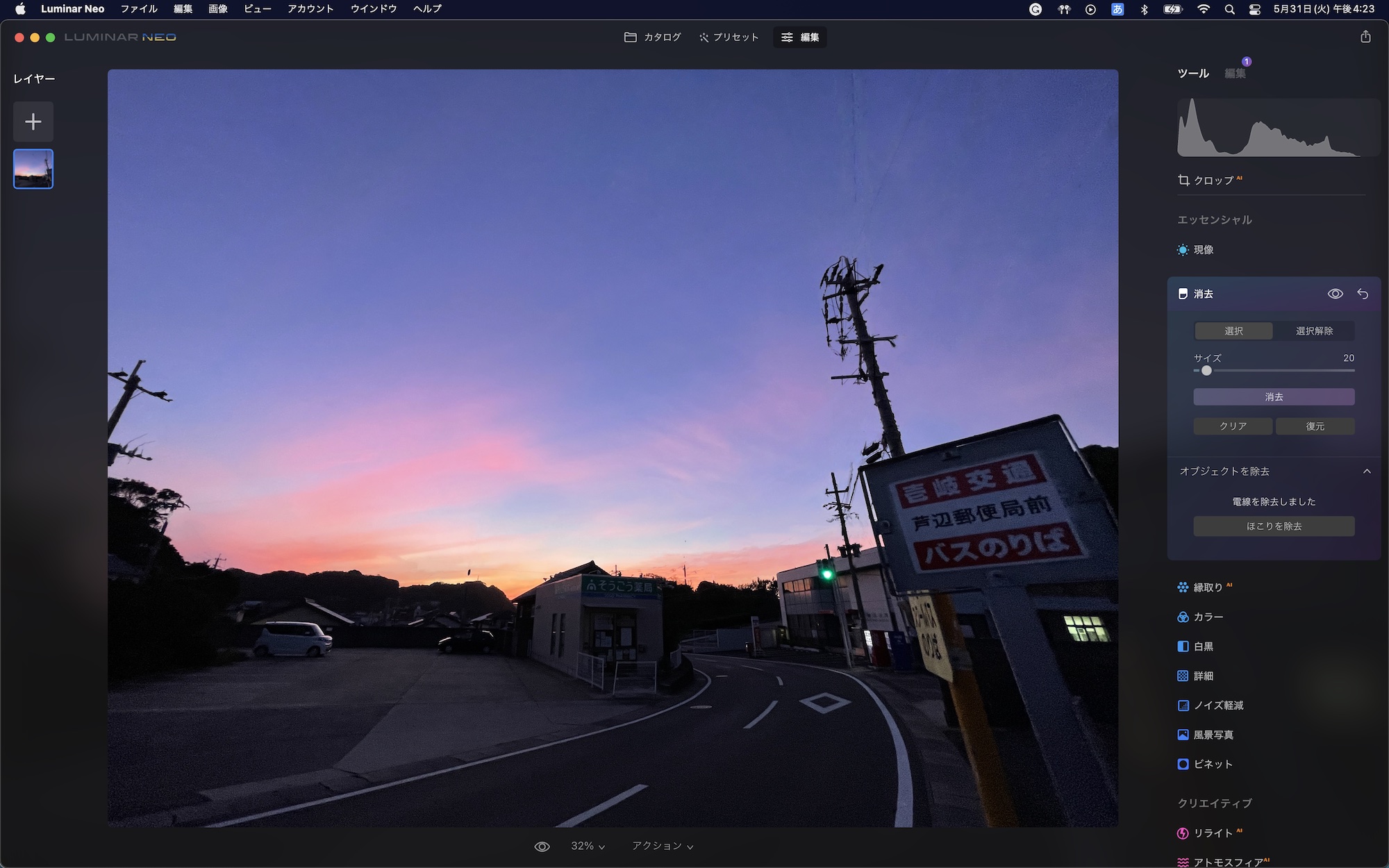
エッセンシャル: カラー / 白黒
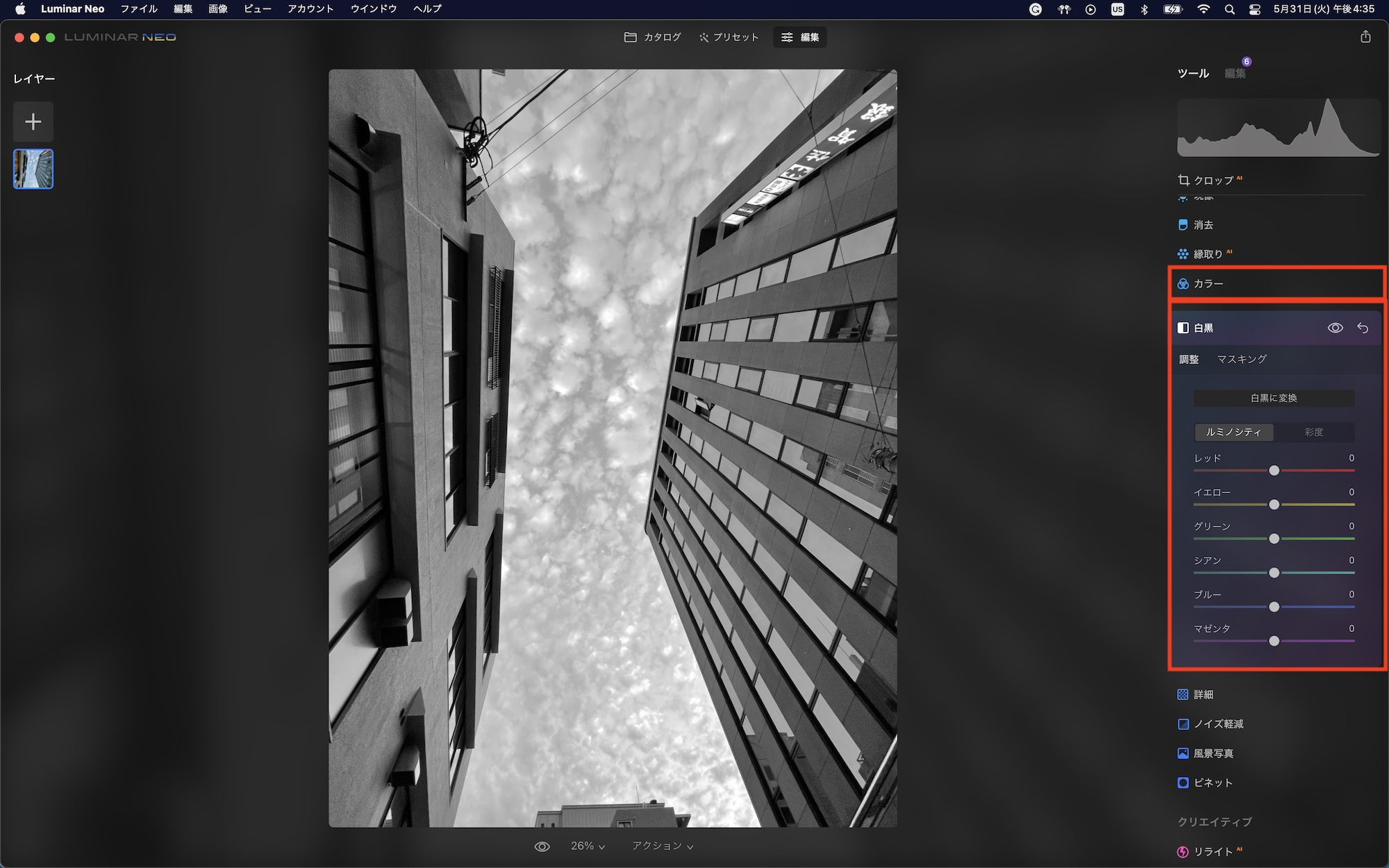
画像の色を調整するツールになります。「カラー」の項目では彩度や色かぶり、「白黒」では画像を白黒への変換やルミノシティの調整が行なえます。
クリエイティブ: リライト
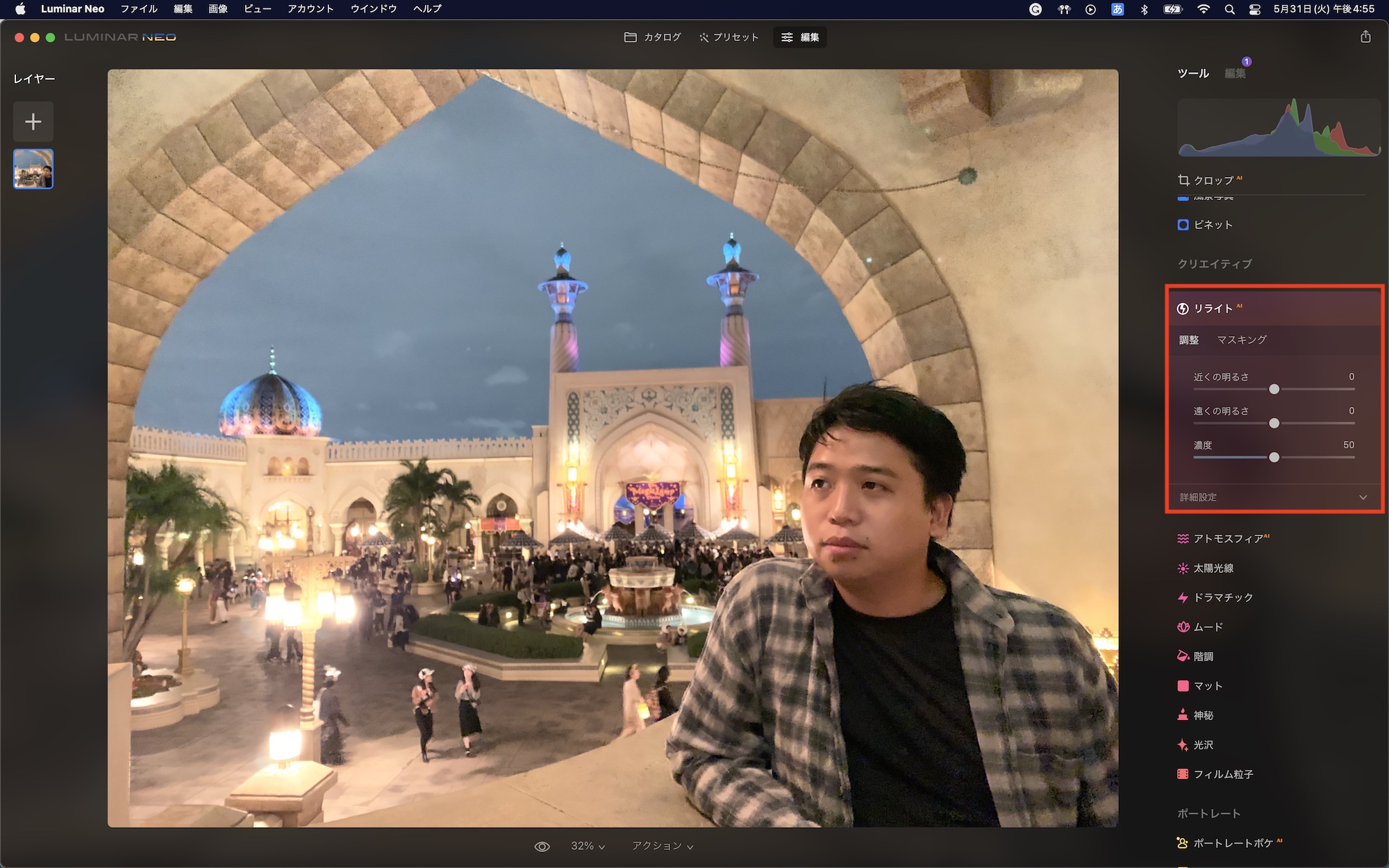
「リライト」では画像の照明を再現するもので、背景や被写体の明るさを調整できます。背景の明るさを暗くして被写体に立体感を与えたり、逆光を補正するのに役立ちます。
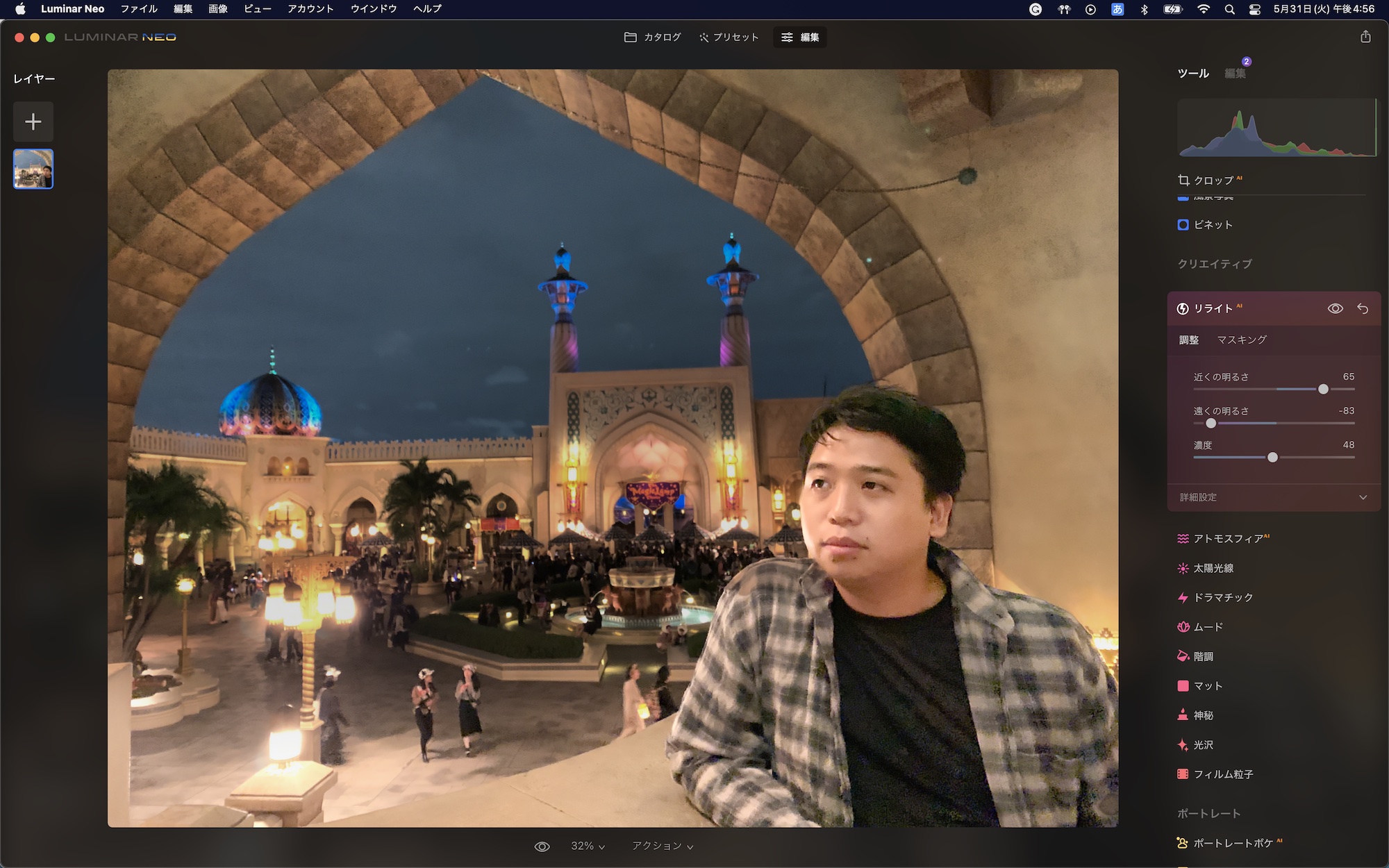
クリエイティブ: アトモスフィア
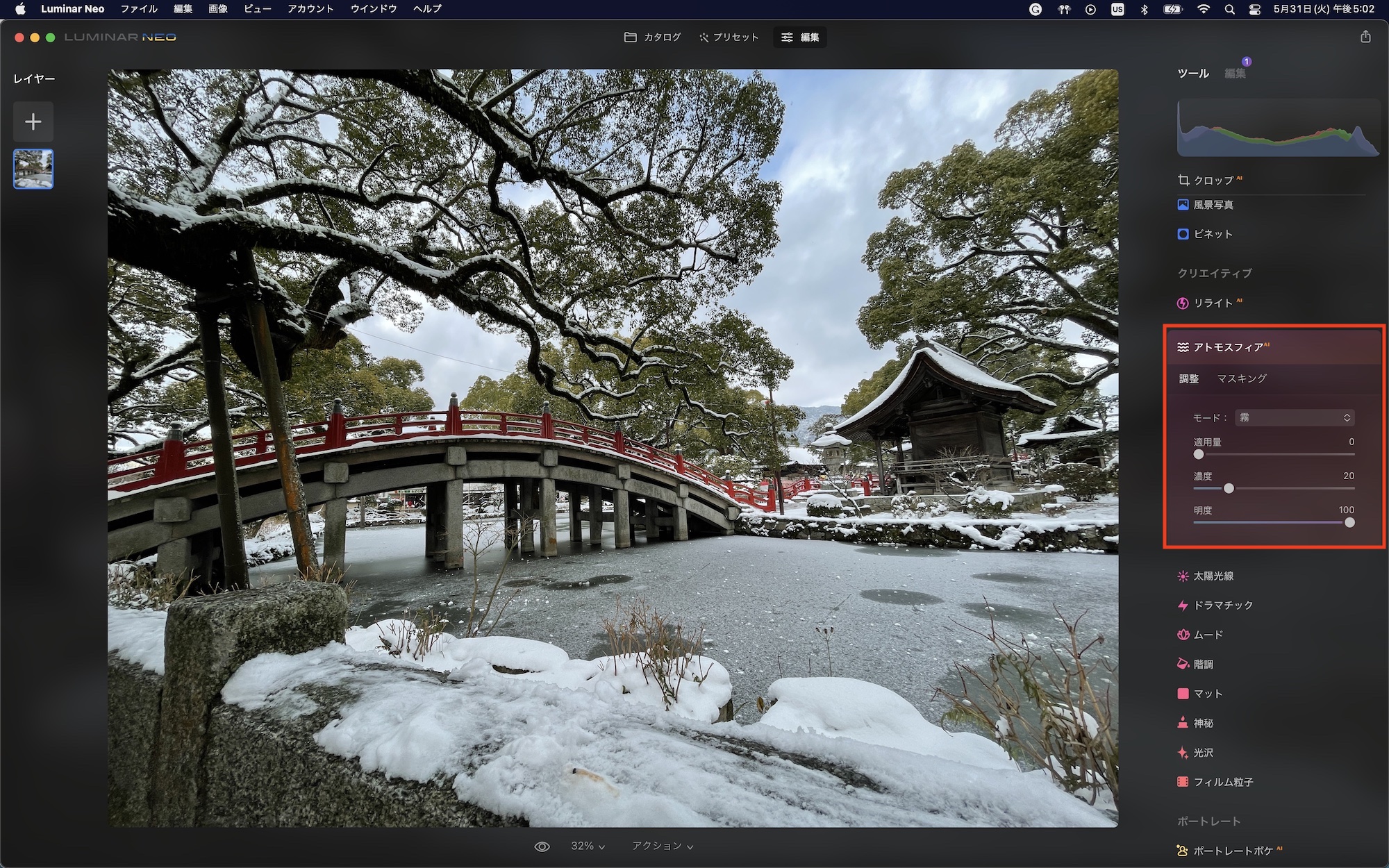
霧や霞、ミストなどの大気を再現してくれます。曇ってる風景などに加えるとドラマチックな感じになります。
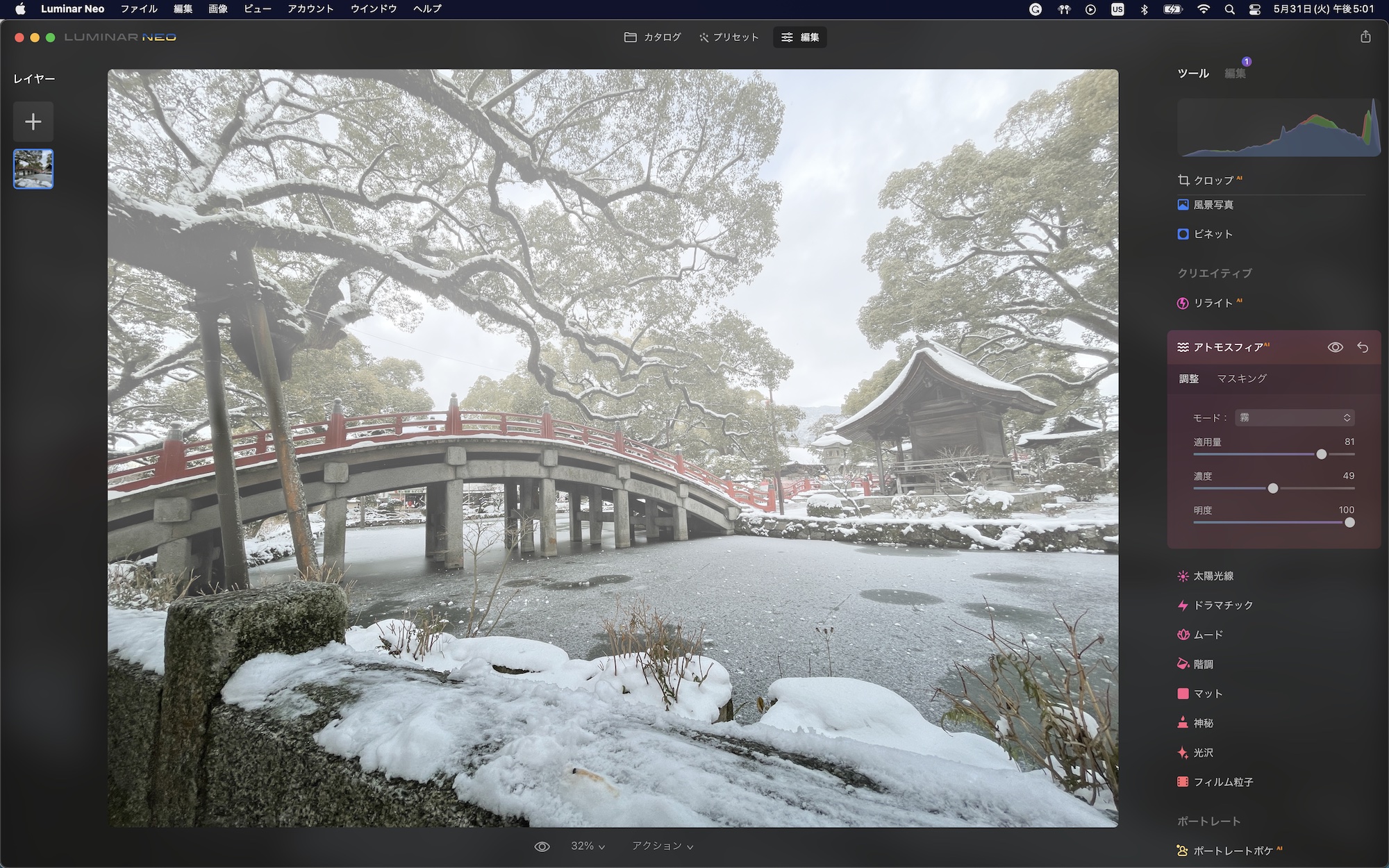
クリエイティブ: 太陽光線
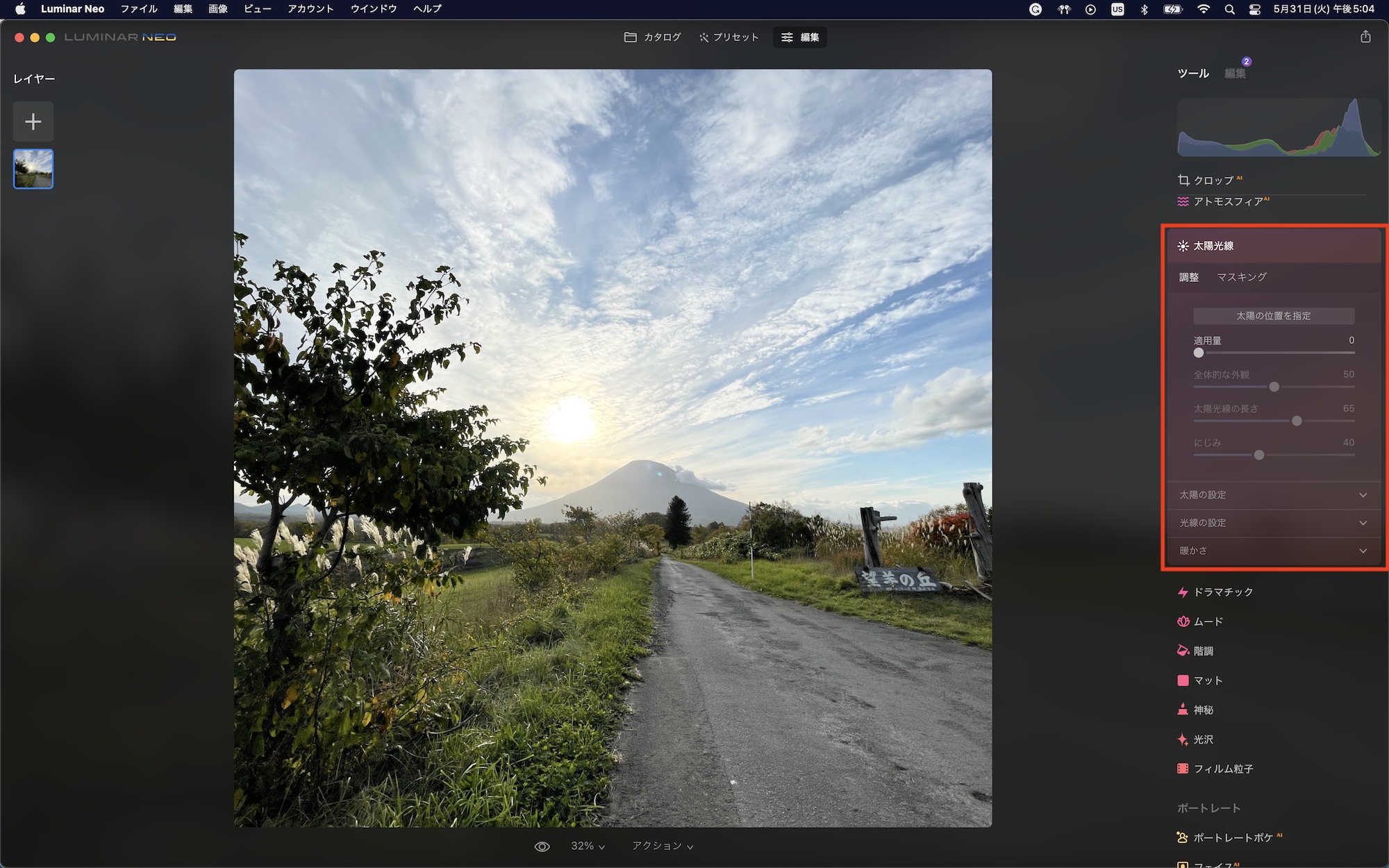
疑似太陽を再現してくれるツールです。写真に太陽がある場合は光線を追加してよりドラマチックにしたり、太陽のない写真に太陽の効果を追加できます。
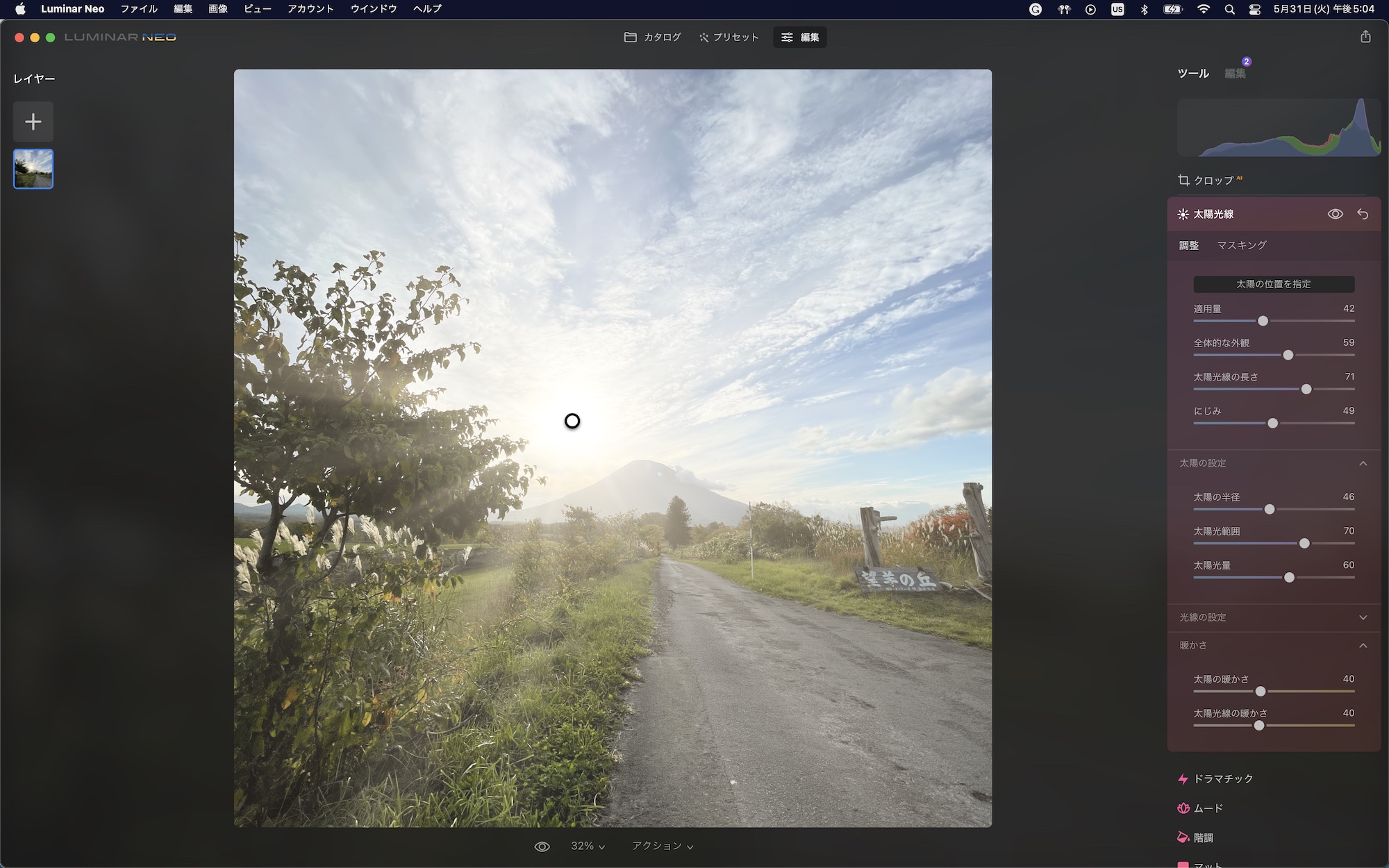
「太陽の位置を指定」をクリックして、太陽を表示させたい場所に配置し、パラメータを操作して光線の強度や暖かさなどを指定します。
クリエイティブ: フィルム粒子
「フィルム粒子」ではフィルムで発生するノイズである「フィルムグレイン」を再現します。
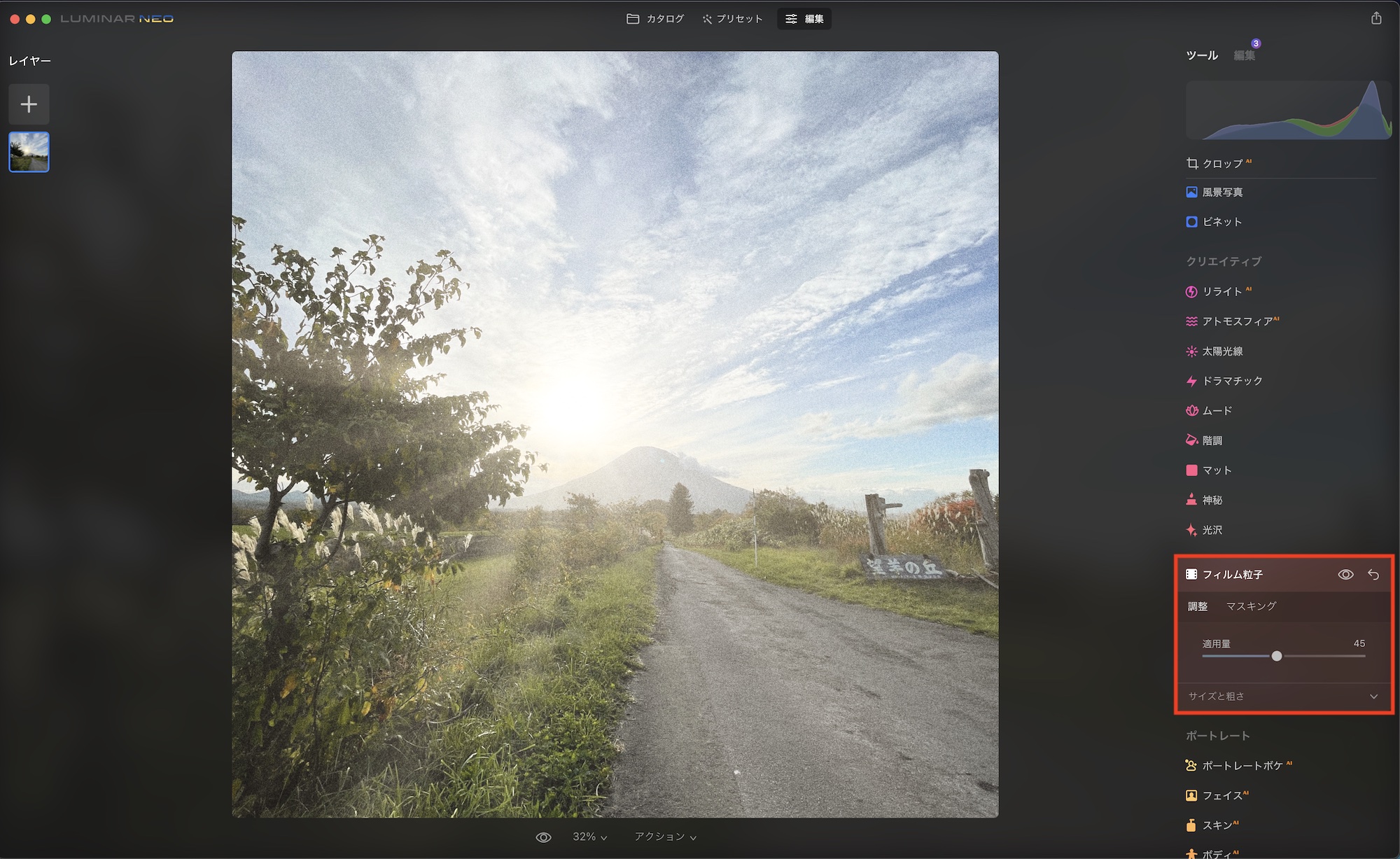
ポートレート: ポートレートボケ
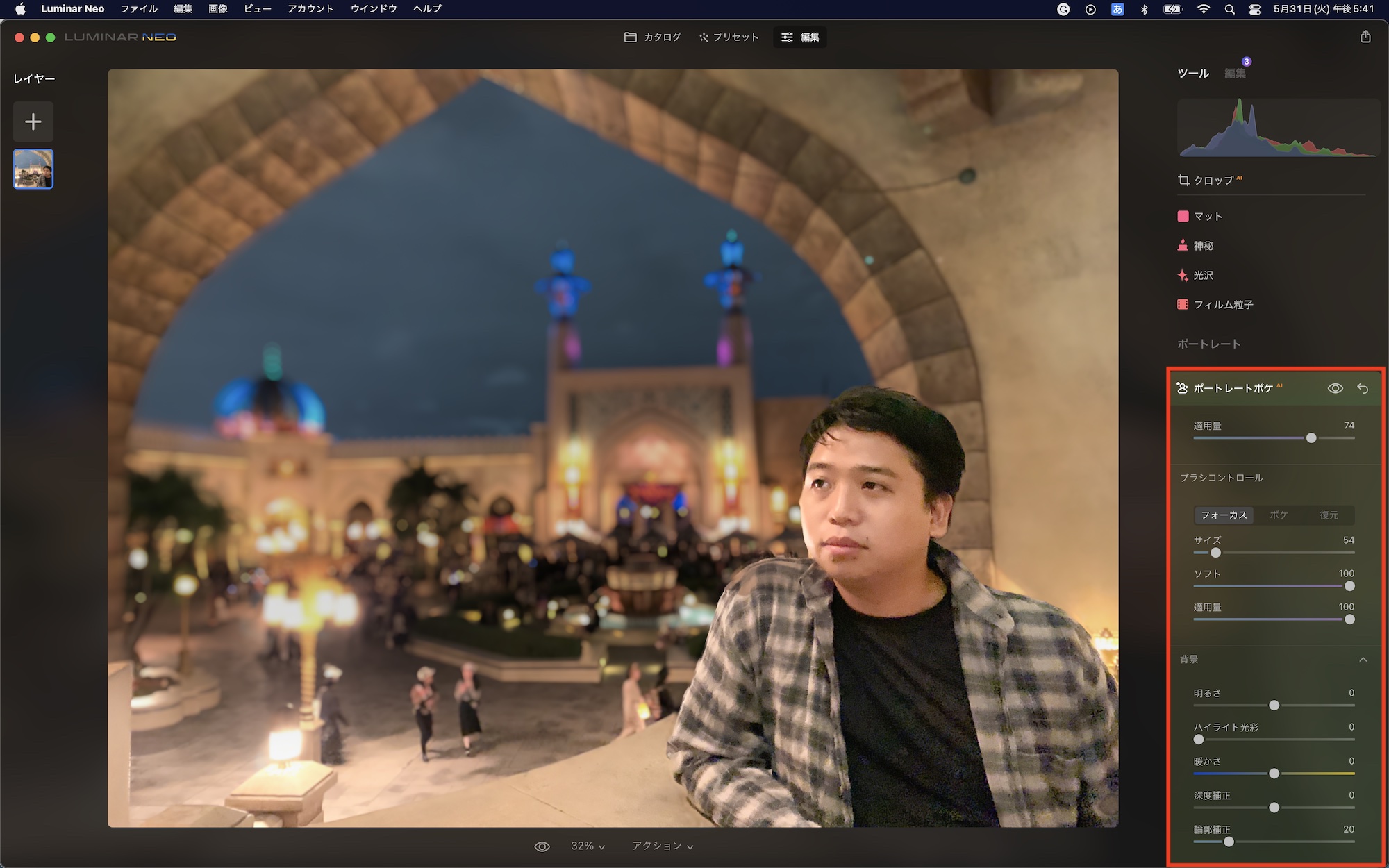
ポートレート写真にボケ味(被写界深度)を追加するツールです。AIが自動で被写体を認識してくれるので、基本的に「適用量」の部分を操作するだけで簡単にボケ味を追加できますが、ブラシを使うことで被写体を手動で指定することも出来ます。
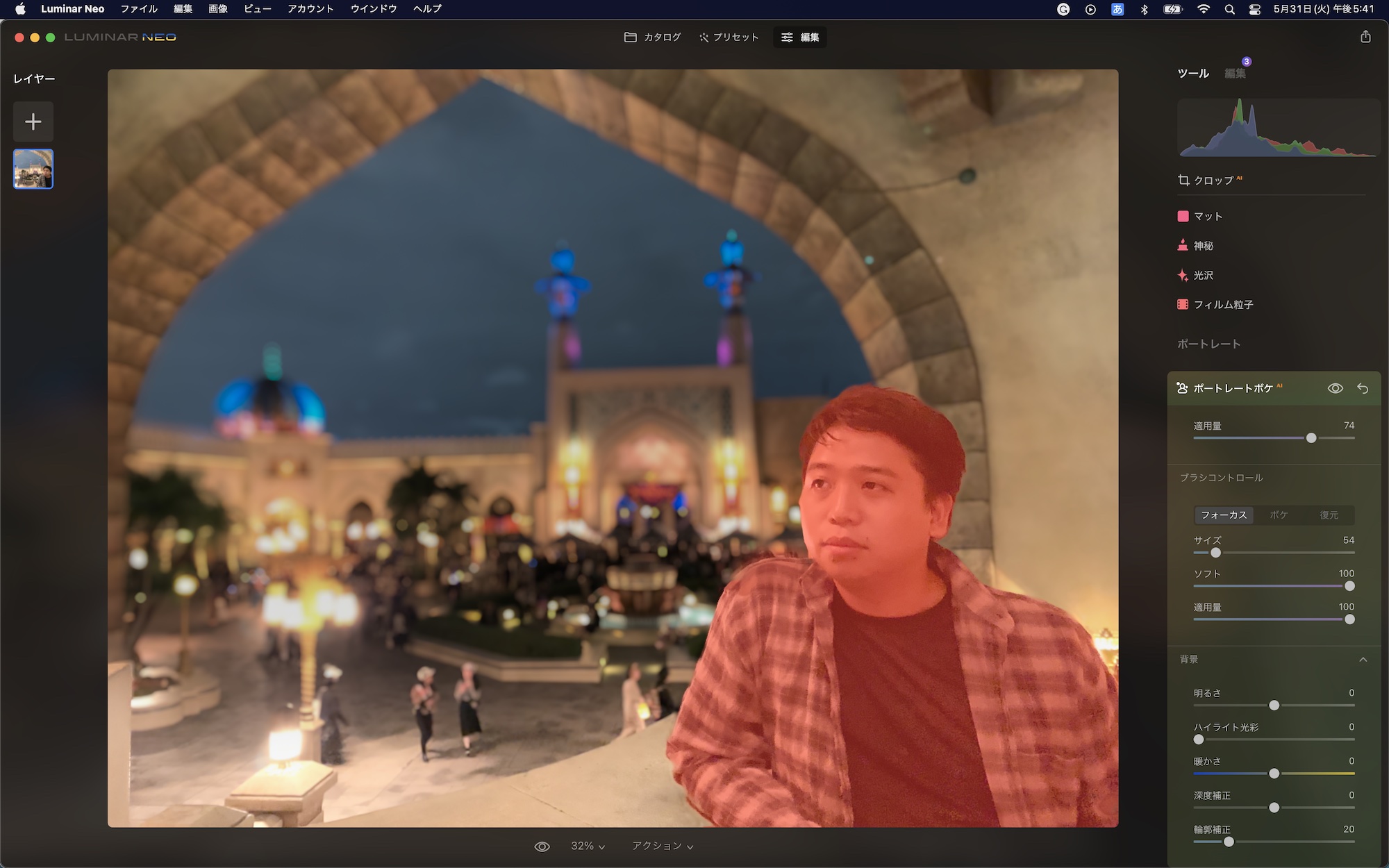
ポートレート: フェイス、スキン、ボディ
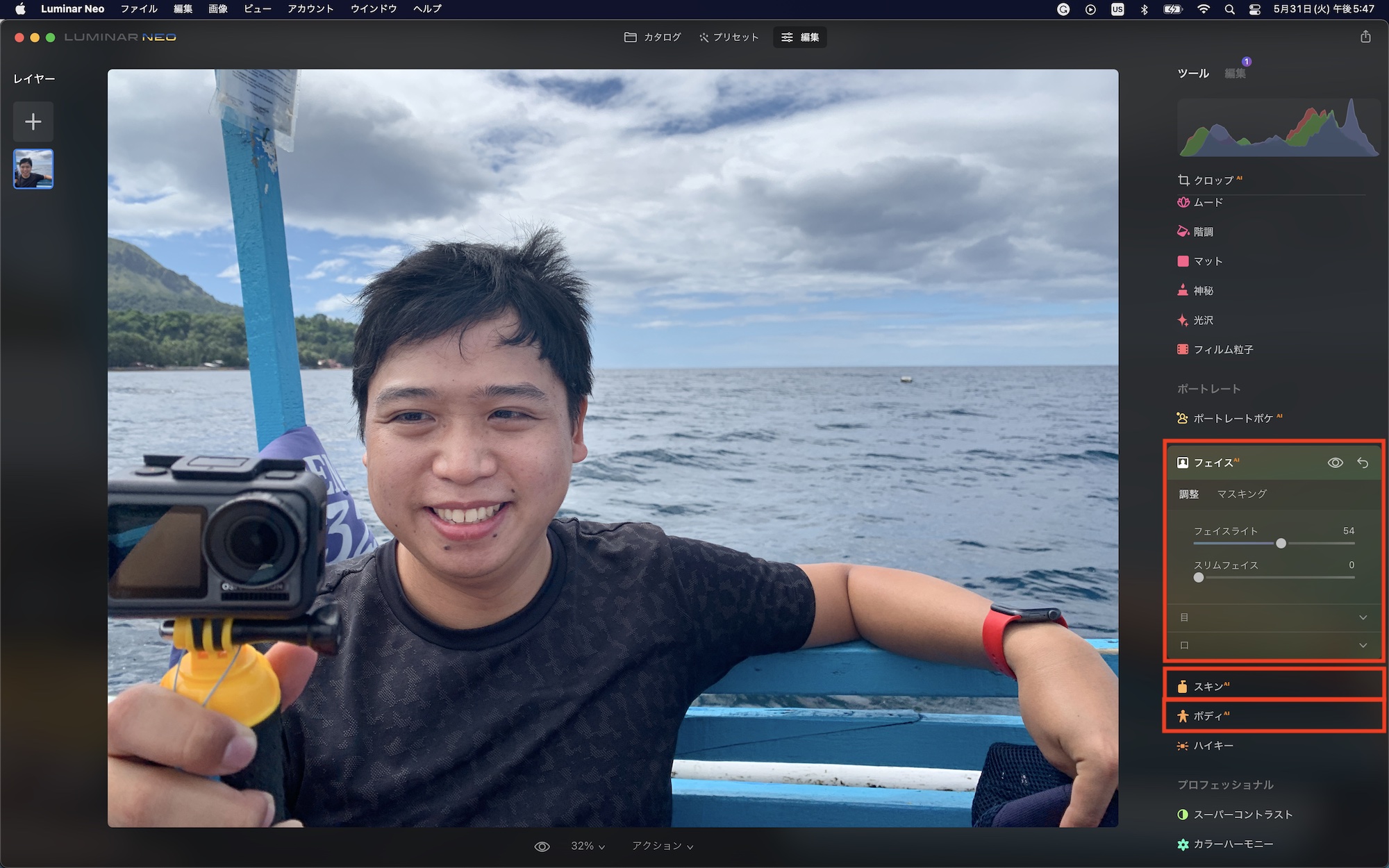
「フェイス」、「スキン」、「ボディ」では顔の明るさや身体や顔を細くしたり、肌を滑らかにするツールが用意されています。
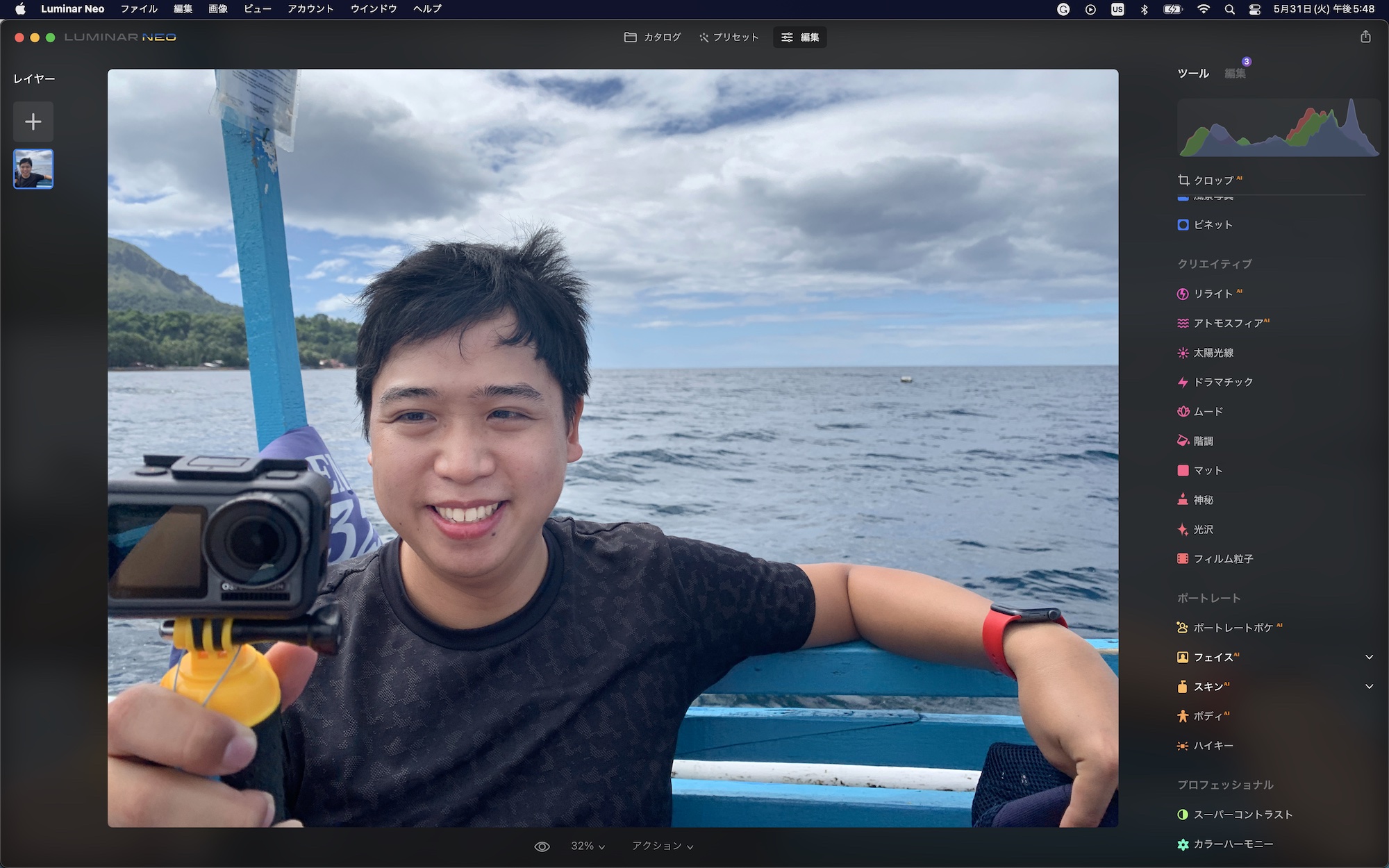
プロフェッショナル: スーパーコントラスト
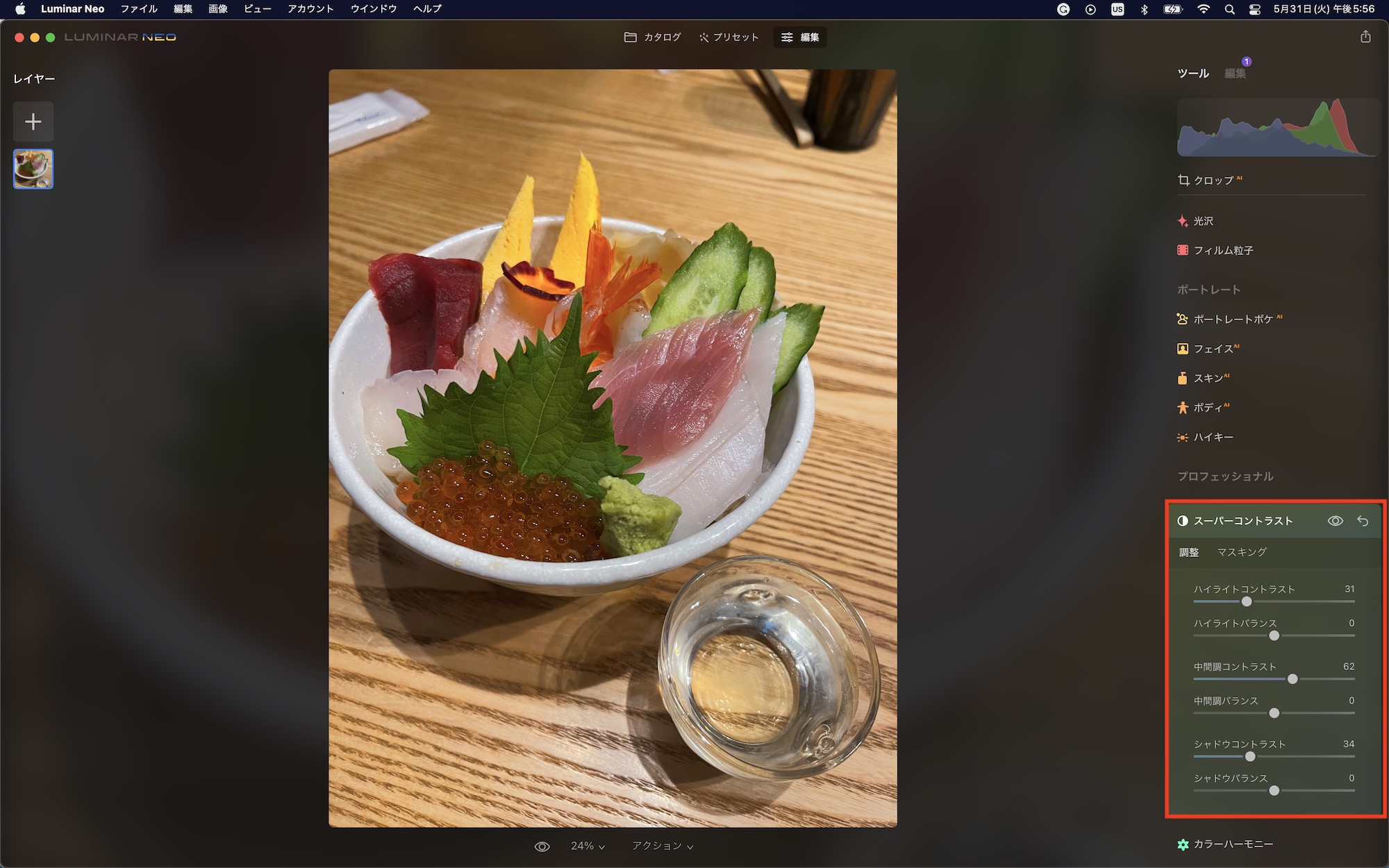
ハイライト、ミッドトーン(中間調)、シャドウのコントラストを個別に指定できるツールになります。
プロフェッショナル: カラーハーモニー
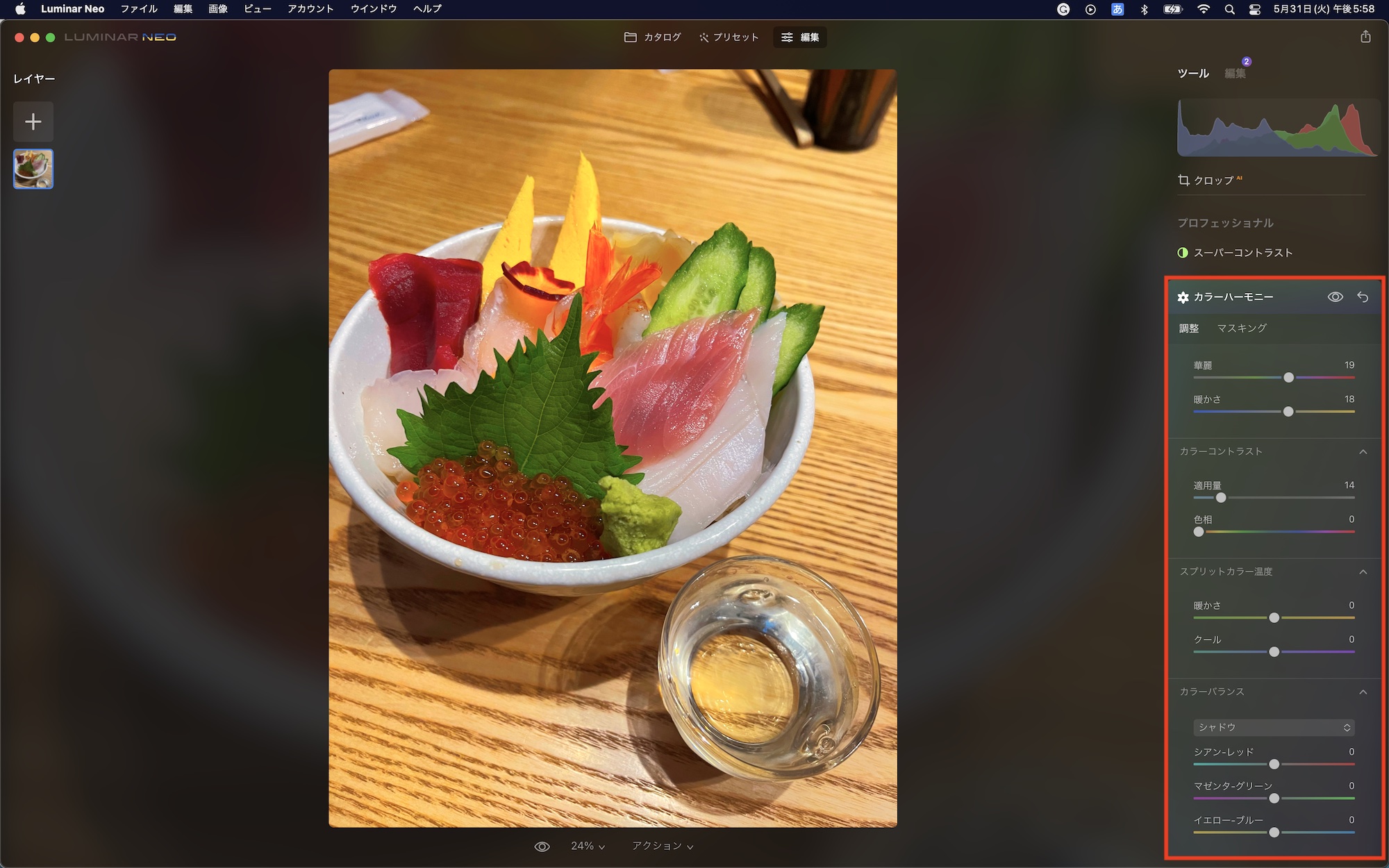
色の調整をより細かく出来るツールになります。「華麗」でカラフルにしたり、カラーコントラストで「色相」から指定した色の強弱を調整できます。
ツールのマスキング
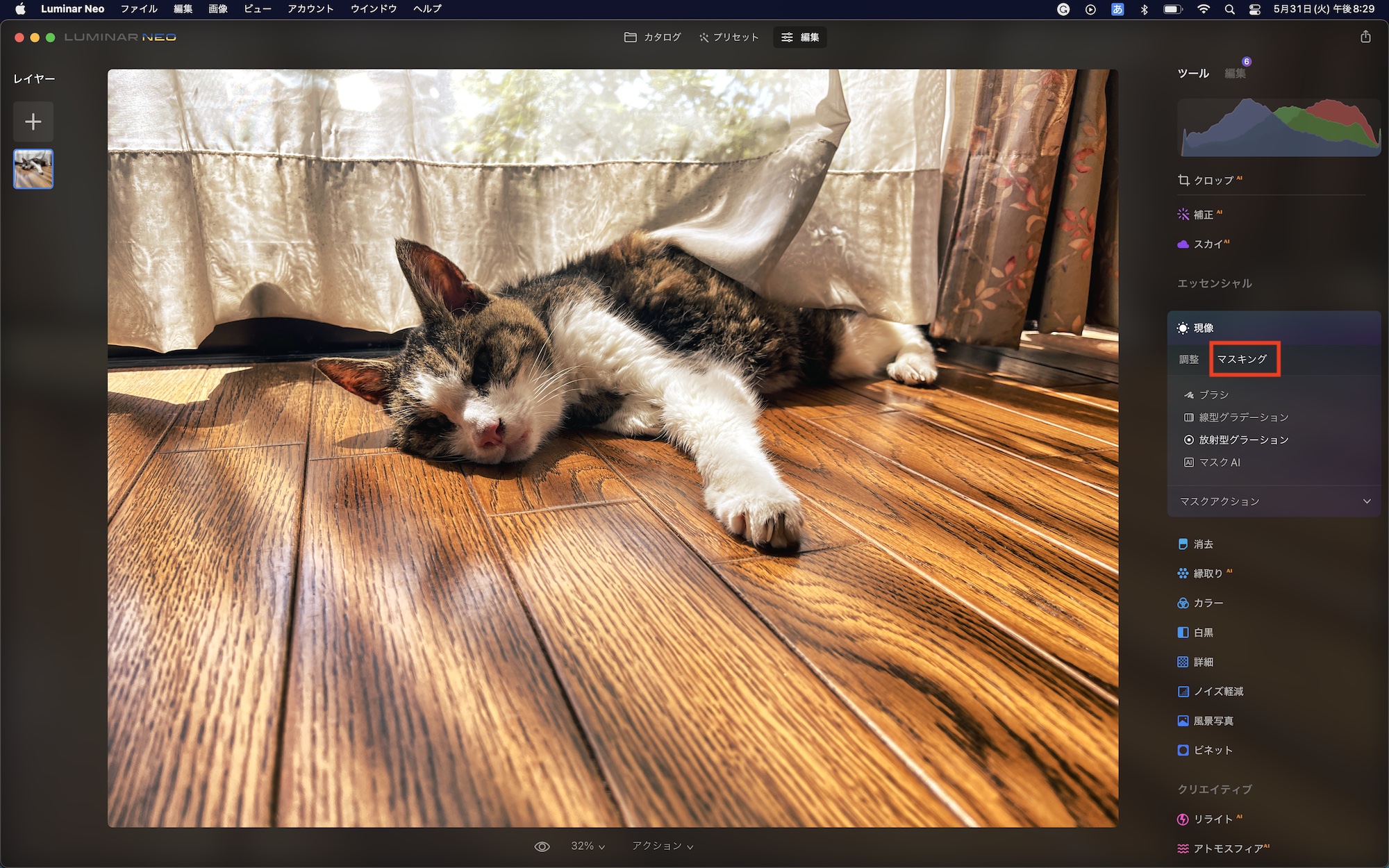
「マスキング」の項目があるツールではマスクが利用可能で、指定した範囲にツールの効果を適用することが出来ます。
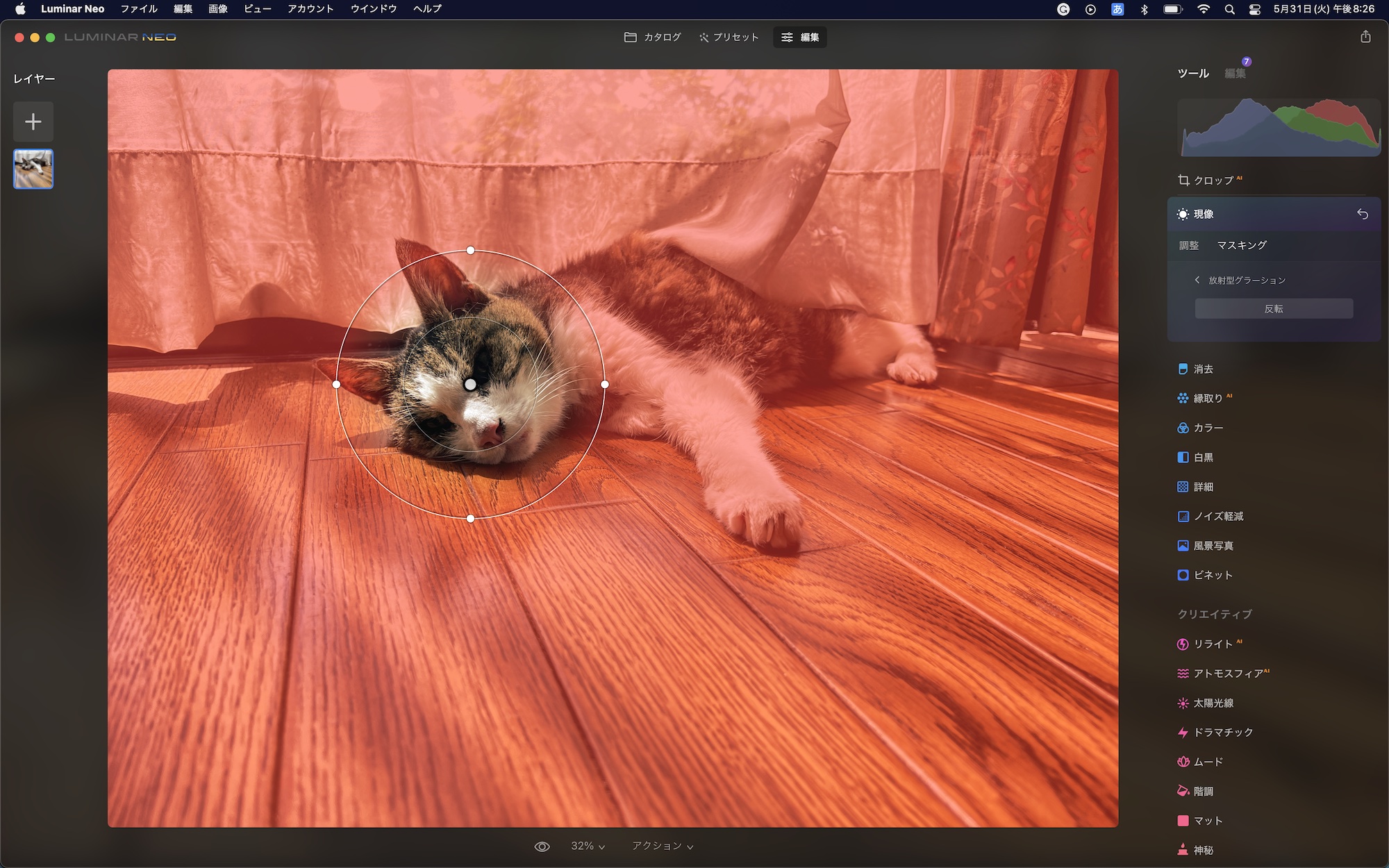
「マスキング」の項目から追加したいマスクを選択し、適用させたい範囲に配置します。デフォルトでは指定した範囲には効果が適用されないので、「マスクアクション」の中にある「反転」をクリックして効果を反転させることも可能です。
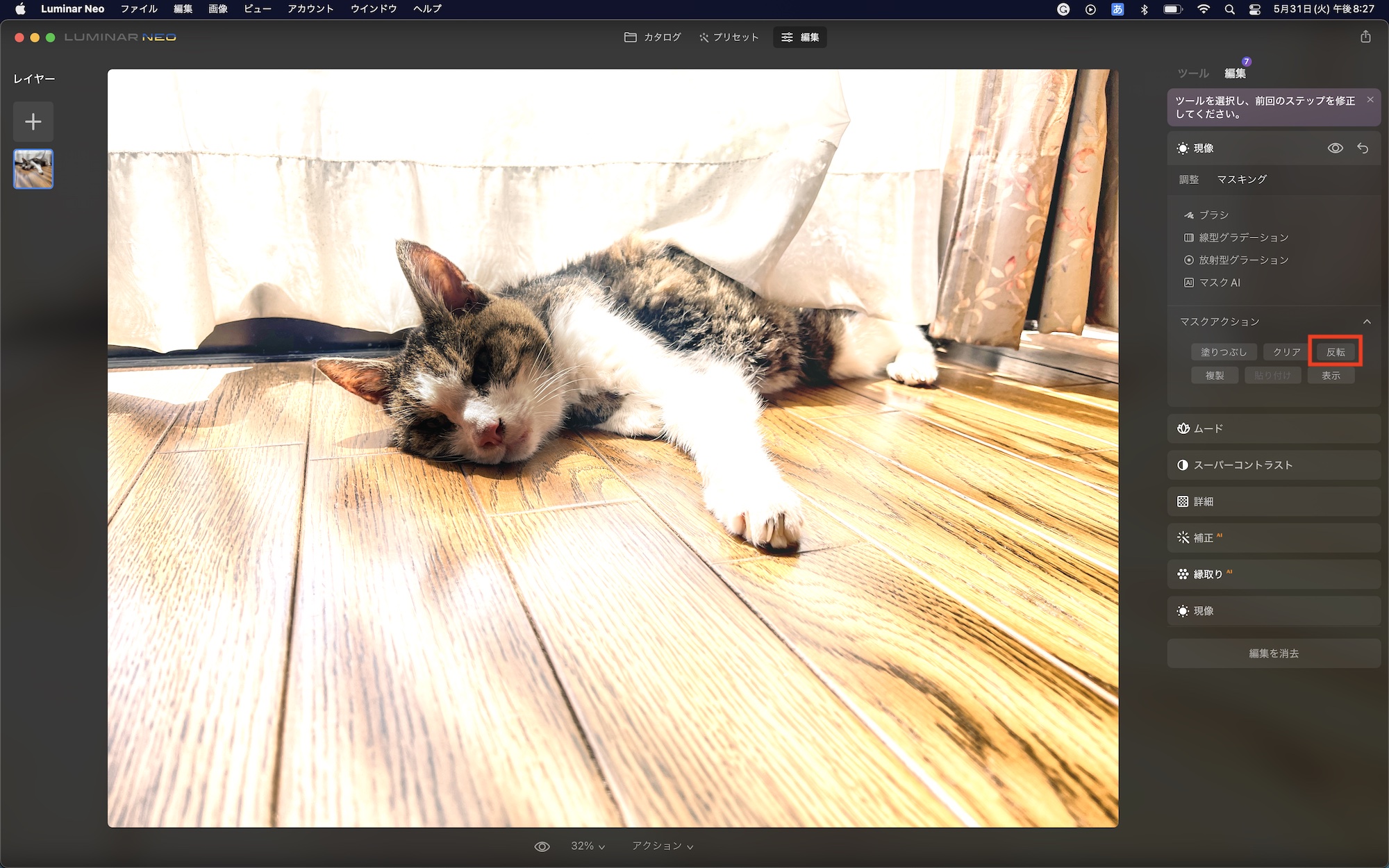
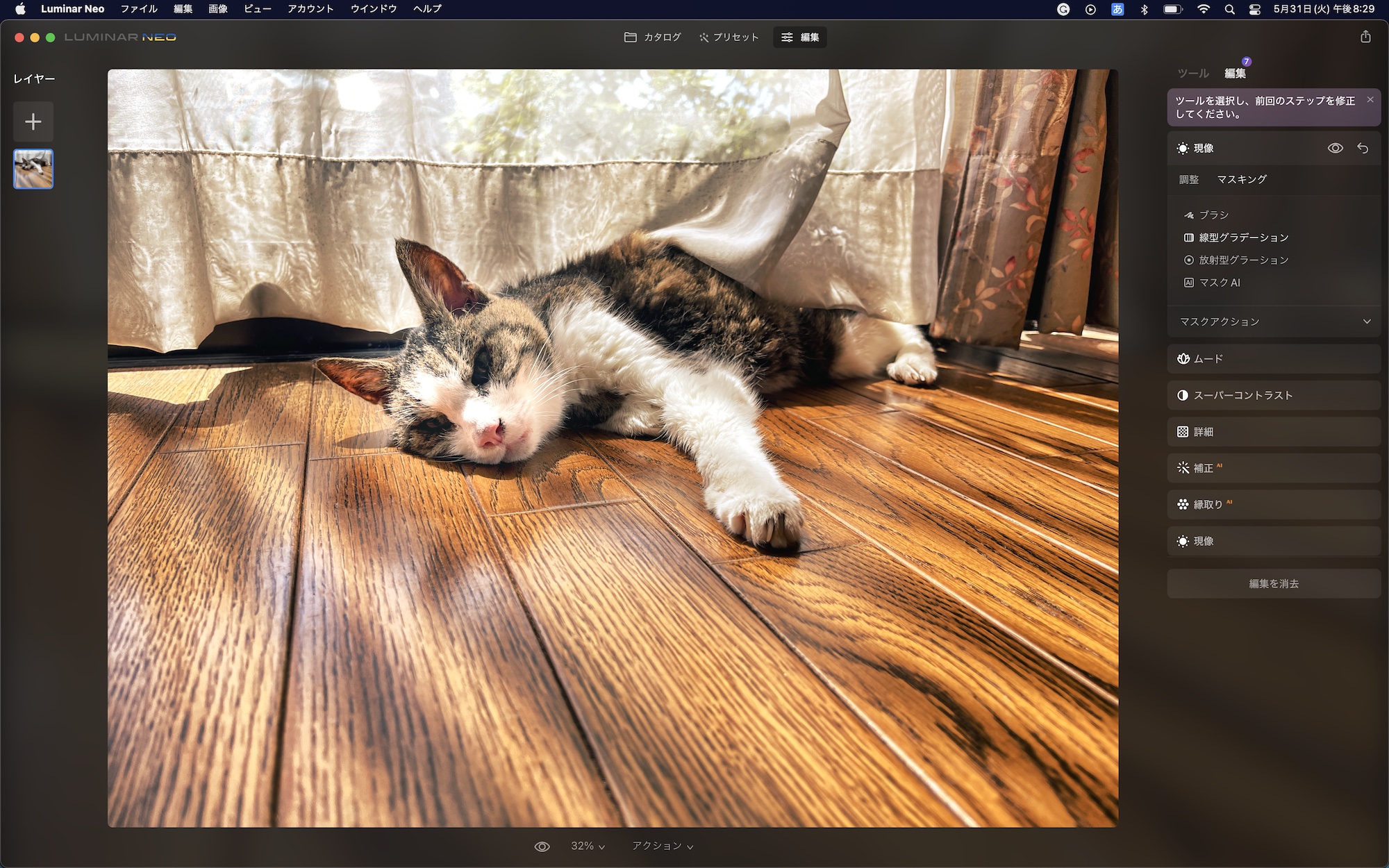
ツールの削除
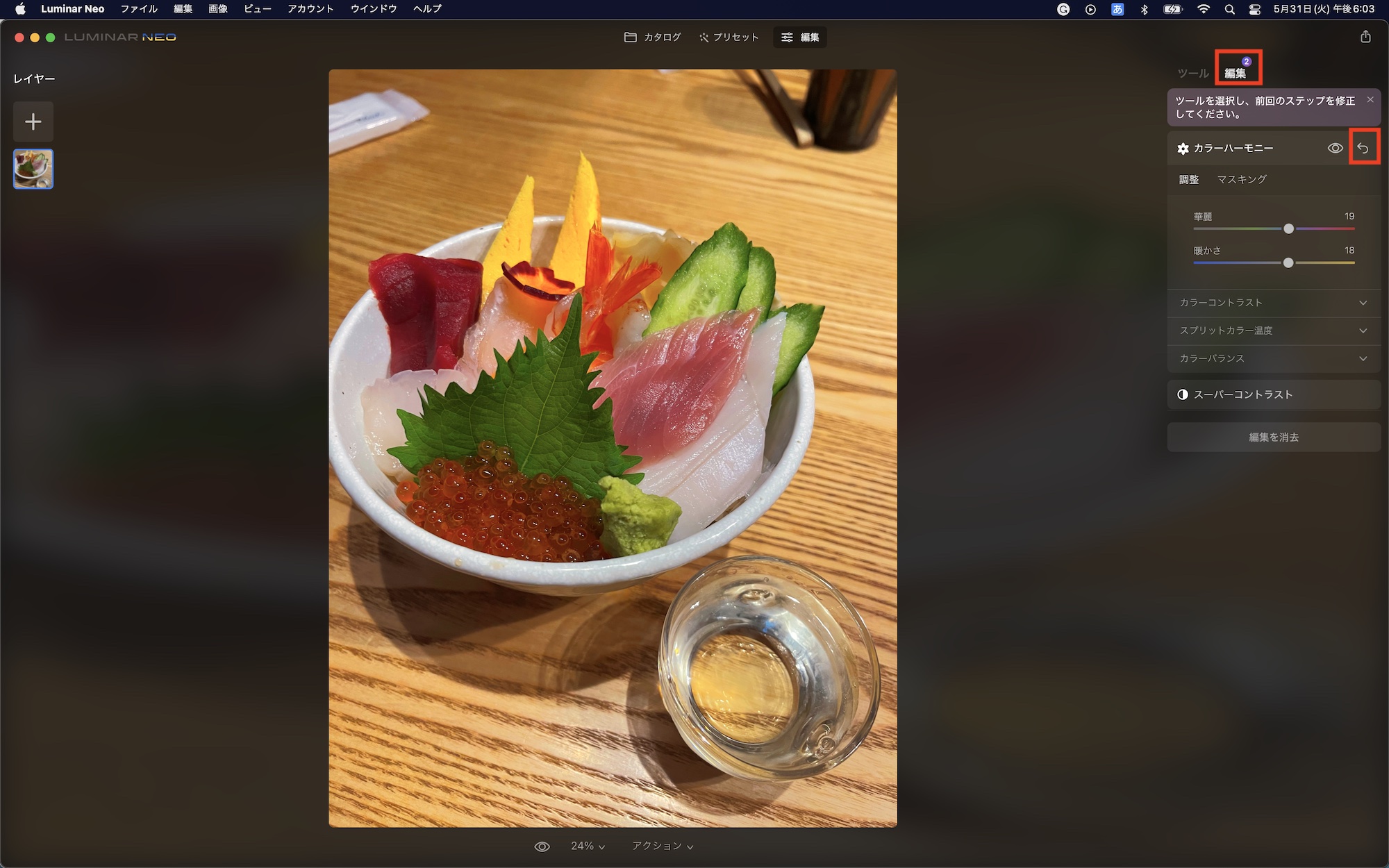
適用したツールの削除を行う場合は、右側にある「編集」の項目から削除したいツールをクリックして矢印アイコンをクリックして一度リセットします。
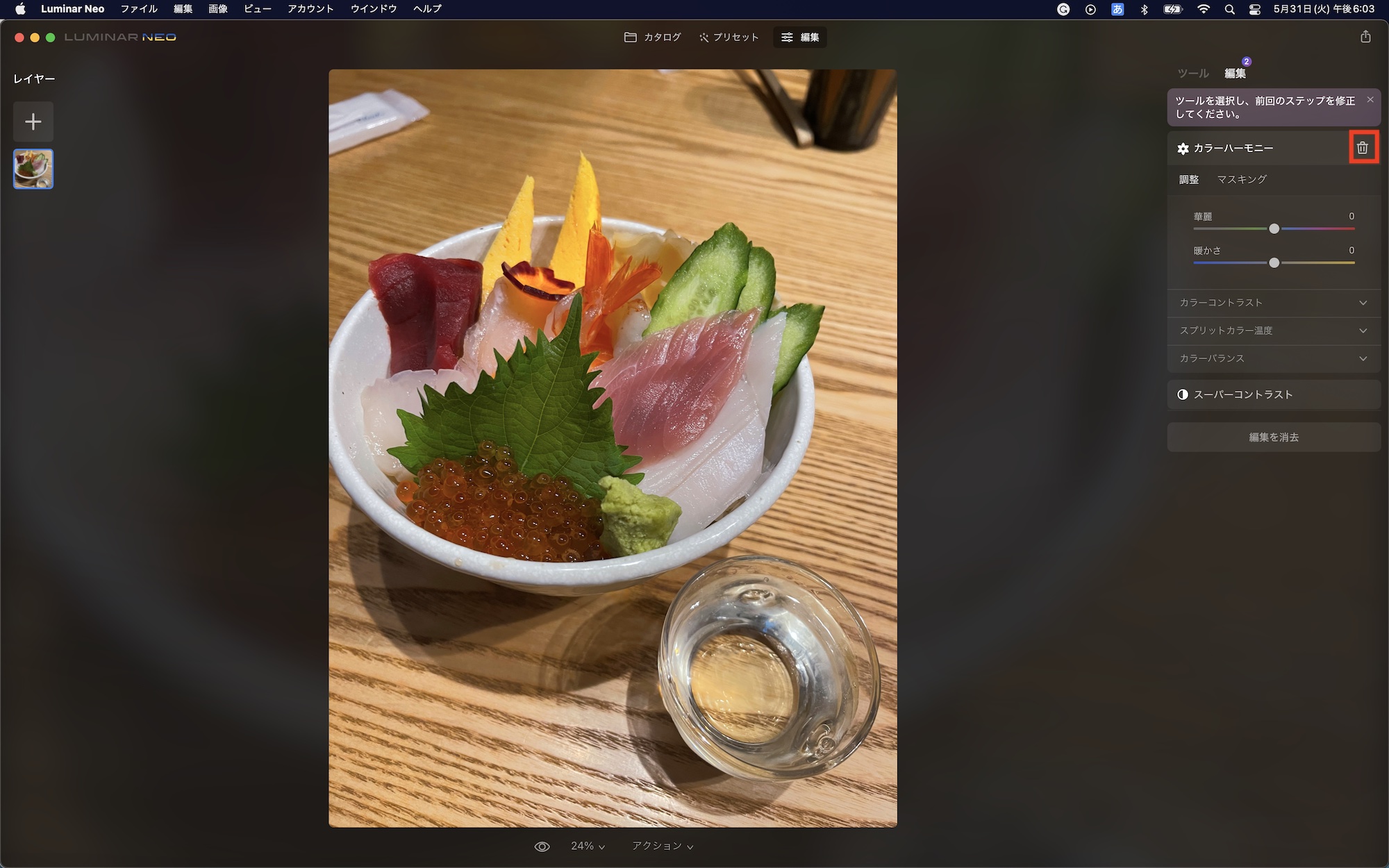
リセットされたツールには削除アイコンが追加されるので、不要なツールは削除アイコンをクリックして取り除いてください。
レイヤー
複数の画像を合成したい時やレンズフレアなどのエフェクトを追加する場合は左側にある「レイヤー」を活用します。
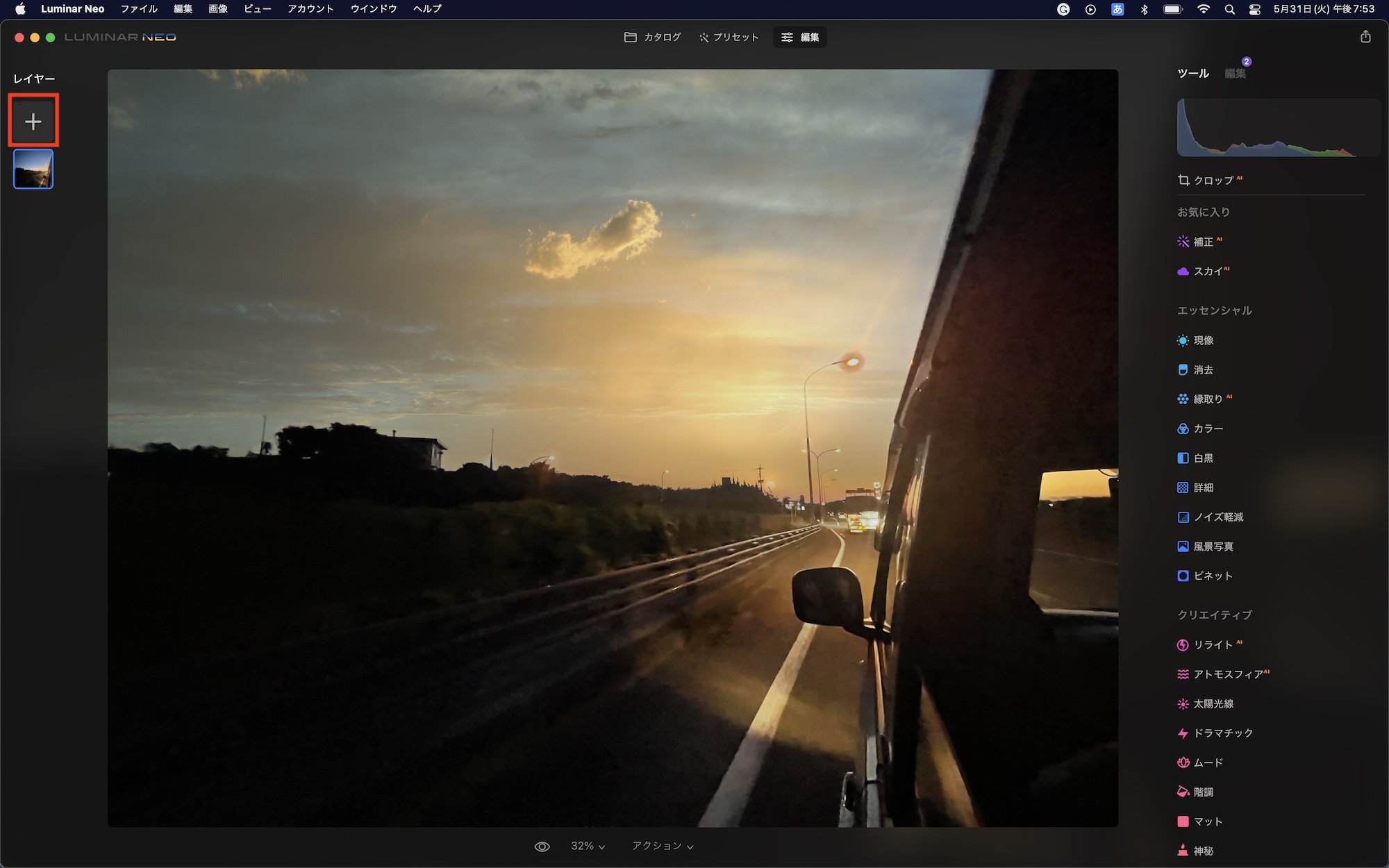
デフォルトでは編集中の画像が表示されていますが、「+」アイコンをクリックすると「線香花火」や「フレア」、「ライトリーク」など追加可能なアセットが表示されます。
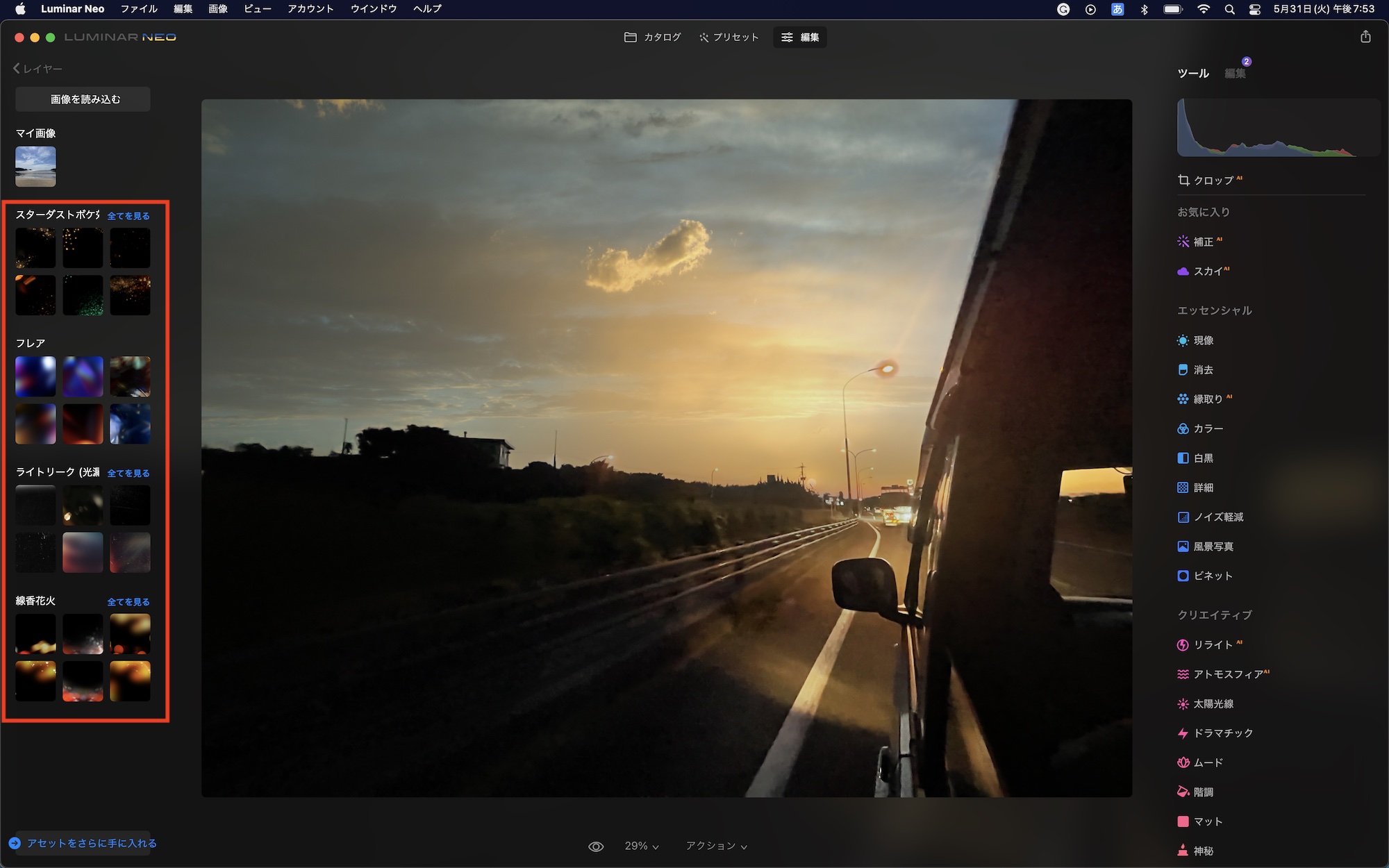
追加するアセットをクリックすると編集中の画像の上に配置されます。追加したアセットはレイヤーとして表示され、右側の「レイヤーのプロパティ」から不透明度や合成方法、反転などを調整できます。
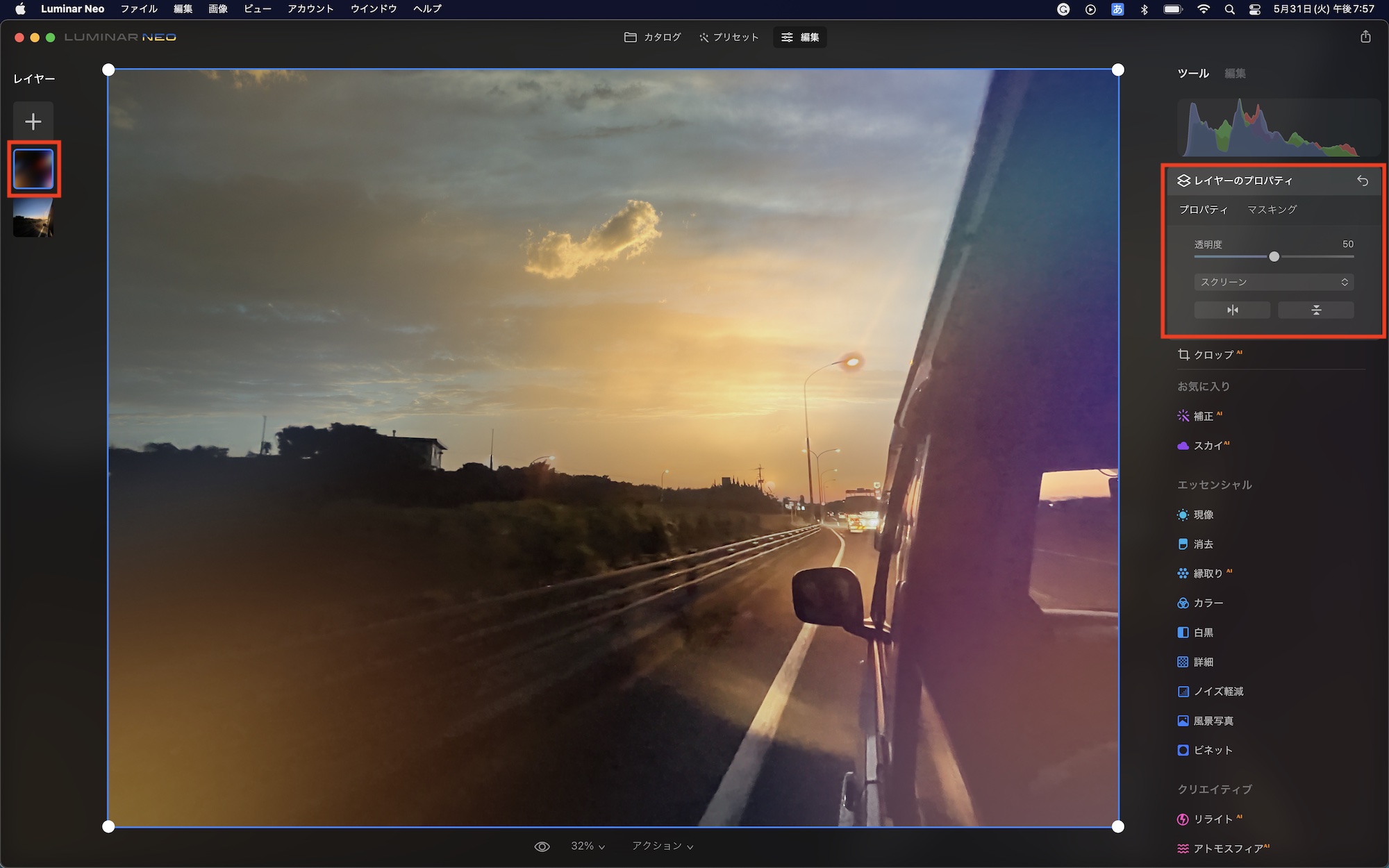
レイヤーは複数追加可能で、レイヤーのアイコンをドラッグして順序を変更できます。ただ、ベースとなる一番下の画像は現段階では順序の変更が出来ないので注意しましょう。
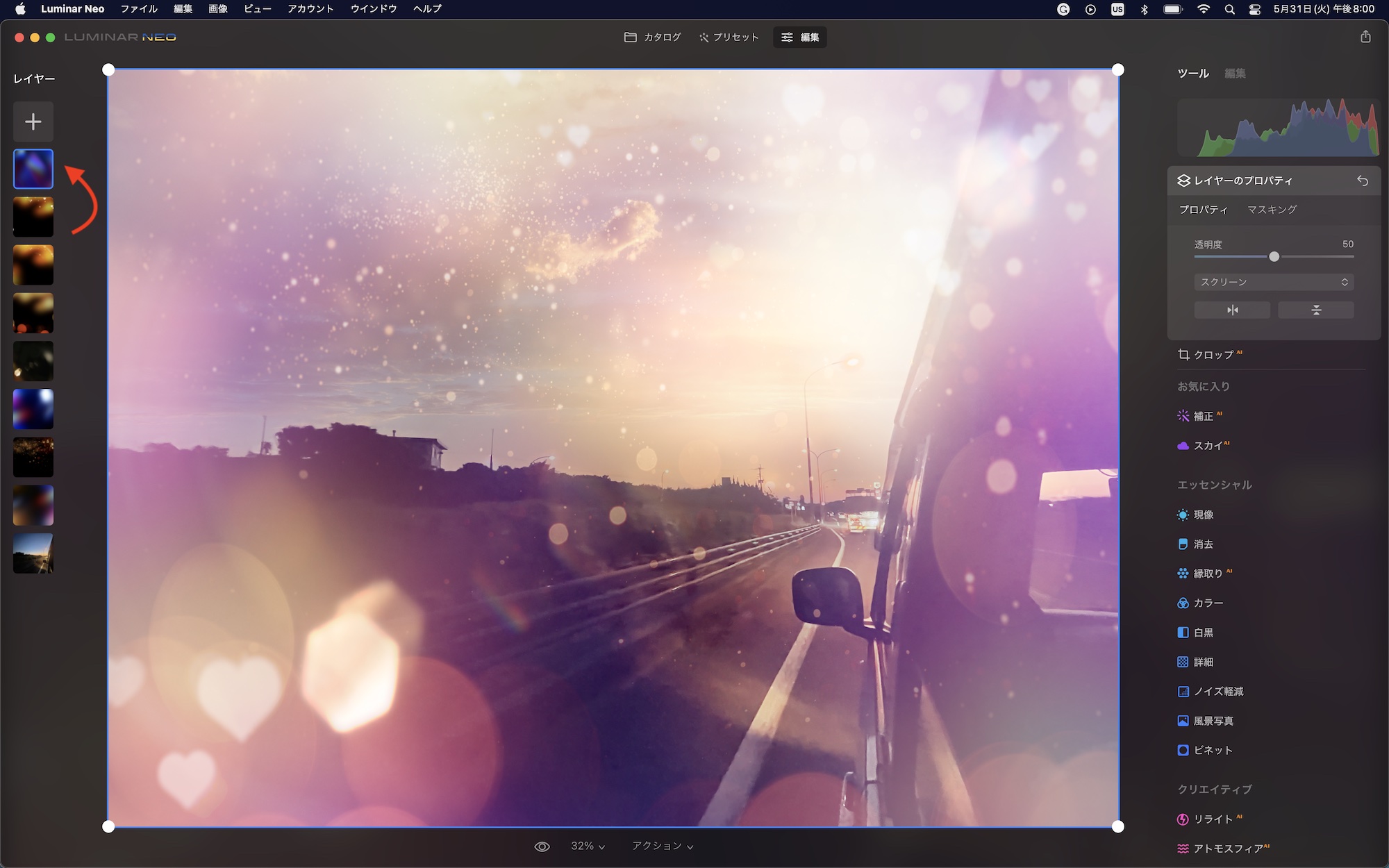
レイヤーを削除するには削除したいレイヤーを右クリックして「レイヤーを削除」をクリックすると良いでしょう。
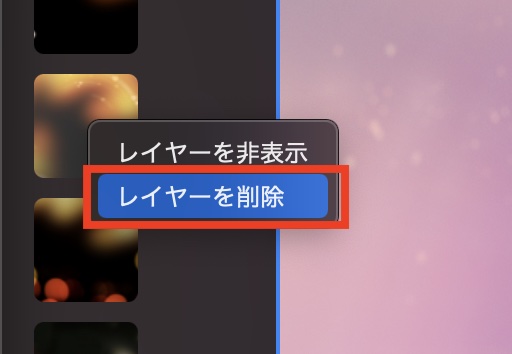
レイヤーでは今回紹介したエフェクトの他にもユーザーが用意した画像を追加することも可能です。
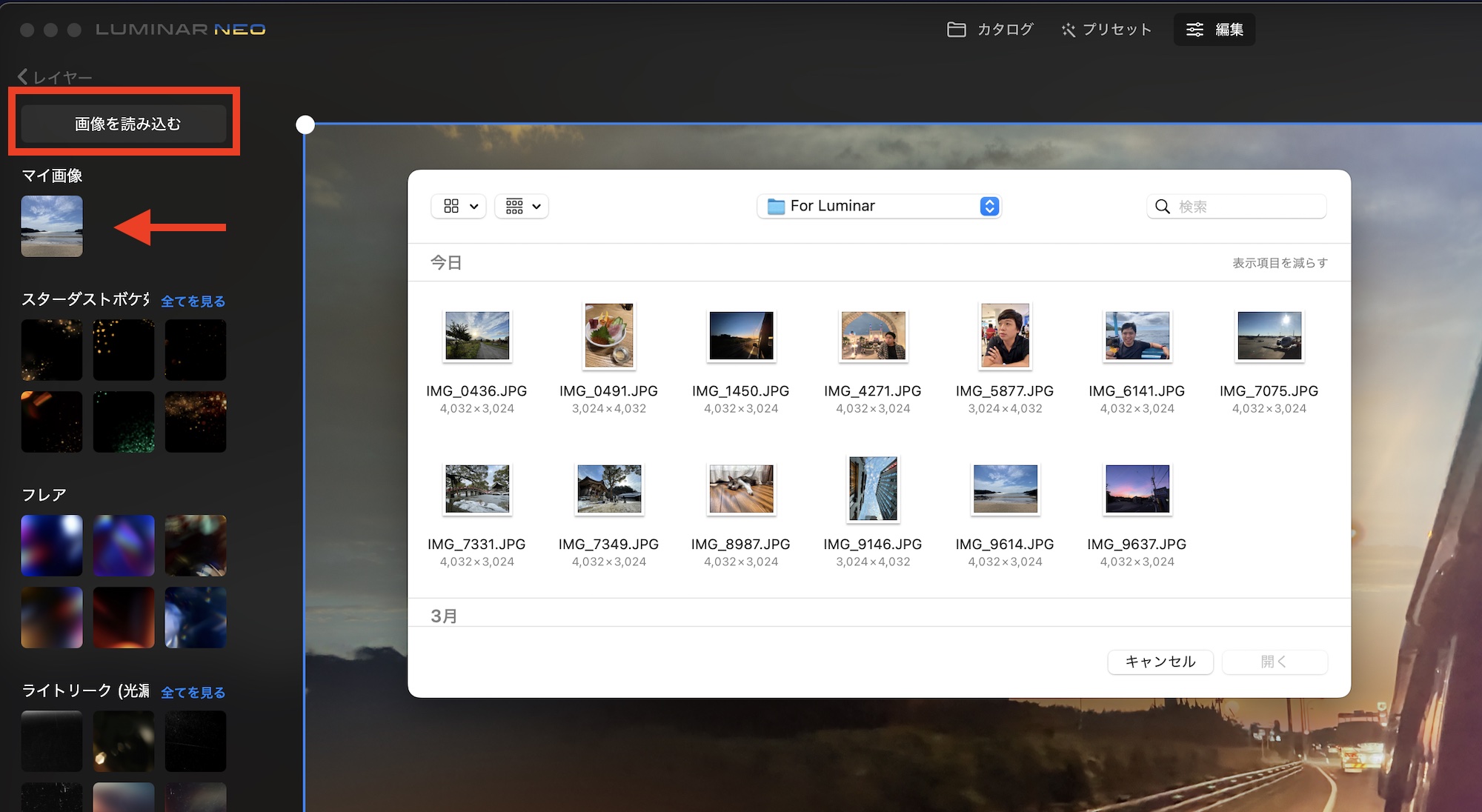
レイヤーにある「+」アイコンをクリックし、「画像を読み込む」のボタンをクリックして追加する画像を選択します。追加された画像は「マイ画像」の項目に表示されます。
画像を書き出す
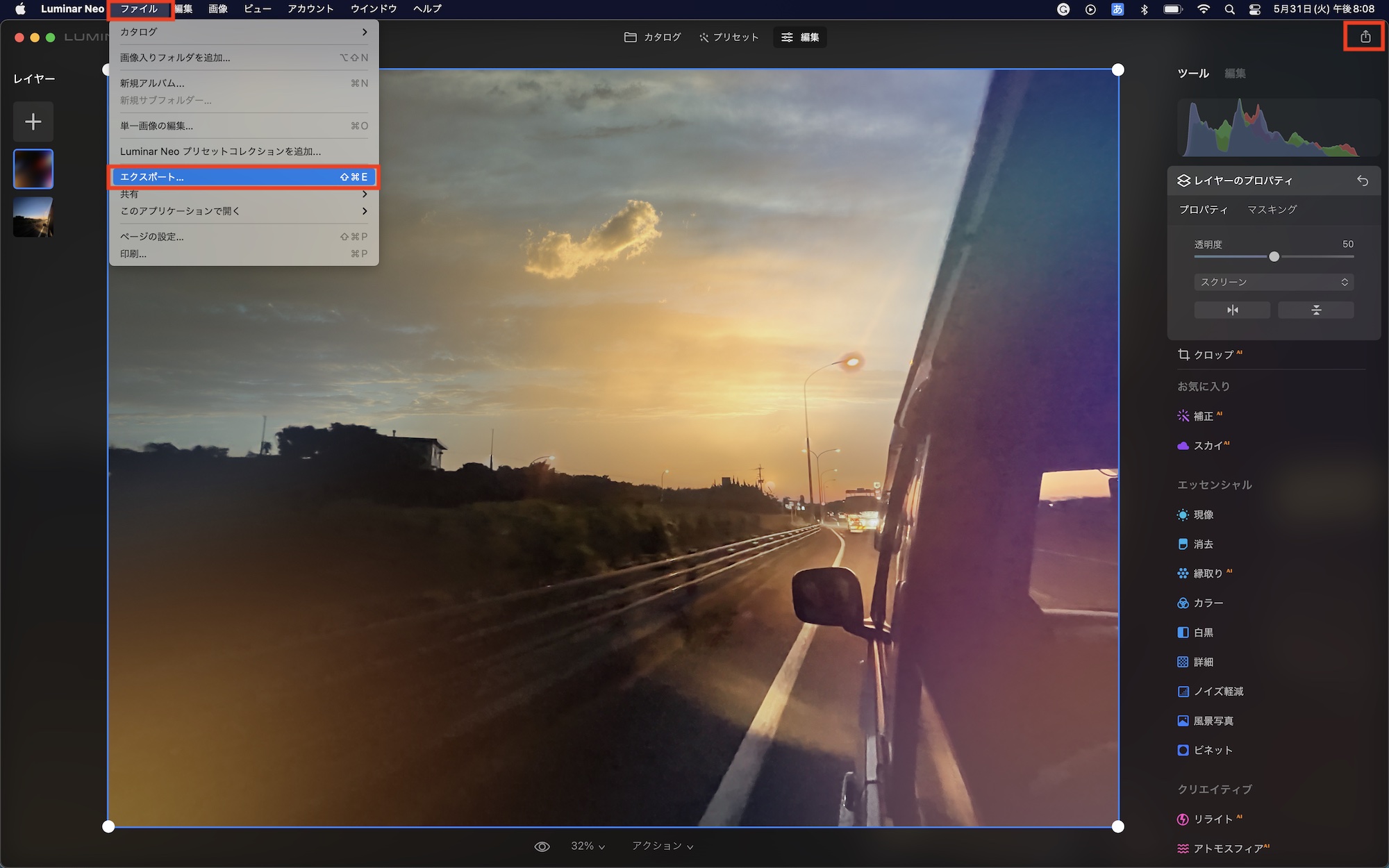
編集した画像を書き出すには、右上の共有アイコンまたは上部メニューの「ファイル」、「エクスポート」をクリックします。
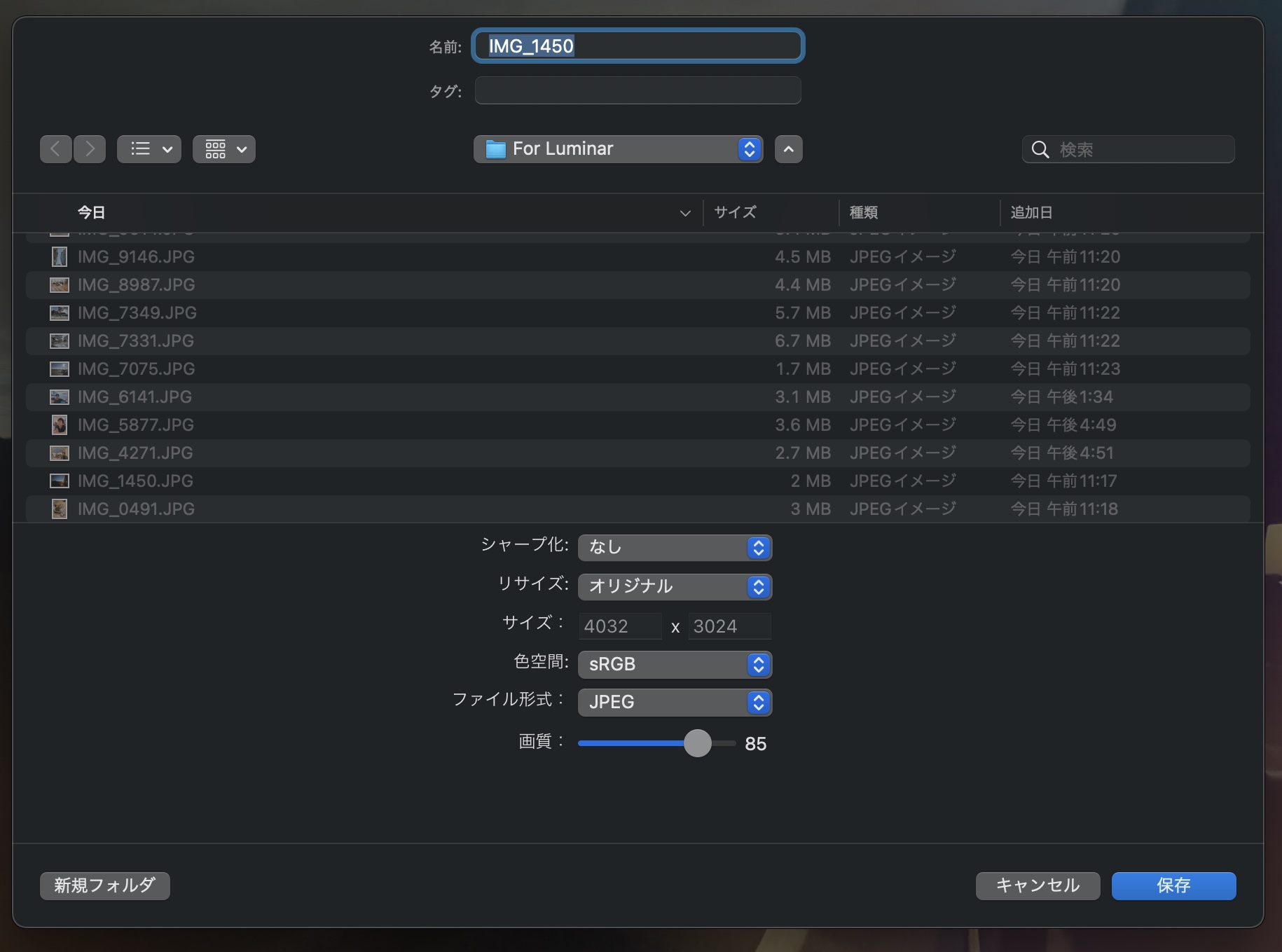
サイズやフォーマットなどの指定し保存するフォルダを選んで「保存」をクリックすれば画像の書き出しが完了します。
プリセットやアセット、スカイの購入
Luminar Neoで用意されているツールだけでもハイクオリティな補正を行うことが出来ますが、Luminar Neoで利用できるプリセットやレイヤー用の素材、そしてスカイといったアセットを別途購入し、画像編集の幅を広げることが出来ます。
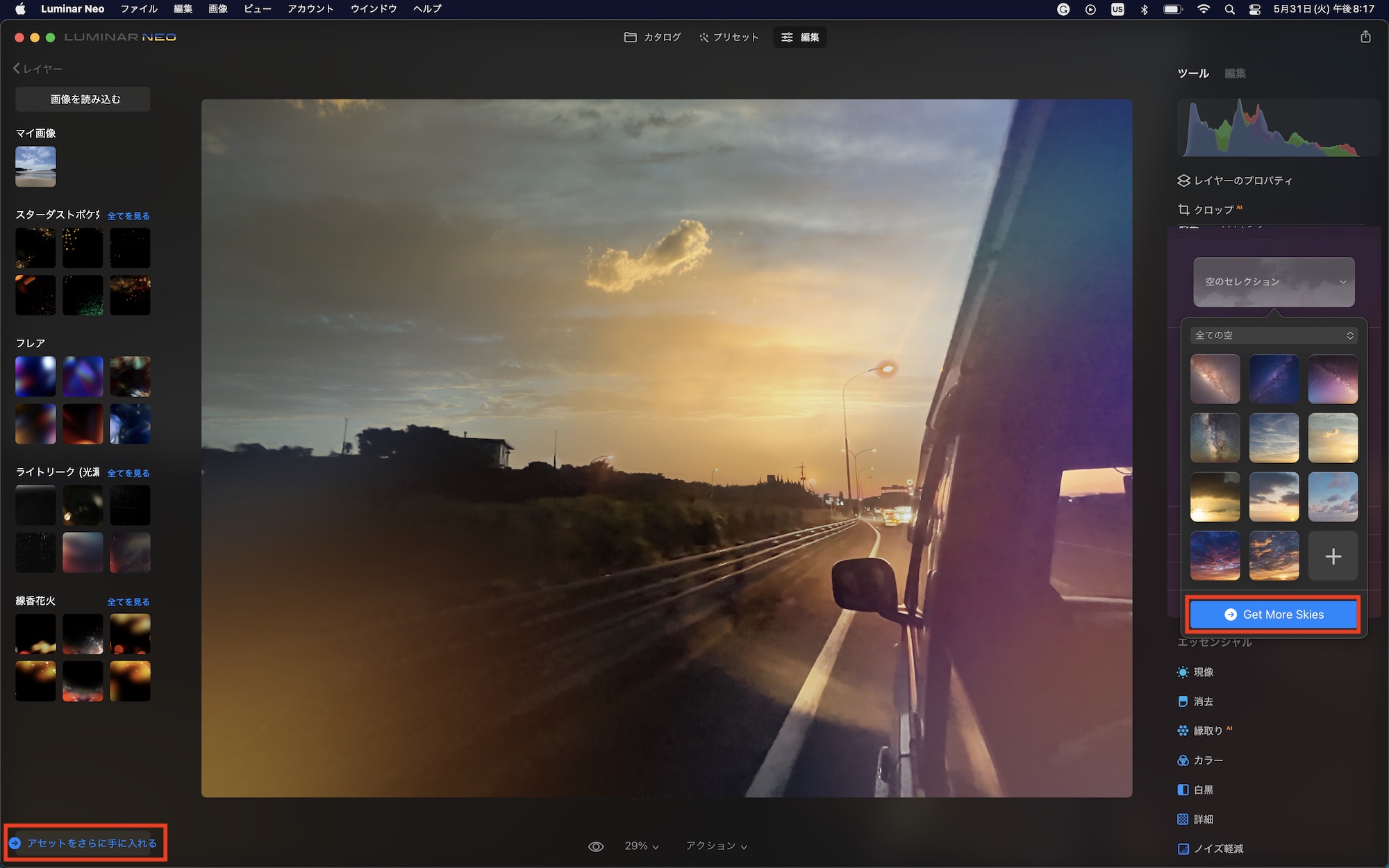
Luminar Neoのプリセットやレイヤーやスカイにあるボタンをクリックするか、Skylumのストアにアクセスして販売されているアセットを確認できます。
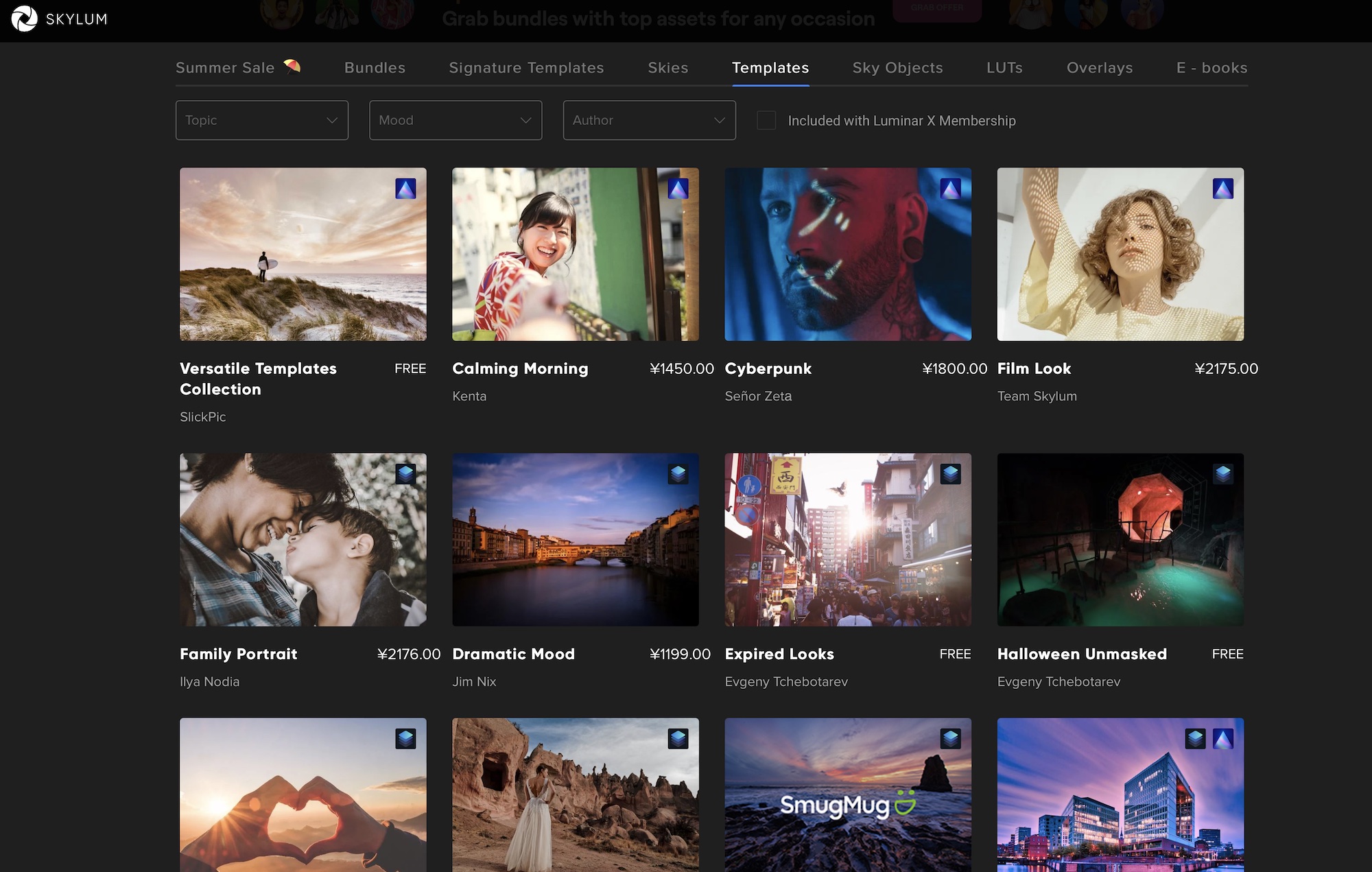
価格は購入するアセットによって異なりますが、大体1,100円から4,500円ほどになっています。有料のほか、無料のものもあるので常にチェックしておくと良いかもしれません。
Luminar Neoはかなりおすすめ!
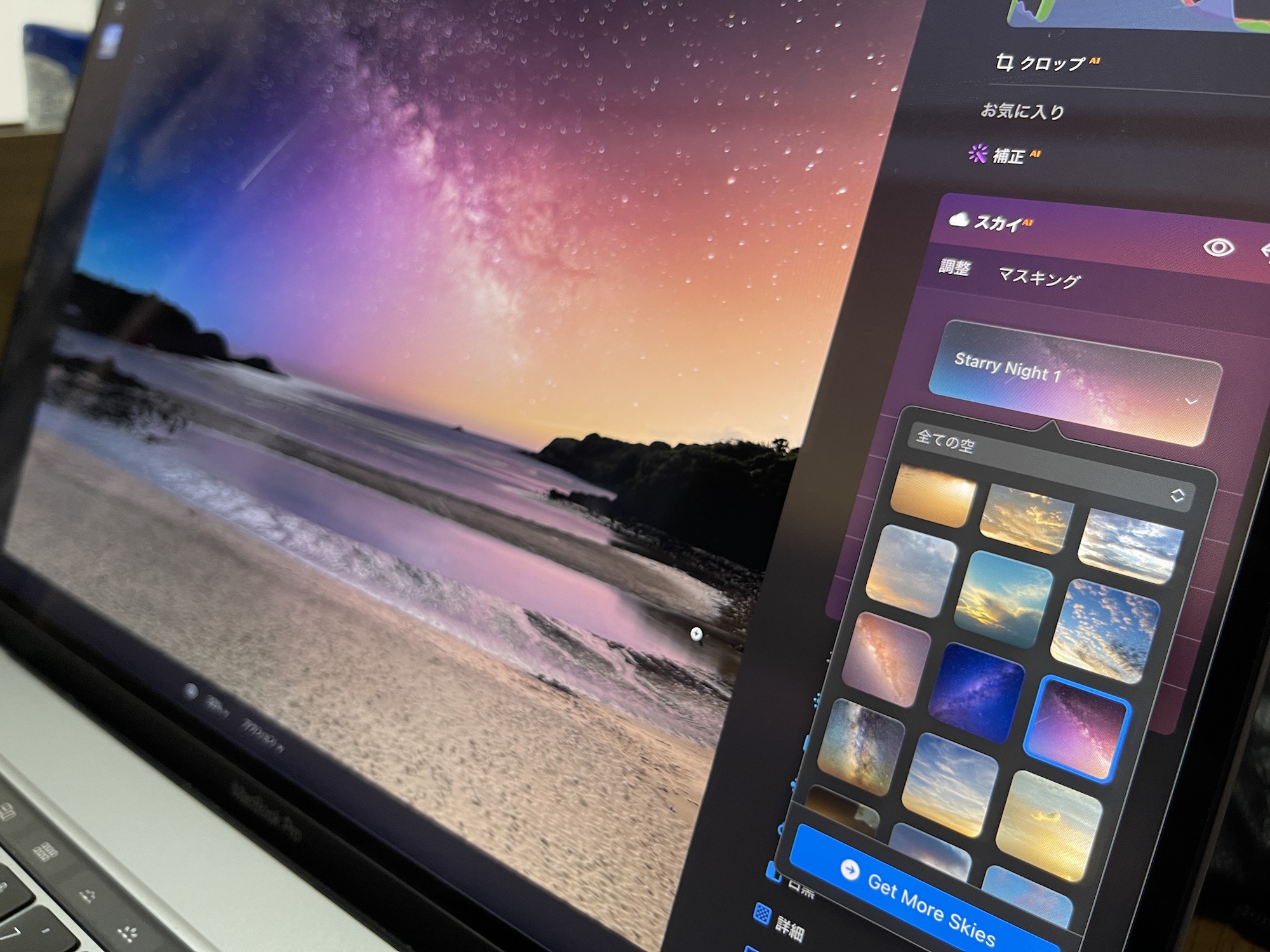
Luminar Neoは編集の知識が無くても、簡単に合成や補正を行うことが出来るので、初心者にもおすすめな画像編集アプリだと感じました。
Skylum社によるとLuminar Neoは、今後ポートレート背景除去など多くの機能が追加される予定になっており、バージョンアップを重ねるにつれてより強力な画像編集アプリになっていくみたいです。

使用するパソコンの環境によって処理スピードが変わると思いますが、基本的にリスポンスも速くリアルタイムで編集ができる上に、あまり合成だと感じさせない出来栄えになるので、持っておいて損はないと思います。
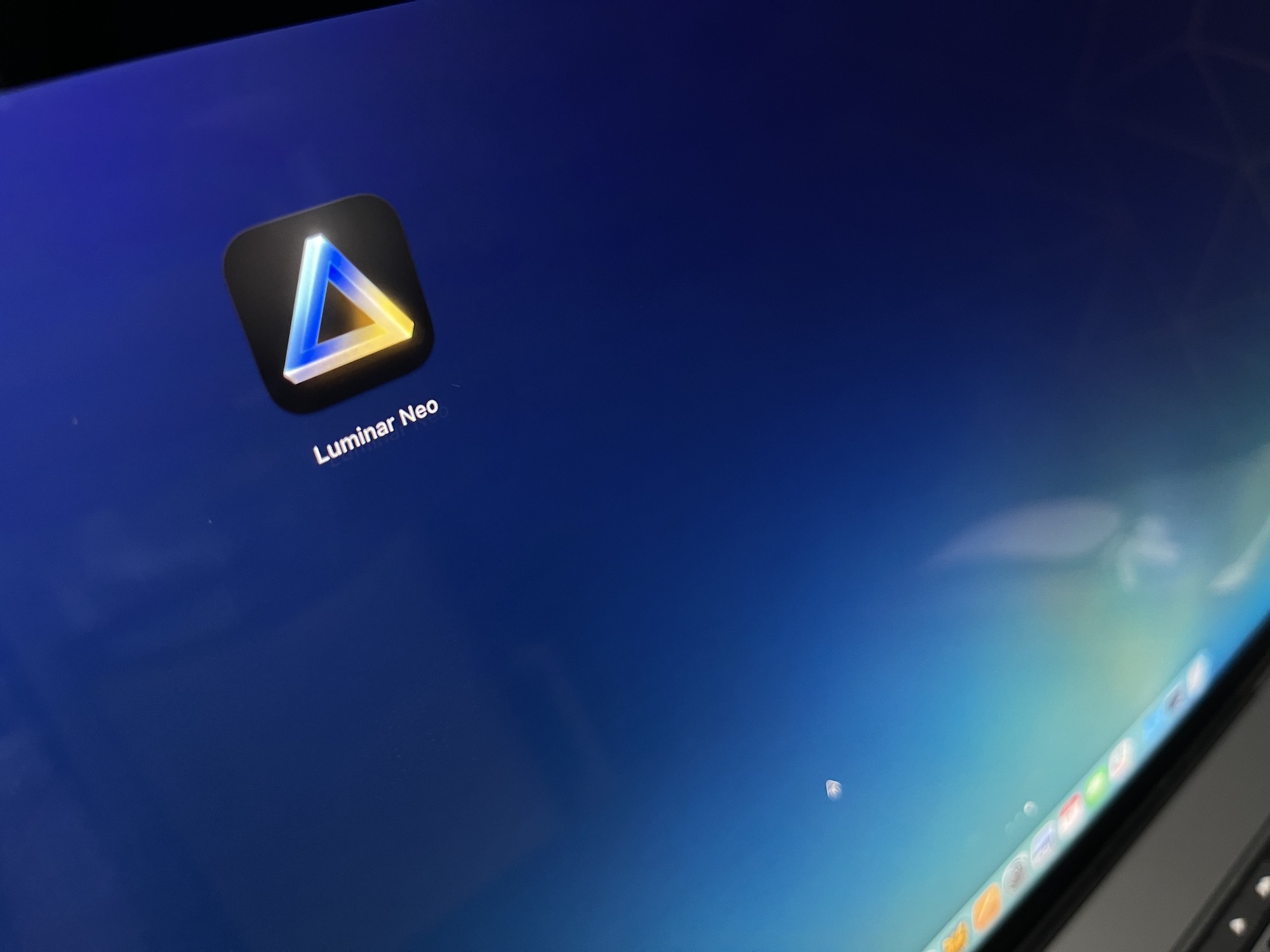
Luminar Neoは風景やポートレート、料理など様々な写真の編集に最適なので、撮影した写真をよりハイクオリティにしてみたい!という方は今回のチュートリアル記事を参考にしてLuminar Neoを導入してみてください。
2022年6月10日までの期間限定で定価9,580円のLuminar Neoが7,480円になっています。気になる方はぜひ下のリンクから購入してみてください!
スイートサマーセール実施中!(2022年6月10日まで)
(MIKIO)
