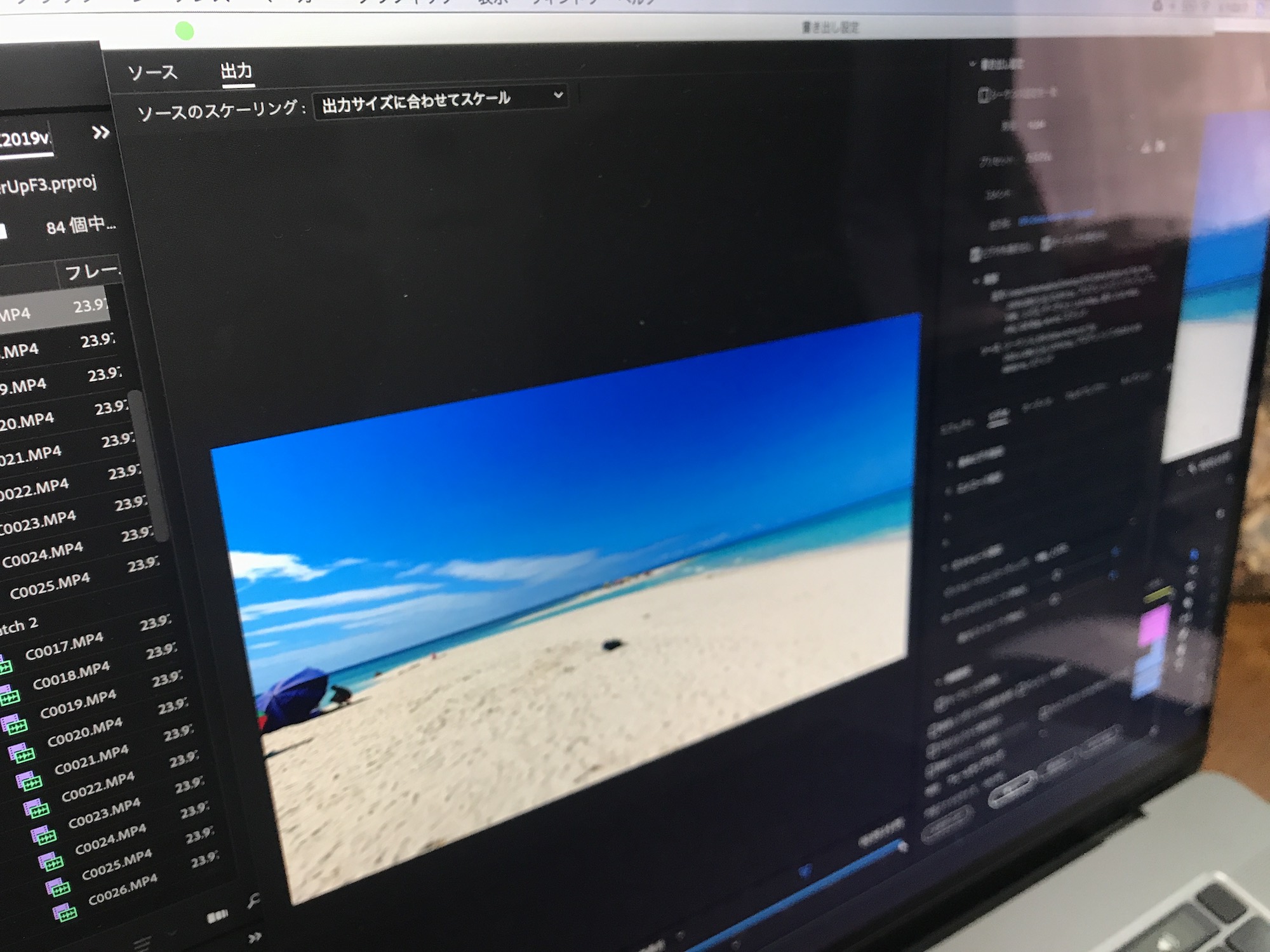せっかく高品質で撮影したのに、編集時や書き出しの時に画質が落ちた・・?と感じてしまう時はありませんか?
画質が落ちる原因は様々あるので一概には言えませんが、編集アプリ側の設定を確認してみると、もしかしたら解決策はあるかもしれません。今回の記事ではそんな画質が悪いと感じたらチェックしておきたい5つのことをご紹介したいと思います!
Premiere ProやFinal Cut Pro、DaVinci Resolveなど使用する編集アプリによって機能やツールが様々あるので追加設定などが必要かもしれませんが、画質低下のおおよその原因は大体同じだったりします。
こちらの記事では主にPremiere ProとFinal Cut Proの設定画面を紹介していますが、他の編集アプリでも同じような設定はあるはずなので、参考にしてみると良いでしょう。
1. フレームサイズ
撮影した素材に比べて編集時や書き出しの時に画質が落ちている大きな原因の一つとして「正しいフレームサイズ」を使用していないというのがあります。
通常、プリプロダクションまたは撮影時に4Kや1080HD、そしてフレームレートを決めると思うのでどの設定で撮影したか編集前に把握していると思いますが、もしわからない場合は編集アプリに読み込む時やファイル情報から確認してみると良いでしょう。
Premiere Proの場合はクリップを読み込むとプロジェクトウィンドウまたは「情報」のタブからフレームレートやフレームサイズを確認することが出来ます。
Final Cut Proでは「メディアの読み込み」のツールから「ビデオフレームレート」と「フレームサイズ」をオンにすれば情報が表示されます。
この情報を元にシーケンスやプロジェクトを作成していくと良いでしょう。各編集アプリの設定方法に関しては下の記事で詳しく紹介していきます。
| Curioscene(キュリオシーン)とは映画、コマーシャル、ドキュメンタリー、イベントなど映像制作に関わるハックやチュートリアルを紹介しているマガジンサイトです。 Curioscene (キュリオシーン) - 映像制作、動画編集チュートリアルマガジンサイト - Curioscene (キュリオシーン) - 映像制作、動画編集チュートリアルマガジンサイト |
| 映像撮影を行っていくと、膨大な数のクリップになってしまいますよね。これを一つずつ確認してタイムラインに追加していくのは少し気が遠くなる作業ですが、ショートカットキーなどを上手く活用していけば、サクサクと編集できるものです。以前、キュリオシーンではFinal Cut Proにおけるメディアの読み込みやライブラリ、イベントの作成方法などを紹介してきました。今回のチュートリアル記事では本格的に映像編集をスタートさせるために必要なプロジェクトの作成とメディアをタイムラインに追加する方法などを詳しく紹介していきたい... [Final Cut Pro] クリップをタイムラインに入れて編集をしよう!プロジェクトの作... - Curioscene (キュリオシーン) - 映像制作、動画編集チュートリアルマガジンサイト |
2. スケールを使っている
クリップを拡大するためにスケールを使うと、倍率によっては使う素材や倍率によって画質が粗くなってしまう可能性があります。
200%(2倍)にしたクリップとデフォルトの100%のクリップを見比べると、明らかに200%のほうがピクセル化が目立っています。
4K画質をHD画質のサイズにスケールを変更するというのであれば問題ありませんが、同じフレームサイズのものをスケールアップすると画質が悪くなるだけなので、避けるべきです。
やむを得ずスケールを使う場合は110%から115%までが理想的。極力撮影時に必要なクローズアップを撮って、編集時はスケールを100%で撮影するようにしましょう。
Premiere Proでスケールを確認する方法はクリップを選択して「エフェクトコントロールタブ」内にある「スケール」にあります。
Final Cut Proではクリップを選択してインスペクタを開き、「変形」内にある「調整(すべて)」の項目から確認しましょう。
3. プロキシ素材
RAWや4K画質で撮影された処理の重いクリップを最適化するプロキシは快適に編集ができる分、画質が落ちるというトレードオフがあります。
このプロキシ素材は編集後に高品質な元素材に切り替えて書き出せば問題ないものの、設定を忘れている可能性あるので、プロキシで編集している方は一度チェックしておきましょう。
Premiere Proの場合はプログラムウィンドウで「プロキシの切り替え」アイコンが青くなっていないことを確認しましょう。
Final Cut Proの場合はビューアの「表示」の三角アイコンをクリックして「メディア」の項目から「最適化/オリジナル」を選択します。
4. 書き出し設定
素材を読み込んでシーケンスやプロジェクトの設定をする時と同じように、書き出しの際に正しい設定になっていないのが原因で画質が落ちることがあります。
基本的にデフォルトの設定で書き出して問題ないと思いますが、Apple ProRes 422などで高品質なコーデックで編集されたプロジェクトの場合は同じ設定で書き出すのが理想的です。
なお、品質はビットレートの数値にも関係するので元の素材と同じビットレートに合わせるのがベストです。コーデックについては「映像を取り扱う際に覚えておきたいビデオコーデック(Video Codecs)ってなんだろう?」で詳しく書いてあるので、合わせて読んでみてください。
Premiere Proでの書き出し設定はシーケンスと同じ設定で行います。加えてビットレートの設定を「VBR 2パス」にするのがオススメです。
Final Cut Proの場合はApple ProRes 422 HQにすると最高品質で書き出すことができます。ビットレートの設定が必要な場合は別途Compressorがいるので、必要に合わせて用意しましょう。
Premiere Pro、Final Cut Proの書き出しについての詳細は下の記事で紹介しています。
| Curioscene(キュリオシーン)とは映画、コマーシャル、ドキュメンタリー、イベントなど映像制作に関わるハックやチュートリアルを紹介しているマガジンサイトです。 Curioscene (キュリオシーン) - 映像制作、動画編集チュートリアルマガジンサイト - Curioscene (キュリオシーン) - 映像制作、動画編集チュートリアルマガジンサイト |
| 映像編集アプリは非常に多く用意されているツールや技術的な用語が多いため、映像制作に関わりたい方はある程度の知識が必要になってきます。しかし、Apple Final Cut Proはプロが使用する機能を持ちつつも、編集をより簡単に行えるインターフェースになっていることで、初心者に優しい映像編集アプリとして人気です。Final Cut Proはマグネティックタイムラインを使うことでサクサクと編集を進めることが出来ますが、書き出し機能もシンプルなものになっており、複雑な設定を気にせずとも高品質に動画を書き出すことが可能です。書き... [Final Cut Pro] 編集したプロジェクトをYouTubeなどの形式に書き出してみよう! - Curioscene (キュリオシーン) - 映像制作、動画編集チュートリアルマガジンサイト |
5. 編集時の画質設定
編集時にリアルタイムでプロジェクトを再生できるように、編集アプリ側でビデオ再生の画質を変更できるオプションが用意されています。
あくまでも編集している時に使うツールなので書き出しには影響ありませんが、編集時に画質が気になる方はこの設定を切り替えてみるのが良いのかもしれません。
Premiere Proではプログラムウィンドウから「フル画質」、「1/2」、「1/4」などに変更できます。
Final Cut Proではビューアの「表示」の三角アイコンをクリックして「品質」の項目から「パフォーマンス優先」または「高品質」を選んで切り替えられます。
YouTubeへのアップロードやDVDなどに焼く(オーサリング)場合はそのプラットフォームに合わせて画質が落とされる事もあるので、その事も頭に入れて編集や書き出しを行うようにしましょう!
Final Cut Proの操作をマスターするなら、このコースもオススメ!
映像編集初心者やFinal Cut Proの操作をマスターしたい!という方は「基本操作から編集に役立つテクニックまで学べる!Final Cut Proコンプリートコース」をUdemyにて配信中です。
5時間におよぶこのコースでは映像編集の基礎やFinal Cut Proの使い方、編集中に役立つ様々なテクニックやツールをわかりやすく紹介しています。気になる方はぜひチェックしてみてください。
| 映像編集の基礎とFinal Cut Proで役立つ様々なツールとテクニックをご紹介。 基本操作から編集に役立つテクニックまで学べる!Final Cut Proコンプリートコース - Udemy |
(MIKIO)
Additional Photos: Dmitriy Frantsev, ShareGrid