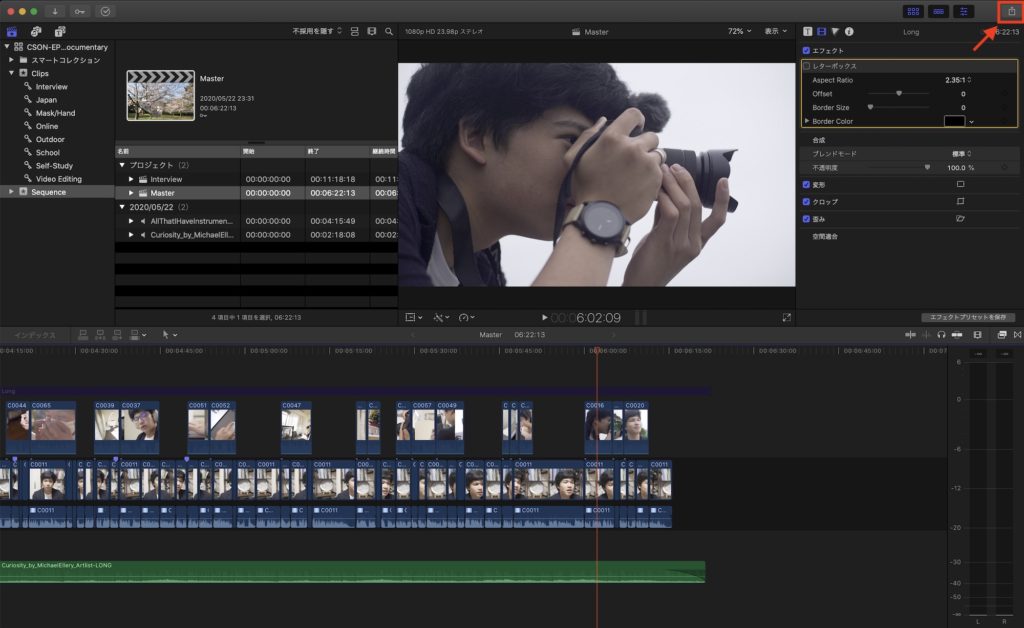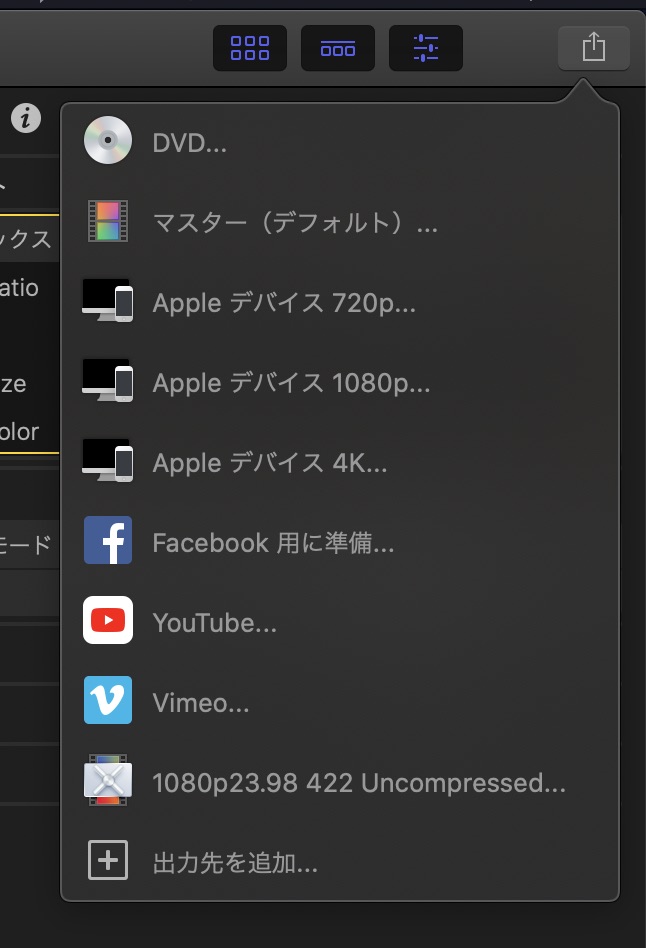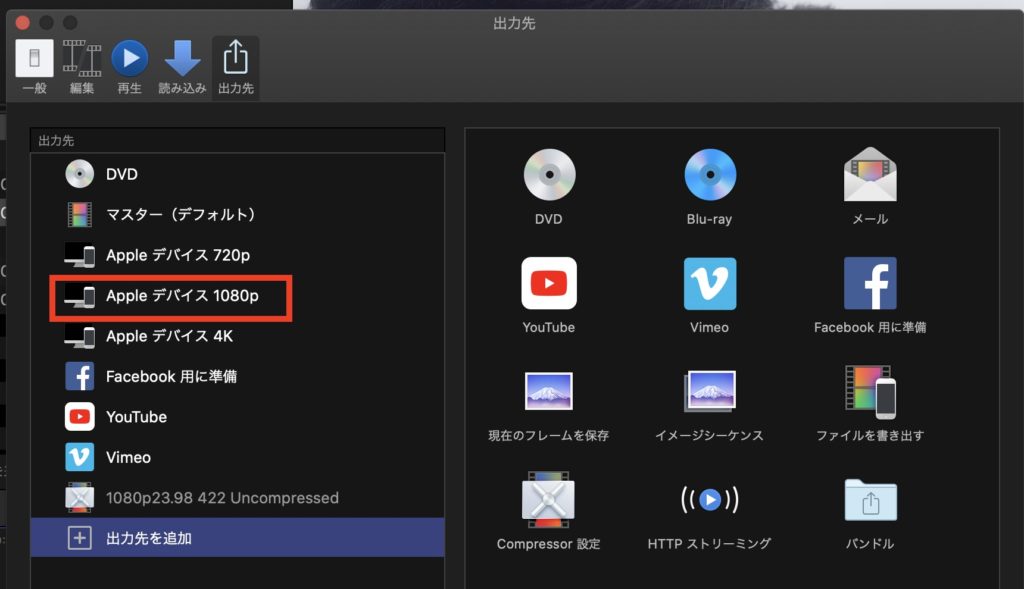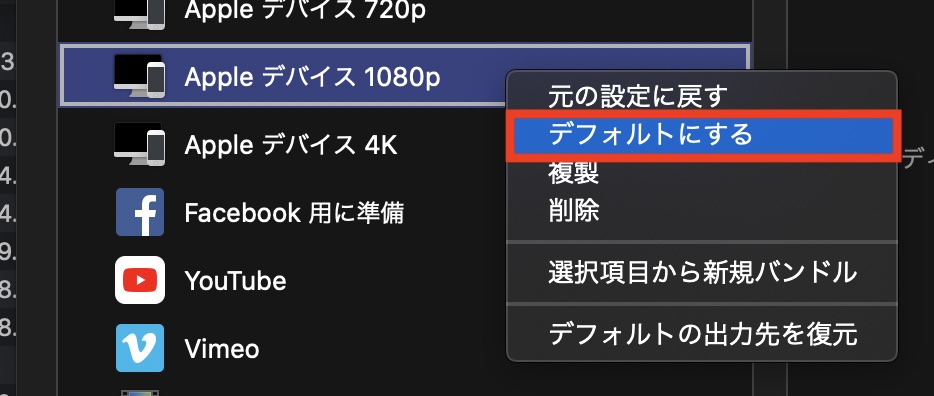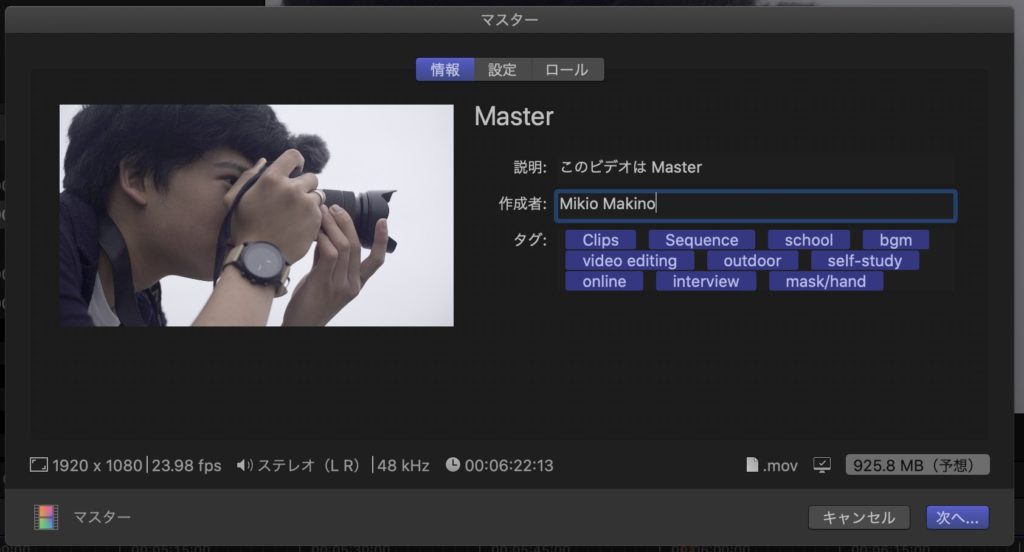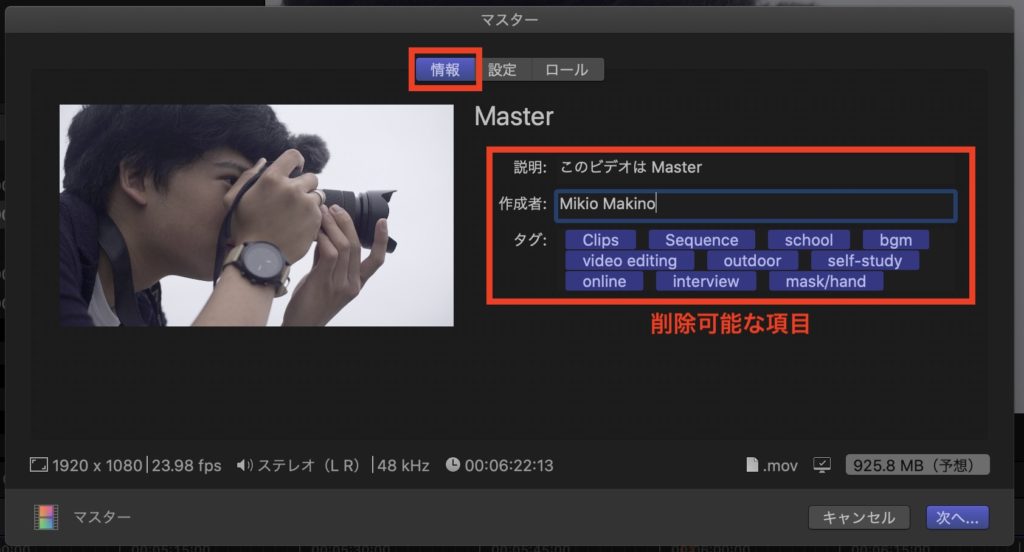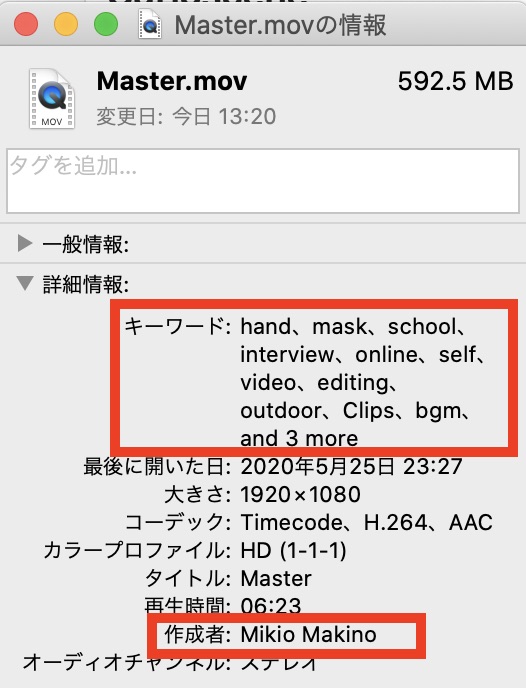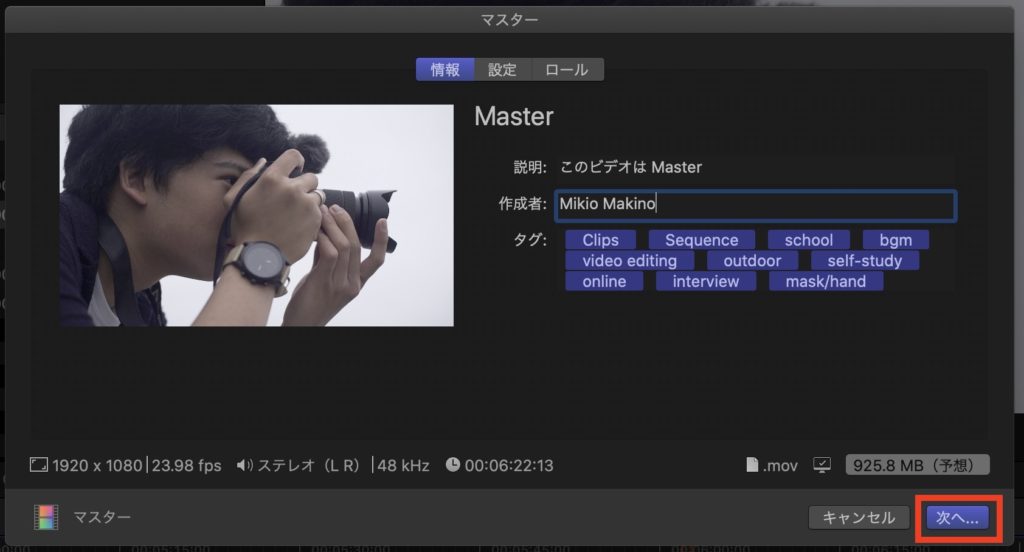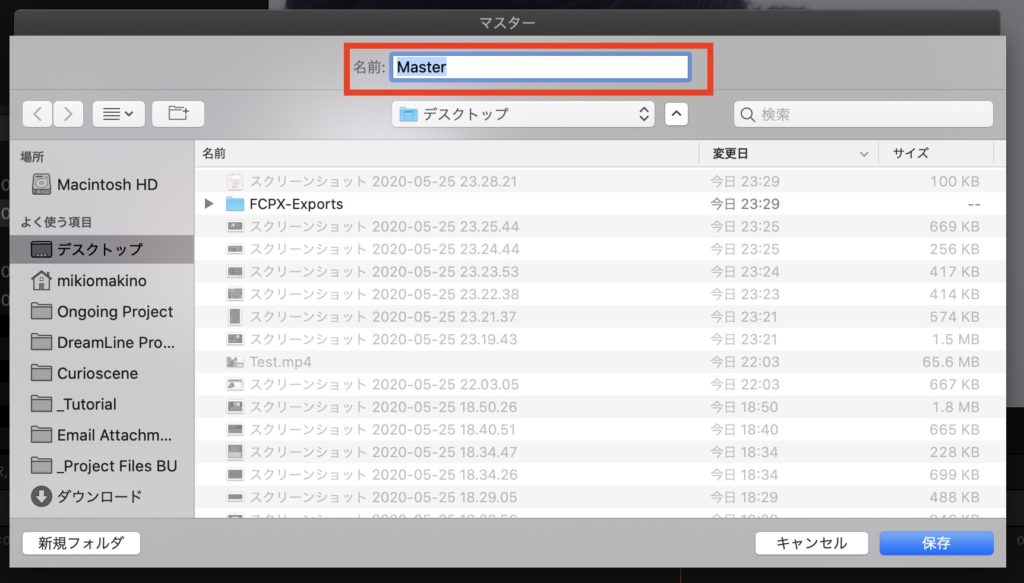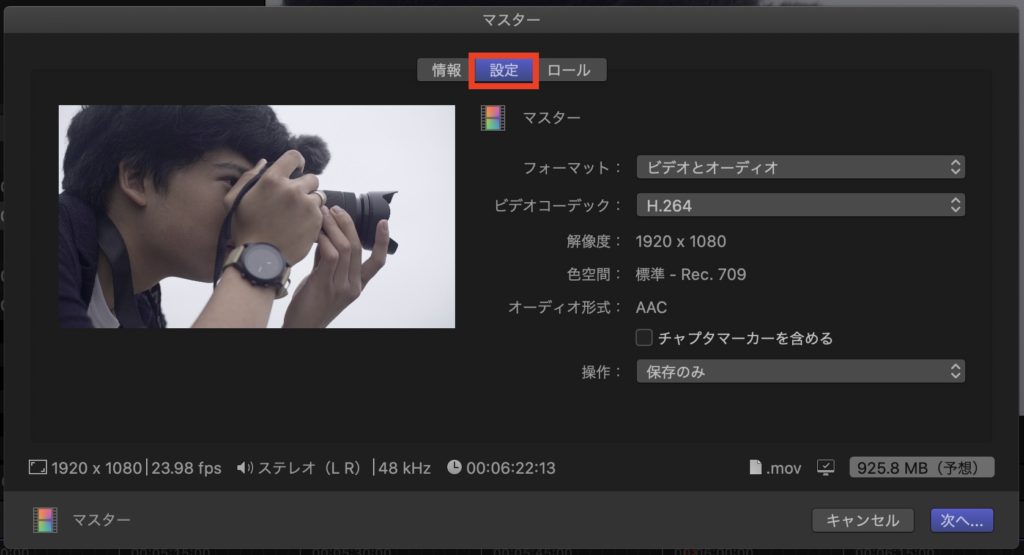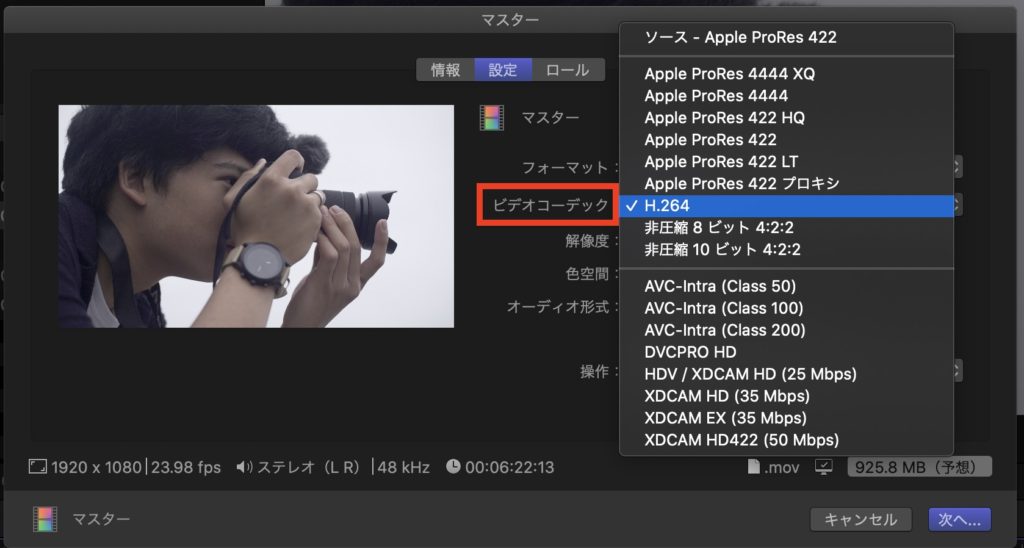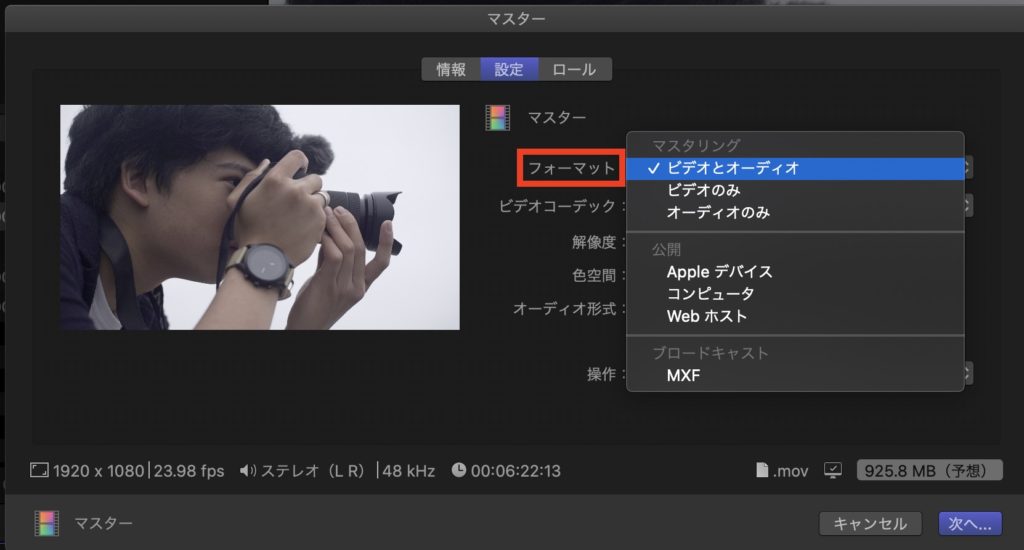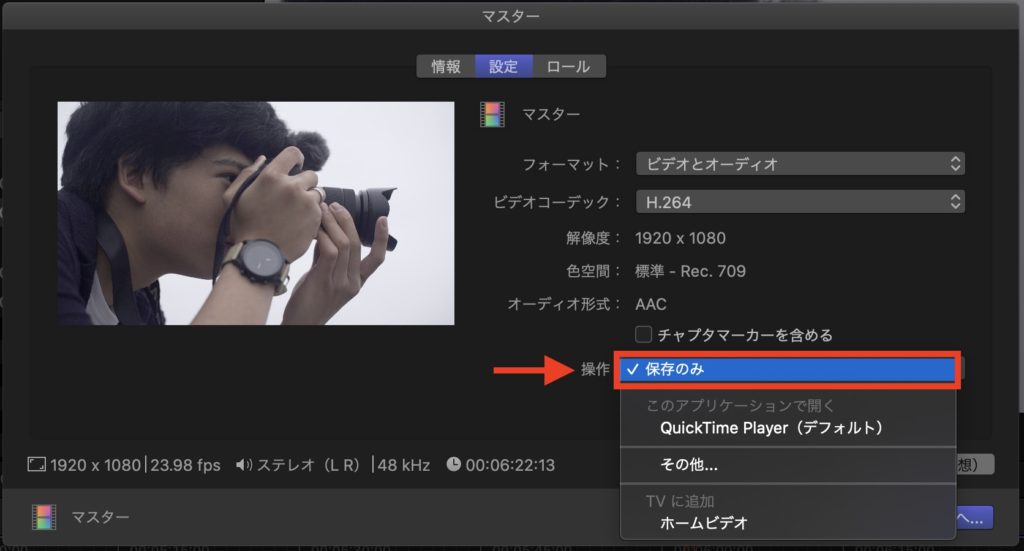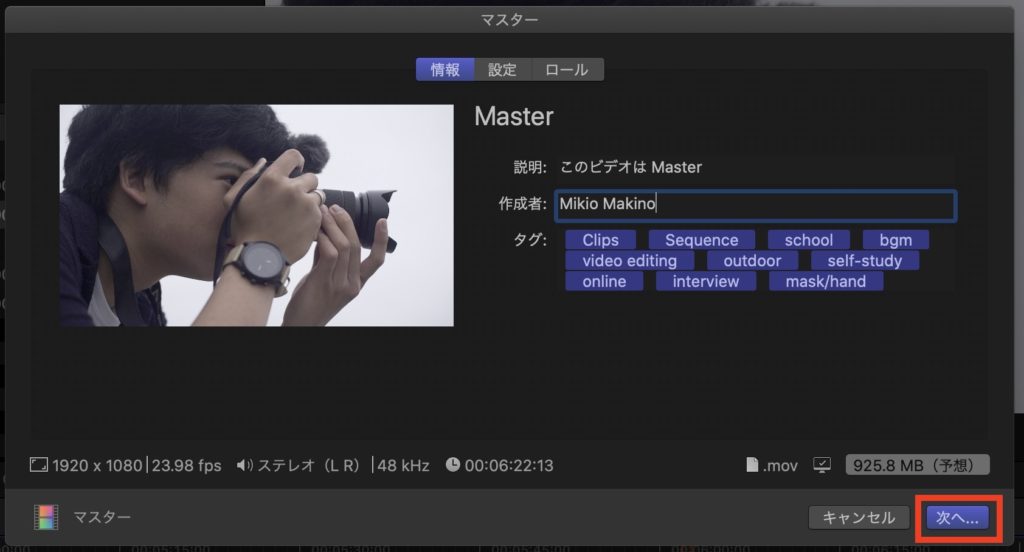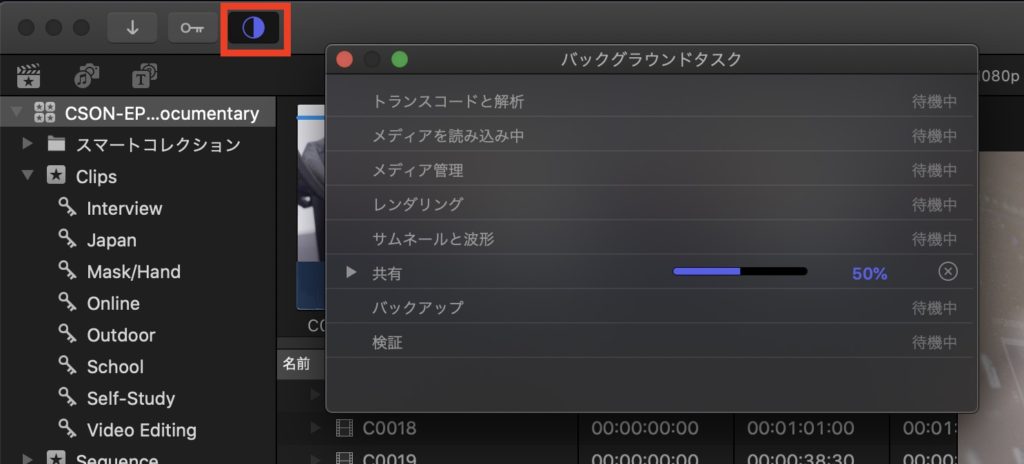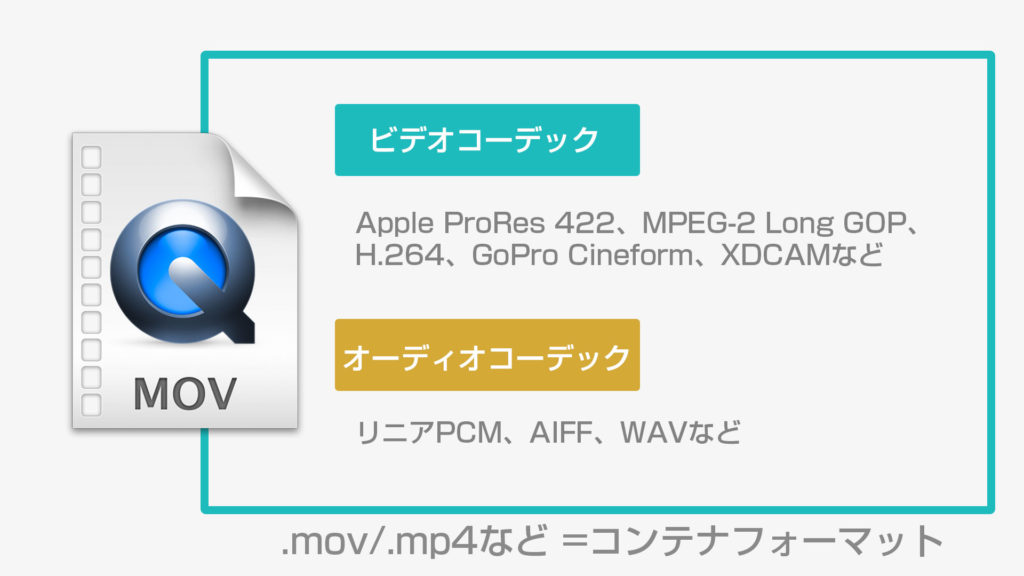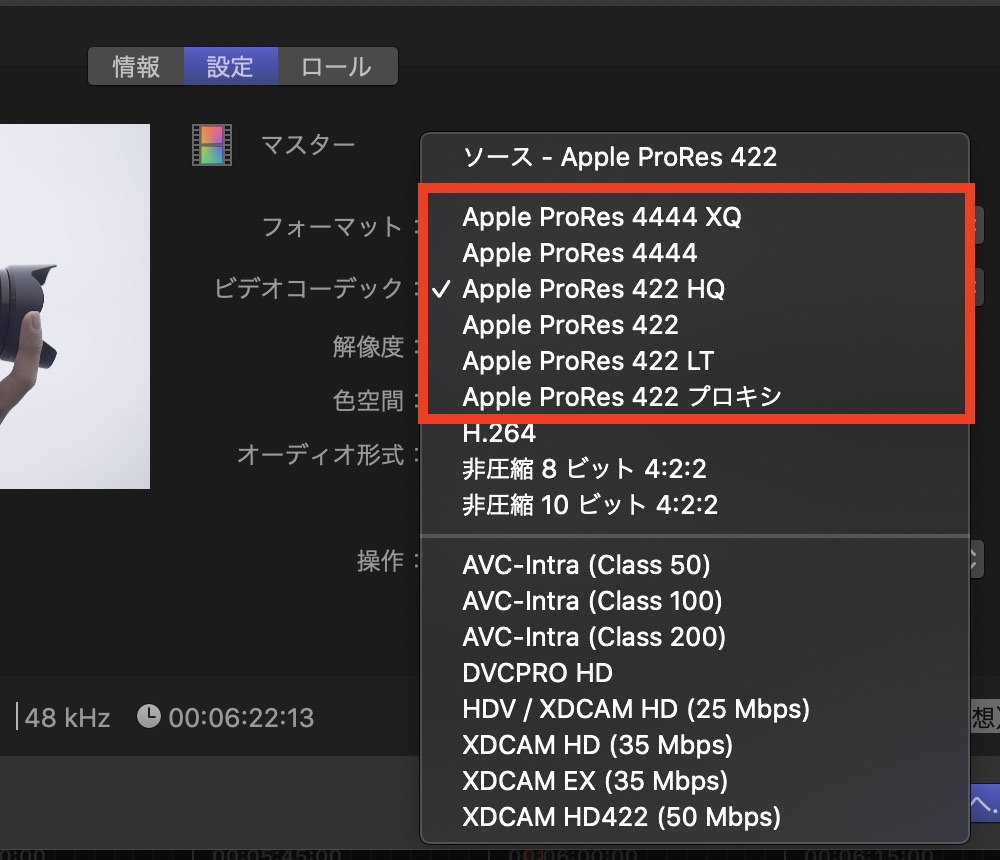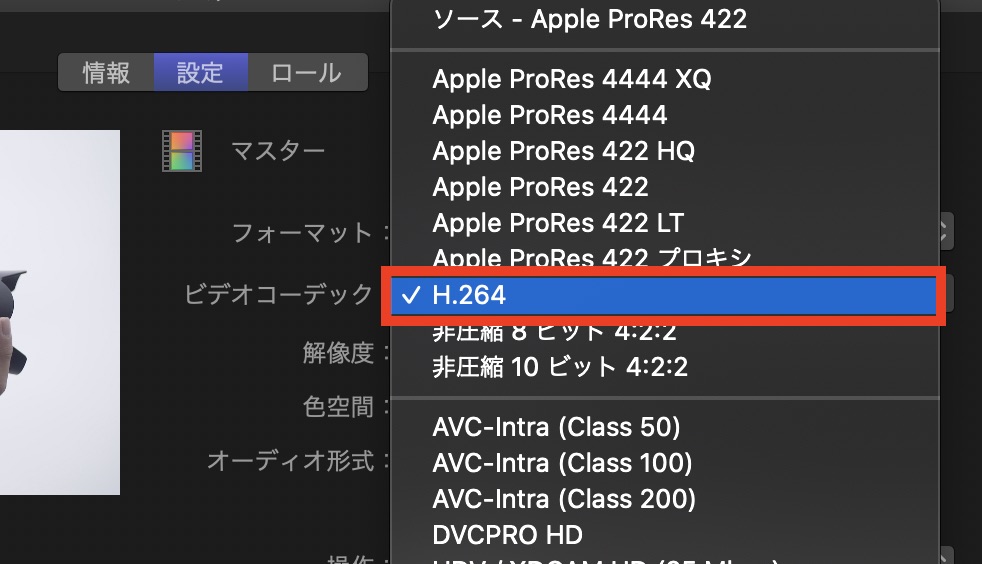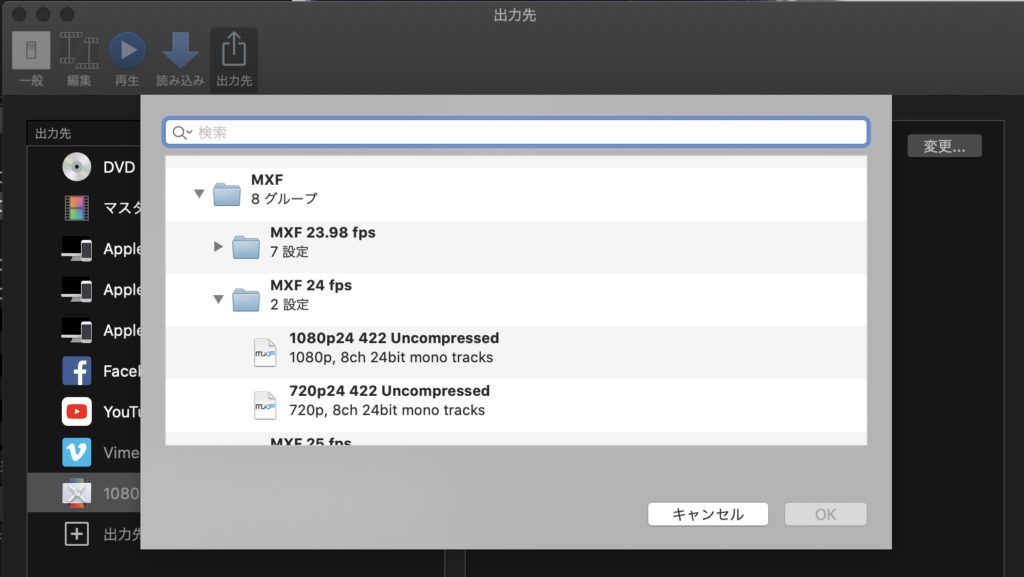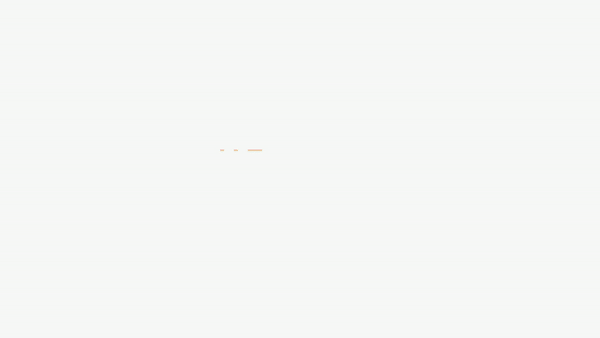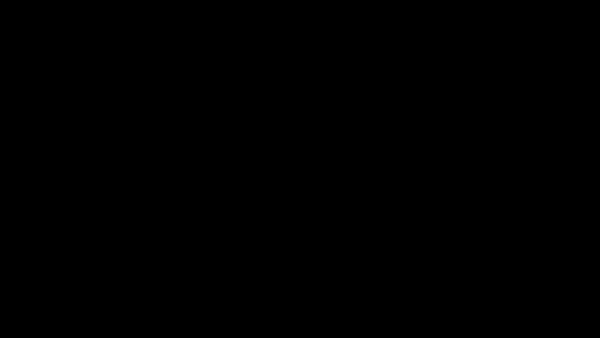[Final Cut Pro] 編集したプロジェクトをYouTubeなどの形式に書き出してみよう!
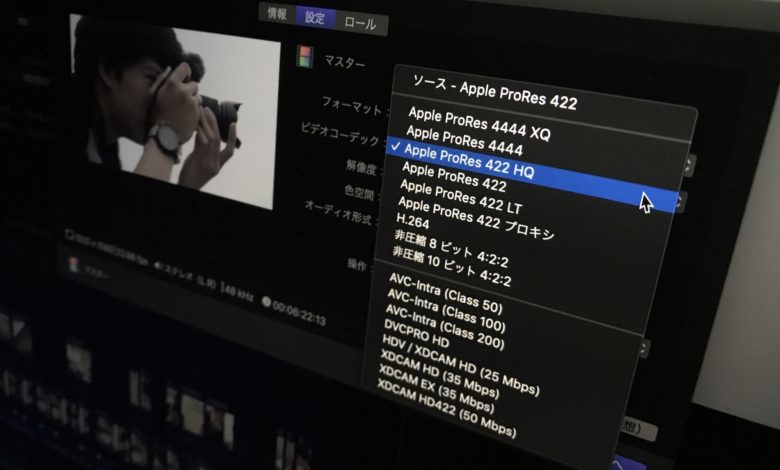
映像編集アプリは非常に多く用意されているツールや技術的な用語が多いため、映像制作に関わりたい方はある程度の知識が必要になってきます。
しかし、Apple Final Cut Proはプロが使用する機能を持ちつつも、編集をより簡単に行えるインターフェースになっていることで、初心者に優しい映像編集アプリとして人気です。
Final Cut Proはマグネティックタイムラインを使うことでサクサクと編集を進めることが出来ますが、書き出し機能もシンプルなものになっており、複雑な設定を気にせずとも高品質に動画を書き出すことが可能です。
書き出し方法
画面右上にある共有アイコンまたは「Command + E」のショートカットを使うと書き出し画面を開くことが出来ます。
共有アイコンをクリックした場合、DVDやAppleデバイス、YouTubeなどの動画共有サービスにアップロードするオプションが用意されています。ショートカットを使用した場合はデフォルト設定で「マスター」が適用されます。
書き出しのデフォルトを変更する
動画書き出しのデフォルト設定を変更したい場合は上部メニューの「環境設定」から「出力先」のタブを開きます。
デフォルトにしたいプリセットが一覧表示されるので、デフォルトとして設定したいプリセットを右クリックして「デフォルトにする」を選べば大丈夫です。
書き出し画面の設定
書き出し画面では「情報」、「設定」、「ロール」の3つのタブが用意されていますが、主に使用するのは情報と設定です。
情報タブ
「情報」の項目ではファイル名、説明、作成者とタグの設定が行なえます。説明や作成者の名前を設定するとFinderの情報に「作成者」と「キーワード」として反映されます。
特に必須という訳ではないので、これらの情報が必要がなければ空欄にしておくと良いでしょう。
ファイル名は下の赤線の項目から変更できますが、「次へ」のボタンをクリックした後に現れる画面からでも名称変更が出来ます。
設定タブ
「設定」の項目では書き出すフォーマットやビデオコーデックなどの設定が用意されています。
マスターのデフォルト設定ではフォーマットが「ビデオとオーディオ」、ビデオコーデックが「H.264」、そして操作が「QuickTime Player(デフォルト)」になっていますが、必要に応じて変更すると良いでしょう。
映像は必要なくオーディオのみを書き出したい場合は「フォーマット」から「オーディオのみ」を選んだり、画質を変更したい場合はビデオコーデックを「Apple ProRes」などに変更しましょう。
また、デフォルト設定では書き出した後にQuickTime Playerが起動します。この動作が必要ない場合は「操作」の項目から「保存のみ」を選ぶと良いです。
「次へ」をクリックし、ファイル名と保存先を指定して「保存」をクリックするとレンダリングが開始します。
画面左上の「バックグラウンドステータス」アイコンをクリックして、レンダリングの進行状況を確認することも出来ます。
知っておきたいコーデックのこと

映像をより高品質に書き出したい場合はビットレートなどの操作が必要です。Premiere Proなどでは細かく設定することが可能なのですが、残念ながらFinal Cut Proではそのオプションが用意されていません。
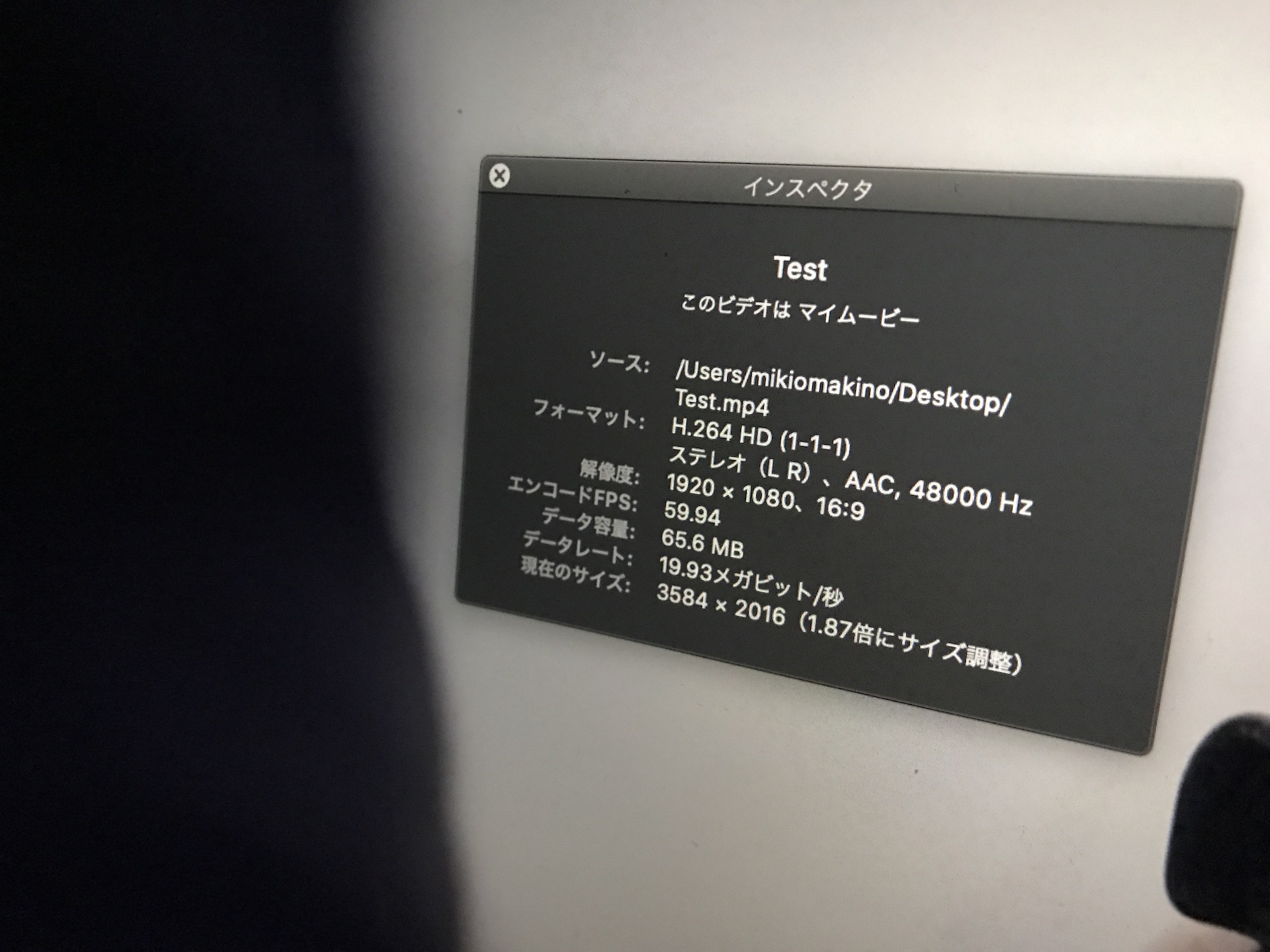
そこで変更するのが「コーデック」の項目です。ビットレートの変更は出来ないけれど、書き出しの際に高ビットレートのコーデックを選べば高品質な動画を作成することが出来ます。
コーデックとは?

映像制作に不可欠なコーデック(Codec)は簡単に言えば「映像の圧縮形式」のことです。主に撮影時のカメラから作成されるもの、編集で書き出した動画に使われており、WMVやH.264、MPEG-2など様々な種類があります。
MP4やMOVなどとは違うの?と思ってしまうところですが、こちらは映像や音声のコーデックを包み込んだコンテナフォーマット(Container Format)というものなので、MP4=コーデックでは無いことを頭に入れておきましょう。
Final Cut Proで使用できるコーデック
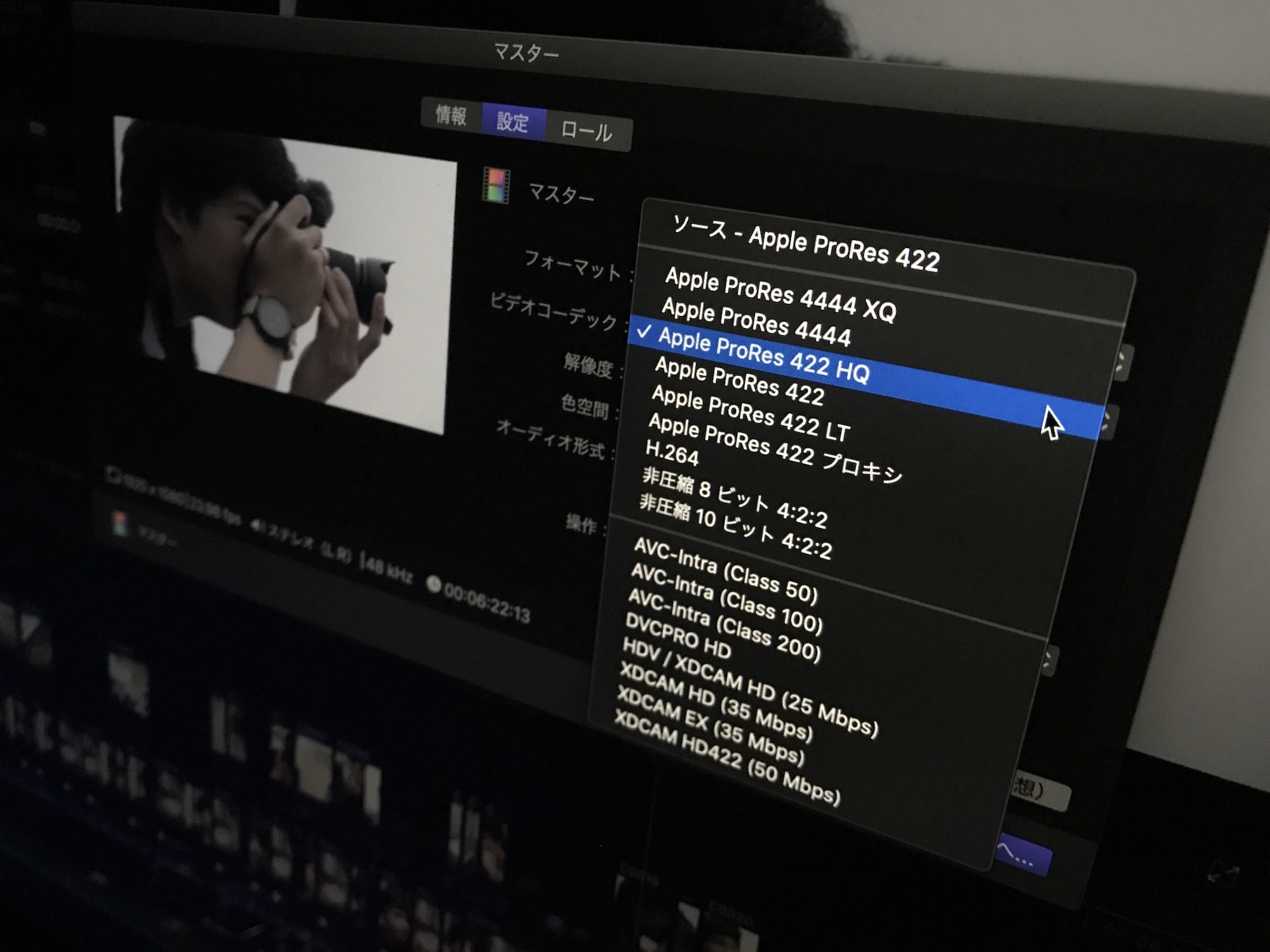
編集や書き出しをよりスムーズに進められるようにApple ProRes 422(ビットレート:約147Mbps)のコーデックを使ってレンダリングされており、Final Cut Proの標準コーデックになっています。
また、同じApple ProResでも品質によって様々な種類があり、最高品質のApple ProRes 4444 XQ(ビットレート: 約500Mbps)からプロキシ編集に特化したApple ProRes Proxy(ビットレート:約45Mbps)などが用意されているため、高品質の書き出しを求めるのであれば「Apple ProRes」を使用するのがベストです。
「H.264」はYouTubeなどの動画共有サービスにアップロードする際に最適化されたコーデック。
品質をある程度維持しながら、ファイルサイズを小さく出来るのが特徴的ですが、書き出した後に色補正やVFXを合成するために使用する用途としてはオススメできないので、注意しましょう。
放送などの用途に使えるコーデックもある
基本的にApple ProResで書き出せば高品質、ウェブ向けなどであればH.264のコーデックで十分だと思います。
しかし、これ以外にも非圧縮8bit、10bit 4:2:2やAVC-Intra、XDCAM、DVCPRO HD、MXFとして書き出したYUVフォーマットなど、放送などに特化したコーデックも用意されています.
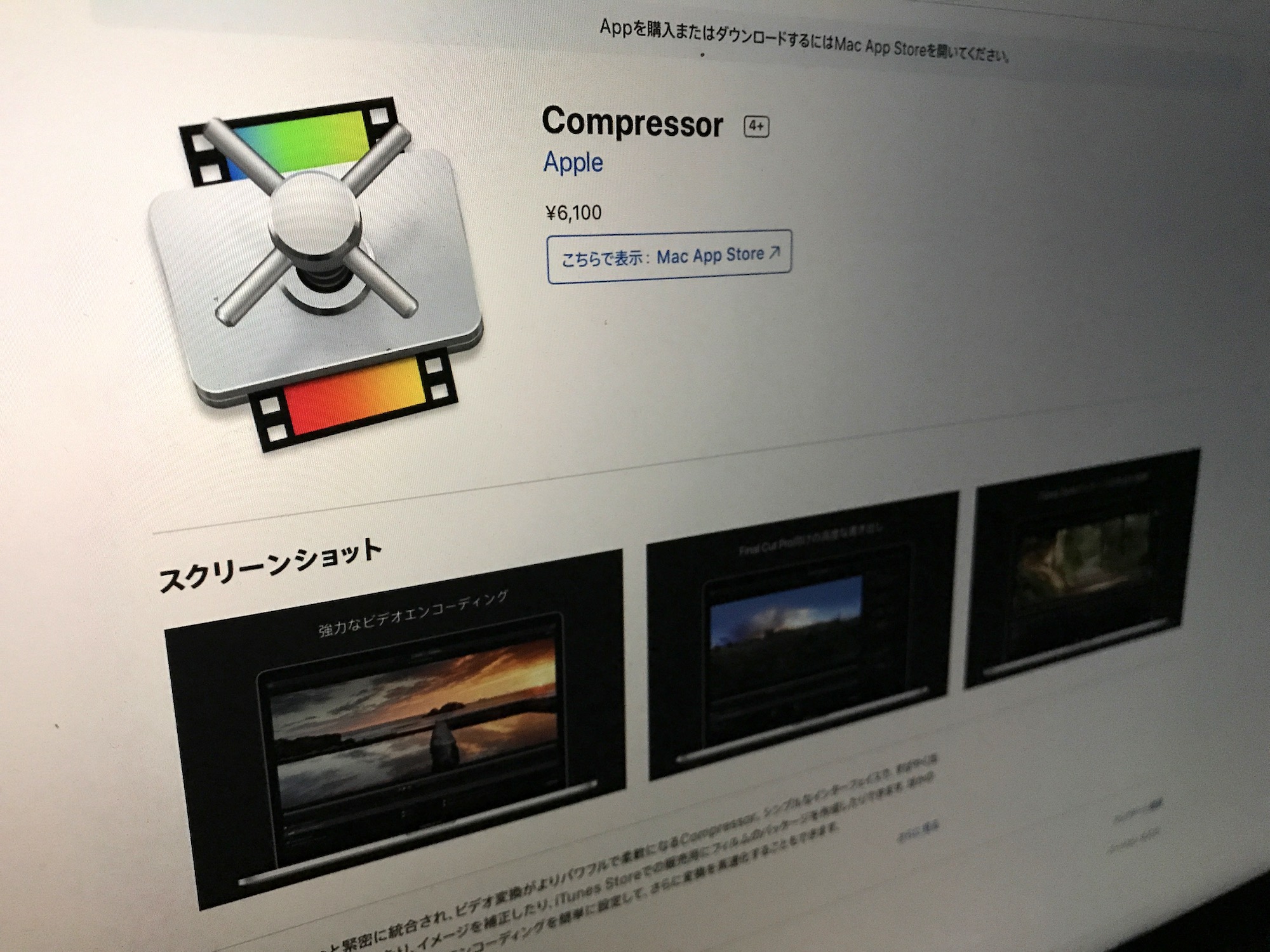
Premiere ProやAdobe Media Encoderと同じようにビットレートの操作や他のコーデックで書き出したい場合は別途、Compressorを入手するのが良いかもしれません。
Adobe Media Encoderを既に持っている方はApple ProRes 422に書き出して、Media Encoderに読み込んで、好きなフォーマットに変換するというのも一つの手です。
使用するコーデックによって書き出し後のファイルサイズがかなり大きくなる事もあるので、用途に合わせて書き出し設定を変えてみると良いでしょう!
Final Cut Proの操作をマスターするなら、このコースもオススメ!

映像編集初心者やFinal Cut Proの操作をマスターしたい!という方は「基本操作から編集に役立つテクニックまで学べる!Final Cut Proコンプリートコース」をUdemyにて配信中です。
5時間におよぶこのコースでは映像編集の基礎やFinal Cut Proの使い方、編集中に役立つ様々なテクニックやツールをわかりやすく紹介しています。気になる方はぜひチェックしてみてください。
(MIKIO)