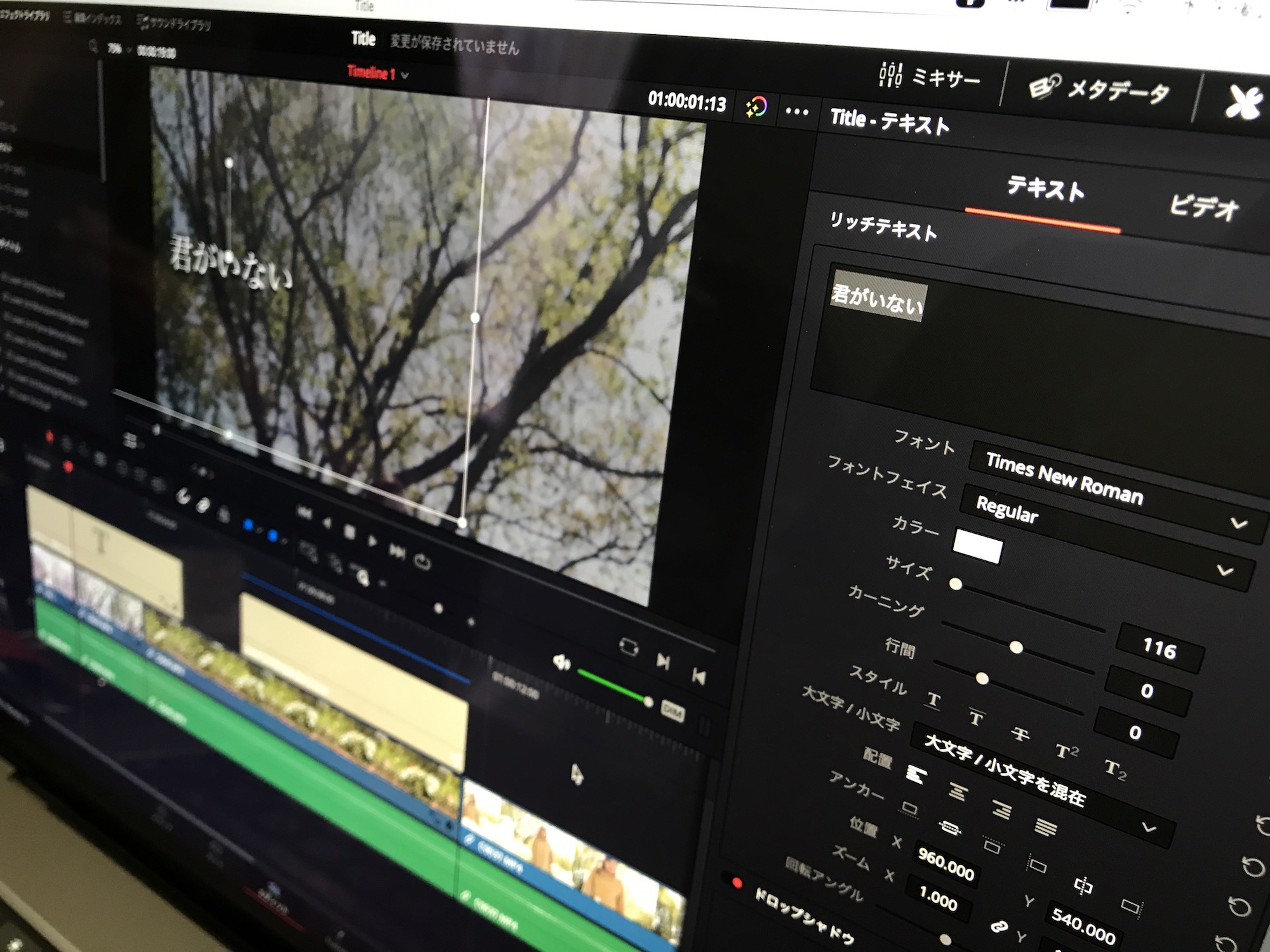Blackmagic DesignのDaVinci Resolveは基本無料で使えるのにも関わらず、Premiere Proに負けないくらい本格的な映像編集ツールが用意されています。
クリップのカットやトランジションの追加のほか、色補正やVFX、そしてサウンドデザインにいたるまで様々な作業を一つのアプリケーションで出来るのも嬉しいところです。
キュリオシーンではそんなDaVinci Resolveでのメディアの読み込みやトリムの使い方、書き出し方法などを紹介してきましたが、他の編集アプリ同様に強力なテキストツールが用意されており、タイトルやテロップなどに活用することが出来ます。
YouTubeなどウェブ向けの動画コンテンツやキーフレームアニメーションや付属のFusionを活用することで、映画やコマーシャルにも使える本格的なタイトルも作ることが出来ます。
今回の記事ではそんなDaVinci Resolveにおける基本的なテキストの追加方法を見ていきましょう!
カットとエディットページで追加する
DaVinci Resolveでのテキストの追加は主にカットページとエディットページから行うことが出来ます。普通に編集する場合はエディットページで十分ですが、サクサクと編集する時などはカットページが便利なので、必要に応じて使うと良いでしょう。
カットページ
画面左上にあるツールメニューから「タイトル」を選択して、「タイトル」または「Fusionタイトル」の項目からタイムラインにドラッグ・アンド・ドロップします。
エディットページ
画面左上にあるツールメニューから「エフェクトライブラリ」を選択し、「ツールボックス」内にある「タイトル」を選択して好きなタイトルをタイムラインにドラッグ・アンド・ドロップします。
基本的にカットページと同じですが、エディットページであれば「字幕」の項目が追加されています。
2種類のタイトルと字幕
DaVinci Resolveでは標準の「タイトル」とアニメーションが追加されたり、細かな設定が行える「Fusionタイトル」の2種類が利用できます。
名前の前に稲妻のアイコンがあればFusionタイトルになるので、コンテンツによって使い分けるのがベストです。
ちなみに「字幕」はタイトルと同じ感覚でフォントや色などを指定できますが、テレビで表示・非表示が出来る字幕になるので、通常のタイトルとは別の扱いになっていることを注意しましょう。タイムラインでも専用のレイヤーが用意されています。
タイトルの追加と編集
こちらの項目では標準の「テキスト」を使ってタイトルを作っていきましょう。「テキスト」の項目をタイムラインにドラッグ・アンド・ドロップします。
タイムライン上でタイトルを選択し、右上の「インスペクタ」をクリックしてオプションを表示させます。
「リッチテキスト」のテキストエリアに表示させたい文字を加え、下の項目からフォントやサイズ、文字色などの書式を設定することが出来ます。
「ドロップシャドウ」ではテキストに影を追加したり、「ストローク」で縁取りを加えられます。
「背景」の項目からテキストの後ろに背景を加えることも出来ます。「カラー」から背景色を、「アウトラインカラー」から縁取りを設定したり、高さや幅そして不透明などを細かく設定可能です。
タイトルの位置を変更する
「リッチテキスト」内の「位置」にある数値を変更することでフレームの好きな位置にテキストを配置できます。
少し方法が変わりますが、ビューア左下にある「変形」をクリックしてパスを表示させて移動させるというのも一つの方法です。
Text+を使う
Fusionタイトルの一つである「Title+」では先ほど紹介した「テキスト」よりも複雑な設定などが行えるようになります。
Title+をタイムラインに追加後、インスペクタを開くとタブの切替で様々なオプションを表示できるようになります。こちらの項目では使える機能の一部をご紹介します。
テキストと書式の変更
「Text」のタブにある「Styling Text」からテキスト内容を入力し、その下にあるFontやColor、Sizeを使ってフォントや文字色、サイズなどの変更が出来ます。
Transformタブ
「Transform」タブでは文字または単語などのトランスフォームが使えるオプションです。一文字ずつ適用したい場合は「Transform」の項目を「Characters」に変更します。
「Spacing」の数値を変更して文字間隔を調整したり、「Rotation」の項目で3Dテキストのようにすることも出来ます。キーフレームと組み合わせてテキストアニメーションを作ることも可能です。
Shadingタブ
テキストにグラデーションを追加したい時などに利用できます。「Properties」の項目で「Type」を「Gradient」に変更するとテキストにグラデーションがかかります。
下の「Shading Gradient」の三角アイコンをクリックして色を指定したり、グラデーションの強さなどを調整できます。
Fusionタイトル
Fusionタイトルでは予め作成されたテキストアニメーションを利用できます。使うタイトルによって調整できる項目が異なってきますが、テキストや色などの変更が簡単にできるようになっています。
「Lower 3rd Simple Box 2 Line」を例にしてみると、インスペクタでメインと2つ目のテキストを変更できる「Main Text」と「Secondary Text」、そして背景色を変えられる「Main Background Controls」などのオプションが用意されていました。
また、タイムライン上にあるタイトルを右クリックして「Open in Fusion Page」をクリックするとFusionのページでコンポジットのノードを開くことが出来るので、細かな設定を行うことも可能です。
今回の記事ではDaVinci Resolveでテキストを追加する基本操作について説明しました。キーフレームを使ってタイトルを動かしたり、ツールを組み合わせることでより面白いタイトルを作ることが出来ると思います!
Davinci ResolveのテンプレートならMotion Array!
Motion ArrayではDaVinci ResolveやPremiere ProやAfter Effects、Final Cut Proなど様々な映像編集アプリに対応したテンプレートが使い放題のサービスです。年間249.99ドルでハイクオリティなタイトルアニメーションやロゴ、トランジションのほか、ロイヤリティーフリーのBGMや効果音が好きなだけ利用できます。映像コンテンツのクオリティを上げたい方はぜひチェックしてみてください。
(MIKIO)