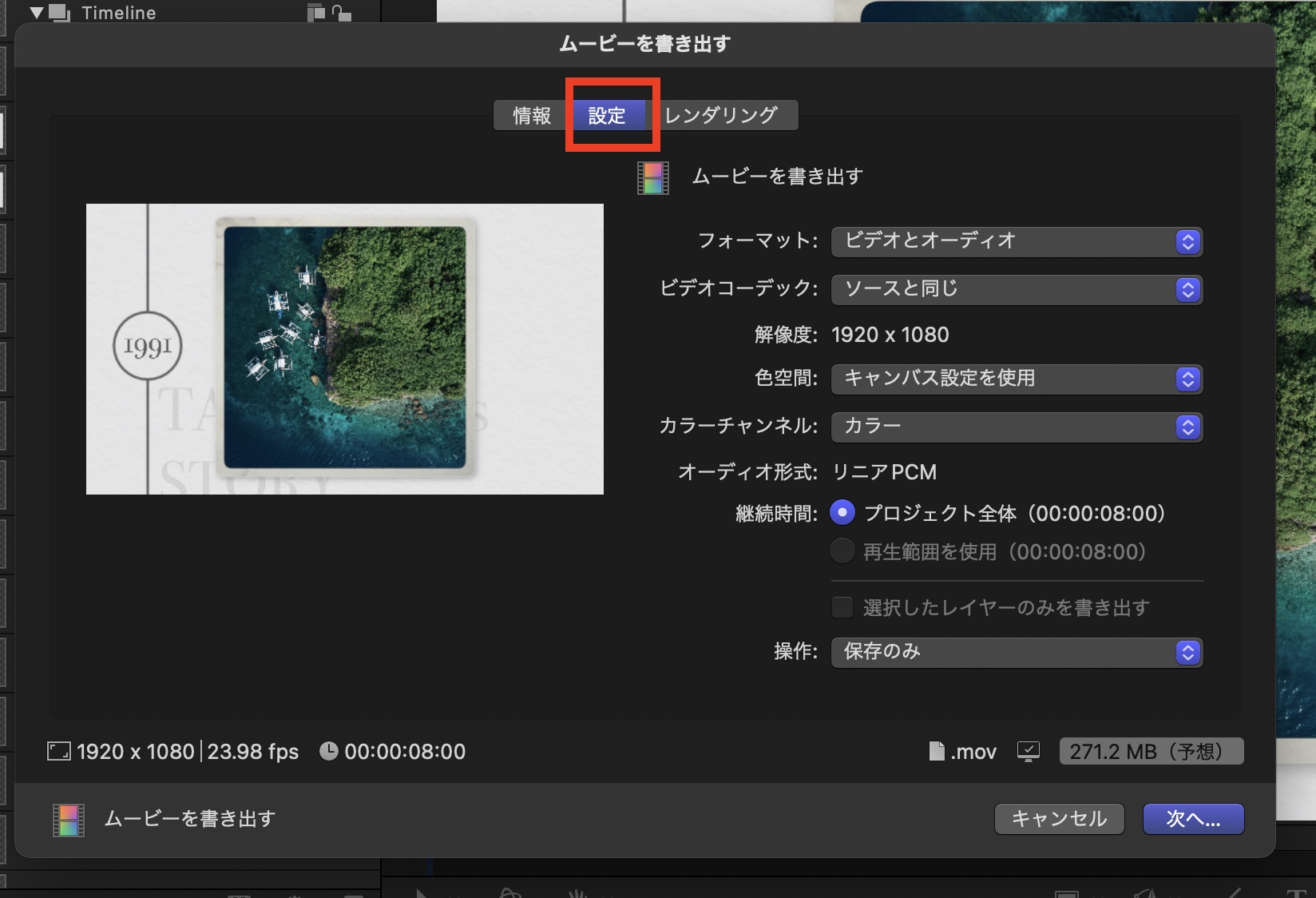Appleが提供しているデジタルコンポジットアプリのMotionはVFXやモーショングラフィックスを作成・編集することができます。
以前、Motionで作成したテンプレートをFinal Cut Proに追加する方法を紹介しましたが、プロジェクトで1回しか使用しないシーンなどの場合はわざわざテンプレートにする必要はないので、その際は通常通りアプリ内で書き出すことをおすすめします。
Motionでの書き出し方法はFinal Cut Proとほぼ同じになっており、Final Cut Proを使ったことがあれば、問題なく操作できると思います。
Motionでプロジェクトを書き出す
Apple Motionでモーショングラフィックスなどのプロジェクトを作成した後は、右上にある「共有」アイコンをクリックしましょう。
するとプリセットが現れるので、書き出したいプリセットを選びます。今回はFinal Cut Proに読み込むことを想定し、「ムービーを書き出す(デフォルト)」を選択します。
書き出しのウィンドウが現れ、細かい設定を行うことができます。「情報」の項目ではファイル名のほか、「説明」、「作成者」、「タグ」といったメタデータを編集できます。Finderで検索する際などに便利ですが、特に必要がなければタイトル以外はすべて削除しても問題ありません。
「設定」の項目ではコーデックや書き出すチャンネルなどの設定を変更できます。解像度(フレームサイズ)やオーディオ形式などはこの画面では操作できないので、カスタム設定で書き出したい場合は後述するCompressor設定を新たに追加する必要があります。
「フォーマット」では「ビデオとオーディオ」、「ビデオのみ」、「オーディオのみ」の設定を切り替えられます。
その下には「公開」の項目で「Appleデバイス」や「コンピューター」などがありますが、用意されているプリセットでのエンコードとなり、品質が乏しくなる場合があるので、注意しましょう。特に指定がなければ「ビデオとオーディオ」で問題ありません。
「ビデオコーデック」では動画の形式を指定します。書き出し後にFinal Cut Proなどの映像編集アプリに読み込む場合は画質の劣化を防ぐため、最高品質での書き出しが最適で「Apple ProRes 422」や「Apple ProRes 4444」がおすすめです。
しかし、これ以上編集が必要ない場合やYouTubeなどの動画共有サイトにアップロードする想定であれば多くのデバイスで再生可能な「H.264」を選択すると良いでしょう。
「カラーチャンネル」では書き出すプロジェクトのカラーチャンネルを指定します。今回のように背景が指定してあるプロジェクトであれば、「カラー」で問題ありませんが、名前を表示するタイトルアニメーションで実写と合成する場合などは「カラー+アルファ」を選択します。
なお、アルファチャンネルも含めて書き出す際はそれに対応したコーデックでエンコードする必要があります。Motionのデフォルトの設定では「Apple ProRes 4444」、「Apple ProRes 4444 XQ」がRGBAのエンコードに対応しているので、必ずこのコーデックを選ぶようにしましょう。
「操作」の項目では書き出し後のアクションを指定できます。デフォルトではQuickTimeが開くようになっていますが、この動作が不要の場合は「保存のみ」にしておくと良いです。
「レンダリング」の項目はMotionにしかない書き出し設定です。書き出しの品質をより細かく設定できます。Apple ProResのコーデックで書き出せば基本的に品質に問題ないと思いますが、テキストやモーションブラーが洗と感じる場合は「品質重視」をクリックすると良いでしょう。
下の「標準」、「3D」では2Dまたは3Dのプロジェクトに合わせて、対象となる要素のレンダリング品質変更の適用を操作できます。
「レンダリング品質」の「カスタム」をクリックすると、さらに細かい設定を開くことができます。テキストが荒い場合は「テキスト品質」を「高」にすると良いでしょう。
すべての設定変更したら「次へ」をクリックし、保存先を指定すればレンダリングが開始されます。
レンダリング中はビューアの右下にある読み込みアイコンをクリックすることで、バックグラウンドタスクを開くことができ、レンダリングの進捗を確認することができます。
出力先の並び替えとCompressor設定
「共有」をクリックした際にプリセットの並び替えや削除、Compressorで作成した書き出し設定を追加するには「共有」にある「出力先設定」をクリックします。
出力先(プリセット)を削除する場合は、削除したい出力先を選択し、左下にある「-」アイコンをクリックします。
Motionが用意している出力先またはCompressorで作成した設定を追加する場合は「+」アイコンまたは「出力先を追加」をクリックします。
今回はCompressorの設定を追加したいので、「Compressor設定」を開き、読み込む設定を開きます。
2つあるので、まとめて読み込むと「出力先」にフォルダが追加されました。このフォルダは筆者的に不要だと感じているので、追加した出力先をフォルダの外に動かし、ドラッグして並び替えを行い、フォルダを削除しました。
なお、出力先の名称変更はタイトル部分をダブルクリックすることで変更できます。
Compressorへ送信する
Motionで作成した複数のプロジェクトを一度にまとめて書き出す場合は、上部メニューの「ファイル」、「Compressorへ送信」をクリックします。
Compressorが起動するので、書き出し設定を適用させてエンコードを行うと良いでしょう。Compressorの詳しい使い方については「Compressorを使ってFinal Cut Proのプロジェクトや動画ファイルを書き出しと変換を行ってみよう」で紹介しています。
こちらの記事では別売りのCompressorを使った方法も紹介していますが、基本的にCompressorがなくてもMotion単体で書き出し作業を行うことができます。プロジェクトや素材によって最適な設定が異なるので、色々試して見ると良いでしょう。
(MIKIO)