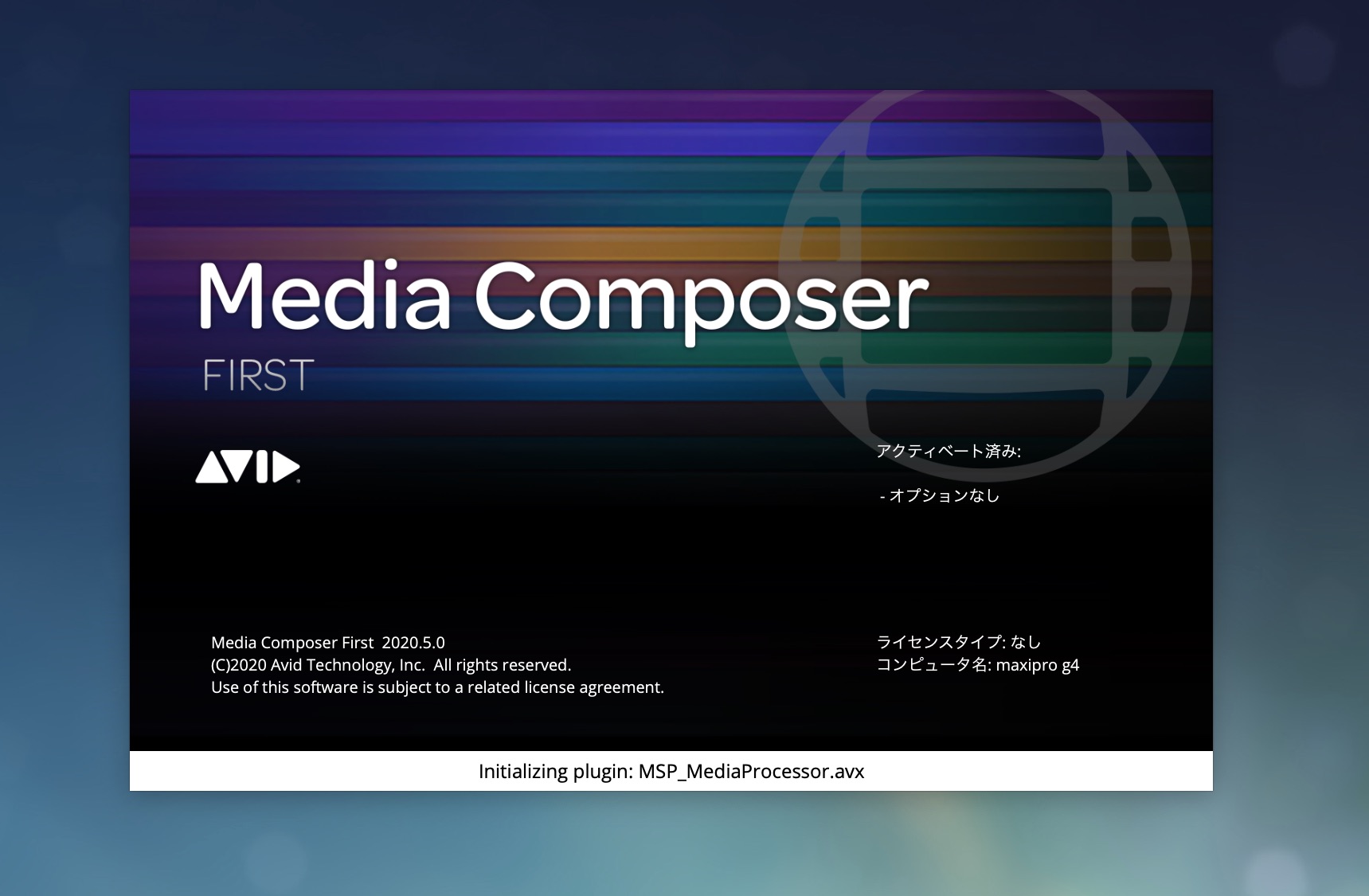映像編集アプリといえばPremiere ProやDaVinci Resolveといった名前を思い浮かぶと思いますが、ハリウッド映画のスタンダードでもあるAvid Media Composerの事も忘れてはいけません。
1989年にMacintosh IIに対応したオフライン編集向けのソフトウェアとしてAvid Technologyが開発し、90年代に入るとテレビや映画業界での映像編集を代表するソフトウェアとして成長しました。
当時は標準画質(SD)のみでしたが、後に時代に合わせてHD、2Kや4Kなどの高解像度の素材にも対応するようになりました。現在ではmacOSとWindowsの両方のOSで利用できるようになっています。
2020年現在のAvid Media Composer(アビッドメディアコンポーザー)はPremiere Pro同様に月額2,800円(年間)のサブスクリプション型の有料アプリですが、無料で使える「Media Composer | First」を2017年にリリースしました。
フル版の「Media Composer」と「Media Composer | First」はインターフェースの違いは無いため基本的に同じように使えますが、「First」の方は対応するコーデックや解像度、LUTや5.1サラウンド非対応などといった制限があります。
First(ファースト)とあるように主にプロを目指すアマチュアや初心者向けに作られているので、Media Composer | Firstで操作に慣れて良いと思ったら、フル版の「Media Composer」にアップグレードするという方法が出来ると思います。
今回の記事ではそんなMedia Composer | Firstの入手方法とパソコンへのインストール方法を紹介したいと思います。筆者はmacOSの環境ですが、Windowsでも基本的に同じ手順になるはずです。
Avidのウェブサイトから登録
Avidのウェブサイトにアクセスし、サイドメニューにある「Media Composer」をクリックします。
「Media Composer | First」の項目があるので、「ダウンロード」のボタンをクリック。
するとログイン画面が表示されるので、Avidのアカウントがまだ無い方は「アカウントの作成」をクリックして、名前やメールアドレス、パスワードを入力し「送信」をクリックしましょう。
次にアンケート画面になります。「ご使用経験のあるビデオ編集ソフトウェア..」などの項目から該当する答えにチェックを入れ、「ダウンロード・リンクをメールで送信する」をクリック。
下のような画面が現れたら、入力したメールアドレスに送信されます。
Media Composer | Firstのインストール
メールを開くとMac、Windowsのそれぞれのダウンロードリンクが用意されてるので、使用するOSに応じてダウンロードしましょう。
macOSの場合はDMGファイルの中にある「Install Media Composer」をクリックし、インストールを進めます。
カスタムインストールの項目ではデフォルトでチェックが入っていたものをそのままインストールすれば問題ありません。
インストール後は「AvidBackgroundServiceManager」と「Avid Link」の通知許可が現れるので、必要に応じてクリックしてください。
アプリの起動
Media Composer | Firstを起動する前にサインインする必要があります。
Avid Linkを起動して「Avid Link」の項目にある「サインイン」をクリックし、アカウント作成の際に入力した情報を使ってサインインしましょう。
サインイン後はAvid Link内にある「Media Composer | First」の項目から「開く」をクリックしてアプリを起動します。
起動時に「Avid Media Composerのアクティベーション」が表示される場合は「I want to run as Media Compose | First」を選択して「続行」をクリックすれば問題ありません。
もし「Login required for Media Composer | First」と表示されたら、「終了」をクリックして上の方法でAvid Linkからサインインしてください。
Media Composerを起動する際にマイクやフォルダなどのアクセス許可が必要になる場合があります。「OK」をクリックして許可しましょう。
「Create Project」の部分からプロジェクト名を入力し、「Project Location」のフォルダアイコンをクリックして保存先を設定することが可能です。
その後で「作成」をクリックすればMedia Composerの編集画面が表示されるようになります。
素材を読み込んで映像編集を行えますが、スマートフォンや一眼レフなどで撮影したMP4やMOV形式の映像素材は読み込めないので、一度対応するフォーマットなどに変換する必要があります。
これらについてはまた別の機会があれば詳しく紹介していきたいと思います。Media Composer | Firstが気になる方はぜひ入手してみてくださいね!
(MIKIO)