[Premiere Pro] カラーマッチを使ってサクッと別のクリップとの色味を合わせてみよう!
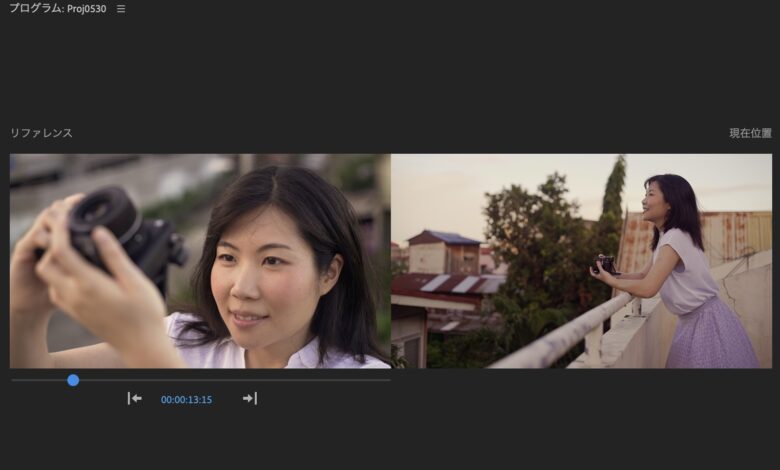
色補正とカラーグレーディングは大量のクリップの色味やホワイトバランスといった調整を行う必要があるので、映像編集でも時間のかかるプロセスの一つです。
たとえ同じロケーション、ほぼ同じ時間帯で撮影されたクリップでも太陽光の角度や間接照明などの当たり方などによって、クリップの明るさや色味などが変わることがあり、見る側が違和感がないよう色を均一にさせる色補正を行う必要があります。

色補正は通常、波形やベクトルスコープを見ながらホワイトバランス、輝度、コントラストといった調整を行っていくのですが、カット数の多いシーンになると色補正にかなりの時間を取られてしまいます。
Adobe Premiere Proではそのようなクリップ同士の色味を合わせる作業をスピードアップさせる「カラーマッチ」という機能が搭載されており、ワンクリックで簡単に色味を均一させることが可能です。
カラーマッチを使用する
カラーマッチの機能はLumetriカラーの「カラーホイールとカラーマッチ」にあります。操作は非常にシンプルで、カラーマッチを適用したいクリップを選択後「カラーマッチ」にある「比較表示」をクリックします。
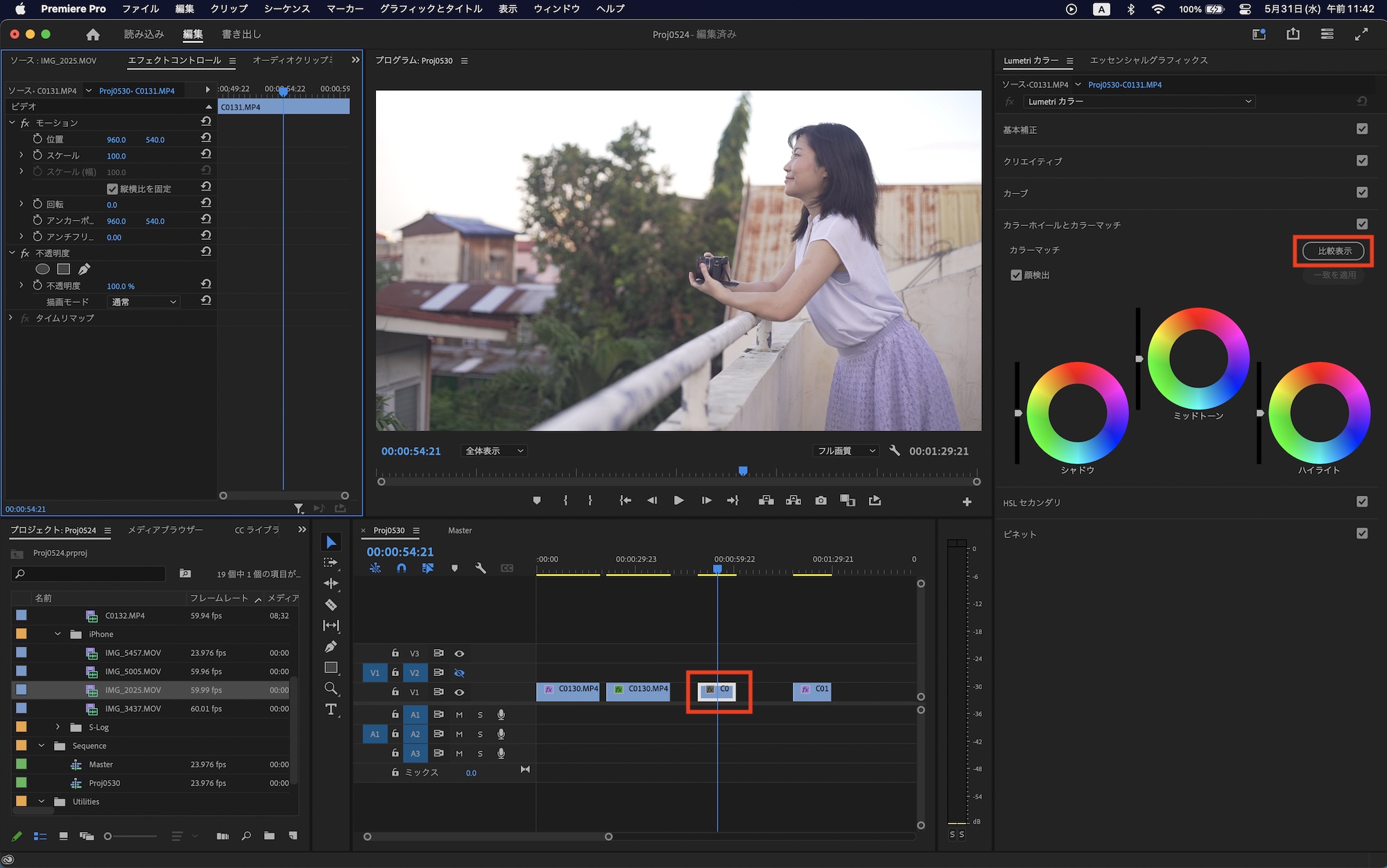
上のクリップはLumetriカラーは適用されてありますが、色補正やグレーディングはまだ行っていないものです。「比較表示」をクリックすると、プログラムモニターが2分割され、「リファレンス」と表示されている左側の画面から色味をコピーするフレームを選択します。
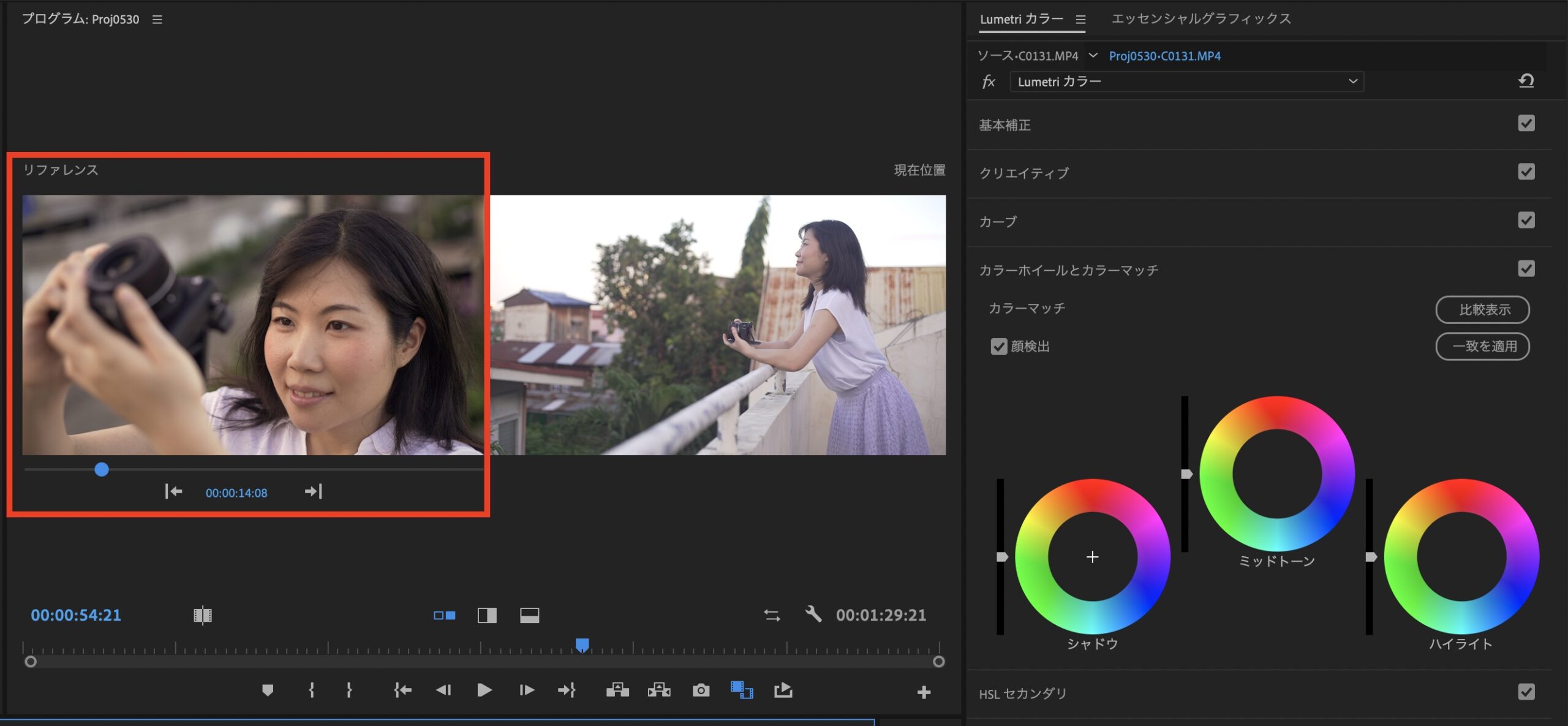
コピー元のフレームを変更するにはリファレンスの下にあるレバーを操作するか、タイムコードから直接入力します。カラーマッチさせる側のクリップの操作は、プログラムモニターまたはシーケンスの時間インジケーター(再生ヘッド)を動かします。
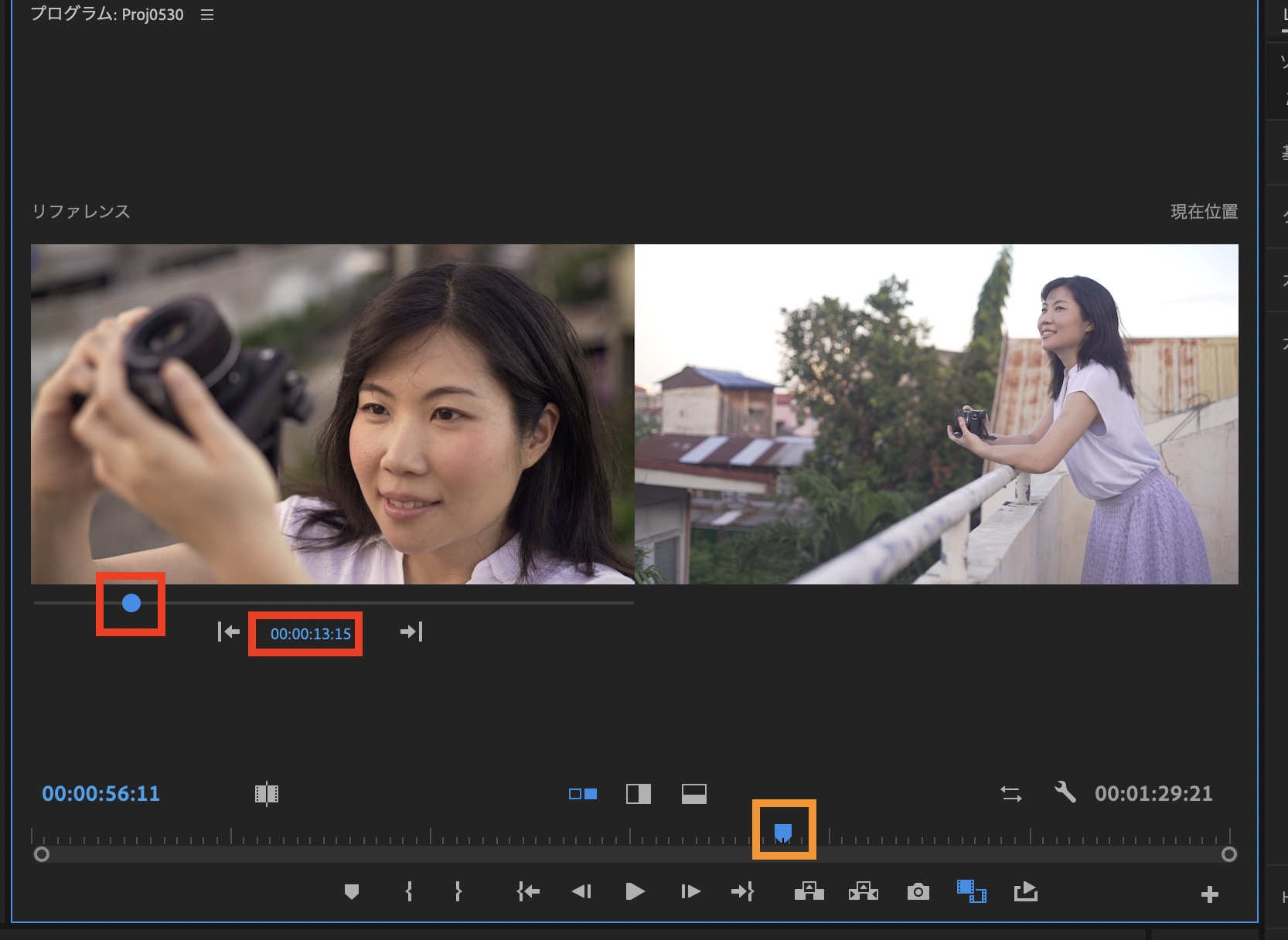
リファレンスのフレームを確定した後は「カラーマッチ」の「一致を適用」をクリックします。今回は人物が映っているので、「顔検出」はチェックを入れたままにします。逆に風景など人物(顔)が映っていない場合は、このオプションを外します。
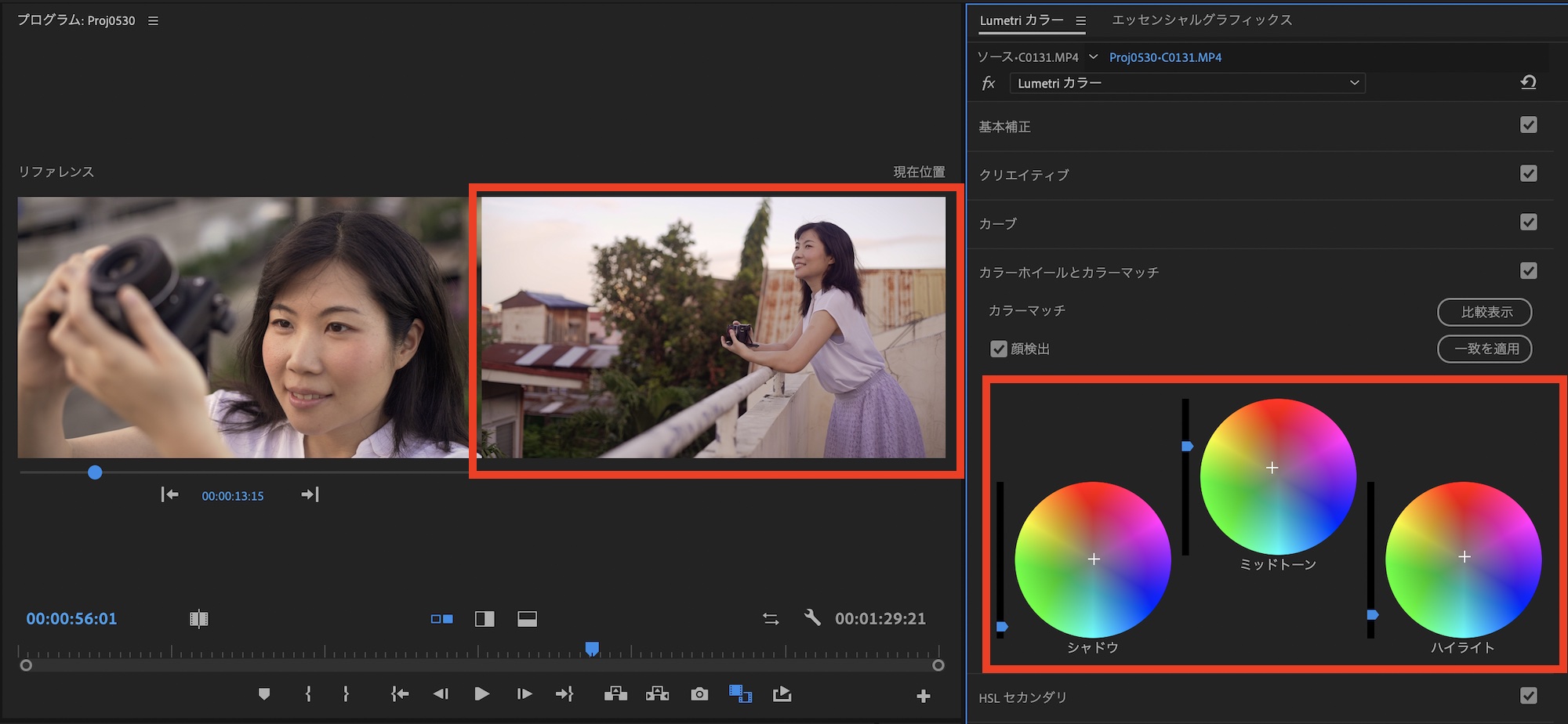
リファレンス(コピー元)のフレームを元に色補正がクリップに適用され、クリップの色が変化します。カラーホイールの部分を見ると、シャドウ、ミッドトーン、ハイライトの色相とルミナンスが調整されているのがわかります。

リファレンスのクリップ(上)とカラーマッチを適用したクリップ(下)の比較がこちら。

リファレンスの方は予め色補正が行われているもので、カラーマッチのものは今回のカラーマッチ以外何も操作していないものの、似た雰囲気の色合いと明るさに調整されています。
プログラムモニターでの操作
カラーマッチを適用する際、リファレンスとカラーマッチを適用するクリップの比較の画面表示を変更できます。
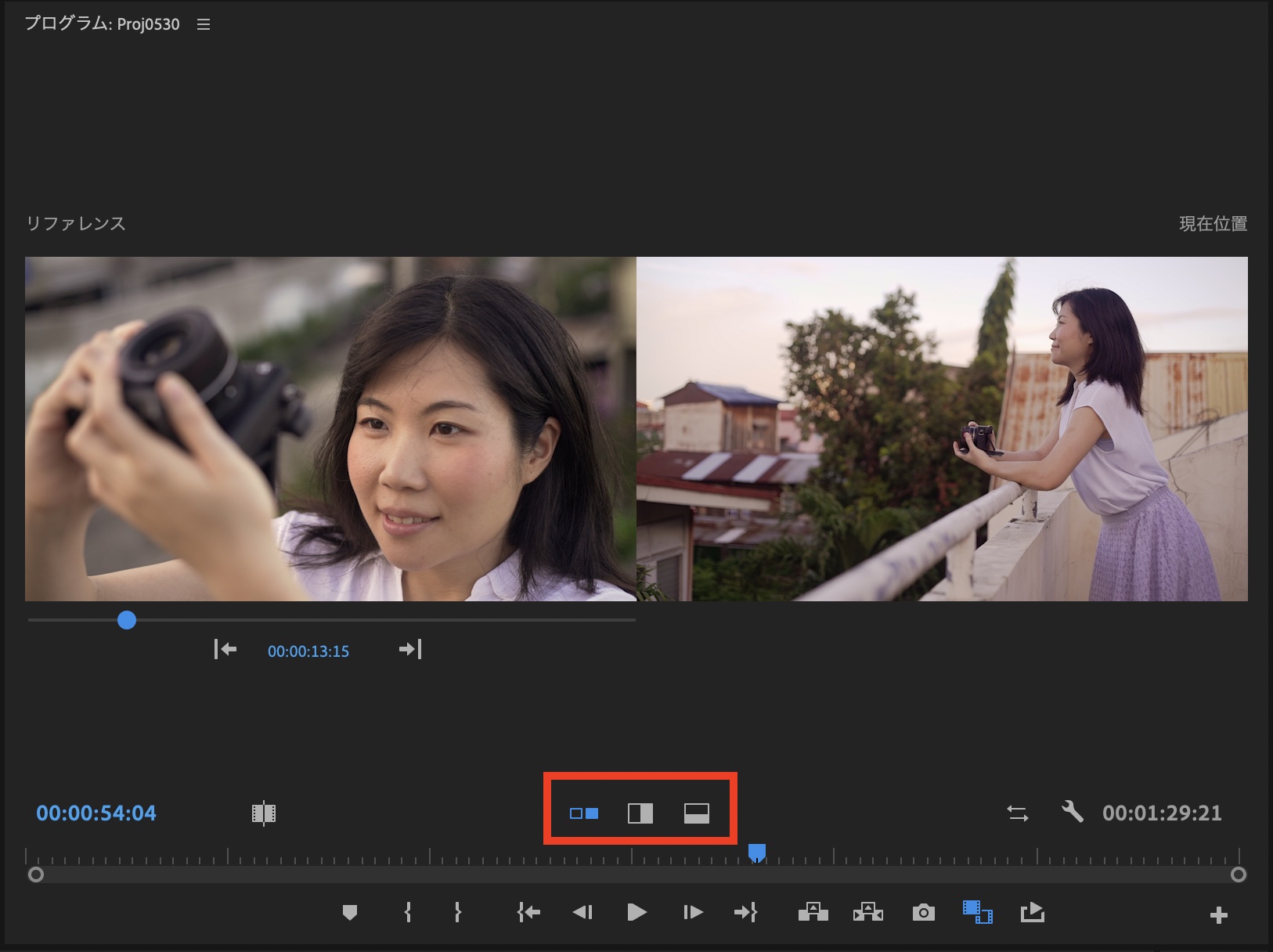
デフォルトでは2画面表示となりますが、プログラムモニター下部に表示されている3つのアイコンをクリックすることで左右表示、左右分割、上下分割に切り替えられます。
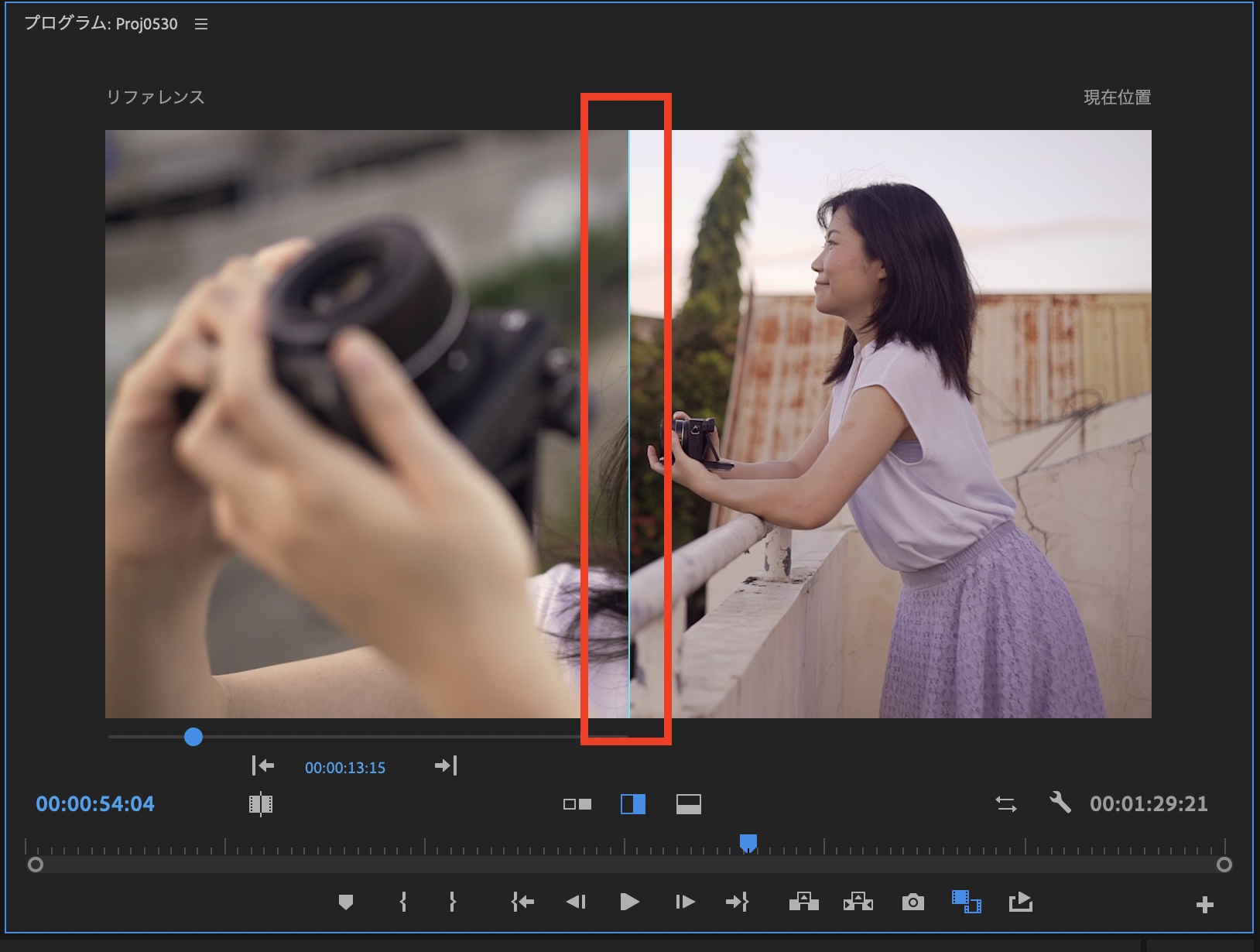
左右分割である「垂直方向に分割」または上下分割の「水平方向に分割」を選択すると、上の画像のように分割されます。中央の線をドラッグすることで2つのフレームの表示範囲を変更できます。
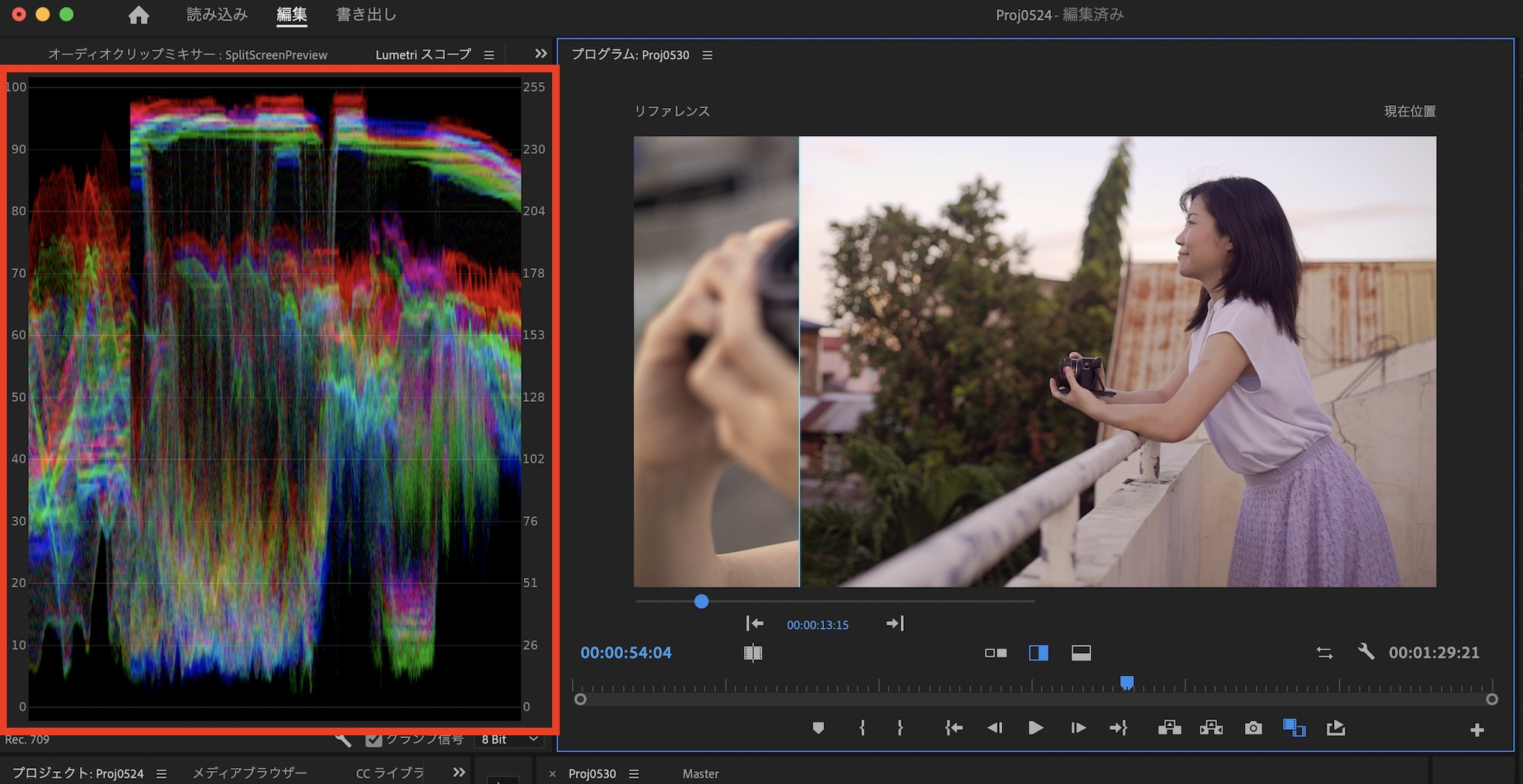
Lumetriスコープで波形(RGB)などを表示している場合は少しわかりにくいものの、分割された状態でも表示されています。この比較表示を非表示にしたい場合は、プログラムモニターの「比較表示」アイコンをクリックすると良いでしょう。
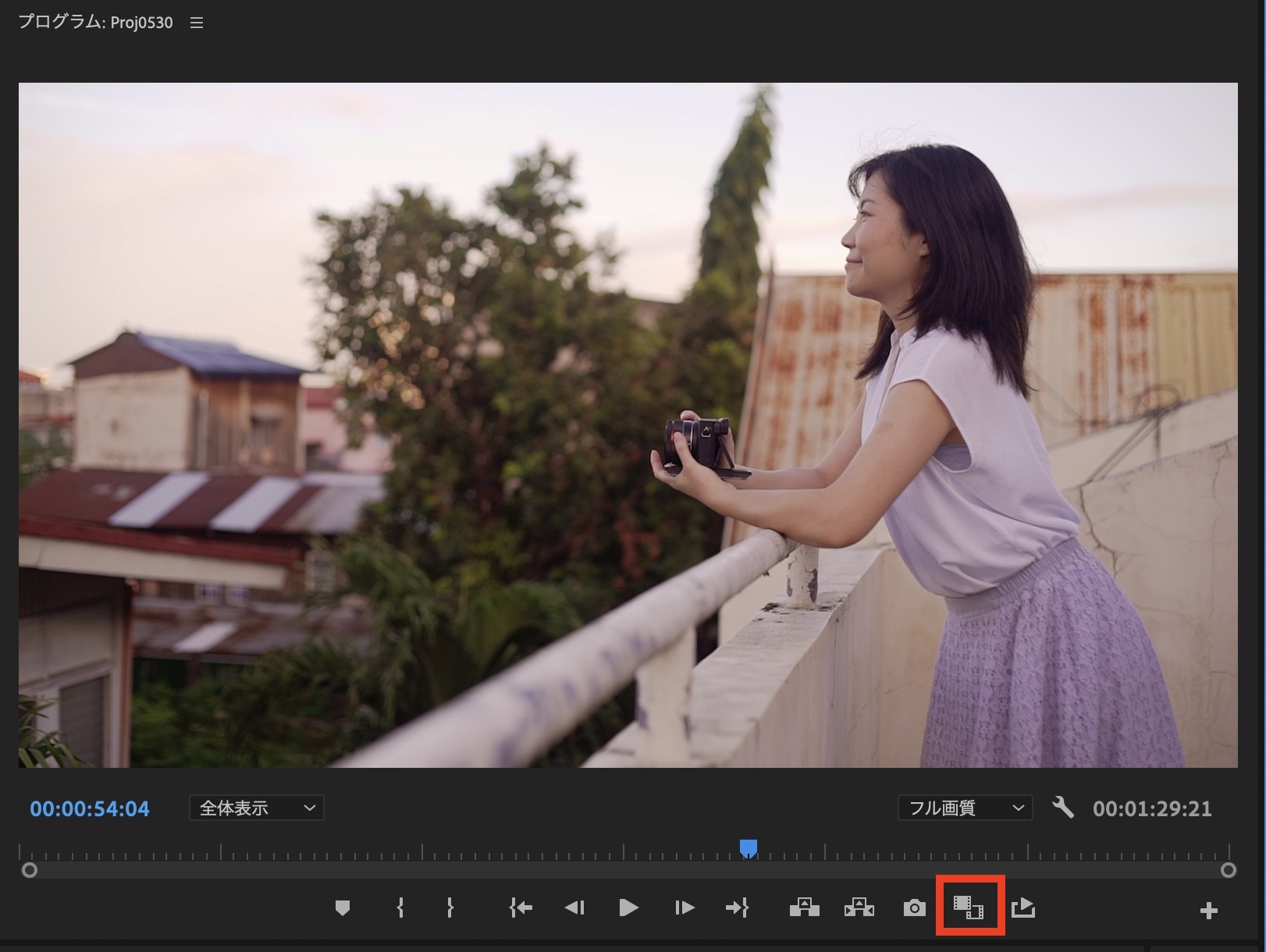
基本補正を完了させてからカラーマッチを使用する
前の項目では一切色補正を加えてないクリップにカラーマッチを適用することで、リファレンスの色味と明るさに近づける事が出来たものの、まだ少し色味が異なる印象がありました。
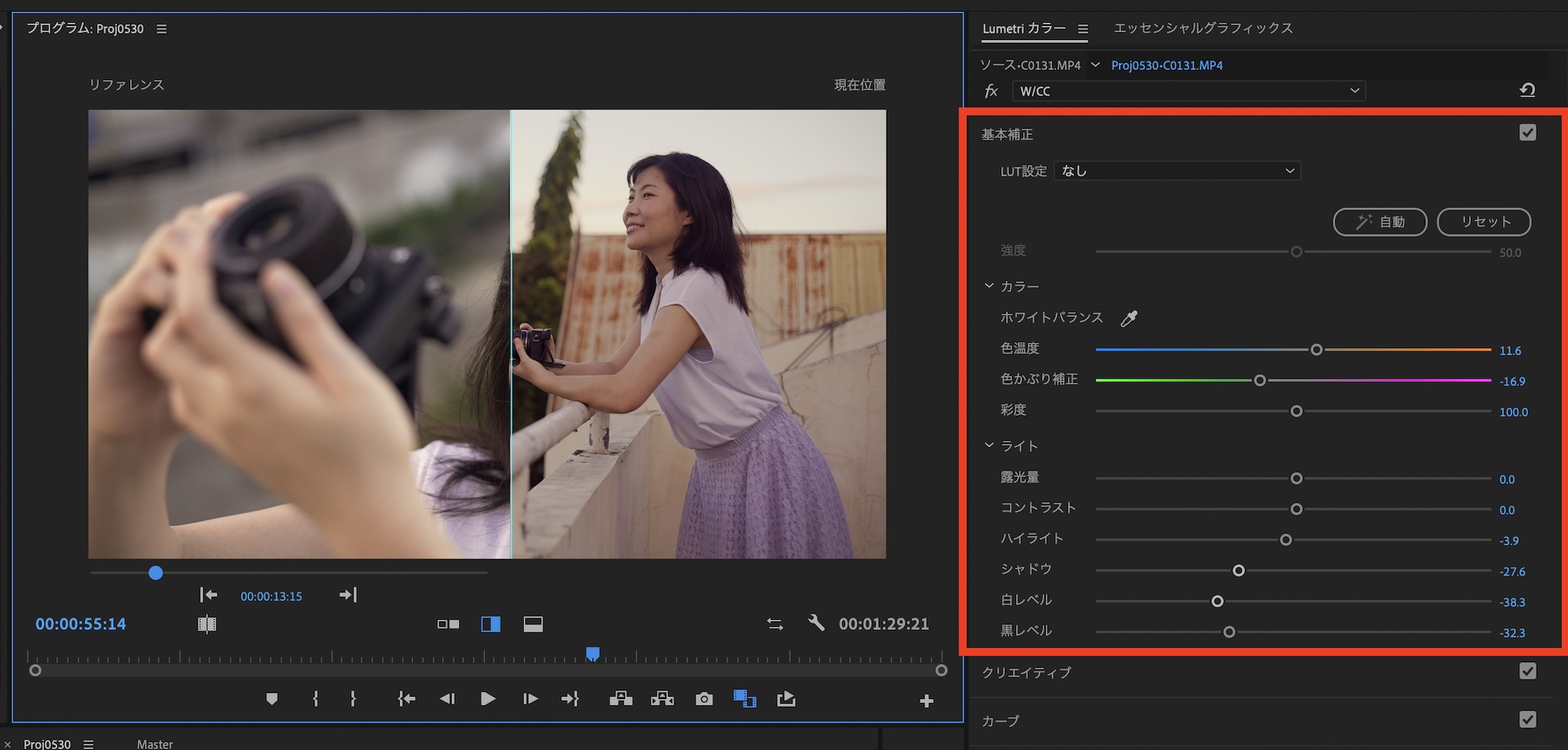
よりリファレンスの色味に近づける方法として、カラーマッチを適用する前に「基本補正」の項目で明るさとホワイトバランスを調整することをおすすめします。
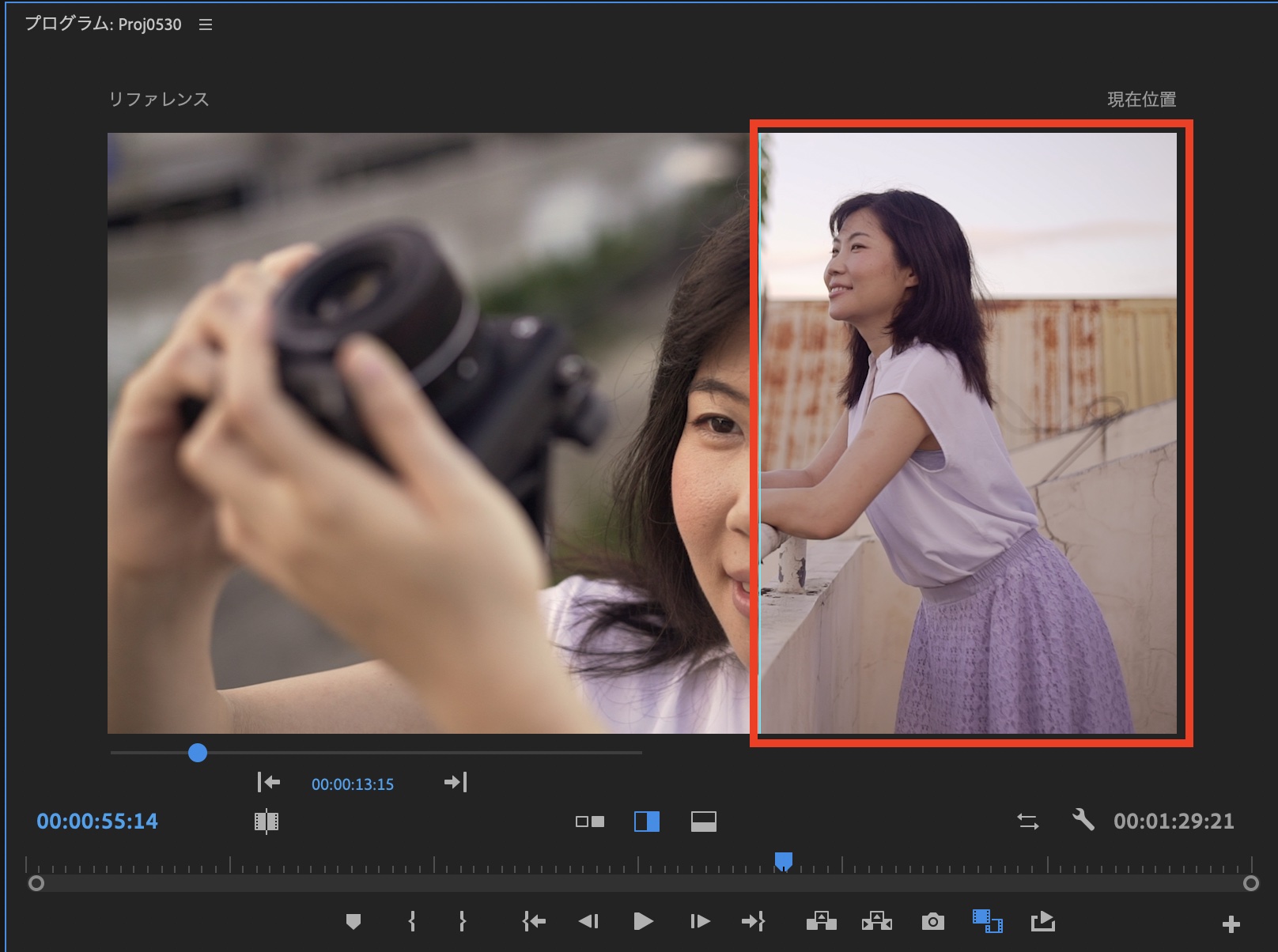
上のクリップはカラーマッチのみを適用したもので、適用後のクリップはややマゼンタ寄り色になっています。それに対して、下のものは白レベル、黒レベル、ハイライトとシャドウの明るさと色温度と色合いからホワイトバランスを調整した後で、カラーマッチを適用したものです。
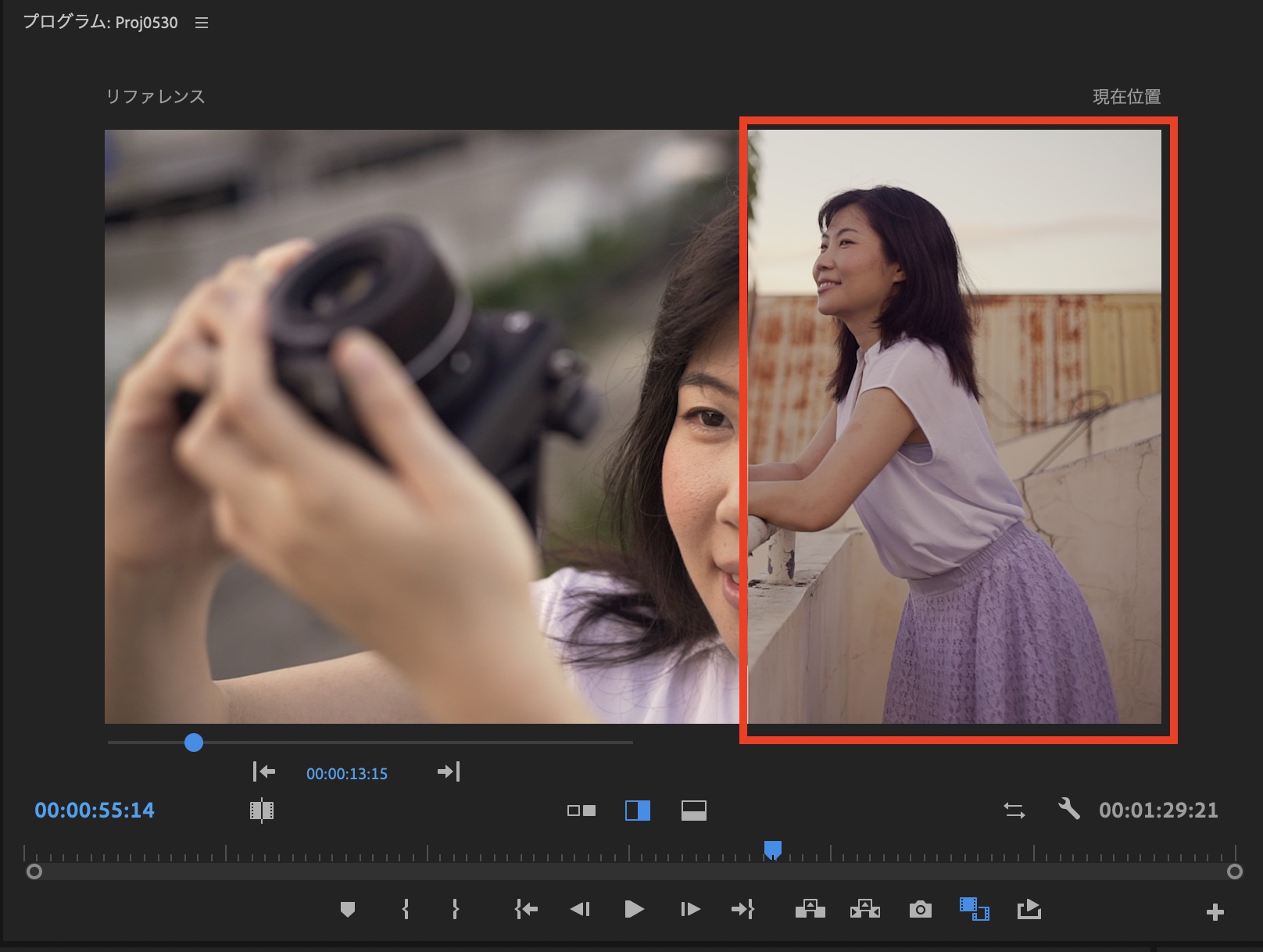
後者のものは肌の明るさなどの違いはあるものの、リファレンスのクリップにより近づいている感じとなっています。

カラーマッチの機能はホワイトバランスが結構大きい要素となっている気がするので、予め明るさとホワイトバランスを調整した後でカラーマッチを適用し、その後は基本補正またはカーブなどを使って細かな色補正を行うのがベストかもしれません。
このカラーマッチは適用する前に前述の基本補正での操作が必要になる場合もありますが、一から自分でカラーホイールを使って色味を揃えるより簡単なのが嬉しいところ。この機能を活用することで色補正やカラーグレーディングのスピードもぐっと上がるので、ぜひチェックしてみてください。
(MIKIO)




